Identifizieren und Anpassen von Tastenkombinationen in Visual Studio
Sie können Tastenkombinationen für Visual Studio-Befehle nachschlagen, diese Tastenkombinationen anpassen und sie dann exportieren, damit andere Benutzer sie verwenden können. Viele Tastenkombinationen rufen immer dieselben Befehle auf, aber das Verhalten einer Tastenkombination kann auf der Grundlage von Bedingungen unterschiedlich sein, die von folgenden Fragen abhängen:
Welche Standardumgebungseinstellungen wurde beim erstmaligen Öffnen von Visual Studio ausgewählt – beispielsweise „Allgemeine Entwicklung“ oder „Visual C#“. (Weitere Informationen zum Ändern oder Zurücksetzen Ihrer Einstellungen finden Sie unter Umgebungseinstellungen.)
Wurde das Verhalten der Tastenkombination angepasst?
In welchem Kontext wird die Tastenkombination angewendet? Beispielsweise ruft die Taste F2 den Befehl
Edit.EditCellauf, wenn Sie den Einstellungs-Designer verwenden, aber den BefehlFile.Rename, wenn Sie mit dem Projektmappen-Explorer arbeiten.
Unabhängig von Einstellungen, Anpassungen und Kontext können Sie eine Tastenkombination im Dialogfeld Optionen immer nachschlagen und ändern. Sie können in Beliebte Tastenkombinationen auch die Standardtastenkombinationen für mehrere Dutzend Befehle nachschlagen. Eine vollständige Liste aller Tastenkombinationen und deren Befehle finden Sie unter Tastenkombinationen in Visual Studio.
Wenn eine Tastenkombinationen einem Befehl im globalen Kontext und in keinem anderen zugewiesen ist, ruft diese Tastenkombination immer diesen Befehl auf. Aber eine Tastenkombination kann einem Befehl im globalen Kontext und einem anderen Befehl in einem speziellen Kontext zugewiesen werden. Wenn Sie eine solche Tastenkombination in dem speziellen Kontext verwenden, ruft sie den Befehl für diesen Kontext auf und nicht den Befehl für den globalen Kontext. Eine vollständige Liste aller Standardtastenkombinationen finden Sie unter Globale Tastenkombinationen.
Hinweis
Je nach Ihren Einstellungen und der Edition von Visual Studio ändern sich möglicherweise auch die Namen und Positionen von Menübefehlen oder die Optionen in Dialogfeldern. Diese Seite basiert auf den Einstellungen des Profils Allgemeine Entwicklung.
Nachschlagen einer Tastenkombination
Klicken Sie in der Menüleiste auf Extras>Optionen.
Erweitern Sie Umgebung, und klicken Sie dann auf Tastatur.

Geben Sie in das Feld Befehle mit folgendem Inhalt anzeigen den gesamten Befehlsnamen ohne Leerzeichen ein.
Beispielsweise können Sie Befehle für
solutionexplorersuchen.Wählen Sie in der Liste den richtigen Befehl aus.
Sie können beispielsweise
View.SolutionExplorerauswählen.Wenn dem Befehl eine Tastenkombination zugeordnet ist, wird sie in der Liste Shortcut(s) for selected command (Tastenkombination für ausgewählten Befehl) aufgeführt.
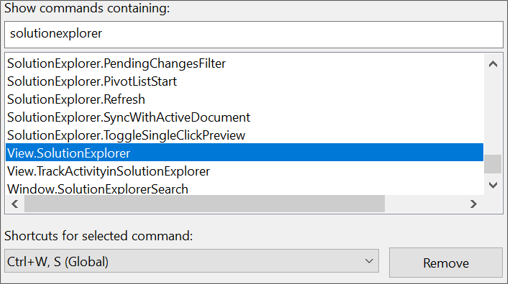
Anpassen einer Tastenkombination
Klicken Sie in der Menüleiste auf Extras>Optionen.
Erweitern Sie Umgebung, und klicken Sie dann auf Tastatur.
Optional: Filtern Sie die Liste mit Befehlen, indem Sie in das Feld Befehle mit folgendem Inhalt anzeigen den gesamten Befehlsnamen oder Teile des Befehlsnamens ohne Leerzeichen eingeben.
Wählen Sie in der Liste den Befehl aus, dem Sie eine Tastenkombination zuweisen möchten.
Wählen Sie in der Liste Use new shortcut in (Neue Tastenkombination verwenden in) den Funktionsbereich aus, in dem die Tastenkombination verwendet werden soll.
Wählen Sie beispielsweise Global aus, wenn die Tastenkombination in allen Zusammenhängen funktionieren soll. Sie können jede Tastenkombination verwenden, die in keinem anderen Editor (als Global) zugeordnet ist. Andernfalls wird die Tastenkombination vom Editor überschrieben.
Hinweis
Die folgenden Tasten können Sie nicht als Teil einer globalen Tastenkombination zuweisen:
- EINGABETASTE, TAB-TASTE, FESTSTELLTASTE
- DRUCK-TASTE, S-ABF-TASTE, ROLLEN-TASTE, PAUSE/UNTERBRECHEN-TASTE
- EINFG-TASTE, POS1-TASTE, BILD-AUF-TASTE, BILD-AB-TASTE
- WINDOWS-LOGO-TASTE, ANWENDUNGSTASTE, beliebige der PFEILTASTEN
- NUM-TASTE oder ENTF-TASTE auf der Zehnertastatur
- Die Tastenkombination STRG+ALT+ENTF
Geben Sie in das Feld Press shortcut key(s) (Tastenkombination drücken) die Tastenkombination ein, die Sie verwenden möchten.
Hinweis
Sie können eine Tastenkombination erstellen, die einen Buchstaben mit ALT, STRG oder mit beiden Tasten kombiniert. Sie können auch eine Tastenkombination erstellen, die UMSCHALT und einen Buchstaben mit ALT, STRG oder mit beiden Tasten kombiniert.
Wenn eine Tastenkombination bereits einem anderen Befehl zugeordnet ist, wird sie im Feld Tastenkombination wird momentan verwendet von angezeigt. In diesem Fall löschen Sie die eingegebene Tastenkombination mit der RÜCKTASTE und versuchen es mit einer anderen Tastenkombination.
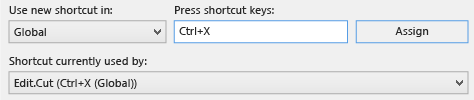
Klicken Sie auf Zuweisen.
Hinweis
Wenn Sie eine andere Tastenkombination für einen Befehl angeben, klicken Sie auf Zuweisen und dann auf Abbrechen, um das Dialogfeld zu schließen. Die von Ihnen zugewiesene Tastenkombination wird nicht zurückgesetzt.
Freigeben benutzerdefinierter Tastenkombinationen
Sie können Ihre selbstdefinierten Tastenkombinationen freigeben, indem Sie sie in eine Datei exportieren und die Datei dann anderen Benutzern zur Verfügung stellen, sodass diese die Daten importieren können.
So exportieren Sie nur Tastenkombinationen
Klicken Sie in der Menüleiste auf Extras>Einstellungen importieren und exportieren.
Klicken Sie auf Ausgewählte Umgebungseinstellungen exportieren und dann auf Weiter.
Deaktivieren Sie unter Welche Einstellungen sollen exportiert werden? das Kontrollkästchen Alle Einstellungen, und erweitern Sie Optionen sowie Umgebung.
Aktivieren Sie das Kontrollkästchen Tastatur, und klicken Sie dann auf Weiter.
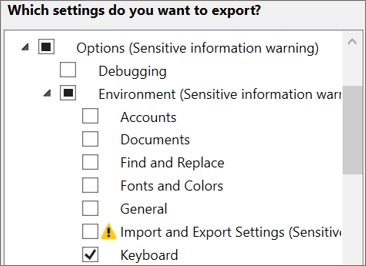
Übernehmen Sie in den Feldern Geben Sie den Namen der Einstellungsdatei ein und Einstellungsdatei in folgendem Verzeichnis speichern entweder die Standardwerte, oder geben Sie andere Werte ein, und klicken Sie dann auf die Schaltfläche Fertigstellen.
Hinweis
Standardmäßig werden Ihre Tastenkombinationen in einer Datei an folgendem Speicherort gespeichert:
%USERPROFILE%\AppData\Local\Microsoft\VisualStudio\1x.0_xxxxxxxx\Settings
Für Visual Studio 2022 würde der Ordner 1x.0_xxxxxxxx mit den Ziffern 17.0 beginnen, gefolgt von einer Reihe alphanumerischer Zeichen, die für Ihre Installation spezifisch sind. Ebenso würde der Ordner für Visual Studio 2019 mit den Ziffern 16.0 beginnen.
Der Name der Datei selbst spiegelt das Datum wider, an dem Sie die Einstellungen exportiert haben, und die Erweiterung lautet .vssettings.
So importieren Sie nur Tastenkombinationen
Klicken Sie in der Menüleiste auf Extras>Einstellungen importieren und exportieren.
Klicken Sie auf das Optionsfeld Ausgewählte Umgebungseinstellungen importieren und dann auf Weiter.
Klicken Sie auf das Optionsfeld Nein, neue Einstellungen importieren und aktuelle Einstellungen überschreiben und dann auf Weiter.
Wählen Sie unter Meine Einstellungen die Datei mit den Tastenkombinationen aus, die Sie importieren möchten, oder klicken Sie auf Durchsuchen, um die gewünschte Datei zu suchen.
Wählen Sie Weiter aus.
Deaktivieren Sie unter Welche Einstellungen sollen importiert werden? das Kontrollkästchen Alle Einstellungen, und erweitern Sie dann Optionen sowie Umgebung.
Aktivieren Sie das Kontrollkästchen Tastatur, und klicken Sie dann auf Fertig stellen.
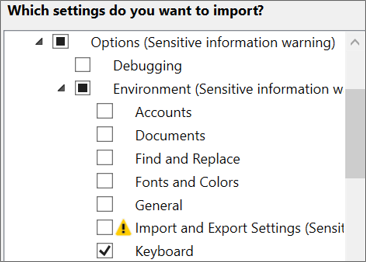
Zugehöriger Inhalt
Feedback
Bald verfügbar: Im Laufe des Jahres 2024 werden wir GitHub-Issues stufenweise als Feedbackmechanismus für Inhalte abbauen und durch ein neues Feedbacksystem ersetzen. Weitere Informationen finden Sie unter https://aka.ms/ContentUserFeedback.
Feedback senden und anzeigen für