Tutorial: Erstellen einer einfachen C#-Konsolen-App in Visual Studio (Teil 1 von 2)
In diesem Tutorial verwenden Sie Visual Studio, um eine C#-Konsolen-App zu erstellen und auszuführen sowie einige Features der integrierten Visual Studio-Entwicklungsumgebung (Integrated Development Environment, IDE) zu untersuchen. Dieses Tutorial ist der erste Teil einer zweiteiligen Reihe.
In diesem Tutorial führen Sie die folgenden Aufgaben durch:
- Erstellen eines Visual Studio-Projekts
- Erstellen einer C#-Konsolen-App
- Debuggen Sie Ihre App.
- Schließen der App
- Überprüfen des gesamten Codes
In Teil 2 erweitern Sie diese App, um weitere Projekte hinzuzufügen, lernen einige Debugtricks kennen und verweisen auf Drittanbieterpakete.
Voraussetzungen
Visual Studio muss installiert sein.
Wenn Sie Visual Studio noch nicht installiert haben, können Sie es auf der Seite Visual Studio-Downloads kostenlos herunterladen.
Erstellen eines Projekts
Als Erstes erstellen Sie ein Projekt für die C#-Anwendung. Der Projekttyp enthält alle Vorlagendateien, die Sie benötigen.
Öffnen Sie Visual Studio, und wählen Sie im Fenster „Start“ die Option Neues Projekt erstellen aus.

Wählen Sie im Fenster Neues Projekt erstellen in der Liste der Sprachen C# aus. Wählen Sie anschließend in der Liste der Plattformen Windows und in der Liste der Projekttypen Konsole aus.
Nachdem Sie die Filter für Sprache, Plattform und Projekttyp angewendet haben, wählen Sie die Vorlage Konsolenanwendung und dann Weiter aus.
Hinweis
Wenn die Vorlage Konsolenanwendung nicht angezeigt wird, wählen Sie Weitere Tools und Features installieren aus.

Wählen Sie im Visual Studio-Installer die Workload Plattformübergreifende .NET Core-Entwicklung aus.
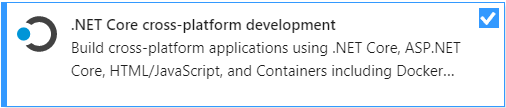
Wählen Sie im Visual Studio-Installer Ändern aus. Möglicherweise werden Sie aufgefordert, Ihre Arbeit zu speichern. Wählen Sie Weiter aus, um die Arbeitsauslastung zu installieren.
Kehren Sie zu Schritt 2 in der Vorgehensweise Projekt erstellen zurück.
Geben Sie im Fenster Neues Projekt konfigurieren im Feld ProjektnameCalculator ein. Wählen Sie anschließend Weiter aus.
Vergewissern Sie sich, dass im Fenster Zusätzliche Informationen im Feld Zielframework die Option .NET Core 3.1 angezeigt wird. Wählen Sie anschließend Erstellen.
Visual Studio öffnet Ihr neues Projekt, das den Standardcode „Hallo Welt“ enthält. Um diesen im Editor anzuzeigen, wählen Sie die Codedatei Program.cs im Fenster „Projektmappen-Explorer“ aus, das sich in der Regel auf der rechten Seite von Visual Studio befindet.
Der Standardcode „Hallo Welt“ ruft die WriteLine-Methode auf, um die Literalzeichenfolge „Hallo Welt!“ im Konsolenfenster anzuzeigen. Wenn Sie F5 drücken, wird das Programm im Debugmodus ausgeführt. Wenn die Anwendung im Debugger ausgeführt wird, bleibt das Konsolenfenster geöffnet. Drücken Sie eine beliebige Taste, um das Konsolenfenster zu schließen.
Öffnen Sie Visual Studio, und wählen Sie im Fenster „Start“ die Option Neues Projekt erstellen aus.
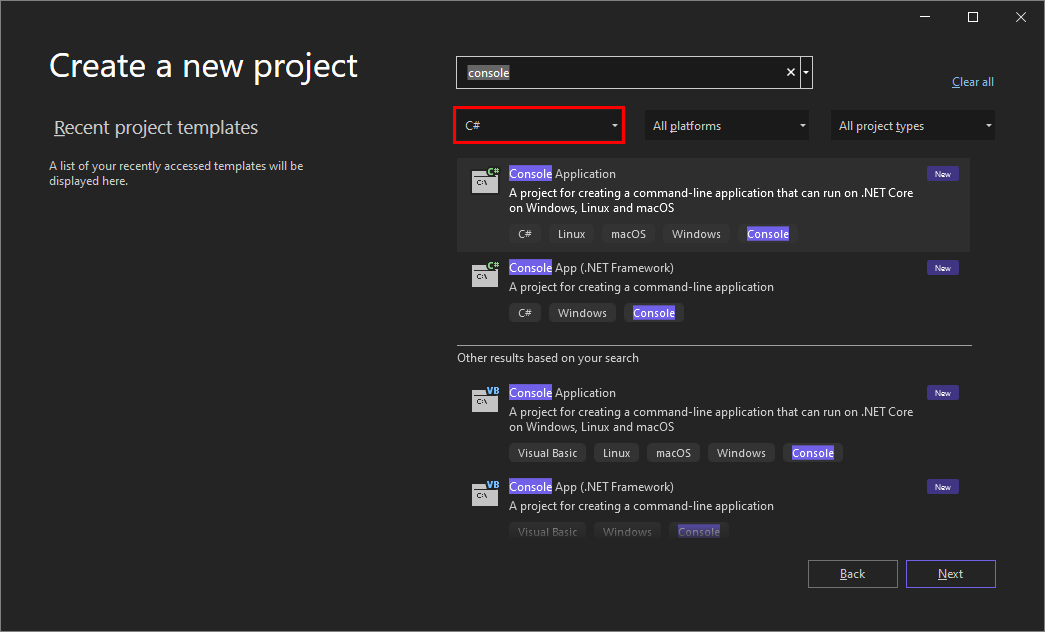
Wählen Sie im Fenster Neues Projekt erstellen die Option Alle Sprachen und dann in der Dropdownliste den Eintrag C# aus. Wählen Sie in der Liste Alle Plattformen die Option Windows und in der Liste Alle Projekttypen den Eintrag Konsole aus.
Nachdem Sie die Filter für Sprache, Plattform und Projekttyp angewendet haben, wählen Sie die Vorlage Konsolen-App und dann Weiter aus.
Hinweis
Wenn die Vorlage Konsolen-App nicht angezeigt wird, wählen Sie Weitere Tools und Features installieren aus.
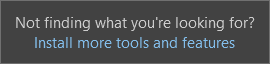
Wählen Sie im Visual Studio-Installer die Arbeitsauslastung .NET-Desktopentwicklung aus.

Wählen Sie im Visual Studio-Installer Ändern aus. Möglicherweise werden Sie aufgefordert, Ihre Arbeit zu speichern. Wählen Sie Weiter aus, um die Arbeitsauslastung zu installieren.
Kehren Sie zu Schritt 2 in der Vorgehensweise Projekt erstellen zurück.
Geben Sie im Fenster Neues Projekt konfigurieren im Feld Projektname den Namen Calculator ein, und wählen Sie dann Weiter aus.
Wählen Sie im Fenster Zusätzliche Informationen im Feld Zielframework die Option .NET 8.0 aus. Wählen Sie anschließend Erstellen.
Visual Studio öffnet Ihr neues Projekt, das den Standardcode „Hallo Welt“ enthält. Um diesen im Editor anzuzeigen, wählen Sie die Codedatei Program.cs im Fenster „Projektmappen-Explorer“ aus, das sich in der Regel auf der rechten Seite von Visual Studio befindet.
Die einzige Codeanweisung ruft die Methode WriteLine auf, um die Literalzeichenfolge „Hallo Welt!“ anzuzeigen. Wenn Sie F5 drücken, wird das Programm im Debugmodus ausgeführt. Wenn die Anwendung im Debugger ausgeführt wird, bleibt das Konsolenfenster geöffnet. Drücken Sie eine beliebige Taste, um das Konsolenfenster zu schließen.
Hinweis
Ab .NET 6 generieren neue Projekte, die die Konsolenvorlage verwenden, anderen Code als frühere Versionen. Weitere Informationen finden Sie unter Neue C#-Vorlagen generieren Anweisungen auf oberster Ebene.
Erstellen der App
In diesem Abschnitt führen Sie die folgenden Aufgaben aus:
- Sie befassen sich mit grundlegenden Ganzzahlberechnungen in C#.
- Sie fügen Code hinzu, um eine einfache Rechner-App zu erstellen.
- Sie debuggen die App, um Fehler zu finden und zu beheben.
- Sie optimieren den Code, damit er effizienter wird.
Erkunden von arithmetischen Operationen mit ganzen Zahlen
Wir beginnen mit einigen grundlegenden Berechnungen von Ganzzahlen in C#.
Löschen Sie im Code-Editor den „Hallo Welt“-Standardcode.

Löschen Sie die Zeile, die
Console.WriteLine("Hello World!");beinhaltet.Geben Sie an seiner Stelle den folgenden Code ein:
int a = 42; int b = 119; int c = a + b; Console.WriteLine(c); Console.ReadKey();Beachten Sie beim Eingeben des Codes, dass Ihnen die IntelliSense-Funktion in Visual Studio die Möglichkeit bietet, den Eintrag automatisch zu vervollständigen.

Wählen Sie die grüne Schaltfläche Starten neben Rechner aus, um Ihr Programm zu erstellen und auszuführen, oder drücken Sie F5.

Ein Konsolenfenster wird geöffnet, das die Summe von 42 und 119 und somit 161 anzeigt.

(Optional) Sie können den Operator ändern, um das Ergebnis zu ändern. Zum Beispiel können Sie den
+-Operator in der Codezeileint c = a + b;in-für Subtraktion, in*für Multiplikation oder in/für Division ändern. Wenn Sie dann das Programm ausführen, ändert sich auch das Ergebnis.Schließen Sie das Konsolenfenster.
Wählen Sie im Projektmappen-Explorer im rechten Bereich Program.cs aus, um die Datei im Code-Editor anzuzeigen.
Ersetzen Sie im Code-Editor den „Hallo Welt“-Standardcode:
Console.WriteLine("Hello World!");.
Ersetzen Sie die Zeile durch folgenden Code:
int a = 42; int b = 119; int c = a + b; Console.WriteLine(c); Console.ReadKey();Wenn Sie den Code eingeben, bietet Ihnen das Visual Studio IntelliSense-Feature die Option, die Eingabe automatisch zu vervollständigen.

Drücken Sie F5, oder wählen Sie den grünen Pfeil neben dem Namen Calculator in der oberen Symbolleiste aus, um Ihre App zu kompilieren und auszuführen.

Ein Konsolenfenster wird geöffnet, in dem das Ergebnis der Addition 42 + 119 angezeigt wird, also 161.

Schließen Sie das Konsolenfenster.
Optional können Sie den Operator ändern, um das Ergebnis zu ändern. Zum Beispiel können Sie den
+-Operator in der Codezeileint c = a + b;in-für Subtraktion, in*für Multiplikation oder in/für Division ändern. Wenn Sie die App ausführen, ändert sich das Ergebnis entsprechend.
Hinzufügen von Code zum Erstellen eines Rechners
Als Nächstes fügen Sie Ihrem Projekt komplexeren Rechnercode hinzu.
Ersetzen Sie im Code-Editor den gesamten Code in Program.cs durch den folgenden neuen Code:
using System; namespace Calculator { class Program { static void Main(string[] args) { // Declare variables and then initialize to zero. int num1 = 0; int num2 = 0; // Display title as the C# console calculator app. Console.WriteLine("Console Calculator in C#\r"); Console.WriteLine("------------------------\n"); // Ask the user to type the first number. Console.WriteLine("Type a number, and then press Enter"); num1 = Convert.ToInt32(Console.ReadLine()); // Ask the user to type the second number. Console.WriteLine("Type another number, and then press Enter"); num2 = Convert.ToInt32(Console.ReadLine()); // Ask the user to choose an option. Console.WriteLine("Choose an option from the following list:"); Console.WriteLine("\ta - Add"); Console.WriteLine("\ts - Subtract"); Console.WriteLine("\tm - Multiply"); Console.WriteLine("\td - Divide"); Console.Write("Your option? "); // Use a switch statement to do the math. switch (Console.ReadLine()) { case "a": Console.WriteLine($"Your result: {num1} + {num2} = " + (num1 + num2)); break; case "s": Console.WriteLine($"Your result: {num1} - {num2} = " + (num1 - num2)); break; case "m": Console.WriteLine($"Your result: {num1} * {num2} = " + (num1 * num2)); break; case "d": Console.WriteLine($"Your result: {num1} / {num2} = " + (num1 / num2)); break; } // Wait for the user to respond before closing. Console.Write("Press any key to close the Calculator console app..."); Console.ReadKey(); } } }Wählen Sie die Schaltfläche Calculator aus, oder drücken Sie F5, um Ihre App auszuführen.
Dann wird ein Konsolenfenster geöffnet.
Folgen Sie im Konsolenfenster den Eingabeaufforderungen, um die Zahlen 42 und 119 zu addieren.
Die App sollte in etwa wie auf dem folgenden Screenshot dargestellt aussehen:

Ersetzen Sie im Code-Editor den gesamten Code in Program.cs durch den folgenden neuen Code:
// Declare variables and then initialize to zero. int num1 = 0; int num2 = 0; // Display title as the C# console calculator app. Console.WriteLine("Console Calculator in C#\r"); Console.WriteLine("------------------------\n"); // Ask the user to type the first number. Console.WriteLine("Type a number, and then press Enter"); num1 = Convert.ToInt32(Console.ReadLine()); // Ask the user to type the second number. Console.WriteLine("Type another number, and then press Enter"); num2 = Convert.ToInt32(Console.ReadLine()); // Ask the user to choose an option. Console.WriteLine("Choose an option from the following list:"); Console.WriteLine("\ta - Add"); Console.WriteLine("\ts - Subtract"); Console.WriteLine("\tm - Multiply"); Console.WriteLine("\td - Divide"); Console.Write("Your option? "); // Use a switch statement to do the math. switch (Console.ReadLine()) { case "a": Console.WriteLine($"Your result: {num1} + {num2} = " + (num1 + num2)); break; case "s": Console.WriteLine($"Your result: {num1} - {num2} = " + (num1 - num2)); break; case "m": Console.WriteLine($"Your result: {num1} * {num2} = " + (num1 * num2)); break; case "d": Console.WriteLine($"Your result: {num1} / {num2} = " + (num1 / num2)); break; } // Wait for the user to respond before closing. Console.Write("Press any key to close the Calculator console app..."); Console.ReadKey();Wählen Sie die Schaltfläche Calculator aus, oder drücken Sie F5, um Ihre App auszuführen.
Dann wird ein Konsolenfenster geöffnet.
Folgen Sie im Konsolenfenster den Eingabeaufforderungen, um die Zahlen 42 und 119 zu addieren.
Die App sollte in etwa wie auf dem folgenden Screenshot dargestellt aussehen:

Hinzufügen von Dezimalfunktionen
Jetzt ändern Sie den Code ein wenig, um weitere Funktionen hinzuzufügen.
Die Calculator-App kann derzeit nur ganze Zahlen akzeptieren und zurückgeben. Wenn Sie mit der App beispielsweise 42 durch 119 dividieren, wird als Ergebnis 0 angezeigt, was kein exaktes Ergebnis ist.

So korrigieren Sie den Code, um die Genauigkeit durch die Verarbeitung von Dezimalzahlen zu verbessern:
Drücken Sie in Program.cs im Visual Studio-Editor STRG+H, um das Steuerelement Suchen und Ersetzen zu öffnen.
Geben Sie im Steuerelement int in das Suchfeld und float in das Feld Ersetzen ein.
Wählen Sie die Symbole für Groß-/Kleinschreibung beachten und Nur ganzes Wort suchen aus, oder drücken Sie ALT+C und ALT+W.
Wählen Sie das Symbol Alle ersetzen aus, oder drücken Sie ALT+A, um den Such- und Ersetzungsvorgang auszuführen.

Führen Sie Ihre Calculator-App erneut aus, und dividieren Sie 42 durch 119.
Die App gibt jetzt eine Dezimalzahl anstelle von 0 zurück.

Jetzt kann die App Dezimalzahlen als Ergebnis erzeugen. Nehmen Sie einige weitere Verbesserungen vor, damit die App auch mit Dezimalzahlen rechnen kann.
Verwenden Sie das Steuerelement Suchen und Ersetzen, um jede Instanz der Variable
floatindoubleund jede Instanz der MethodeConvert.ToInt32inConvert.ToDoublezu ändern.Führen Sie die Calculator-App aus, und dividieren Sie 42.5 durch 119.75.
Die App akzeptiert jetzt auch Dezimalwerte und gibt eine längere Dezimalzahl als Ergebnis zurück.

Im Abschnitt Überarbeiten des Codes verringern Sie die Anzahl der Dezimalstellen in den Ergebnissen.
Debuggen der App
Sie haben Ihre einfache Rechner-App verbessert, aber die App behandelt noch keine Ausnahmen, z. B. Benutzereingabefehler. Wenn Benutzer*innen beispielsweise eine Division durch 0 versuchen oder unerwartete Zeichen eingeben, funktioniert die App möglicherweise nicht mehr, oder sie gibt einen Fehler oder ein unerwartetes nicht-numerisches Ergebnis zurück.
Nachfolgend werden einige häufige durch den Benutzer verursachte Eingabefehler erläutert, und Sie erfahren, wie Sie diese im Debugger finden und im Code beheben, wenn sie auftreten.
Tipp
Weitere Informationen zum Debugger und dessen Funktionsweise finden Sie unter Ein erster Blick auf den Visual Studio-Debugger.
Beheben des Fehlers „Division durch Null“
Wenn Sie versuchen, eine Zahl durch 0 zu dividieren, reagiert die Konsolen-App möglicherweise nicht mehr. Im Code-Editor erfahren Sie dann, welcher Fehler aufgetreten ist.

Hinweis
In manchen Fällen friert die App nicht ein, und der Debugger zeigt keinen Fehler für die Division durch 0 an. Stattdessen gibt die App womöglich ein unerwartetes, nicht numerisches Ergebnis zurück, z. B. ein Unendlichkeitssymbol. Nichtsdestotrotz gilt die folgende Codekorrektur.
Sie müssen den Code wie folgt bearbeiten, damit dieser Fehler verarbeitet werden kann. Ersetzen Sie in Program.cs den Code für case "d": durch den folgenden Code:
// Ask the user to enter a non-zero divisor until they do so.
while (num2 == 0)
{
Console.WriteLine("Enter a non-zero divisor: ");
num2 = Convert.ToInt32(Console.ReadLine());
}
Console.WriteLine($"Your result: {num1} / {num2} = " + (num1 / num2));
break;
}
Nachdem Sie den Code ersetzt haben, sollte der Abschnitt mit der switch-Anweisung in etwa wie auf dem folgenden Screenshot aussehen:

Wenn Sie jetzt versuchen, eine beliebige Zahl durch 0 zu dividieren, fordert die App Sie so lange zur Eingabe einer anderen Zahl auf, bis Sie eine Zahl ungleich 0 angeben.

Beheben des Fehlers „Format“
Wenn Sie ein alphabetisches Zeichen eingeben, die App aber ein numerisches Zeichen erwartet, friert die App ein. Visual Studio zeigt im Code-Editor an, welcher Fehler aufgetreten ist.


Um diese Ausnahme zu verhindern, können Sie den zuvor eingegebenen Code umgestalten.
Überarbeiten des Codes
Damit Sie nicht davon abhängig sind, dass die program-Klasse den gesamten Code verarbeitet, können Sie Ihre App in zwei Klassen aufteilen: Calculator und Program.
Die Calculator-Klasse verarbeitet den Großteil der Berechnungen, und die Program-Klasse verarbeitet die Benutzeroberfläche und die Fehlerbehandlung.
Fangen wir also an.
Löschen Sie den gesamten Inhalt von Program.cs, und fügen Sie die folgende neue
Calculator-Klasse hinzu:class Calculator { public static double DoOperation(double num1, double num2, string op) { double result = double.NaN; // Default value is "not-a-number" if an operation, such as division, could result in an error. // Use a switch statement to do the math. switch (op) { case "a": result = num1 + num2; break; case "s": result = num1 - num2; break; case "m": result = num1 * num2; break; case "d": // Ask the user to enter a non-zero divisor. if (num2 != 0) { result = num1 / num2; } break; // Return text for an incorrect option entry. default: break; } return result; } }Fügen Sie dann wie folgt eine neue
Program-Klasse hinzu:class Program { static void Main(string[] args) { bool endApp = false; // Display title as the C# console calculator app. Console.WriteLine("Console Calculator in C#\r"); Console.WriteLine("------------------------\n"); while (!endApp) { // Declare variables and set to empty. string numInput1 = ""; string numInput2 = ""; double result = 0; // Ask the user to type the first number. Console.Write("Type a number, and then press Enter: "); numInput1 = Console.ReadLine(); double cleanNum1 = 0; while (!double.TryParse(numInput1, out cleanNum1)) { Console.Write("This is not valid input. Please enter an integer value: "); numInput1 = Console.ReadLine(); } // Ask the user to type the second number. Console.Write("Type another number, and then press Enter: "); numInput2 = Console.ReadLine(); double cleanNum2 = 0; while (!double.TryParse(numInput2, out cleanNum2)) { Console.Write("This is not valid input. Please enter an integer value: "); numInput2 = Console.ReadLine(); } // Ask the user to choose an operator. Console.WriteLine("Choose an operator from the following list:"); Console.WriteLine("\ta - Add"); Console.WriteLine("\ts - Subtract"); Console.WriteLine("\tm - Multiply"); Console.WriteLine("\td - Divide"); Console.Write("Your option? "); string op = Console.ReadLine(); try { result = Calculator.DoOperation(cleanNum1, cleanNum2, op); if (double.IsNaN(result)) { Console.WriteLine("This operation will result in a mathematical error.\n"); } else Console.WriteLine("Your result: {0:0.##}\n", result); } catch (Exception e) { Console.WriteLine("Oh no! An exception occurred trying to do the math.\n - Details: " + e.Message); } Console.WriteLine("------------------------\n"); // Wait for the user to respond before closing. Console.Write("Press 'n' and Enter to close the app, or press any other key and Enter to continue: "); if (Console.ReadLine() == "n") endApp = true; Console.WriteLine("\n"); // Friendly linespacing. } return; } }Wählen Sie die Schaltfläche Calculator aus, oder drücken Sie F5, um Ihre App auszuführen.
Befolgen Sie die Anweisungen, und dividieren Sie die Zahl 42 durch 119. Die Ergebnisse sollten ähnlich wie im folgenden Screenshot aussehen:


Sie können jetzt weitere Berechnungen ausführen, bevor Sie die Konsolen-App schließen. Die Ergebnisse zeigen auch weniger Dezimalstellen. Wenn Sie ein falsches Zeichen eingeben, erhalten Sie eine entsprechende Fehlerantwort.
Schließen der App
Schließen Sie die App, falls noch nicht geschehen.
Schließen Sie den Bereich Output (Ausgabe) in Visual Studio.

Drücken Sie in Visual Studio STRG+S, um die App zu speichern.
Hinzufügen einer Git-Quellcodeverwaltung
Nachdem Sie eine App erstellt haben, können Sie sie einem Git-Repository hinzufügen. Visual Studio vereinfacht diesen Prozess mit Git-Tools, die Sie direkt über die IDE verwenden können.
Tipp
Git ist das am häufigsten verwendete moderne Versionskontrollsystem. Unabhängig davon, ob Sie professioneller Entwickler sind oder erst die Grundlagen des Programmierens erlernen, kann Git sehr nützlich für Sie sein. Wenn Sie noch nicht mit Git vertraut sind, ist die Website https://git-scm.com/ ein guter Ausgangspunkt. Dort finden Sie Kurzübersichten, ein beliebtes E-Book sowie Videos zu den Git-Grundlagen.
Um Ihren Code Git zuzuordnen, müssen Sie zunächst ein neues Git-Repository für Ihren Code erstellen:
Wählen Sie in der Statusleiste in der rechten unteren Ecke von Visual Studio die Schaltfläche Zur Quellcodeverwaltung hinzufügen und dann Git aus.

Melden Sie sich in dem Dialogfeld Ein Git-Repository erstellen in GitHub an.

Der Repositoryname wird für Ihren Ordnerspeicherort automatisch aufgefüllt. Ihr neues Repository ist standardmäßig privat. Das bedeutet, dass Sie die einzige Person sind, die darauf zugreifen kann.
Tipp
Unabhängig davon, ob Ihr Repository privat oder öffentlich ist, sollten Sie über eine auf GitHub gespeicherte Remotesicherung Ihres Codes verfügen. Auch wenn Sie nicht mit einem Team zusammenarbeiten, stellt Ihnen ein Remoterepository Ihren Code auf jedem Computer zur Verfügung.
Wählen Sie Erstellen und Pushen aus.
Nachdem Sie Ihr Repository erstellt haben, sehen Sie die Statusdetails in der Statusleiste.

Das erste Symbol mit den Pfeilen zeigt, wie viele ausgehende und eingehende Commits in Ihrer aktuellen Verzweigung liegen. Sie können dieses Symbol verwenden, um die eingehenden Commits zu pullen oder ausgehende Commits mithilfe von Push zu übertragen. Sie können sich diese Commits auch zuerst anzeigen lassen. Klicken Sie dazu auf das Symbol, und wählen Sie dann Ausgehend/Eingehend anzeigen aus.
Das zweite Symbol mit dem Stift zeigt Ihnen die Anzahl der Änderungen ohne Commits an Ihrem Code an. Sie können auf dieses Symbol klicken, um diese Änderungen im Fenster Git-Änderungen anzuzeigen.
Weitere Informationen zur Verwendung von Git mit Ihrer Anwendung finden Sie in der Dokumentation zur Visual Studio-Versionskontrolle.
Überprüfung: Code Complete
In diesem Tutorial haben Sie viele Änderungen an der Calculator-App vorgenommen. Die App kann jetzt Rechenressourcen effizienter nutzen und die meisten durch Benutzer verursachten Eingabefehler verarbeiten.
Nachfolgend finden Sie den vollständigen Code:
class Calculator
{
public static double DoOperation(double num1, double num2, string op)
{
double result = double.NaN; // Default value is "not-a-number" which we use if an operation, such as division, could result in an error.
// Use a switch statement to do the math.
switch (op)
{
case "a":
result = num1 + num2;
break;
case "s":
result = num1 - num2;
break;
case "m":
result = num1 * num2;
break;
case "d":
// Ask the user to enter a non-zero divisor.
if (num2 != 0)
{
result = num1 / num2;
}
break;
// Return text for an incorrect option entry.
default:
break;
}
return result;
}
}
class Program
{
static void Main(string[] args)
{
bool endApp = false;
// Display title as the C# console calculator app.
Console.WriteLine("Console Calculator in C#\r");
Console.WriteLine("------------------------\n");
while (!endApp)
{
// Declare variables and set to empty.
string numInput1 = "";
string numInput2 = "";
double result = 0;
// Ask the user to type the first number.
Console.Write("Type a number, and then press Enter: ");
numInput1 = Console.ReadLine();
double cleanNum1 = 0;
while (!double.TryParse(numInput1, out cleanNum1))
{
Console.Write("This is not valid input. Please enter an integer value: ");
numInput1 = Console.ReadLine();
}
// Ask the user to type the second number.
Console.Write("Type another number, and then press Enter: ");
numInput2 = Console.ReadLine();
double cleanNum2 = 0;
while (!double.TryParse(numInput2, out cleanNum2))
{
Console.Write("This is not valid input. Please enter an integer value: ");
numInput2 = Console.ReadLine();
}
// Ask the user to choose an operator.
Console.WriteLine("Choose an operator from the following list:");
Console.WriteLine("\ta - Add");
Console.WriteLine("\ts - Subtract");
Console.WriteLine("\tm - Multiply");
Console.WriteLine("\td - Divide");
Console.Write("Your option? ");
string op = Console.ReadLine();
try
{
result = Calculator.DoOperation(cleanNum1, cleanNum2, op);
if (double.IsNaN(result))
{
Console.WriteLine("This operation will result in a mathematical error.\n");
}
else Console.WriteLine("Your result: {0:0.##}\n", result);
}
catch (Exception e)
{
Console.WriteLine("Oh no! An exception occurred trying to do the math.\n - Details: " + e.Message);
}
Console.WriteLine("------------------------\n");
// Wait for the user to respond before closing.
Console.Write("Press 'n' and Enter to close the app, or press any other key and Enter to continue: ");
if (Console.ReadLine() == "n") endApp = true;
Console.WriteLine("\n"); // Friendly linespacing.
}
return;
}
}
Nächste Schritte
Fahren Sie mit dem zweiten Teil dieses Tutorials fort:
Feedback
Bald verfügbar: Im Laufe des Jahres 2024 werden wir GitHub-Tickets als Feedbackmechanismus für Inhalte auslaufen lassen und es durch ein neues Feedbacksystem ersetzen. Weitere Informationen finden Sie unter: https://aka.ms/ContentUserFeedback.
Feedback senden und anzeigen für



