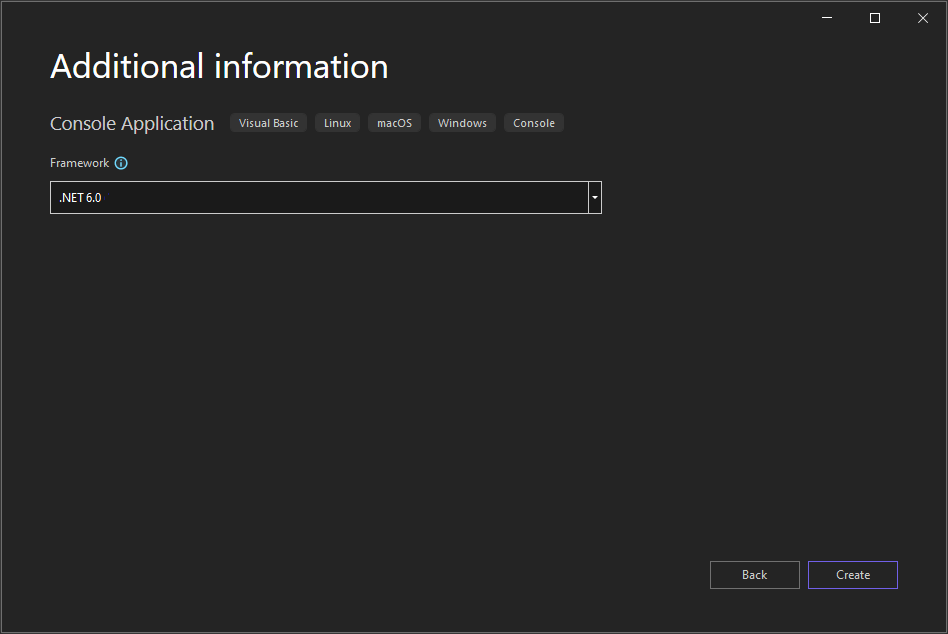Tutorial: Erstellen einer einfachen Visual Basic-Konsolen-App (VB)
In diesem Artikel erfahren Sie, wie Sie Visual Studio verwenden, um eine einfache Visual Basic-Anwendung, eine Konsolen-App, zu erstellen. Diese App soll den oder die Benutzer*in nach seinem oder ihrem Namen fragen und diesen dann mit der aktuellen Uhrzeit anzeigen. Außerdem lernen Sie einige Funktionen der Visual Studio-IDE (integrierte Entwicklungsumgebung) kennen, zum Beispiel die Quellcodeverwaltung in Git. Visual Basic ist eine typsichere Programmiersprache, die einfach zu erlernen ist. Eine Konsolenanwendung akzeptiert eine Eingabe und zeigt eine Ausgabe in einem Befehlszeilenfenster, das auch als Konsole bezeichnet wird.
In diesem Tutorial lernen Sie Folgendes:
- Erstellen eines Visual Studio-Projekts
- Ausführen der Standardanwendung
- Hinzufügen von Code für Benutzereingaben
- Zusatzpunkte: Hinzufügen von zwei Zahlen
- Hinzufügen einer Git-Quellcodeverwaltung
- Bereinigen von Ressourcen
Voraussetzungen
Wenn Sie Visual Studio noch nicht installiert haben, können Sie es auf der Seite Visual Studio-Downloads kostenlos herunterladen.
Erstellen eines Projekts
Sie erstellen zunächst ein Visual Basic-App-Projekt. Die Standardprojektvorlage enthält alle Dateien, die Sie für eine ausführbare App benötigen.
Hinweis
Einige der Screenshots in diesem Tutorial verwenden das dunkle Design. Wenn Sie ebenfalls das dunkle Design verwenden möchten, finden Sie auf der Seite Personalisieren der Visual Studio-IDE und des Editors entsprechende Anweisungen.
Öffnen Sie Visual Studio 2019.
Wählen Sie im Startfenster Neues Projekt erstellen aus.

Wählen Sie im Fenster Neues Projekt erstellen in der Liste der Sprachen Visual Basic aus. Wählen Sie anschließend in der Liste der Plattformen Windows und in der Liste der Projekttypen Konsole aus.
Nachdem Sie die Sprach-, Plattform- und Projekttypfilter angewendet haben, wählen Sie die Vorlage Konsolenanwendung und dann Weiter aus.

Hinweis
Wenn die Vorlage Konsolenanwendung nicht angezeigt wird, können Sie sie im Fenster Neues Projekt erstellen installieren. Wählen Sie in der Meldung Sie finden nicht, wonach Sie suchen? den Link Weitere Tools und Features installieren aus.

Wählen Sie anschließend im Visual Studio-Installer die Workload Plattformübergreifende .NET Core-Entwicklung aus.

Wählen Sie anschließend die Schaltfläche Ändern im Visual Studio-Installer aus. Möglicherweise werden Sie aufgefordert, Ihre Arbeit zu speichern. Wählen Sie als Nächstes Weiter aus, um die Workload zu installieren. Kehren Sie dann zu Schritt 2 in der Vorgehensweise Erstellen eines Projekts zurück.
Geben Sie im Fenster Neues Projekt konfigurieren im Feld Projektname den Text WhatIsYourName ein. Klicken Sie dann auf Weiter.
Im Fenster Zusätzliche Informationen sollte .NET 5.0 (aktuell) bereits als Zielframework ausgewählt sein. Wählen Sie andernfalls .NET 5.0 (aktuell) aus. Wählen Sie anschließend Erstellen aus.
Visual Studio öffnet Ihr neues Projekt.
Öffnen Sie Visual Studio.
Wählen Sie im Startfenster Neues Projekt erstellen aus.

Wählen Sie im Fenster Neues Projekt erstellen in der Liste der Sprachen Visual Basic aus. Wählen Sie anschließend in der Liste der Plattformen Windows und in der Liste der Projekttypen Konsole aus.
Nachdem Sie die Sprach-, Plattform- und Projekttypfilter angewendet haben, wählen Sie die Vorlage Konsolen-App und dann Weiter aus.

Hinweis
Wenn die Vorlage Konsolen-App nicht angezeigt wird, können Sie sie im Fenster Neues Projekt erstellen installieren. Wählen Sie in der Meldung Sie finden nicht, wonach Sie suchen? den Link Weitere Tools und Features installieren aus.
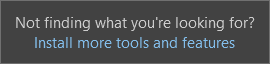
Wählen Sie dann im Visual Studio-Installer die Workload .NET-Desktopentwicklung aus.
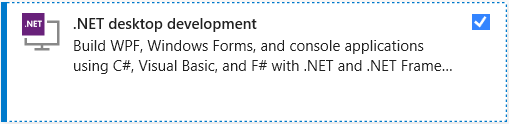
Wählen Sie anschließend die Schaltfläche Ändern im Visual Studio-Installer aus. Möglicherweise werden Sie aufgefordert, Ihre Arbeit zu speichern. Wählen Sie als Nächstes Weiter aus, um die Workload zu installieren. Kehren Sie dann zu Schritt 2 in der Vorgehensweise Erstellen eines Projekts zurück.
Geben Sie im Fenster Neues Projekt konfigurieren im Feld Projektname den Text WhatIsYourName ein. Klicken Sie dann auf Weiter.
Im Fenster Zusätzliche Informationen sollte .NET 8.0 bereits als Zielframework ausgewählt sein. Falls nicht, wählen Sie .NET 8.0 aus. Wählen Sie anschließend Erstellen aus.
Visual Studio öffnet Ihr neues Projekt.
Ausführen der App
Nachdem Sie Ihre Visual Basic-Projektvorlage ausgewählt und Ihr Projekt benannt haben, erstellt Visual Studio die Datei Program.vb. Der Standardcode ruft die WriteLine-Methode auf, um die Literalzeichenfolge „Hallo Welt!“ im Konsolenfenster anzuzeigen.
Es gibt zwei Möglichkeiten, diesen Code auszuführen: in Visual Studio im Debugmodus oder auf Ihrem Computer als reguläre eigenständige App.
Ausführen der App im Debugmodus

Wählen Sie die Schaltfläche WhatIsYourName aus, oder drücken Sie F5, um den Standardcode im Debugmodus auszuführen.

Wenn die App in der Debugging-Konsole von Microsoft Visual Studio ausgeführt wird, wird „Hallo Welt!“ angezeigt. Drücken Sie eine beliebige Taste, um das Debugkonsolenfenster zu schließen und die App zu beenden:


Wählen Sie die Schaltfläche WhatIsYourName aus, oder drücken Sie F5, um den Standardcode im Debugmodus auszuführen.

Wenn die App in der Debugging-Konsole von Microsoft Visual Studio ausgeführt wird, wird „Hallo Welt!“ angezeigt. Drücken Sie eine beliebige Taste, um das Debugkonsolenfenster zu schließen und die App zu beenden:
Ausführen der App als eigenständige App
Um die Ausgabe außerhalb von Visual Studio anzuzeigen, können Sie die ausführbare Datei (EXE-Datei) in einem Systemkonsolenfenster kompilieren und ausführen.
Wählen Sie im Menü Erstellen die Option Projektmappe erstellen aus.
Klicken Sie im Projektmappen-Explorer mit der rechten Maustaste auf WhatIsYourName, und wählen Sie In Datei-Explorer öffnen aus.
Navigieren Sie im Datei-Explorer zum Verzeichnis bin\Debug\net5.0, und führen Sie WhatIsYourName.exe aus.
Die Prozedur
Mainwird beendet, nachdem die einzige Anweisung ausgeführt wurde, und das Konsolenfenster wird sofort geschlossen. Im nächsten Abschnitt erfahren Sie, wie die Konsole geöffnet bleibt, bis der oder die Benutzer*in eine Taste drückt.
Wählen Sie im Menü Erstellen die Option Projektmappe erstellen aus.
Klicken Sie im Projektmappen-Explorer mit der rechten Maustaste auf WhatIsYourName, und wählen Sie In Datei-Explorer öffnen aus.
Navigieren Sie im Datei-Explorer zum Verzeichnis bin\Debug\net8.0, und führen Sie WhatIsYourName.exe aus.
Die Prozedur
Mainwird beendet, nachdem die einzige Anweisung ausgeführt wurde, und das Konsolenfenster wird sofort geschlossen. Im nächsten Abschnitt erfahren Sie, wie die Konsole geöffnet bleibt, bis der oder die Benutzer*in eine Taste drückt.
Hinzufügen von Code für Benutzereingaben
Als Nächstes fügen Sie Visual Basic-Code hinzu, der zur Eingabe des Namens auffordert und diesen dann zusammen mit dem aktuellen Datum und der aktuellen Uhrzeit anzeigt. Darüber hinaus fügen Sie Code hinzu, mit dem das Konsolenfenster angehalten wird, bis ein*e Benutzer*in eine Taste drückt.
Geben Sie den folgenden Visual Basic-Code nach der Zeile
Sub Main(args As String())und vor der ZeileEnd Suban, und ersetzen Sie dabei die Zeile WriteLine:Console.Write("Please enter your name: ") Dim name = Console.ReadLine() Dim currentDate = DateTime.Now Console.WriteLine($"Hello, {name}, on {currentDate:d} at {currentDate:t}") Console.Write("Press any key to continue...") Console.ReadKey(True)- Write und WriteLine geben eine Zeichenfolge in der Konsole aus.
- ReadLine liest Eingaben aus der Konsole, in diesem Fall eine Zeichenfolge.
- DateTime stellt einen datetime-Wert dar, und Now gibt die aktuelle Uhrzeit zurück.
- ReadKey() hält die App an und wartet auf einen Tastendruck.

Wählen Sie die Schaltfläche WhatIsYourName aus, oder drücken Sie F5, um Ihre erste App im Debugmodus zu kompilieren und auszuführen.
Wenn sich das Debugkonsolenfenster öffnet, geben Sie Ihren Namen ein. Das Konsolenfenster sollte so wie der folgende Screenshot aussehen:

Drücken Sie eine beliebige Taste, um die App zu beenden, und drücken Sie dann erneut eine beliebige Taste, um das Debugkonsolenfenster zu schließen.
Geben Sie den folgenden Visual Basic-Code nach der Zeile
Sub Main(args As String())und vor der ZeileEnd Suban, und ersetzen Sie dabei die Zeile WriteLine:Console.Write("Please enter your name: ") Dim name = Console.ReadLine() Dim currentDate = DateTime.Now Console.WriteLine($"Hello, {name}, on {currentDate:d} at {currentDate:t}") Console.Write("Press any key to continue...") Console.ReadKey(True)- Write und WriteLine geben eine Zeichenfolge in der Konsole aus.
- ReadLine liest Eingaben aus der Konsole, in diesem Fall eine Zeichenfolge.
- DateTime stellt einen datetime-Wert dar, und Now gibt die aktuelle Uhrzeit zurück.
- ReadKey() hält die App an und wartet auf einen Tastendruck.

Wählen Sie die Schaltfläche WhatIsYourName aus, oder drücken Sie F5, um Ihre App im Debugmodus zu kompilieren und auszuführen.
Wenn sich das Debugkonsolenfenster öffnet, geben Sie Ihren Namen ein. Das Konsolenfenster sollte so wie der folgende Screenshot aussehen:

Drücken Sie eine beliebige Taste, um die App zu beenden, und drücken Sie dann erneut eine beliebige Taste, um das Debugkonsolenfenster zu schließen.
Nachdem sich der neue Code in der App befindet, können Sie die ausführbare Datei (EXE-Datei) wie zuvor unter Ausführen der App als eigenständige App beschrieben in einem Systemkonsolenfenster kompilieren und ausführen. Wenn Sie nun eine Taste drücken, wird die App beendet, wodurch das Konsolenfenster geschlossen wird.
Zusatzpunkte: Hinzufügen von zwei Zahlen
In diesem Beispiel wird veranschaulicht, wie Zahlen anstelle von Zeichenfolgen gelesen und arithmetische Operationen durchgeführt werden. Ändern Sie den Code von:
Module Program
Sub Main(args As String())
Console.Write("Please enter your name: ")
Dim name = Console.ReadLine()
Dim currentDate = DateTime.Now
Console.WriteLine($"Hello, {name}, on {currentDate:d} at {currentDate:t}")
Console.Write("Press any key to continue...")
Console.ReadKey(True)
End Sub
End Module
in:
Module Program
Public num1 As Integer
Public num2 As Integer
Public answer As Integer
Sub Main(args As String())
Console.Write("Type a number and press Enter")
num1 = Console.ReadLine()
Console.Write("Type another number to add to it and press Enter")
num2 = Console.ReadLine()
answer = num1 + num2
Console.WriteLine("The answer is " & answer)
Console.Write("Press any key to continue...")
Console.ReadKey(True)
End Sub
End Module
Führen Sie die aktualisierte App dann wie im vorherigen Abschnitt Ausführen der App beschrieben aus.
Hinzufügen einer Git-Quellcodeverwaltung
Nachdem Sie eine App erstellt haben, können Sie sie einem Git-Repository hinzufügen. Visual Studio vereinfacht diesen Prozess mit Git-Tools, die Sie direkt über die IDE verwenden können.
Tipp
Git ist das am häufigsten verwendete moderne Versionskontrollsystem. Unabhängig davon, ob Sie professioneller Entwickler sind oder erst die Grundlagen des Programmierens erlernen, kann Git sehr nützlich für Sie sein. Wenn Sie noch nicht mit Git vertraut sind, ist die Website https://git-scm.com/ ein guter Ausgangspunkt. Dort finden Sie Kurzübersichten, ein beliebtes E-Book sowie Videos zu den Git-Grundlagen.
Um Ihren Code Git zuzuordnen, müssen Sie zunächst ein neues Git-Repository für Ihren Code erstellen:
Wählen Sie in der Statusleiste in der rechten unteren Ecke von Visual Studio die Schaltfläche Zur Quellcodeverwaltung hinzufügen und dann Git aus.

Melden Sie sich in dem Dialogfeld Ein Git-Repository erstellen in GitHub an.

Der Repositoryname wird für Ihren Ordnerspeicherort automatisch aufgefüllt. Ihr neues Repository ist standardmäßig privat. Das bedeutet, dass Sie die einzige Person sind, die darauf zugreifen kann.
Tipp
Unabhängig davon, ob Ihr Repository privat oder öffentlich ist, sollten Sie über eine auf GitHub gespeicherte Remotesicherung Ihres Codes verfügen. Auch wenn Sie nicht mit einem Team zusammenarbeiten, stellt Ihnen ein Remoterepository Ihren Code auf jedem Computer zur Verfügung.
Wählen Sie Erstellen und Pushen aus.
Nachdem Sie Ihr Repository erstellt haben, sehen Sie die Statusdetails in der Statusleiste.

Das erste Symbol mit den Pfeilen zeigt, wie viele ausgehende und eingehende Commits in Ihrer aktuellen Verzweigung liegen. Sie können dieses Symbol verwenden, um die eingehenden Commits zu pullen oder ausgehende Commits mithilfe von Push zu übertragen. Sie können sich diese Commits auch zuerst anzeigen lassen. Klicken Sie dazu auf das Symbol, und wählen Sie dann Ausgehend/Eingehend anzeigen aus.
Das zweite Symbol mit dem Stift zeigt Ihnen die Anzahl der Änderungen ohne Commits an Ihrem Code an. Sie können auf dieses Symbol klicken, um diese Änderungen im Fenster Git-Änderungen anzuzeigen.
Weitere Informationen zur Verwendung von Git mit Ihrer Anwendung finden Sie in der Dokumentation zur Visual Studio-Versionskontrolle.
Bereinigen von Ressourcen
Wenn Sie diese App nicht mehr verwenden möchten, löschen Sie das Projekt.
Klicken Sie im Projektmappen-Explorer mit der rechten Maustaste auf WhatIsYourName, um das Kontextmenü für Ihr Projekt zu öffnen. Wählen Sie dann Ordner im Datei-Explorer öffnen aus.
Schließen Sie Visual Studio.
Navigieren Sie im Dialogfeld Datei-Explorer zwei Ordnerebenen nach oben.
Klicken Sie mit der rechten Maustaste auf den Ordner WhatIsYourName, und wählen Sie Löschen aus.
Nächste Schritte
Damit haben Sie das Tutorial erfolgreich abgeschlossen. Weitere Informationen finden Sie im folgenden Tutorial.
Weitere Informationen
Feedback
Bald verfügbar: Im Laufe des Jahres 2024 werden wir GitHub-Issues stufenweise als Feedbackmechanismus für Inhalte abbauen und durch ein neues Feedbacksystem ersetzen. Weitere Informationen finden Sie unter https://aka.ms/ContentUserFeedback.
Feedback senden und anzeigen für