Reparieren Sie Visual Studio.
Es kann vorkommen, dass Ihre Visual Studio-Installation beschädigt wird oder fehlerhaft ist. Eine Reparatur ist nützlich, um eine Vielzahl von Problemen zur Installationszeit zu beheben. Dazu gehören auch Probleme mit Updates.
Anwendungsfälle einer Reparatur
Verwenden Sie die Reparatur, wenn Probleme mit folgenden Aspekten auftreten:
- Installationspayload, die auftreten kann, wenn das Schreiben einer Datei auf den Datenträger nicht erfolgreich ist und die Datei beschädigt wird. Bei der Reparatur können benötigte Dateien erneut abgerufen werden.
- Clientseitiger Download, nachdem Sie eine Internetverbindung repariert oder ein Proxyproblem behoben haben
- Aktualisieren von Visual Studio. Mit der Reparatur werden viele gängige Updateprobleme behoben.
Tipp
Eine instabile Internetverbindung oder ein Problem in einem Windows-Dienst, z. B. Windows Installer, kann zu Installationsproblemen führen. In solchen Szenarien kann auch die Reparatur betroffen sein. Überprüfen Sie den vom Visual Studio-Installer generierten Fehlerbericht, um nach zugrunde liegenden Problemen zu suchen.
Hinweis
Durch das Reparieren Visual Studio werden Benutzereinstellungen zurückgesetzt und die vorhandenen Assemblys neu installiert. Wenn ein Produktproblem auftritt und durch die Reparatur nicht behoben werden kann, erstellen Sie ein Visual Studio-Feedbackticket. Weitere Informationen finden Sie unter Melden eines Problems mit Visual Studio oder Visual Studio-Installer.
Vorgehensweise bei der Reparatur
Suchen Sie den Visual Studio-Installer auf Ihrem Computer.
Sie können im Startmenü von Windows nach „Installer“ suchen.

Hinweis
Sie können den Visual Studio-Installer auch an folgendem Speicherort finden:
C:\Program Files (x86)\Microsoft Visual Studio\Installer\setup.exeMöglicherweise müssen Sie den Installer aktualisieren, bevor Sie fortfahren. Wenn dies der Fall ist, befolgen Sie die Anweisungen.
Suchen Sie im Installer nach der Edition von Visual Studio, die Sie installiert haben. Als Nächstes wählen Sie Mehr aus, und wählen Sie dann Reparieren aus.
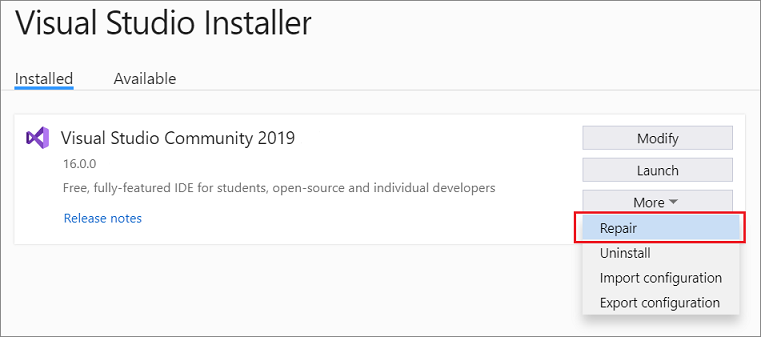
Hinweis
Durch das Reparieren von Visual Studio wird die Umgebung zurückgesetzt. Lokale Anpassungen wie Erweiterungen pro Benutzer, die ohne erweiterte Berechtigungen installiert wurden, Benutzereinstellungen und Profile werden entfernt. Ihre synchronisierten Einstellungen wie Designs, Farben und Tastenzuordnungen werden wiederhergestellt.
Die Option Reparieren wird nur für installierte Instanzen von Visual Studio angezeigt. Wenn die Option Reparieren nicht angezeigt wird, haben Sie möglicherweise Mehr für eine Version ausgewählt, die im Visual Studio-Installer als „Verfügbar“ und nicht als „Installiert“ aufgeführt ist.
Suchen Sie den Visual Studio-Installer auf Ihrem Computer.
Suchen Sie im Startmenü von Windows nach „Installer“, und wählen Sie dann Visual Studio-Installer aus den Ergebnissen aus.
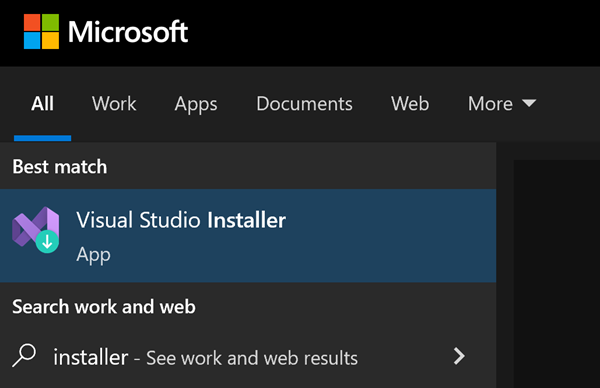
Sie finden den Visual Studio-Installer auch an folgendem Speicherort:
C:\Program Files (x86)\Microsoft Visual Studio\Installer\setup.exe.Möglicherweise werden Sie aufgefordert, den Visual Studio-Installer zu aktualisieren, bevor Sie fortfahren können. Wenn dies der Fall ist, befolgen Sie die Anweisungen.
Suchen Sie im Visual Studio-Installer nach der Installation von Visual Studio, die Sie reparieren möchten. Wählen Sie dann im Dropdownmenü Mehr die Option Reparieren aus.

Hinweis
Durch das Reparieren von Visual Studio wird die Umgebung zurückgesetzt. Lokale Anpassungen wie ohne erweiterte Berechtigungen installierte Erweiterungen für einzelne Benutzer, Benutzereinstellungen und Profile werden entfernt. Ihre synchronisierten Einstellungen wie Designs, Farben und Tastenzuordnungen werden wiederhergestellt.
Die Option Reparieren kann nur für installierte Instanzen von Visual Studio verwendet werden. Wenn die Option Reparieren im Dropdownmenü Mehr nicht angezeigt wird, befinden Sie sich wahrscheinlich auf der Registerkarte Verfügbar anstelle der Registerkarte Installiert des Visual Studio-Installers.
Support oder Problembehandlung
Manchmal kann etwas schiefgehen. Wenn es bei der Installation von Visual Studio zu einem Fehler kommt, finden Sie ausführliche Informationen im Artikel Problembehandlung bei der Visual Studio-Installation und bei Upgradefehlern.
Hier sind einige weitere Supportoptionen:
- Für installationsbezogene Probleme wird eine Livechat-Supportoption angeboten (nur auf Englisch).
- Sie können uns über Produktprobleme mit dem Tool Problem melden informieren, das sowohl im Visual Studio-Installer als auch in der Visual Studio-IDE angezeigt wird. Wenn Sie IT-Administrator*in sind und noch kein Visual Studio haben, können Sie hier Feedback zu IT-Administratoren senden.
- Schlagen Sie ein Feature vor, verfolgen Sie Produktprobleme nach, und finden Sie Antworten in der Visual Studio-Entwicklercommunity.
Zugehöriger Inhalt
Feedback
Bald verfügbar: Im Laufe des Jahres 2024 werden wir GitHub-Issues stufenweise als Feedbackmechanismus für Inhalte abbauen und durch ein neues Feedbacksystem ersetzen. Weitere Informationen finden Sie unter https://aka.ms/ContentUserFeedback.
Feedback senden und anzeigen für