Koedit, Folgen und Fokus in einer Zusammenarbeitssitzung in Visual Studio
Sobald Sie sich in einer Zusammenarbeitssitzung befinden, können Sie mit einem Gast koeditieren oder einem Kollegen folgen. Sie können auch eine Benachrichtigung verwenden, um die Aufmerksamkeit auf Ihre Arbeit zu konzentrieren.
Koedit
Sobald ein Gast einer Zusammenarbeitssitzung beigetreten ist, können die Mitarbeiter die Bearbeitungen und Auswahlen der anderen sofort in Echtzeit sehen. Wählen Sie einfach eine Datei aus dem Datei-Explorer aus, und beginnen Sie mit der Bearbeitung. Sowohl Gastgeber als auch Gäste sehen Bearbeitungen, während sie vorgenommen werden. Alle Teilnehmer können mitwirken, was es einfach macht, Lösungen zu durchlaufen und schnell abzunageln.
Hinweis
In einer schreibgeschützten Zusammenarbeitssitzung können Gäste keine Dateien bearbeiten. Der Gastgeber kann für die Freigabe den schreibgeschützten Modus aktivieren. Gäste erkennen eine schreibgeschützte Sitzung am Sitzungszustand.
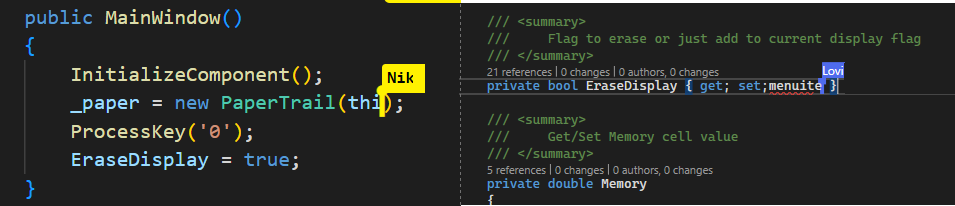
Hinweis
Die Koeditierung hat einige Einschränkungen für bestimmte Sprachen. Lesen Sie Plattformunterstützung, um sich über den Status von Features je nach Sprache zu informieren.
Zusätzlich zu Cursors und Bearbeitungen sind auch Auswahlaktionen in einer Datei für alle Teilnehmer sichtbar. Diese Sichtbarkeit erleichtert das Hervorheben, wo Probleme auftreten oder Ideen vermitteln können.

Sie und weitere Teilnehmer können darüber hinaus zu allen Dateien eines freigegebenen Projekts navigieren. Sie können auswählen, ob sie gemeinsam oder unabhängig bearbeitet werden sollen. Wechseln Sie nahtlos zwischen der Untersuchung, erstellen Sie kleine Optimierungen und die vollständige gemeinsame Bearbeitung.
Hinweis
Standardmäßig haben LiveFreigabe-Freigaben auch dateien außerhalb der freigegebenen Lösung geöffnet. Wenn Sie dieses Feature deaktivieren möchten, aktualisieren Sie "Externe Dateien freigeben" unter "Extras > Optionen > Live Share " auf "False".
Die resultierenden Bearbeitungen bleiben auf dem Computer des Hosts beim Speichern erhalten. Es ist nicht erforderlich, Dateien zu synchronisieren, zu übertragen oder zu senden, sobald Sie mit der Bearbeitung fertig sind. Die Bearbeitungen sind sofort vorhanden.
Tipp
Da alle Teilnehmer unabhängig voneinander in Dateien navigieren und bearbeiten können, können Sie als Host einschränken, auf welche Dateien Gäste in Ihrem Projekt über eine VSLS.JSON-Datei zugreifen können. Als Gast ist es auch wichtig zu erkennen, dass Bestimmte Dateien aufgrund dieser Einstellungen möglicherweise nicht angezeigt werden. Die Details dazu finden Sie unter Steuern von Dateizugriff und Sichtbarkeit.
Ändern des Flagverhaltens für Teilnehmer
Standardmäßig zeigt Visual Studio Live Share beim Daraufzeigen automatisch eine Kennzeichnung neben dem Cursor eines Teilnehmers an. Die Kennzeichnung wird auch angezeigt, wenn sie den Cursor bearbeiten, hervorheben oder verschieben. Möglicherweise möchten Sie dieses Verhalten ändern. Führen Sie folgende Schritte durch:
- Wechseln Sie zu "Extras Optionen >> Live Freigeben".
- Legen Sie für die Option Flagsichtbarkeit einen der folgenden Werte fest:
| Option | Verhalten |
|---|---|
| OnHoverOnly | Das Flag wird nur angezeigt, wenn Sie mit dem Cursor auf etwas zeigen. |
| OnHoverOrActivity | Diese Option ist die Standardeinstellung. Das Flag wird angezeigt, wenn mit dem Cursor auf etwas gezeigt oder wenn dieser bewegt wird. Zusätzlich wird es bei Bearbeitungen oder Hervorhebungen angezeigt. |
| Always | Das Flag ist immer sichtbar. |
Folge ich
Wenn Sie sich in einer Zusammenarbeitssitzung befinden, können Sie die Initialen jedes Teilnehmers in der oberen rechten Ecke des Editors neben der Anmeldeschaltfläche sehen. Wenn Sie mit der Maus auf die Initialen zeigen, werden die vollständigen Informationen des Teilnehmers angezeigt.
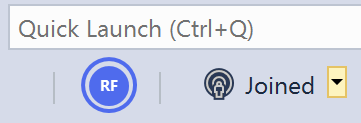
Manchmal müssen Sie möglicherweise ein Problem oder Design erläutern, das mehrere Dateien oder Speicherorte im Code umfasst. In diesen Fällen kann es hilfreich sein, einem Kollegen vorübergehend zu folgen, während er das Projekt bearbeitet. Wenn Sie als Gast an einer Zusammenarbeitssitzung teilnehmen, folgen Sie automatisch dem Host. Wenn Sie einem Teilnehmer folgen, werden in Ihrem Editor die geöffnete Datei sowie die Cursor- und Scrollposition synchronisiert.
Hinweis
Standardmäßig gibt Live Share auch geöffnete Dateien außerhalb der freigegebenen Lösung frei. Wenn Sie dieses Feature deaktivieren möchten, aktualisieren Sie "Externe Dateien freigeben" unter "Extras > Optionen > Live Share " auf "False".
Um den Folgemodus zu deaktivieren und die Bearbeitung auf eigene Faust zu starten, beenden Sie das Folgen des Hosts. Sie folgen nicht, wenn:
- Sie bearbeiten, den Cursor verschieben oder eine Auswahl treffen.
- Sie wählen eine andere Datei aus.
Sie können das Folgen auch jederzeit beenden, indem Sie auf die Initialen der Person klicken, die Sie in der oberen rechten Ecke folgen. Der Kreis um die Initialen des Teilnehmers, der angibt, dass Sie ihnen folgen, wird dann ausgeblendet.


Sie können innerhalb der Zusammenarbeitssitzung auf die Initialen aller angezeigten Gastgeber oder Gäste klicken, um diesen zu folgen. Wenn Sie nur zur Position einer Person springen möchten, anstatt sie zu folgen, doppelklicken Sie auf ihre Initialen.
Hinzuziehen von Teilnehmern
Manchmal möchten Sie vielleicht, dass alle In einer Zusammenarbeitssitzung kommen und etwas sehen, was Sie tun. Mit Live Share können Sie fragen, dass jeder mit einer Benachrichtigung seine Aufmerksamkeit auf Sie konzentriert . Die Benachrichtigung erleichtert es ihnen, Ihnen zu folgen.
Klicken Sie einfach in der oberen rechten Ecke auf die Schaltfläche "Sitzungszustand ", und wählen Sie "Fokusteilnehmer" aus.
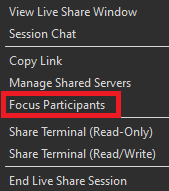
Jeder in der Zusammenarbeitssitzung erhält dann eine Benachrichtigung, dass Sie ihre Aufmerksamkeit angefordert haben.

Sie können direkt über die Benachrichtigung auf "Folgen" klicken, wenn sie bereit sind, den Fokus auf Sie zu setzen.
Nächste Schritte
Feedback
Bald verfügbar: Im Laufe des Jahres 2024 werden wir GitHub-Issues stufenweise als Feedbackmechanismus für Inhalte abbauen und durch ein neues Feedbacksystem ersetzen. Weitere Informationen finden Sie unter https://aka.ms/ContentUserFeedback.
Feedback senden und anzeigen für