Anmelden bei Visual Studio für Mac
Wichtig
Visual Studio für Mac wird am 31. August 2024 gemäß der Microsoft Modern Lifecycle-Richtlinie eingestellt. Sie können zwar weiterhin mit Visual Studio für Mac arbeiten, aber es gibt noch einige andere Optionen für Entwickler auf dem Mac, wie z. B. die Vorschauversion der neuen C# Dev Kit Erweiterung für VS Code.
Erfahren Sie mehr über die Fristen für den Support sowie über mögliche Alternativen.
Wenn Sie sich bei Visual Studio für Mac anmelden, aktivieren Sie Ihr Abonnement. Wenn Sie Visual Studio für Mac herunterladen, erhalten Sie standardmäßig immer die Community-Edition. Wenn Sie über eine Professional- oder Enterprise-Lizenz verfügen, sollten Sie sich bei der ersten Ausführung anmelden, um zusätzliche Features freizuschalten. Außerdem profitieren Sie von folgenden Vorteilen:
Zugang zum Visual Studio Dev Essentials-Programm: Dieses Programm umfasst u.a. kostenlose Softwareangebote und Support. Weitere Informationen finden Sie unter Visual Studio Dev Essentials .
Automatische Verbindung zu Azure über die IDE, ohne dass Sie erneut aufgefordert werden, für dasselbe Konto Ihre Anmeldeinformationen einzugeben.
Wenn Sie Visual Studio für Mac zum ersten Mal starten, werden Sie aufgefordert, sich mit einem Microsoft-Konto anzumelden. Verwenden Sie ein Microsoft-Konto, das mit der Lizenz verbunden ist, die Sie verwenden möchten. Falls Sie kein Microsoft-Konto besitzen, finden Sie weitere Informationen dazu unter Registrieren eines Kontos.
Durch die Anmeldung erhalten Sie Zugriff auf alle Ihrem Benutzerkonto zugeordneten Dienste sowie auf alle mit diesem Konto verknüpften Konten. Ihre Kontoeinstellungen „wandern“ mit Ihnen mit, unabhängig davon, wo Sie Visual Studio für Mac verwenden. Sie können in einer bestimmten Visual Studio-Instanz Berechtigungsebenen für einzelne Benutzer konfigurieren.
Wenn Sie sich nicht sofort anmelden möchten, können Sie für 30 Tage eine Evaluierungskopie verwenden. Nach 30 Tagen müssen Sie sich anmelden, um Ihre Kopie von Visual Studio für Mac weiterhin verwenden zu können.
Vorgehensweise: Anmelden bei Visual Studio für Mac
Tipp
Stellen Sie vor der Anmeldung bei Visual Studio für Mac sicher, dass Sie mit dem Internet verbunden sind. Abonnements können nur online aktiviert werden. Wenn Sie nicht verbunden sind, wählen Sie „I'll do this later“ (Mache ich später) aus, und melden Sie sich über das Menü an, wenn Sie verbunden sind.
Führen Sie beim ersten Start folgende Schritte aus, um sich bei Visual Studio für Mac anzumelden:
Wählen Sie im Anmeldefenster das Dialogfeld Bei Microsoft anmelden aus:
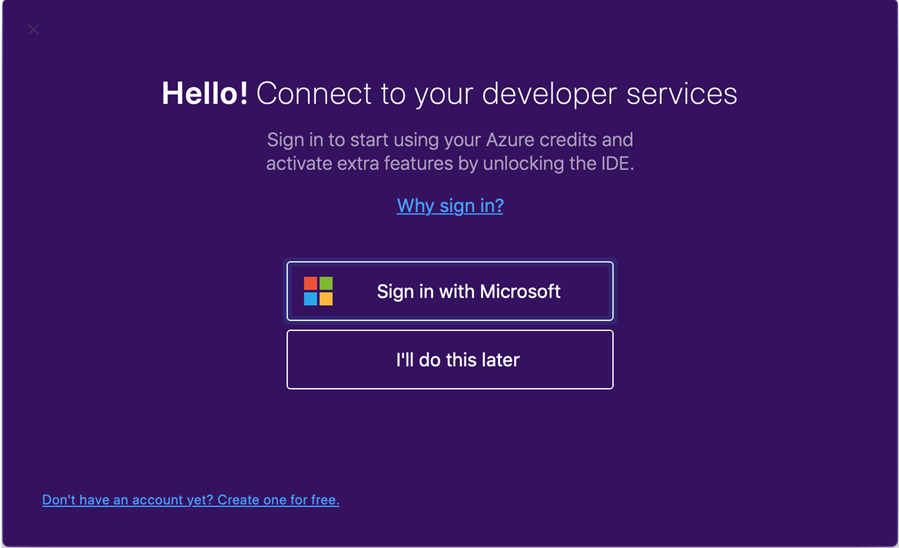
Hinweis
Wenn Sie Mache ich später auswählen, können Sie sich später anmelden, indem Sie Visual Studio > Anmelden auswählen... aus dem Menü von Visual Studio.
Geben Sie die Anmeldeinformationen Ihres Microsoft-Kontos ein:
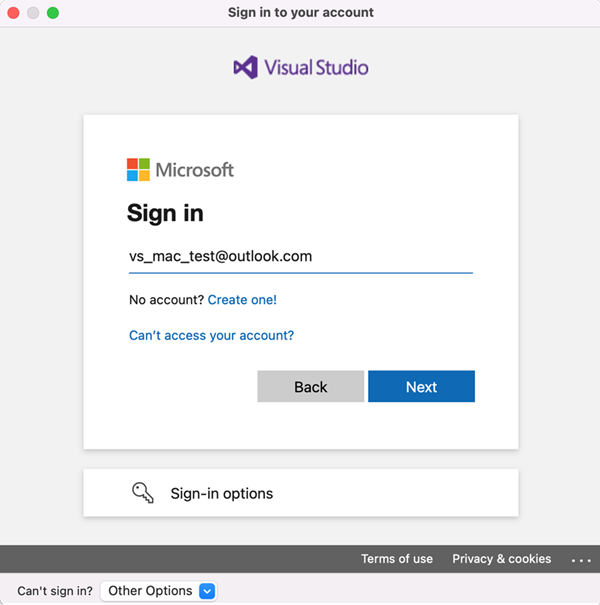
Nachdem Sie sich angemeldet haben, wird eine Option zum Auswählen von Tastenkombinationen angezeigt. Wählen Sie die Option aus, die Sie verwenden möchten, und fahren Sie fort. Anschließend wird das Startfenster von Visual Studio 2022 für Mac angezeigt. Von dort aus können Sie ein Projekt öffnen oder ein neues erstellen.
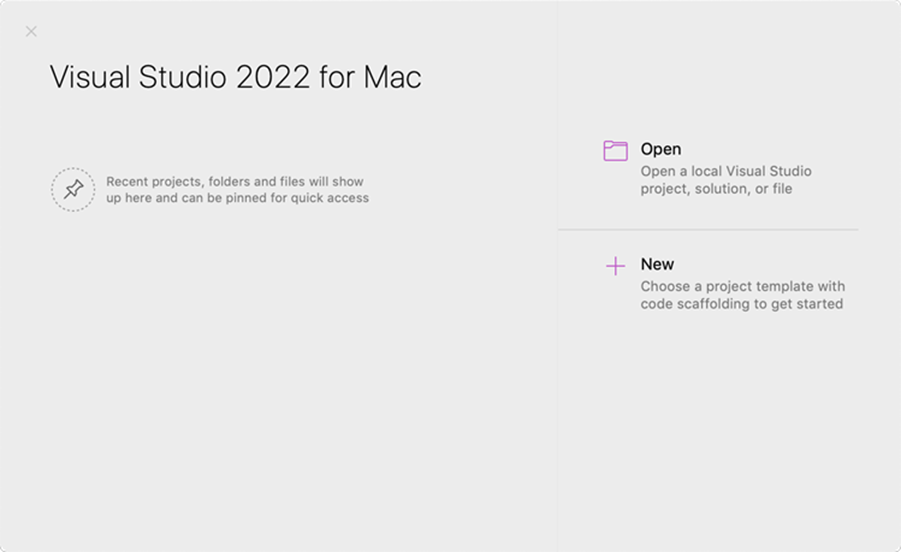
Wählen Sie Visual Studio > Konto... aus dem Visual Studio-Menü aus, um sich anzumelden und abzumelden oder zusätzliche Konten hinzuzufügen.

Tipp
Wenn bei der Anmeldung Probleme auftreten, versuchen Sie es mit der Option Mit einem Webbrowser anmelden im Dropdownmenü Können Sie sich nicht anmelden? > Weitere Optionen am unteren Rand des Fensters Bei Ihrem Konto anmelden. Das kann erforderlich sein, wenn Ihr Mac ein verwaltetes Gerät ist, das bedingten Zugriff verwendet.
Hinzufügen von mehreren Benutzerkonten
Visual Studio für Mac unterstützt das Hinzufügen mehrerer Konten zu Ihrem Personalisierungskonto. Diese Konten ermöglichen Ihnen den Zugriff auf Ressourcen, zum Beispiel Azure, von jedem hinzugefügten Konto.
Wenn Sie weitere Benutzerkonten hinzufügen möchten, wählen Sie das Menü Visual Studio > Konto… in Visual Studio für Mac aus. Wählen Sie die Schaltfläche Hinzufügen… aus, um weitere Kontoanmeldeinformationen einzugeben.
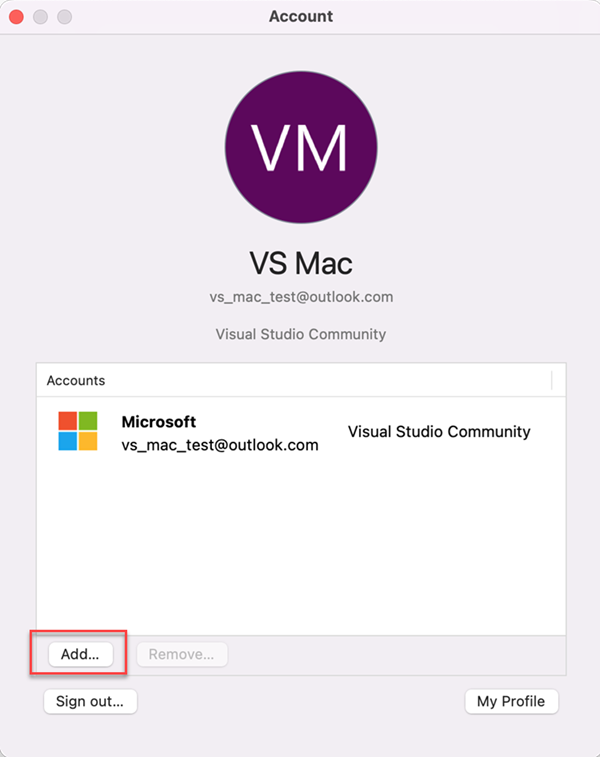
Anzeigen oder Ändern Ihrer Profilinformationen
Wechseln Sie zu Visual Studio>-Konto... und wählen Sie die Schaltfläche Mein Profil aus.
Wählen Sie im Browserfenster Profil bearbeiten aus, und ändern Sie die gewünschten Einstellungen.
Wählen Sie anschließend Änderungen speichern aus.