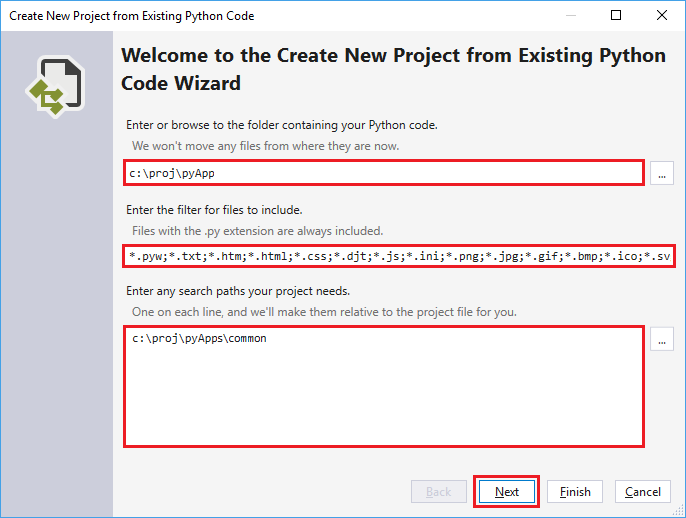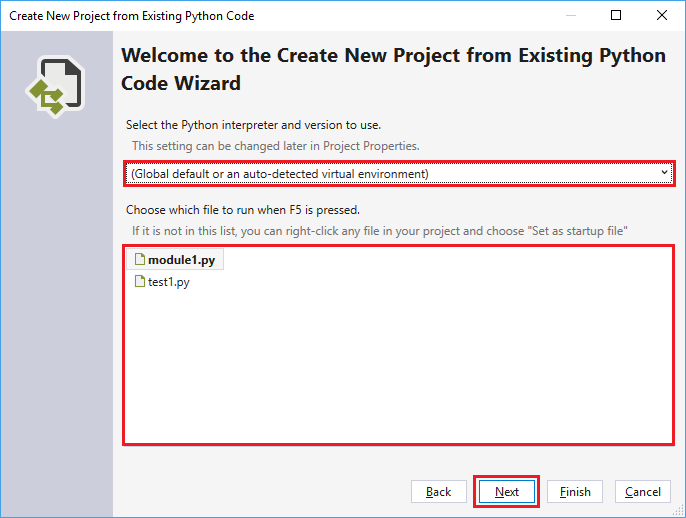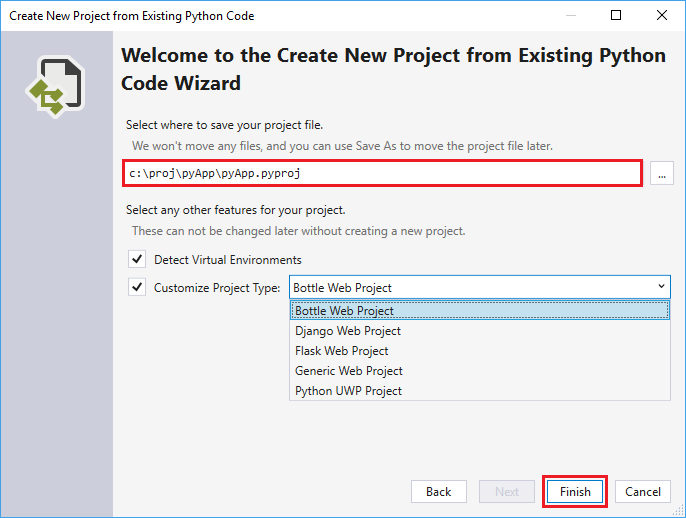Schnellstart: Erstellen eines Python-Projekts aus vorhandenem Code in Visual Studio
In dieser Schnellstartanleitung führen Sie die geführten Schritte aus, um schnell ein neues Python-Projekt aus vorhandenem Code zu erstellen. Visual Studio macht es einfach, Ihren Python-Code mit dem Assistenten Neues Projekt aus vorhandenem Python-Code erstellen in ein Visual Studio-Projekt einzubinden.
Voraussetzungen
- Visual Studio wurde mit Unterstützung für Python-Workloads installiert. Weitere Informationen finden Sie unter Installieren von Python-Unterstützung in Visual Studio.
Visual Studio für Mac wird nicht unterstützt. Weitere Informationen finden Sie unter Was passiert mit Visual Studio für Mac? Visual Studio Code unter Windows, Mac und Linux funktioniert gut mit Python über verfügbare Erweiterungen.
Assistent zum Erstellen von Projekten aus vorhandenen Dateien verwenden
Führen Sie die folgenden Schritte aus, um ein Projekt aus vorhandenen Dateien zu erstellen.
Wichtig
Der folgende Prozess verschiebt oder kopiert keine ursprünglichen Quelldateien. Wenn Sie mit einer Kopie Ihrer Dateien arbeiten möchten, duplizieren Sie zunächst den Ordner, und erstellen Sie dann das Projekt.
Starten Sie Visual Studio, und klicken Sie auf Datei>Neu>Projekt.
Suchen Sie im Dialogfeld Neues Projekt erstellen nach Python und wählen Sie die Vorlage Aus vorhandenem Python-Code aus und wählen Sie Weiter.
Geben Sie im Dialogfeld Konfigurieren Sie Ihr neues Projekt einen Projektnamen und einen Speicherort ein, wählen Sie die Projektmappe aus, die das Projekt enthalten soll, und wählen Sie Erstellen.
Legen Sie im Assistenten Neues Projekt aus vorhandenem Python-Code erstellen den Ordnerpfad zu Ihrem vorhandenen Code fest, legen Sie einen Filter für Dateitypen fest, geben Sie alle benötigten Suchpfade an und wählen Sie dann Weiter aus. Wenn Sie die Suchpfade nicht kennen, lassen Sie das Feld leer.
Wählen Sie auf der nächsten Seite die Startdatei für Ihr Projekt aus. Visual Studio wählt den globalen Python-Standardinterpreter und die Standardversion aus. Sie können die Umgebung mithilfe des Dropdownmenüs ändern. Klicken Sie abschließend auf Weiter.
Hinweis
Im Dialogfeld werden nur Dateien im Stammordner angezeigt. Wenn sich die gewünschte Datei in einem Unterordner befindet, lassen Sie die Startdatei leer. Sie können die Startdatei im Projektmappen-Explorer festlegen, wie in einem späteren Schritt beschrieben.
Wählen Sie den Speicherort aus, um die Projektdatei (eine .pyproj-Datei auf dem Datenträger) zu speichern. Sie können auch die automatische Erkennung virtueller Umgebungen einbeziehen und das Projekt für andere Webframeworks anpassen (falls zutreffend). Wenn Sie sich bei diesen Optionen nicht sicher sind, übernehmen Sie die Standardwerte für diese Felder.
Wählen Sie Fertig stellenaus.
Visual Studio erstellt das Projekt und öffnet es im Projektmappen-Explorer. Wenn Sie die PYPROJ-Datei an einen anderen Speicherort verschieben möchten, wählen Sie zunächst die Datei im Projektmappen-Explorer und dann auf der Symbolleiste Datei>Speichern unter aus. Damit werden Dateiverweise im Projekt aktualisiert, aber keine Codedateien verschoben.
Wenn Sie eine andere Startdatei festlegen möchten, suchen Sie die Datei im Projektmappen-Explorer, klicken Sie mit der rechten Maustaste auf die Datei, und wählen Sie anschließend Als Startdatei festlegen aus.
Nun können Sie Ihr Programm ausführen, indem Sie in der Hauptsymbolleiste von Visual Studio Debuggen>Start ohne Debugging wählen oder die Tastenkombination Strg+F5 verwenden.
Zugehöriger Inhalt
Feedback
Bald verfügbar: Im Laufe des Jahres 2024 werden wir GitHub-Issues stufenweise als Feedbackmechanismus für Inhalte abbauen und durch ein neues Feedbacksystem ersetzen. Weitere Informationen finden Sie unter https://aka.ms/ContentUserFeedback.
Feedback senden und anzeigen für