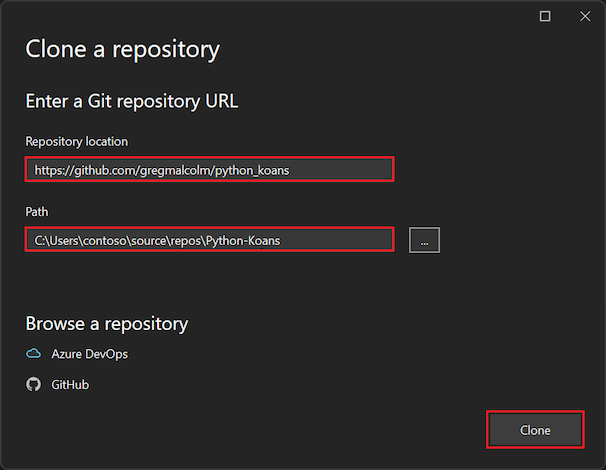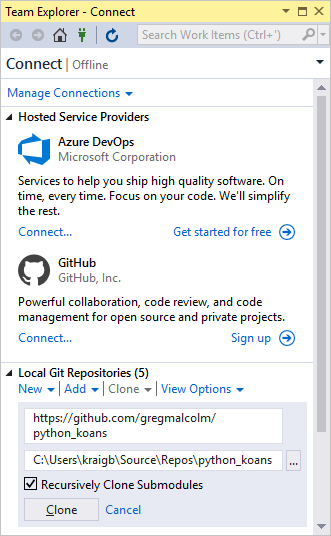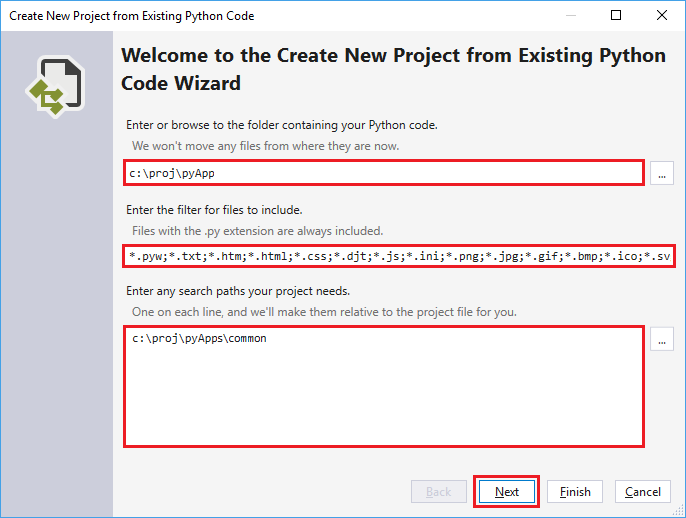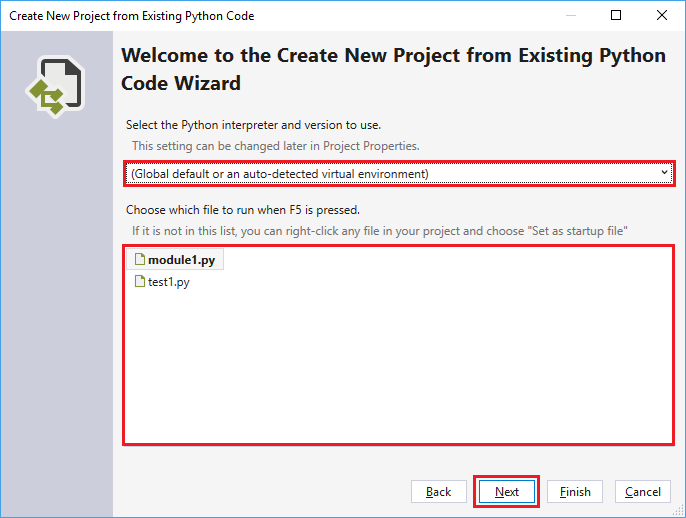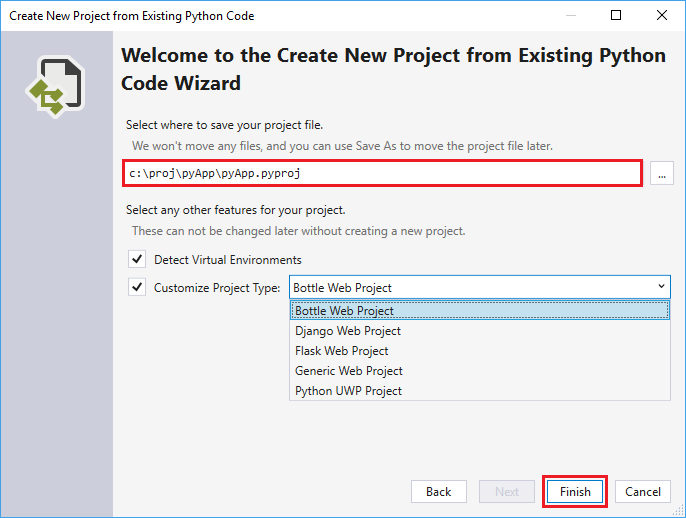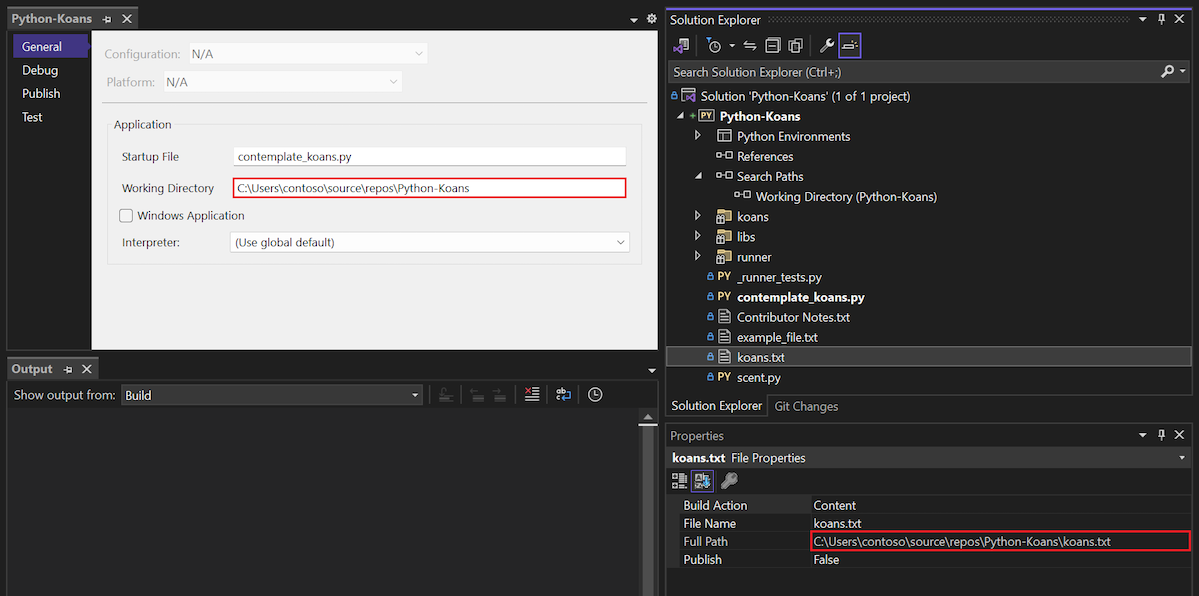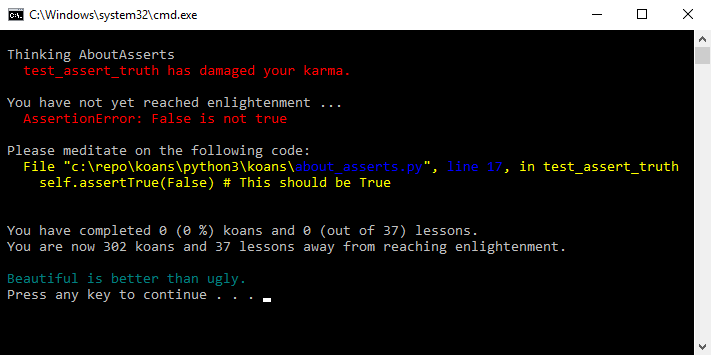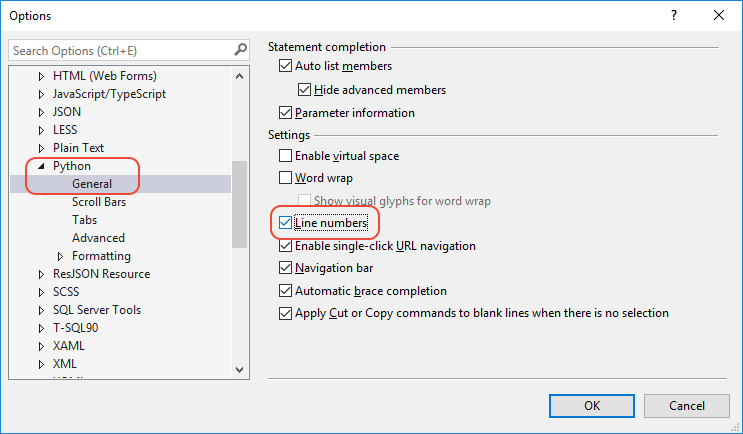Schnellstart: Klonen eines Repositorys in Python-Code in Visual Studio
In diesem Schnellstart folgen Sie einer Anleitung, um ein GitHub-Repository mit Python-Code zu klonen und ein Projekt zu erstellen. Visual Studio erleichtert die Arbeit mit Python-Projekten durch die Verwendung von Git-Befehlen für den Zugriff auf Inhalte unter der Quellcodeverwaltung. Sie können auch Python-Code-Repositorys von der Befehlszeile aus klonen und dann mit den Projekten in Visual Studio arbeiten.
Voraussetzungen
- Visual Studio 2022 wurde mit Unterstützung für Python-Workloads installiert. Visual Studio 2022 bietet eine nahtlose Integration mit GitHub mit Unterstützung für Git-Befehle. Weitere Informationen finden Sie unter Installieren von Python-Unterstützung in Visual Studio.
Visual Studio wird mit Unterstützung für Python-Workloads installiert, zusammen mit der GitHub-Erweiterung für Visual Studio. Diese Erweiterung ermöglicht es Ihnen, mit GitHub-Repositorys und Git-Befehlen zu arbeiten. Die GitHub-Erweiterung ist im Visual Studio Installer auf der Registerkarte Einzelne Komponenten im Abschnitt Codetools verfügbar:
Visual Studio für Mac wird nicht unterstützt. Weitere Informationen finden Sie unter Was passiert mit Visual Studio für Mac? Visual Studio Code unter Windows, Mac und Linux funktioniert gut mit Python über verfügbare Erweiterungen.
Vorhandene Repository-Dateien klonen
Führen Sie die folgenden Schritte aus, um ein vorhandenes Repository mithilfe der Visual Studio Git-Quellcodeverwaltung-Befehle zu klonen:
Wählen Sie in Visual Studio die Option Git>Clone:
Geben Sie im Dialogfeld Klonen eines Repositorys das zu klonende GitHub-Repository an:
Geben Sie für den Repository-Speicherort die URL des zu klonenden Repositorys ein. Geben Sie für diese Übung
https://github.com/gregmalcolm/python_koansein.Geben Sie als Pfad den Ordner auf Ihrem System an, in dem Visual Studio die geklonten Dateien speichern soll.
Der von Ihnen angegebene Ordner sollte der genaue Ordner sein, den Visual Studio verwenden soll. Im Gegensatz zum Befehl
git cloneerstellt Visual Studio beim Erstellen eines Klons im Team Explorer nicht automatisch einen neuen Unterordner mit dem Namen des Repositorys.Wählen Sie Schließen aus, wenn Sie fertig sind.
Nach Abschluss des Klons öffnet Visual Studio den Bereich Git-Änderungen für das Repository. Sie können den Ordner mit den geklonten Repository-Dateien auch im Projektmappen-Explorer sehen.
Wählen Sie Git>Lokale Repositorys und bestätigen Sie, dass das geklonte Repository nun in der Liste enthalten ist:
Führen Sie die folgenden Schritte aus, um ein vorhandenes Repository mithilfe von Visual Studio Team Explorer zu klonen:
Wählen Sie in Visual Studio Ansicht>Team Explorer, um das Fenster Team Explorer zu öffnen. Auf der Seite Verbinden können Sie auf GitHub- oder Azure DevOps-Repositorys zugreifen oder ein Repository klonen.
Wenn der Team Explorer auf der Seite Verbinden nicht geöffnet wird, wählen Sie das Steckersymbol in der Visual Studio-Symbolleiste, um die Seite zu öffnen.
Erweitern Sie auf der Seite Team Explorer – Verbinden den Abschnitt Lokale Git-Repositorys und wählen Sie die Option Klonen aus.
Geben Sie für den Repository-Speicherort die URL des zu klonenden Repositorys ein. Geben Sie für diese Übung
https://github.com/gregmalcolm/python_koansein.Geben Sie als Pfad den Ordner auf Ihrem System an, in dem Visual Studio die geklonten Dateien speichern soll.
Der von Ihnen angegebene Ordner sollte der genaue Ordner sein, den Visual Studio verwenden soll. Im Gegensatz zum Befehl
git cloneerstellt Visual Studio beim Erstellen eines Klons im Team Explorer nicht automatisch einen neuen Unterordner mit dem Namen des Repositorys.Wählen Sie die Option Submodule rekursiv klonen.
Wählen Sie am unteren Rand der Seite die Option Klonen.
Nach Abschluss des Klonens wird der Name des Repositorys in der Liste Lokale Git-Repositorys angezeigt.
Wichtig
Mithilfe dieser Schnellstartanleitung erstellen Sie einen direkten Klon des python_koans-Repositorys auf GitHub. Solche Repositorys werden durch deren Autoren vor direkten Änderungen geschützt, sodass ein möglicher Änderungsversuch fehlschlägt. Tatsächlich forken Entwickler solche Repositorys in ihre GitHub-Konten. Nehmen Sie die Änderungen in diesem Konto vor, und erstellen Sie anschließend Pull Requests, um sie an das ursprüngliche Repository zu übermitteln. Wenn Sie über einen eigenen Fork verfügen, verwenden Sie diese URL anstatt der zuvor verwendeten ursprünglichen Repository-URL.
Projekt aus geklonten Dateien erstellen
Nachdem Sie das Repository geklont haben, können Sie ein neues Projekt aus den geklonten Dateien erstellen.
Führen Sie die folgenden Schritte aus, um ein Projekt aus vorhandenen Dateien zu erstellen.
Wichtig
Der folgende Prozess verschiebt oder kopiert keine ursprünglichen Quelldateien. Wenn Sie mit einer Kopie Ihrer Dateien arbeiten möchten, duplizieren Sie zunächst den Ordner, und erstellen Sie dann das Projekt.
Starten Sie Visual Studio, und klicken Sie auf Datei>Neu>Projekt.
Suchen Sie im Dialogfeld Neues Projekt erstellen nach Python und wählen Sie die Vorlage Aus vorhandenem Python-Code aus und wählen Sie Weiter.
Geben Sie im Dialogfeld Konfigurieren Sie Ihr neues Projekt einen Projektnamen und einen Speicherort ein, wählen Sie die Projektmappe aus, die das Projekt enthalten soll, und wählen Sie Erstellen.
Legen Sie im Assistenten Neues Projekt aus vorhandenem Python-Code erstellen den Ordnerpfad zu Ihrem vorhandenen Code fest, legen Sie einen Filter für Dateitypen fest, geben Sie alle benötigten Suchpfade an und wählen Sie dann Weiter aus. Wenn Sie die Suchpfade nicht kennen, lassen Sie das Feld leer.
Wählen Sie auf der nächsten Seite die Startdatei für Ihr Projekt aus. Visual Studio wählt den globalen Python-Standardinterpreter und die Standardversion aus. Sie können die Umgebung mithilfe des Dropdownmenüs ändern. Klicken Sie abschließend auf Weiter.
Hinweis
Im Dialogfeld werden nur Dateien im Stammordner angezeigt. Wenn sich die gewünschte Datei in einem Unterordner befindet, lassen Sie die Startdatei leer. Sie können die Startdatei im Projektmappen-Explorer festlegen, wie in einem späteren Schritt beschrieben.
Wählen Sie den Speicherort aus, um die Projektdatei (eine .pyproj-Datei auf dem Datenträger) zu speichern. Sie können auch die automatische Erkennung virtueller Umgebungen einbeziehen und das Projekt für andere Webframeworks anpassen (falls zutreffend). Wenn Sie sich bei diesen Optionen nicht sicher sind, übernehmen Sie die Standardwerte für diese Felder.
Wählen Sie Fertig stellenaus.
Visual Studio erstellt das Projekt und öffnet es im Projektmappen-Explorer. Wenn Sie die PYPROJ-Datei an einen anderen Speicherort verschieben möchten, wählen Sie zunächst die Datei im Projektmappen-Explorer und dann auf der Symbolleiste Datei>Speichern unter aus. Damit werden Dateiverweise im Projekt aktualisiert, aber keine Codedateien verschoben.
Wenn Sie eine andere Startdatei festlegen möchten, suchen Sie die Datei im Projektmappen-Explorer, klicken Sie mit der rechten Maustaste auf die Datei, und wählen Sie anschließend Als Startdatei festlegen aus.
Doppelklicken Sie in der Liste Lokale Git-Repositorys auf den Namen des Repositorys. Das Repository-Dashboard wird in der Team Explorer-Startseite mit den Optionen GitHub, Projekt und Lösungen geöffnet.
Erweitern Sie den Bereich Lösungen und wählen Sie Neu, um ein neues Projekt zu erstellen.
Legen Sie im Dialogfeld Neues Projekt erstellen den Sprachfilter auf Python fest (oder suchen Sie nach python), wählen Sie die Vorlage Aus vorhandenem Python-Code und wählen Sie Weiter.
Geben Sie im Dialogfeld Konfigurieren Sie Ihr neues Projekt einen Projektnamen ein, setzen Sie den Speicherort auf denselben Ordner wie das Repository und wählen Sie OK. Der Assistent zum Erstellen eines neuen Projekts aus vorhandenem Python-Code wird geöffnet.
Wählen Sie im Assistenten Fertigstellen aus.
Konfigurieren der Projekteigenschaften
Um das Projekt auszuführen, müssen Sie das Arbeitsverzeichnis für das Projekt festlegen und Visual Studio mitteilen, welche Datei als Startdatei verwendet werden soll.
Führen Sie die folgenden Schritte aus, um Ihre Projekteigenschaften zu konfigurieren:
Erweitern Sie im Projektmappen-Explorer den Projektknoten, klicken Sie mit der rechten Maustaste auf die Datei contemplate_koans.py und wählen Sie Als Startdatei festlegen. Diese Aktion teilt Visual Studio mit, welche Datei für die Ausführung des Projekts verwendet werden soll.
Wählen Sie auf der Symbolleiste Standard Visual Studio Projekt>Eigenschaften aus, um die Eigenschaften für das Projekt zu öffnen.
Beachten Sie auf der Registerkarte Allgemein den Wert des Arbeitsverzeichnisses für das Projekt.
Visual Studio setzt das Arbeitsverzeichnis standardmäßig auf das Stammverzeichnis des Projekts (
.). Beachten Sie, dass die Startup-Datei keinen speziellen Ordner hat.Der geklonte Programmcode sucht nach einer Datei namens koans.txt im Arbeitsverzeichnis. Der Code erwartet, dass das Verzeichnis der Ordner ist, in dem Sie Visual Studio angewiesen haben, die geklonten Repository-Dateien zu speichern. Wenn Sie das Arbeitsverzeichnis auf den Projektstamm (
.) festlegen, generiert das Programm Runtime-Fehler.Setzen Sie den Wert des Arbeitsverzeichnisses auf den Speicherort des geklonten Repositorys, z. B.
C:\Users\contoso\source\repos\Python-Koans.Tipp
Eine schnelle Möglichkeit, den Ordnerspeicherort für die geklonten Dateien zu bestätigen, besteht darin, die Eigenschaften für die geklonte Datei in Projektmappen-Explorer zu überprüfen. Klicken Sie mit der rechten Maustaste auf die Datei koans.txt und wählen Sie Eigenschaften, um den Detailbereich im Projektmappen-Explorer zu öffnen. In der Detailansicht sehen Sie, dass der Speicherort des Ordners für die Datei in der Eigenschaft Vollständiger Pfad aufgeführt ist. Sie können diesen Wert in das Feld Arbeitsverzeichnis auf der Seite ProjektEigenschaften einfügen.
Speichern Sie Ihre Änderungen und schließen Sie das Fenster Projekteigenschaften.
Python-Programm ausführen
Jetzt können Sie versuchen, die Anwendung für das neue Projekt zu starten:
Wählen Sie Debuggen>Start ohne Debugging (oder verwenden Sie den Tastaturkurzbefehl Strg+F5), um das Programm auszuführen.
Wenn Sie einen Laufzeitfehler FileNotFoundError für die Datei koans.txt sehen, stellen Sie sicher, dass das Arbeitsverzeichnis korrekt eingestellt ist, wie im vorherigen Abschnitt beschrieben.
Wenn das Programm erfolgreich ausgeführt wird, zeigt es einen Assertionsfehler in Zeile 17 der Projektdatei /koans/about_asserts.py an:
Der Assertion-Fehler ist beabsichtigt. Das Programm wurde so entwickelt, dass es Ihnen Python beibringt, indem Sie sämtliche beabsichtigte Fehler beheben müssen. Weitere Informationen zum Programm finden Sie bei Ruby Koans, die Python Koans inspiriert haben.
Beenden Sie das Programm.
Doppelklicken Sie in Projektmappen-Explorer auf die Datei /koans/about_asserts.py, um die Datei im Editor zu öffnen:
Standardmäßig werden die Zeilennummern im Editor nicht angezeigt. Um die Zeilennummern anzuzeigen, wählen Sie Tools>Optionen, erweitern Sie den Abschnitt Texteditor>Python>Allgemein und wählen Sie die Option Zeilennummern:
Korrigieren Sie den Fehler in der Datei /koans/about_asserts.py, indem Sie das Argument
Falsein Zeile 17 inTrueändern. So sollte der aktualisierte Code aussehen:self.assertTrue(True) # This value should be TrueFühren Sie das Programm erneut aus.
Wenn Visual Studio eine Warnung für einen Fehler ausgibt, antworten Sie mit Ja, um den Code weiter ausführen zu können. Dieses Mal durchläuft das Programm die erste Prüfung und hält beim nächsten Koan an. Sie können weitere Fehler korrigieren und das Programm ausführen, um die Anpassungen zu sehen.
Zugehöriger Inhalt
Feedback
Bald verfügbar: Im Laufe des Jahres 2024 werden wir GitHub-Issues stufenweise als Feedbackmechanismus für Inhalte abbauen und durch ein neues Feedbacksystem ersetzen. Weitere Informationen finden Sie unter https://aka.ms/ContentUserFeedback.
Feedback senden und anzeigen für