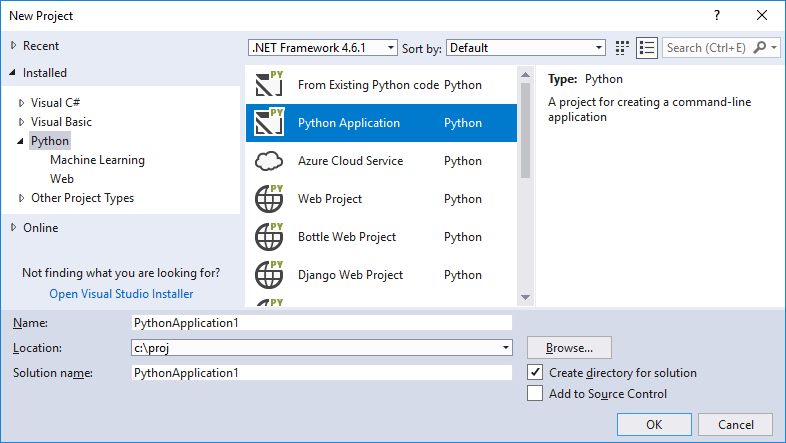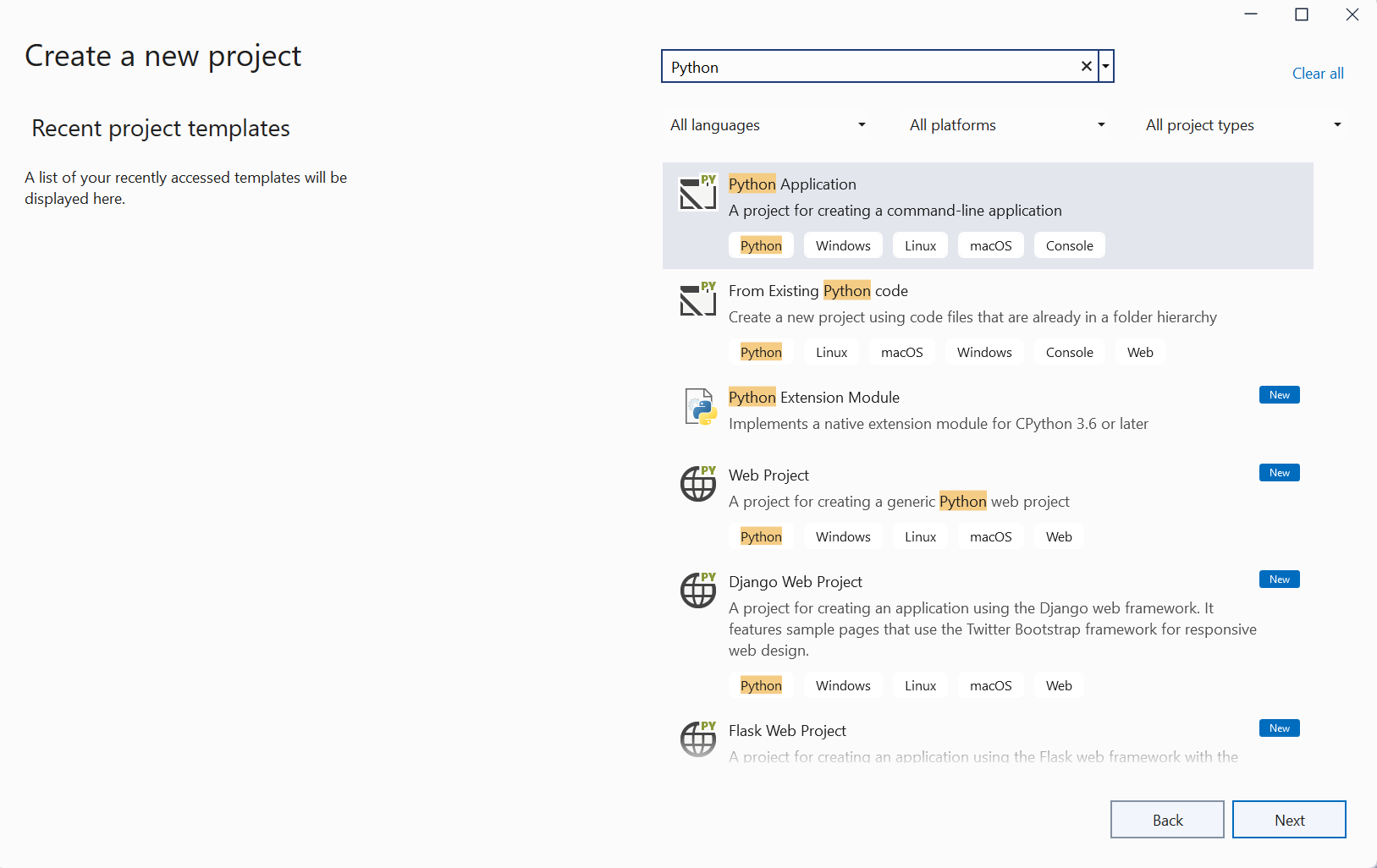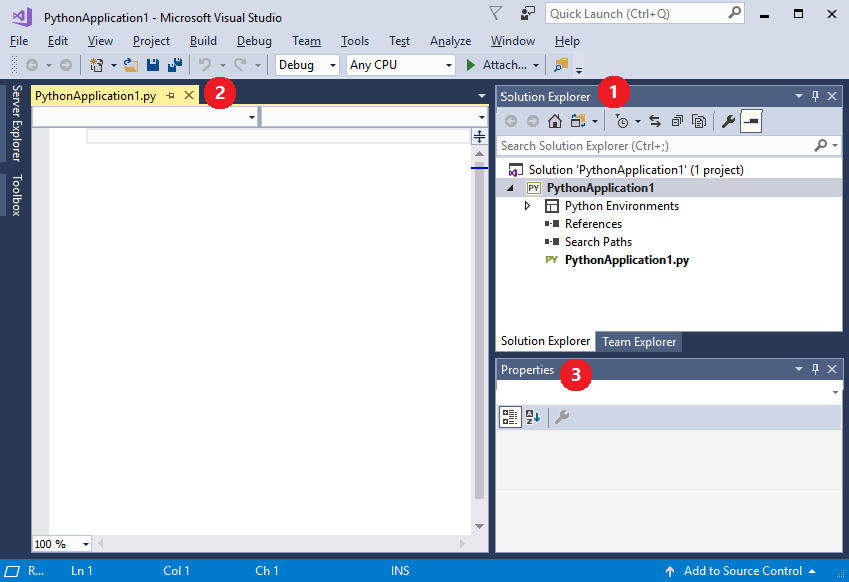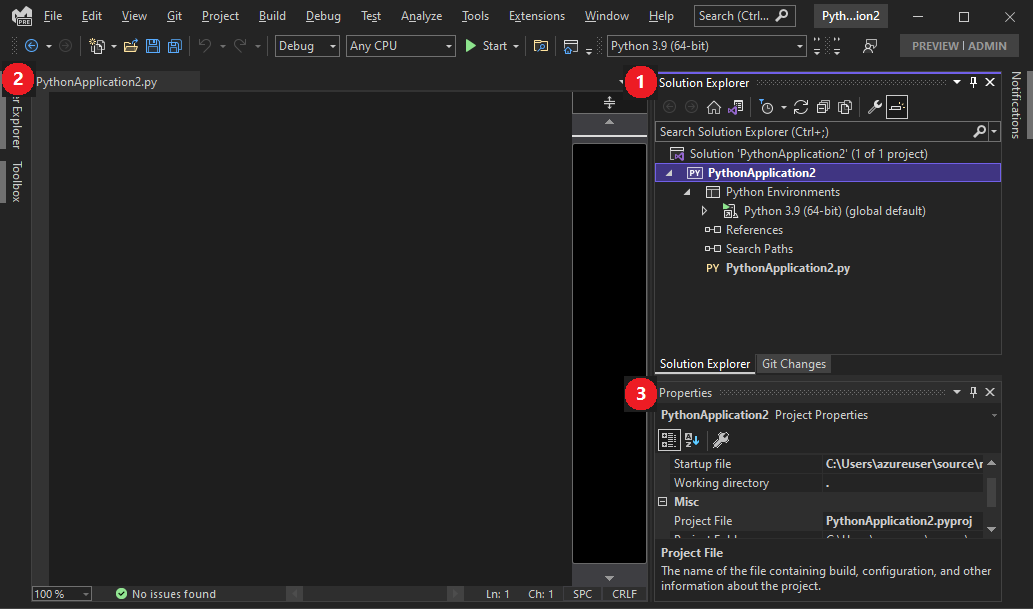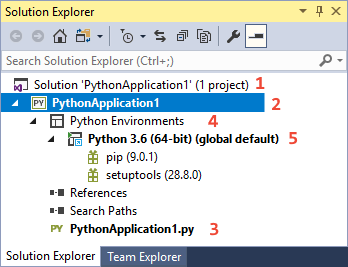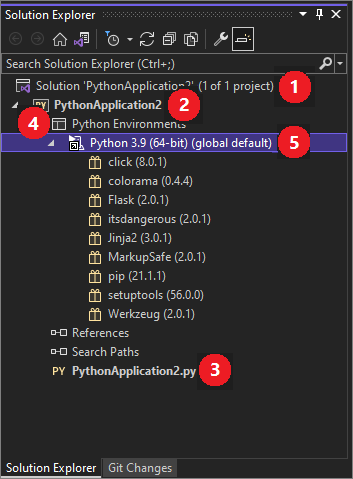Tutorial: Arbeiten mit Python in Visual Studio
In diesem Lernprogramm erfahren Sie, wie Sie in Visual Studio mit Python arbeiten. Python ist eine beliebte Programmiersprache, die zuverlässig, flexibel und leicht zu erlernen ist und unter allen Betriebssystemen kostenlos genutzt werden kann. Python wird von einer starken Entwicklercommunity sowie von vielen kostenlosen Bibliotheken unterstützt. Die Sprache unterstützt alle Arten von Entwicklungsaufgaben, einschließlich Webanwendungen, Webdiensten, Desktop-Apps, Skripts und wissenschaftlichen Berechnungen. Viele Hochschulen, Wissenschaftler, gelegentliche und professionelle Entwickler verwenden Python. Visual Studio bietet erstklassige Unterstützung für Python.
Dieses Tutorial führt Sie durch einen Prozess aus sechs Schritten:
- Schritt 1: Erstellen eines Python-Projekts (dieser Artikel)
- Step 2: Writing and running code to see Visual Studio IntelliSense at work (Schritt 2: Schreiben und Ausführen von Code, um mit Visual Studio IntelliSense in der Praxis zu arbeiten)
- Step 3: Create more code in the interactive REPL window (Schritt 3: Erstellen von weiterem Code im interaktivem REPL-Fenster)
- Step 4: Run the completed program in the Visual Studio debugger (Schritt 4: Ausführen eines abgeschlossenen Programms im Visual Studio-Debugger)
- Schritt 5: Install packages and manage Python environments (Installieren von Paketen und Verwalten von Python-Umgebungen)
- Schritt 6: Work with Git (Arbeiten mit Git)
In diesem Artikel werden die Aufgaben in Schritt 1behandelt. Sie erstellen ein neues Projekt und überprüfen die im Projektmappen-Explorer sichtbaren UI-Elemente.
Voraussetzungen
Visual Studio mit installierter Python-Workload. Eine Anleitung finden Sie unter Installieren der Python-Tools für Visual Studio.
Schritt 1: Erstellen eines neuen Python-Projekts
Mit einem Projekt verwaltet Visual Studio alle Dateien, die erforderlich sind, um eine einzelne Anwendung zu erstellen. Anwendungsdateien enthalten Quellcode, Ressourcen und Konfigurationen. Ein Projekt formalisiert und verwaltet die Beziehungen zwischen allen Dateien des Projekts. Das Projekt verwaltet auch externe Ressourcen, die von mehreren Projekten gemeinsam genutzt werden. Mit einem Projekt kann Ihre Anwendung mühelos erweitert und vergrößert werden. Die Verwendung von Projekten ist einfacher als die manuelle Verwaltung von Beziehungen in ungeplanten Ordnern, Skripts, Textdateien und im Arbeitsspeicher.
Dieses Tutorial beginnt mit einem einfachen Projekt, das nur eine einzige, leere Codedatei enthält.
Wählen Sie in Visual Studio Datei>Neu>Projekt aus, um das Dialogfeld Neues Projekt zu öffnen. Sie können auch die Tastenkombination STRG+UMSCHALT+Nverwenden. Im Dialogfeld können Sie Vorlagen in verschiedenen Sprachen durchsuchen, eine Vorlage für Ihr Projekt auswählen und angeben, wo Visual Studio Dateien ablegen soll.
Klicken Sie im linken Menü auf Installiert>Python, oder suchen Sie nach „Python“, um Python-Vorlagen anzuzeigen. Mit der Suchfunktion können Sie einfach Vorlagen finden, wenn Sie deren Speicherorte in der Sprachenstruktur nicht kennen.
Die Python-Unterstützung in Visual Studio umfasst eine Reihe von Projektvorlagen, einschließlich Webanwendungen, unter Verwendung der Frameworks Bottle, Flask und Django. Im Rahmen dieser exemplarischen Vorgehensweise beginnen wir jedoch mit einem leeren Projekt.
Klicken Sie auf die Vorlage Python-Anwendung, geben Sie einen Namen für das Projekt an, und klicken Sie auf OK.
Wählen Sie in Visual Studio Datei>Neu>Projekt, oder verwenden Sie die Tastenkombination STRG+UMSCHALT+N. Der Bildschirm Neues Projekt erstellen wird geöffnet, auf dem Sie nach Vorlagen in verschiedenen Sprachen suchen können.
Zum Anzeigen von Python-Vorlagen suchen Sie nach Python. Über die Suchfunktion können Sie leicht Vorlagen finden, wenn Sie deren Speicherorte in der Sprachenstruktur nicht kennen.
Die Python-Webunterstützung in Visual Studio umfasst eine Reihe von Projektvorlagen, wie z. B. Webanwendungen, in den Frameworks Bottle, Flask und Django. Wenn Sie Python mit dem Visual Studio-Installer installieren, aktivieren Sie Python Web Support unter Optional, um diese Vorlagen zu installieren. Für dieses Tutorial beginnen Sie mit einem leeren Projekt.
Wählen Sie die Vorlage Python-Anwendung und anschließend Weiter aus.
Geben Sie auf dem Bildschirm Neues Projekt konfigurieren einen Namen und einen Dateispeicherort für das Projekt an, und wählen Sie dann Erstellen aus.
Nach wenigen Momenten wird das neue Projekt in Visual Studio geöffnet:
Das Ergebnis sieht folgendermaßen aus:
- (1) Im Visual Studio-Fenster Projektmappen-Explorer wird die Projektstruktur angezeigt.
- (2) Die Standardcodedatei wird im Editor geöffnet.
- (3) Im Fenster Eigenschaften werden weitere Informationen zu dem im Projektmappen-Explorer ausgewählten Element angezeigt, einschließlich des genauen Speicherorts auf dem Datenträger.
Überprüfen von Elementen im Projektmappen-Explorer
Machen Sie sich mit dem Projektmappen-Explorer vertraut, in dem Sie Dateien und Ordner in Ihrem Projekt durchsuchen können.
(1) Auf der obersten Ebene befindet sich die Projektmappe, die standardmäßig denselben Namen wie Ihr Projekt aufweist. Eine Projektmappe, die auf dem Datenträger als SLN-Datei angezeigt wird, ist ein Container für mindestens ein zugehöriges Projekt. Wenn Sie z. B. eine C++-Erweiterung für Ihre Python-Anwendung schreiben, kann sich das C++-Projekt in derselben Projektmappe befinden. Die Projektmappe kann auch ein Projekt für einen Webdienst und Projekte für dedizierte Testprogramme enthalten.
(2) Ihr Projekt ist in Fettschrift hervorgehoben und verwendet den Namen, den Sie im Dialogfeld Neues Projekt erstellen eingegeben haben. Auf dem Datenträger wird dieses Projekt im Projektordner durch eine .pyproj dargestellt.
(3) Unter Ihrem Projekt werden die Quelldateien angezeigt. In diesem Beispiel enthält es nur eine einzelne PY Datei. Wenn Sie auf eine Datei klicken, werden deren Eigenschaften im Eigenschaftenfenster angezeigt. Wenn das Fenster Eigenschaften nicht angezeigt wird, wählen Sie im Projektmappen-Explorer-Banner das Schraubenschlüsselsymbol aus. Wenn Sie auf eine Datei doppelklicken, wird diese je nach Dateityp auf die vorgesehene Weise geöffnet.
(4) Unter diesem Projekt wird außerdem der Knoten Python-Umgebungen angezeigt. Erweitern Sie den Knoten, um die verfügbaren Python-Interpreter anzuzeigen.
(5) Erweitern Sie einen Interpreterknoten, um die in dieser Umgebung installierten Bibliotheken abzurufen.
Klicken Sie im Projektmappen-Explorer mit der rechten Maustaste auf einen beliebigen Knoten oder ein beliebiges Element, um auf ein Kontextmenü mit entsprechenden Befehlen zuzugreifen. Mit Umbenennen können Sie beispielsweise den Namen eines Knotens oder Elements ändern, einschließlich des Projekts und der Projektmappe.
Nächster Schritt
Zugehöriger Inhalt
Feedback
Bald verfügbar: Im Laufe des Jahres 2024 werden wir GitHub-Issues stufenweise als Feedbackmechanismus für Inhalte abbauen und durch ein neues Feedbacksystem ersetzen. Weitere Informationen finden Sie unter https://aka.ms/ContentUserFeedback.
Feedback senden und anzeigen für