Schritt 6: Arbeiten mit Git
Vorheriger Schritt: Installieren von Paketen und Verwalten Ihrer Python-Umgebung
Hinzufügen einer Git-Quellcodeverwaltung
Nachdem Sie eine App erstellt haben, können Sie sie einem Git-Repository hinzufügen. Visual Studio vereinfacht diesen Prozess mit Git-Tools, die Sie direkt über die IDE verwenden können.
Tipp
Git ist das am häufigsten verwendete moderne Versionskontrollsystem. Unabhängig davon, ob Sie professioneller Entwickler sind oder erst die Grundlagen des Programmierens erlernen, kann Git sehr nützlich für Sie sein. Wenn Sie noch nicht mit Git vertraut sind, ist die Website https://git-scm.com/ ein guter Ausgangspunkt. Dort finden Sie Kurzübersichten, ein beliebtes E-Book sowie Videos zu den Git-Grundlagen.
Um Ihren Code Git zuzuordnen, müssen Sie zunächst ein neues Git-Repository für Ihren Code erstellen:
Wählen Sie in der Statusleiste in der rechten unteren Ecke von Visual Studio die Schaltfläche Zur Quellcodeverwaltung hinzufügen und dann Git aus.

Melden Sie sich in dem Dialogfeld Ein Git-Repository erstellen in GitHub an.
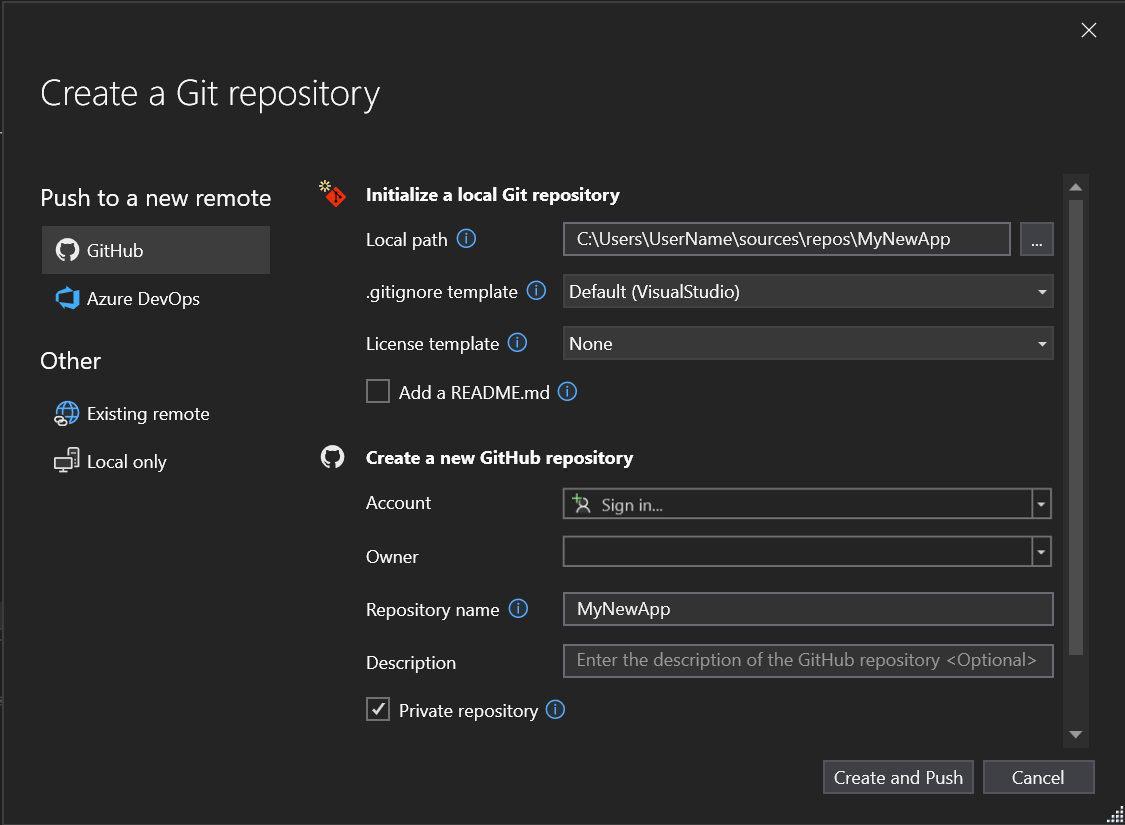
Der Repositoryname wird für Ihren Ordnerspeicherort automatisch aufgefüllt. Ihr neues Repository ist standardmäßig privat. Das bedeutet, dass Sie die einzige Person sind, die darauf zugreifen kann.
Tipp
Unabhängig davon, ob Ihr Repository privat oder öffentlich ist, sollten Sie über eine auf GitHub gespeicherte Remotesicherung Ihres Codes verfügen. Auch wenn Sie nicht mit einem Team zusammenarbeiten, stellt Ihnen ein Remoterepository Ihren Code auf jedem Computer zur Verfügung.
Wählen Sie Erstellen und Pushen aus.
Nachdem Sie Ihr Repository erstellt haben, sehen Sie die Statusdetails in der Statusleiste.

Das erste Symbol mit den Pfeilen zeigt, wie viele ausgehende und eingehende Commits in Ihrer aktuellen Verzweigung liegen. Sie können dieses Symbol verwenden, um die eingehenden Commits zu pullen oder ausgehende Commits mithilfe von Push zu übertragen. Sie können sich diese Commits auch zuerst anzeigen lassen. Klicken Sie dazu auf das Symbol, und wählen Sie dann Ausgehend/Eingehend anzeigen aus.
Das zweite Symbol mit dem Stift zeigt Ihnen die Anzahl der Änderungen ohne Commits an Ihrem Code an. Sie können auf dieses Symbol klicken, um diese Änderungen im Fenster Git-Änderungen anzuzeigen.
Weitere Informationen zur Verwendung von Git mit Ihrer Anwendung finden Sie in der Dokumentation zur Visual Studio-Versionskontrolle.
Review des Tutorials
Glückwunsch zum Abschluss dieses Tutorials zu Python in Visual Studio. In diesem Tutorial haben Sie Folgendes gelernt:
- Erstellen von Projekten und Anzeigen der Projektinhalte
- Verwenden des Code-Editors und Ausführen eines Projekts
- Verwenden Sie das interaktive Fenster, um neuen Code zu entwickeln und diesen einfach in den Editor zu kopieren.
- Führen Sie ein abgeschlossenes Programm im Visual Studio-Debugger aus.
- Installieren von Paketen und Verwalten von Python-Umgebungen
- Arbeiten mit Code in einem Git-Repository
Sehen Sie sich für weitere Informationen die folgenden Artikel zu Konzepten und die folgenden Leitfäden an:
Feedback
Bald verfügbar: Im Laufe des Jahres 2024 werden wir GitHub-Issues stufenweise als Feedbackmechanismus für Inhalte abbauen und durch ein neues Feedbacksystem ersetzen. Weitere Informationen finden Sie unter https://aka.ms/ContentUserFeedback.
Feedback senden und anzeigen für