Power BI Pro in Visual Studio-Abonnements
Wandeln Sie Ihre Daten in ansprechende visuelle Darstellungen um, die Sie sammeln und strukturieren können.
Hinweis
Diese Power BI-Lizenz wird zum Kennenlernen und Experimentieren mit Power BI-Funktionen an einem sicheren Ort ohne Auswirkungen auf größere Produktions-, Entwicklungs- und Testumgebungen bereitgestellt. Um eine Trennung zu erzwingen, erfordert das aktuelle Power BI-Angebot, dass der*die Abonnent*in Power BI zu dessen eigenem Mandanten hinzufügt oder einen neuen erstellt. Wenn Sie eine Power BI-Lizenz benötigen, die Ihren Unternehmensanmeldeinformationen im Mandanten Ihres Unternehmens zugeordnet ist, wenden Sie sich an Ihren Unternehmensadministrator, um eine Lizenz zu erwerben und zuzuweisen.
Aktivierungsschritte
Sie müssen ein Konto einrichten oder sich mit einem bereits vorhandenen anmelden, um Power BI Pro zu verwenden.
Melden Sie sich bei https://my.visualstudio.com/benefits an.
Suchen Sie auf der Seite „Vorteile“ im Abschnitt“ Tools“ die Kachel „Power BI Pro“. Wählen Sie unten auf der Vorteil-Kachel den Link Get Code (Code anfordern) aus. Sie erhalten daraufhin die Benachrichtigung, dass der Code erfolgreich abgerufen wurde. Wählen Sie Aktivierenaus.
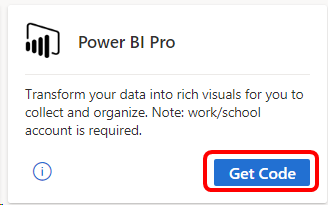
Wenn Sie bereits andere Abonnementvorteile wie das Microsoft 365-Entwicklerabonnement oder Enterprise Mobility + Security aktiviert haben, haben Sie möglicherweise schon ein Konto eingerichtet. Wenn ein Konto gefunden wird, können Sie entscheiden, ob Sie Ihr Power BI Pro-Abonnement Ihrem Konto hinzufügen oder ein neues Konto erstellen möchten. Es wird dringend empfohlen, das Abonnement zu Ihrem Konto hinzuzufügen, damit Sie nur über eine einzige Benutzer-ID auf die verschiedenen Vorteile zugreifen können.

Geben Sie Ihre Kontaktinformationen an, um ein neues Konto zu erstellen, und wählen Sie anschließend Weiter aus.
Erstellen Sie anschließend Ihre Benutzer-ID und ein Kennwort. Wenn Sie bereits ein Konto haben und trotzdem ein Neues erstellen möchten, verwenden Sie hierfür einen anderen Unternehmensnamen. Wählen Sie Create my account (Mein Konto erstellen) aus.
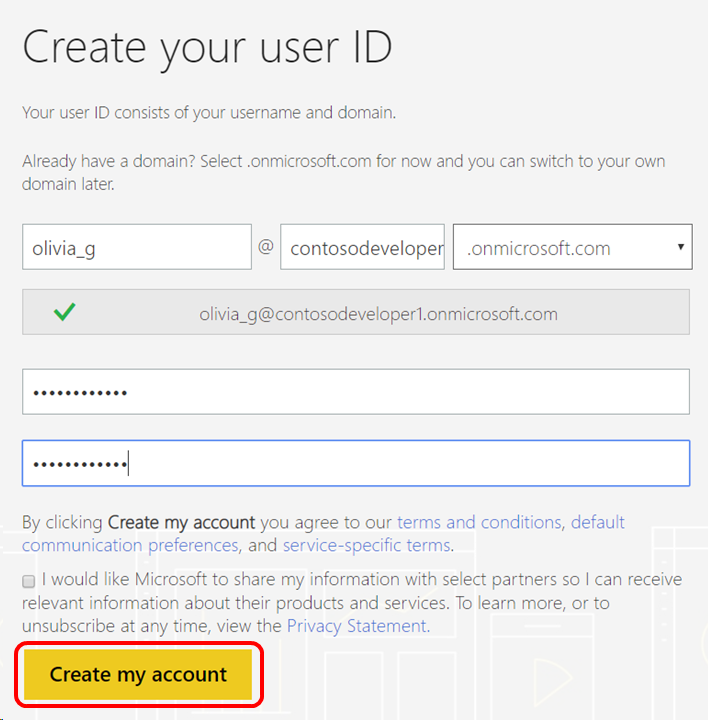
Sie werden aufgefordert, einen Bestätigungscode einzufügen, um sicherzustellen, dass das Konto von einem Menschen erstellt wird. Geben Sie eine Telefonnummer an, und wählen Sie aus, ob Sie den Code über einen Anruf oder per SMS erhalten möchten. Wählen Sie Text me (SMS) oder Call me (Anruf) aus.
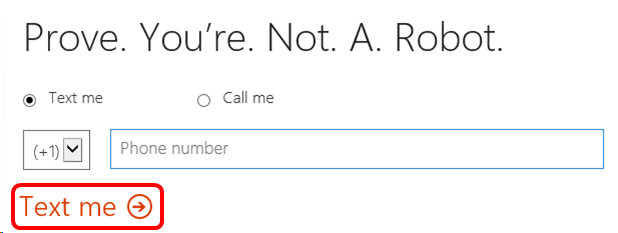
Geben Sie den empfangenen Code ein, und wählen Sie dann Next (Weiter) aus.
Geben Sie Ihre Kontaktinformationen ein, und wählen Sie Next (Weiter) aus.

Auf der nächsten Seite wird bestätigt, dass Ihr Power BI Pro Developer-Konto (MSDN) kostenlos ist. Wählen Sie Weiter aus.
Zuletzt werden Sie um Zahlungsinformationen gebeten. Sie müssen aber keine Bedenken haben: Wir buchen kein Geld von ihrem Konto ab. Beachten Sie, dass das Abonnement immer noch kostenlos ist. Sie können eine Kreditkarte, ein Bankkonto oder „Rechnung“ als Zahlungsmethode auswählen. Wenn Sie Rechnung auswählen, werden Sie möglicherweise gefragt, warum Sie diese Zahlungsmethode bevorzugen. Stellen Sie die erforderlichen Informationen zu Ihrer bevorzugten Zahlungsmethode bereit, und wählen Sie Bestellung aufgeben aus.
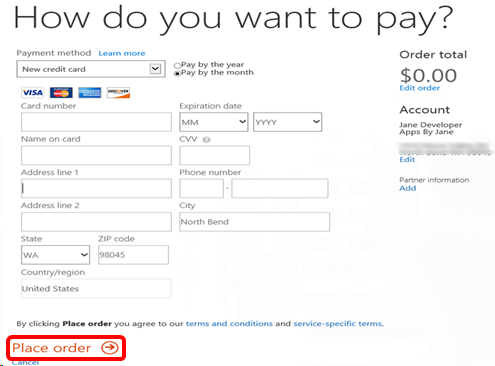
Auf der nächsten Seite erhalten Sie eine Bestätigung, dass Sie Power BI Pro jetzt verwenden können. Auf der Seite wird ein Link zur Anmeldeseite angegeben. Sie sollten den Link zu der Anmeldeseite sowie Ihre Benutzer-ID notieren. (Außerdem wird eine Begrüßungs-E-Mail an die Adresse gesendet, die Sie beim Einrichten des Kontos angegeben haben.) Es wird möglicherweise automatisch ein Fenster des Microsoft 365-Assistenten angezeigt, das Sie bei Fragen nutzen können. Wählen Sie Los geht's aus, um fortzufahren.
Mit der erfolgreichen Einrichtung Ihres Power BI Pro-Kontos haben Sie Zugriff auf das Microsoft 365 Admin Center, in dem Sie Benutzer und Domänen verwalten, Office-Software installieren und mehr über Microsoft 365 erfahren können. Das ist alles! Jetzt sind Sie startbereit.
Berechtigung
| Abonnementstufe | Channels | Vorteil | Erneuerbar? |
|---|---|---|---|
| Visual Studio Enterprise (Standard) | VL, Azure, Retail, NFR* ausgewählt | Verfügbar | Ja |
| Visual Studio Enterprise-Abonnement mit GitHub Enterprise | VL | Verfügbar | Ja |
| Visual Studio Professional (Standard, monatliche Cloud) | VL, Azure, Retail | Nicht verfügbar | NA |
| Visual Studio Professional-Abonnement mit GitHub Enterprise | VL | Nicht verfügbar | NA |
| Visual Studio Test Professional (Standard) | VL, Retail | Nicht verfügbar | NA |
| MSDN Platforms (Standard) | VL, Retail | Verfügbar | Ja |
| Visual Studio Enterprise (Cloudabonnement mit monatlicher Laufzeit) | Azure | Nicht verfügbar | Nicht verfügbar |
* Umfasst: Not for Resale (NFR), Visual Studio Industry Partner (VSIP), BizSpark, MCT Software & Services Developer, MCT Software & Service, Most Valuable Professional (MVP), Regional Director (RD). Umfasst nicht: Microsoft Cloud Partner Program, FTE, Imagine, NFR Basic.
Hinweis
In Cloud-Abonnements enthaltene Jahresabonnements von Visual Studio Professional und Visual Studio Enterprise werden von Microsoft nicht mehr angeboten. An den vorhandenen Funktionen und der Möglichkeit, Abonnements zu erneuern, erhöhen, verringern oder zu kündigen, wird sich nichts ändern. Neuen Kunden wird empfohlen, die verschiedenen Optionen für den Erwerb von Visual Studio unter https://visualstudio.microsoft.com/vs/pricing/ zu vergleichen.
Sie wissen nicht genau, welches Abonnement Sie verwenden? Stellen Sie eine Verbindung mit https://my.visualstudio.com/subscriptions her, um alle Abonnements anzuzeigen, die Ihrer E-Mail-Adresse zugewiesen sind. Wenn nicht alle Ihrer Abonnements angezeigt werden, sind möglicherweise einige Abonnements einer anderen E-Mail-Adresse zugewiesen. Sie müssen sich mit der entsprechenden E-Mail-Adresse anmelden, um diese Abonnements anzuzeigen.
Häufig gestellte Fragen
F: Warum muss ich eine Kreditkartennummer angeben, wenn der Vorteil kostenlos ist?
A: Der Vorteil ist kostenlos, aber die Aktivierung verwendet das gleiche System, das auch für die Verarbeitung kostenpflichtiger Bestellungen verwendet wird. Sie können aus zwei Zahlungsarten auswählen.
- Kreditkarte: Wenn Sie eine Kreditkartennummer angeben, wird Ihre Kreditkarte nicht belastet.
- Rechnung: Wenn Sie „Rechnung“ als Zahlungsart auswählen, müssen Sie keine Kreditkartennummer angeben. Sie können das Intervall auch auf „Jährlich“ festlegen. Dadurch erhalten Sie eine einzelne E-Mail, die Sie darüber informiert, dass eine Rechnung für Sie bereit steht. Der Rechnungsbetrag entspricht 0,00 €.
F: Kann der Power BI Pro-Vorteil, der in meinen Abonnementlizenzen enthalten ist, in einer Produktionsumgebung genutzt werden?
A: Ja, Sie können ihn unter zwei wichtigen Voraussetzungen in einer Produktionsumgebung verwenden:
- Für dieses Angebot muss ein eigener Mandant installiert werden. Wenn Sie eine Power BI-Lizenz benötigen, die Ihren Unternehmensanmeldeinformationen im Mandanten Ihres Unternehmens zugeordnet ist, wenden Sie sich an Ihre*n Unternehmensadministrator*in, um eine Lizenz zu erwerben und zuzuweisen.
- Dieser Power BI Pro-Vorteil kann nicht für Behördenmandanten genutzt werden.
F: Beim Versuch, Power BI Pro zu aktivieren, werde ich in einer Meldung darauf hingewiesen, dass ich bereits über die Arbeit ein Konto besitze. Kann ich den Vorteil dennoch nutzen?
A: Ja. Die Meldung weist darauf hin, dass Sie bei einer Domäne mit aktiven Microsoft 365-Mandanten angemeldet sind, für die Sie nicht als Administrator fungieren. Um Power BI Pro zu einem Mandanten hinzuzufügen, müssen Sie als Administrator für diesen Mandanten fungieren. Um dieses Problem zu lösen, führen Sie diese Schritte aus, um Ihren eigenen Mandanten zu erstellen.
Wenn die Meldung angezeigt wird, dass Sie bereits über die Arbeit ein Konto besitzen, wählen Sie Neues Konto erstellen aus.
Geben Sie im nächsten Bildschirm Ihre Kontaktinformationen ein, und wählen Sie Weiter aus.
Erstellen Sie Ihre Benutzer-ID und ein Kennwort. Um das kostenlose Angebot zu nutzen, müssen Sie .onmicrosoft.com als Domäne auswählen. Wählen Sie Create my account (Mein Konto erstellen) aus.
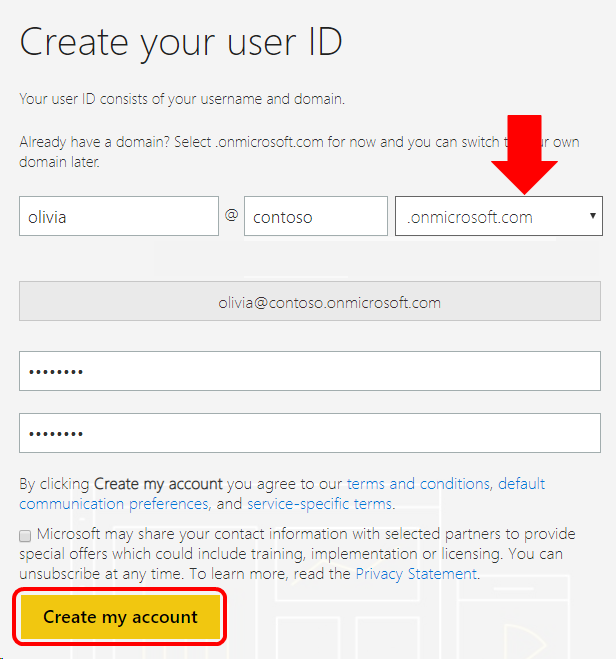
Die verbleibenden Schritte sind identisch mit denen in der Vorgehensweise weiter oben in diesem Artikel, beginnend mit Schritt 6.
F: Ich arbeite mit einem Behördenmandanten. Kann ich den Vorteil nutzen?
A: Nein. Der Power BI Pro-Vorteil kann nicht Behördenmandanten hinzugefügt werden.
Supportressourcen
- Benötigen Sie Hilfe bei Power BI Pro?
- Lesen Sie die Onlinedokumentation.
- Haben Sie Probleme mit der Registrierung? Lesen Sie den Artikel Registrieren für Power BI als Einzelperson.
- Erkunden Sie die häufigsten Probleme, lassen Sie sich von der Community helfen, oder übermitteln Sie ein Supportticket auf der Supportseite.
- Wenn Sie Unterstützung beim Vertrieb, bei Abonnements und Konten sowie bei der Abrechnung für Visual Studio-Abonnements benötigen, wenden Sie sich an den Abonnementsupport für Visual Studio.
- Haben Sie Fragen zur Visual Studio-IDE, zu Azure DevOps Services oder zu anderen Visual Studio-Produkten oder -Diensten? Besuchen Sie die Visual Studio-Supportwebsite.
Siehe auch
- Dokumentation zu Visual Studio
- Dokumentation zu Azure DevOps
- Azure-Dokumentation
- Dokumentation zu Microsoft 365
Nächste Schritte
- Navigieren Sie zu https://my.visualstudio.com/benefits, um Ihren Power BI Pro-Vorteil zu aktivieren.
- Profitieren Sie von ihrer eigenen Entwicklungssandbox, indem Sie Ihr Einzelguthaben für Azure DevTest aktivieren.
Feedback
Bald verfügbar: Im Laufe des Jahres 2024 werden wir GitHub-Issues stufenweise als Feedbackmechanismus für Inhalte abbauen und durch ein neues Feedbacksystem ersetzen. Weitere Informationen finden Sie unter https://aka.ms/ContentUserFeedback.
Feedback senden und anzeigen für