Validierungshandbuch für Wake-On-Touch
Bitte beachten Sie: Die einzige auf Windows 11 unterstützte Wake-on-Touch-Geste ist einzelne Fingerberührung, und die gültige Tippdauer beträgt zwischen 50 ms und 500ms. Dieses Dokument bezieht sich auf Interaktionen durch einfaches Antippen, aber Sie können stattdessen auch ein doppeltes Antippen implementieren. Ein Double-Tap ist als zwei Taps konzipiert, wobei das zweite nicht später als 300 ms nach Beendigung des ersten beginnt.
Testvoraussetzungen
Stellen Sie sicher, dass Ihr SUT (System Under Test) Modern Standby unterstützt
Verwenden Sie powercfg /a, um zu bestätigen, dass SUT modern Standby unterstützt (S0 Low Power Idle)
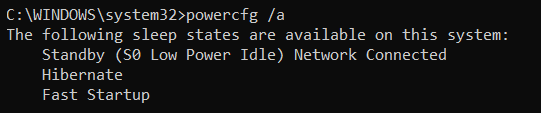
Ablaufprotokollierung aktivieren
Ablaufverfolgungsprotokolle werden für Testfall 2 und 5 verwendet. So aktivieren Sie das Erfassen eines Ablaufverfolgungsprotokolls:
- Öffnen Sie eine Eingabeaufforderung als Administrator.
- Geben Sie diese Befehlszeile ein, um eine Ablaufverfolgung zu starten: wpr -start power
- Führen Sie während der Aufzeichnung die Schritte/Szenarien durch, um das System für eine bestimmte Zeit in modern Standby zu setzen
- Geben Sie diese Befehlszeile ein, um die Ablaufverfolgung in einem Ereignisablaufverfolgungsprotokoll (ETL) zu beenden und zu speichern: wpr -stop filename.etl
Weitere Informationen zum Erfassen eines Protokolls für Probleme, die nicht mithilfe von SleepStudy behoben werden können, finden Sie unter diesem Link.
Testfälle
Führen Sie die folgenden Schritte aus, um Tastfälle für jedes Szenario auszuführen.
Testfall 1: Stellen Sie sicher, dass SUT direkt nach der Überwachung wieder aufgewacht werden kann.
- Gehen Sie zu den Hardware- und Sound- > Energieoptionen > der Systemsteuerung>. Wählen Sie, was die Ein/Aus-Tasten bewirken, und stellen Sie sicher, dass sowohl Akku als auch Eingesteckt in der Systemsteuerung auf

- Setzen Sie das Gerät in den Netzstrom, und drücken Sie die Netztaste, um das Gerät in den Ruhezustand zu versetzen.
- Tippen Sie auf den Bildschirm mit einem einzelnen Finger, um das Gerät zu aktivieren.
- Stellen Sie sicher, dass das Gerät innerhalb von 1 Sekunden aus dem Ruhezustand weckt werden kann
- Wiederholen Sie die Schritte 2-4 für 5 Mal
- Führen Sie die obigen Schritte erneut aus, aber dieses Mal setzen Sie das Gerät in dc Power und wiederholen Sie die Schritte 2-5
Erwartete Ergebnisse für Testfall 1
Aktivieren Sie das SUT erfolgreich aus dem Ruhezustand, indem Sie mit 1 Finger auf den Bildschirm tippen (mit 100 % Passrate).
Testfall 2: Überprüfen der SUT kann erfolgreich modernen Standby-Modus eingeben und überprüfen, warum die Toucheingabe erfolgt
- Stellen Sie sicher, dass keine anderen Peripheriegeräte an Ihr SUT angeschlossen sind (z. B. USB-Stick, Maus- oder Ethernet-Dongles usw.)
- Um netzwerkbezogene Störungen zu vermeiden, setzen Sie das Gerät im Flugzeugmodus
- Setzen Des Geräts auf DC-Strom
- Starten Sie Ihre SUT neu, sodass sich das System in einem sauberen Zustand befindet (Dieser Schritt besteht darin, sicherzustellen, dass keine zusätzlichen Apps oder Updates im Hintergrund ausgeführt werden)
- Drücken Sie die Ein-/Aus-Taste für SUT, um modern Standby (Anzeige) einzugeben.
- SUT im modernen Standbymodus für mindestens > 10 Minuten verlassen
- Single tap to wake the monitor from Modern Standy (gültige Tippdauer sollte zwischen 50 ms und 500ms)
- Zeigen Sie die Aktivierungsgründe an, indem Sie die Eingabeaufforderung als Administrator öffnen und powercfg /spr ausführen, um einen SleepStudy-Bericht zu generieren.
- Öffnen Sie den HTML-Bericht, und überprüfen Sie den Eingabe- und Ausgangsgrund für Eingabeeingabe
Hinweis
Weitere Informationen zum Interpretieren von Schlafstudienberichten finden Sie auf der Seite SleepStudy, oder verweisen Sie auf den nachstehenden Abschnitt "Erwartete Ergebnisse".
Erwartete Ergebnisse für Testfall 2
Sehen Sie sich den SleepStudy-Bericht an und stellen Sie sicher, dass das Gerät erfolgreich in den modernen Standbymodus wechseln kann und gute SWDRIPS und HWDRIPS mit minimalen Aktivierungen erhält:
- Stellen Sie sicher, dass das System =80% SW-DRIPS erreichen> kann
- Stellen Sie sicher, dass sich<=10% DRIPS delta zwischen SW DRIPS und HW DRIPS (SW DRIPS – HW DRIPS)

- Stellen Sie sicher, dass keine unerwarteten Wakes von anderen Toucheingaben als der beabsichtigten Eingabe vorhanden sind, d. h. die Schlafsitzung endet zum Zeitpunkt der absichtlichen Aktivierung
- Stellen Sie sicher, dass es keine zwischengeschalteten Sitzungen gibt, bei denen die Aktivierung auf eine falsche/„Geister“-Berührung zurückzuführen ist
Überprüfen Sie, ob der Grund für den modernen Standby-Exit aufgrund der Toucheingabe und die Beendigungslatenz <=1 Sekunde
- Überprüfen Sie, ob der Grund für das Beenden angegeben ist, dass es sich um eine Berührungseingabe im Schlafstudienbericht handelt, wie unten:
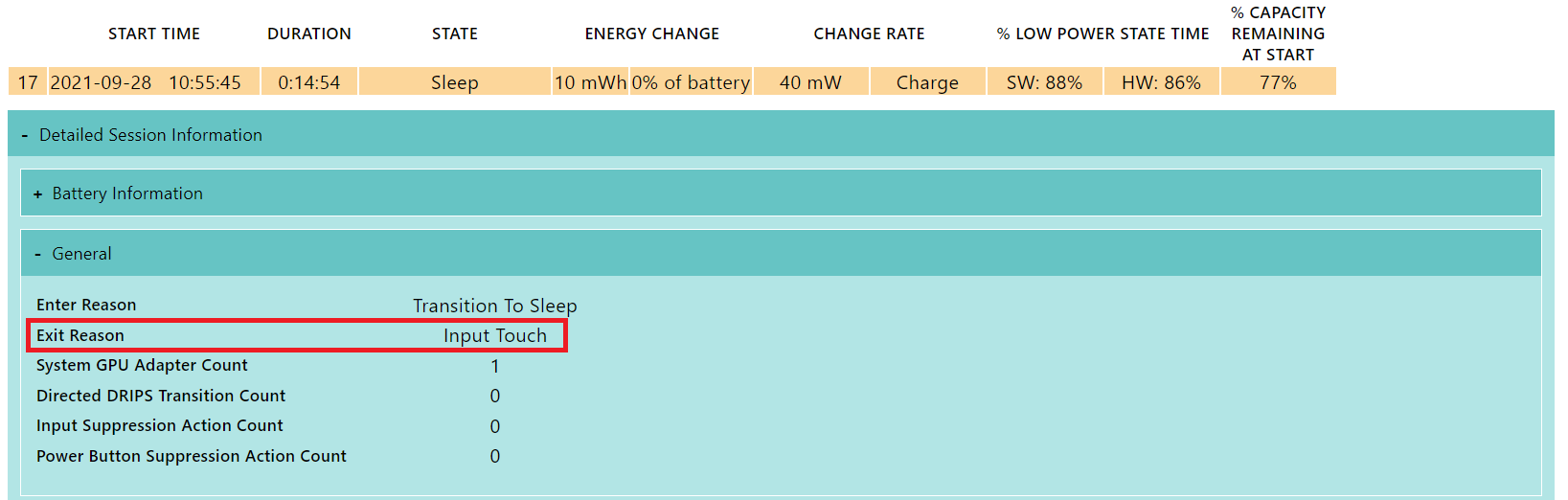
- Überprüfen Sie, ob die Ausgangslatenz = 1 Sekunde ist <

Hinweis
Wenn etwas das System daran hindert, SWDRIPS zu erreichen, können Sie dies im HTML-Bericht von SleepStudy visualisieren, indem Sie überprüfen, was schuld ist, und dann Korrekturmaßnahmen ergreifen, bevor Sie die nächste Iteration ausführen. Sie können im Bericht "SleepStudy" auf den Abschnitt Top Offenders verweisen, wie unten gezeigt.
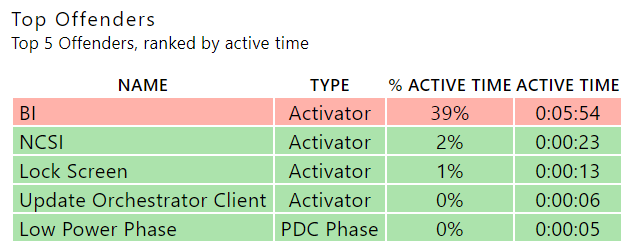
Testfall 3: Überprüfen Sie, ob die Berührung nach dem Aufwachen aus dem modernen Standby immer noch wie erwartet funktioniert
Führen Sie den Teil Windows Touch UX Test von Touch HLK aus, um die folgenden Szenarien zu testen:
- Kachel tippen (oben links)
- Kachel tippen (oben rechts)
- Kachel tippen (unten links)
- Kachel tippen (unten rechts)
- Hyperlink-Test
- Mobar-Test
- Semantischer Zoom (2 Finger)
- Semantischer Zoom (5 Finger)
- Backstack
- Schnellstarttests
- Kacheltest (Auswählen)
- Kacheltest (Neu anordnen)
- Halten Sie die Taste gedrückt &
- Edgy
- Tastatur
Erwartete Ergebnisse für Testfall 3
Alle Testfälle bestehen, wie unten gezeigt:
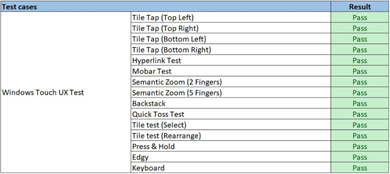
Testfall 4: Überprüfen einer Handfläche auf dem Bildschirm wird das Gerät nicht aktiviert
- Stellen Sie sicher, dass keine anderen Peripheriegeräte an Ihr SUT angeschlossen sind (z. B. USB-Stick, Maus- oder Ethernet-Dongles usw.)
- Um netzwerkbezogene Störungen zu vermeiden, setzen Sie das Gerät im Flugzeugmodus
- Setzen Des Geräts auf DC-Strom
- Starten Sie Ihre SUT neu, sodass sich das System in einem sauberen Zustand befindet (Dieser Schritt besteht darin, sicherzustellen, dass keine zusätzlichen Apps oder Updates im Hintergrund ausgeführt werden)
- Drücken Sie die Ein-/Aus-Taste für SUT, um modern Standby (Anzeige) einzugeben.
- SUT im modernen Standbymodus für mindestens > 10 Minuten verlassen
- Platzieren einer Handfläche auf dem Bildschirm des SUT
Erwartete Ergebnisse für Testfall 4
Das SUT wird nicht vom modernen Standby-Modus aktiviert, wenn die Handfläche auf dem Bildschirm platziert wird (d. h. die Anzeige sollte nicht hell sein und das System wieder in den aktiven Zustand fortsetzen).
Testfall 5: Überprüfen, ob beim Schließen des Deckels des SUT keine versehentlichen Weckungen vorhanden sind
- Schließen Sie den Deckel des SUT
- Halten Sie den Deckel für 30 Minuten mit der Ablaufverfolgungsprotokollierung (siehe Test prequesites), die im Hintergrund ausgeführt wird, und stellen Sie sicher, dass in dieser Zeit keine Weckungen aufgetreten sind
- Zeigen Sie die Aktivierungsgründe an, indem Sie die Eingabeaufforderung als Administrator öffnen und powercfg /spr ausführen, um einen SleepStudy-Bericht zu generieren
- Öffnen Sie den HTML-Bericht, um den Aktivierungsgrund anzuzeigen und die Latenz zu beenden
- Öffnen Sie die Ablaufverfolgungsprotokolle, um den Gerätestatus im modernen Standbymodus zu überprüfen, und während dieser Zeit ist keine Aktivierung aufgetreten
Hinweis
Überprüfen Sie, ob Deckelzustandsänderungen ordnungsgemäß behandelt werden (dies kann in Power Traces / SleepStudy-Bericht überprüft werden), und das Touchgerät befindet sich im geeigneten Leistungszustand, wenn der Deckel geöffnet und geschlossen wird.
Erwartete Ergebnisse für Testfall 5
Der Wake-Grund im Bericht "SleepStudy" lautet Lid, und während der Deckel geschlossen wurde, ist keine Wache aufgetreten.
Diagnose
Wenn Wake-on-Touch nicht wie erwartet funktioniert, können einige der Diagnoseansätze oeMs/IHVs versuchen, bevor Sie Microsoft kontaktieren.
Power-Funktionen in Geräte-Manager
Einige grundlegende Leistungsfunktionen können in der Eigenschaft "Power Data" in Geräte-Manager untersucht werden.
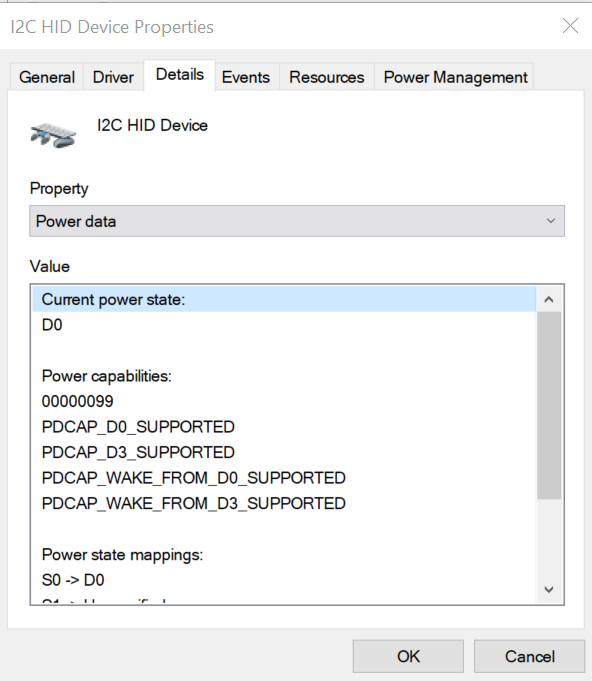
Schlafstudie (Wake-Quelle)
Durch ausführen dieses Befehls wird ein Schlafstudiesbericht für die vorherigen Systemzustandsübergänge generiert. In dem Bericht zur Schlafstudie teilt die Spalte "EXIT REASON" mit, ob der Systemzustand aufgrund der Toucheingabe übergestellt wird.
Powercfg.exe /spr

Weitere Informationen zur Schlafstudie finden Sie in der Dokumentation zu Moderne Standby-Schlafstudie.
Ablaufverfolgungsprotokolle
Falls weitere Untersuchungen erforderlich sind, können Ablaufverfolgungsprotokolle erfasst werden, damit OEMs/IHVs sie anzeigen oder mit Microsoft-Teams teilen können.
Um Ablaufverfolgungsprotokolle zu erfassen, verwenden Sie hier BusseTrace.cmd , und wählen Sie "nur 2) Eingabe-/HID-Komponenten" im zweiten Menü aus.