Isolierte Bereitstellungspakete
Isolierte Bereitstellungspakete sind eine Art von Bereitstellungspaket, das ab Windows 10, Version 1607, verfügbar ist. Im Gegensatz zu herkömmlichen Bereitstellungspaketen, die alle klassischen Windows-Anwendungen und -Einstellungen aus einem Windows-Image erfassen können, kann ein isoliertes Bereitstellungspaket klassische Windows-Anwendungen einzeln erfassen, Treiber plus Anwendungen, nur Einstellungen oder Add-Ons für zuvor erfasste Bereitstellungspakete erfassen. Dies bietet mehr Flexibilität für den Fertigungsprozess und hilft, die Zeit zu reduzieren, die zum Erstellen von Windows-basierten Computern in der Fabrik erforderlich ist.
Leistungsvergleich
Die folgende Tabelle zeigt einen Vergleich zwischen der Verwendung des Office-Installers und der Verwendung von isolierten Bereitstellungspaketen in einer typischen Fertigung. Wenn Sie die isolierten Bereitstellungspakete zum Installieren von Office verwenden, werden das Basispaket „Office en-us“ zusammen mit den Add-On-Paketen „Office fr-fr“ und „Office de-de“ mithilfe des Hilfsprogramms ScanState.exe des User State Migration Tool (USMT) als einmaliger Prozess im Imaging Lab erfasst. Die Daten in der folgenden Tabelle wurden aus einer Beispielausführung auf einer VM mit Windows 10, Version 1607-Desktop-Image, abgeleitet. Die tatsächlichen Zeiteinsparungen in der Fertigung variieren je nach Anzahl und Größe der installierten Anwendungen und der Hardwarespezifikation physischer Geräte. So können Zeiteinsparungen berechnet werden:
<time to Sysprep & boot to Audit mode> + <time to install applications + time to capture applications in a PPKG> + (optional) time to single-instance the PPKG> – <time to apply SPPs + time to Sysprep & boot to Audit mode>.
| Phase/Aufgabe | Factory-Prozess mithilfe des Office-Installers | Factory-Prozess mithilfe von isolierten Bereitstellungspaketen |
|---|---|---|
| Anwenden eines Images auf das Gerät | 4 Min. | 4 Min. |
| Installieren von Sprachpaketen – fr-fr & de-de | 20 Min. | 20 Min. |
| Ausführen von BCDBoot.exe | negligible | negligible |
| Ausführen von DISM zum Anwenden von isolierten Basispaketen „Office en-us“, „Office fr-fr“ und „Office de-de“ | – | 3 Min. |
| Ausführen des Sysprep-Starts & im Überwachungsmodus | 10 Min. | 19 Min. |
| Installieren von Office 2016 en-us, fr-fr, & de-de | 12 Min. | – |
| Ausführen von ScanState zum Erfassen von Office in Bereitstellungspaket (für PBR) | 10 Min. | – |
| (Optional – für geringen Speicherplatz) Single Instancing von Office-Dateien, die im Bereitstellungspaket erfasst wurden | 7 Min. | – |
| Gesamt | 56-63 Min. | 46 Min. |
| Gesamtzeit der Anwendungsinstallation | 45-65 % schneller | |
| Gesamtzeit der E2E-Bereitstellung | 18-30 % schneller |
Arbeiten mit isolierten Bereitstellungspaketen
Um mit isolierten Bereitstellungspaketen arbeiten zu können, muss das Windows Assessment and Deployment Kit auf einem Techniker-PC installiert sein.
Um isolierte Bereitstellungspakete zu erstellen und bereitzustellen, müssen Sie Folgendes ausführen:
Verwenden Sie das
CopyDandI.cmd-Skript, um Binärdateien vom ADK-Installationsspeicherort zu kopieren, mit dem DISM und ScanState für die Arbeit mit SPPs aktiviert werden. Führen Sie das Skript aus, um alle erforderlichen Dateien in einen Ausgabeordner zu kopieren, z. B. D:\ADKTools:<%Windows ADK install root%>\Deployment Tools\CopyDandI.cmd amd64 D:\ADKToolsBevor Sie DISM verwenden, müssen Sie die ADK-Tools erneut auf den nicht wechselbaren Datenträger des Zielgeräts kopieren. Durch das Kopieren der Datei an einen nicht wechselbaren Speicherort wird ein Fehler vermieden, der der Installation von DISM von Wechseldatenträgern zugeordnet ist.
xcopy D:\ADKTools\ W:\ADKTools\ /sInstallieren Sie die Tools auf Ihrem Zielgerät:
W:\ADKTools\amd64\WimMountAdkSetupAmd64.exe /Install /qFühren Sie die Version von DISM aus, die Sie gerade auf Ihrem Zielgerät installiert haben
W:\ADKTools\amd64\DISM.exe /Apply-SiloedPackage /ImagePath:C:\ /PackagePath:e:\repository\SPP_base.spp /PackagePath:e:\repository\SPP_AddOn1.spp /PackagePath:e:\repository\SPP_AddOn2.sppVerwenden Sie ScanState zum Erfassen von isolierten Bereitstellungspaketen aus einer gestarteten Windows-Installation und DISM, um SPPs auf ein angewendetes Windows-Image von WinPE anzuwenden.
Erstellen von isolierten Bereitstellungspaketen
In diesem Abschnitt wird erläutert, wie Sie ScanState.exe aus dem Windows-Desktop verwenden, um isolierte Bereitstellungspakete zu erstellen, die Anwendungen, Systemeinstellungen und Treiber enthalten.
Empfehlungen:
- Verwenden Sie eine saubere Windows-Installation. Dadurch wird verhindert, dass potenziell unerwünschte Einstellungen im Paket enthalten sind.
- Verwenden Sie virtuelle Maschinen mit Prüfpunkten, um SPPs schnell zu erfassen und dann zu einer sauberen Windows-Installation zurückzukehren.
Konfigurationsdateien
ScanState ab Windows 10, Version 1607, kann jetzt einzelne Windows-Desktopanwendungen erfassen. Standardmäßig werden nur Komponenten aus dem Windows-Namespace erfasst. Sie können auswählen, was erfasst wird, wenn Sie die Option ScanState /apps mit einer Konfigurationsdatei verwenden. Das Windows Assessment and Deployment Toolkit enthält Konfigurationsdateien im <%Windows ADK install root%>\User State Migration Tool\<arch>\-Ordner.
Passen Sie diese Dateien an, um mehr oder weniger Komponenten im isolierten Bereitstellungspaket zu erfassen:
| Konfigurationsdatei | Verwendung |
|---|---|
| Config_AppsOnly.xml | Erfasst Windows-Desktopanwendungen und Anwendungseinstellungen ohne andere nicht relevante Einstellungen. Dies wird in der Regel verwendet, um einen Bestand an Anwendungen zu erstellen, die in der endgültigen Fertigung bereitgestellt werden können. |
| Config_SettingsOnly.xml | Erfasst nur Systemeinstellungen. Dies wird in der Regel verwendet, um einen Bestand an Anwendungen zu erstellen, die in der endgültigen Fertigung bereitgestellt werden können. |
| Config_AppsAndSettingsOnly.xml | Erfasst sowohl Desktopanwendungen als auch Systemeinstellungen. Dies kann entweder beim Erstellen eines Bestandes von Anwendungen oder als letzter Schritt in der Fertigung verwendet werden. |
Erfassen von Windows-Desktopanwendungen
Im folgenden Beispiel wird eine Konfigurationsdatei verwendet, um ein isoliertes Bereitstellungspaket zu erstellen, das Windows-Desktopanwendungen enthält, die auf einem Referenzgerät installiert sind:
ScanState.exe /apps:-sysdrive /o /v:13 /config:Config_AppsOnly.xml /ppkg e:\repository\SPP_base.spp /l:C:\Scanstate.log
Hier sind die Parameter für den obigen Befehl:
| Parameter | Beschreibung |
|---|---|
| /apps | Teilt ScanState mit, Desktopanwendungen zu erfassen. |
| -sysdrive (oder +sysdrive) | Weist ScanState an, alle Ordner außerhalb von Windows-Namespace zu ignorieren. Wenn beispielsweise ein Ordner „c:\Folder“ vorhanden ist, wird dieser Ordner beim Ausführen mit /apps (oder /apps:+sysdrive) erfasst, aber beim Ausführen mit /apps:-sysdrive nicht erfasst. In der Regel verwenden Sie +sysdrive, wenn Sie den gesamten Zustand des Computers in einem einzigen isolierten Bereitstellungspaket erfassen möchten; verwenden Sie -sysdrive, wenn Sie eine einzelne Anwendung (oder eine kleine Gruppe von Anwendungen) erfassen möchten. Der Windows-Namespace ist der Satz von Ordnern, die von einer Windows-Installation erstellt werden, in der Regel:
|
| /o | Überschreibt alle vorhandenen Daten im Speicher. Falls nicht angegeben, schlägt ScanState fehl, wenn der Speicher bereits Daten enthält. |
| /v:13 | Erstellt eine MigLog.xml-Datei, die angibt, was erfasst wird. |
| /diff | Wird mit der Befehlsoption „/apps“ verwendet, um Anwendungs-Add-On-Komponenten relativ zu übergeordneten Anwendungen zu erfassen, die bereits in isolierten Bereitstellungspaketen erfasst wurden. |
| /l:ScanState.log | Teilt ScanState mit, wo Protokolldateien gespeichert werden sollen. In Kombination mit /v:13 speichert ScanState MigLog.xml im selben Ordner wie ScanState.log |
Erfassen von Add-On-Komponenten
Sie können mithilfe der Option /diff ein isoliertes Bereitstellungspaket erstellen, das Komponenten relativ zu übergeordneten Anwendungen erfasst, die bereits in einem isolierten Bereitstellungspaket erfasst wurden. Zur Verwendung von /diff müssen Sie einen SPP angeben, mit dem die Erfassung verglichen werden soll:
ScanState.exe /apps:-sysdrive /o /v:13 /config:Config_AppsOnly.xml /diff:e:\repository\SPP_base.spp /ppkg e:\repository\SPP_AddOn1.spp
Systemeinstellungen erfassen
In einem Szenario, in dem alle Bereitstellungsaufgaben für ein Gerät abgeschlossen sind und keine Windows-Desktopanwendungen installiert wurden, können Sie ScanState verwenden, um Systemeinstellungen zu erfassen, die nicht in einem anderen SPP erfasst wurden, indem Sie Config_SettingsOnly.xml verwenden. Das SPP kann während der Erfassung direkt im Wiederherstellungsordner abgelegt werden, um es beim Zurücksetzen auf Knopfdruck zu verwenden.
Im folgenden Beispiel wird ein isoliertes Bereitstellungspaket erstellt, das nur Systemeinstellungen auf einem Gerät enthält, und in den Wiederherstellungsordner eingefügt:
ScanState.exe /apps:-appfiles /o /v:13 /config:Config_SettingsOnly.xml /ppkg %systemdrive%\Recovery\Customizations\systemsettings.spp
Erfassen von Systemeinstellungen und Windows-Desktopanwendungen im gleichen Paket
Config_AppsAndSettingsOnly.xml dient zum Erfassen von Windows-Desktopanwendungen und Systemeinstellungen, die in letzter Minute installiert wurden, damit sie im Wiederherstellungsordner abgelegt werden können, um sie beim Zurücksetzen auf Knopfdruck zu verwenden
Nachdem ein Gerät beispielsweise im Überwachungsmodus bei der Fertigung gestartet wurde, werden zusätzliche Win32-Apps installiert und müssen erfasst werden. In diesem Fall haben Sie zwei Möglichkeiten:
- Erfassen Sie die zusätzlichen Apps und ihre relevanten Einstellungen in einem .spp mithilfe des /diff-Switches und Config_AppsOnly.xml. Erfassen Sie dann die Systemeinstellungen in einem separaten SPP mithilfe der Config_SettingsOnly.xml.
- Erfassen Sie die zusätzlichen Apps und die Systemeinstellungen in einem SPP mithilfe des /diff-Switches und Config_AppsAndSettings.xml.
Config_AppsAndSettingsOnly.xml kann auch verwendet werden, wenn Sie alle Apps und Einstellungen in einer .spp-Datei zur Verwendung in einem Imaging Lab oder bei der Fertigung erfassen möchten.
Erfassen von Treibern
In diesem Abschnitt wird erläutert, wie unterschiedliche Arten von Treibern mit ScanState erfasst werden.
Treibertypen
ScanState erfasst Treiber von Drittanbietern, wenn Sie die Option /drivers verwenden. Standardmäßig erfasst ScanState.exe alle Treiber von Drittanbietern, kann aber auch eine Teilmenge von Treibern basierend auf .inf-Name, Hersteller oder Klasse erfassen. Einige Treibertypen, z. B. Filtertreiber, werden möglicherweise nicht erfasst, wenn sie /drivers verwenden. Wenn Sie einen Treiber nicht mit der Option /drivers erfassen können, führen Sie Scanstate.exe mit der Verwendung von /apps aus.
Die Option /drivers kann auch in Kombination mit /apps in Situationen verwendet werden, in denen Sie Treiber und die zugehörige Verwaltungssoftware erfassen möchten, z. B. für Drucker oder Grafikkarten.
Hardwaretreiber
Verwenden Sie zum Erfassen von Treibern, die mithilfe einer INF-Datei installiert sind, den Switch „/drivers“. Es ist nicht erforderlich, den Switch „/apps“ zu verwenden.
Verwenden Sie zum Erfassen von Treibern, die mit einer anderen Methode installiert wurden (z. B. eine setup.exe-Datei), sowohl „/drivers“ als auch „/apps“. Dadurch wird sichergestellt, dass sowohl das Treiberpaket als auch alle Windows-Desktopanwendungen und -Einstellungen, die vom Setup für diesen Treiber erstellt wurden, gleichzeitig erfasst werden. Verwenden Sie die Argumente, die in Kombination mit „/drivers“ enthalten sind, um andere Treiberpakete auszufiltern.
Andere Treiber
Treiber wie Filtertreiber werden nicht mithilfe des Switches „/drivers“ erfasst. Um diese Arten von Treibern zu erfassen, verwenden Sie nur den Schalter „/apps“.
Erfassen von Treibern mithilfe von Mustern
ScanState.exe /drivers erfasst standardmäßig alle Treiber von Drittanbietern. Wenn Sie jedoch nur bestimmte Treiber erfassen möchten, können Sie Muster verwenden, um die Anzahl der von ScanState erfassten Treiber einzuschränken. ScanState verarbeitet Befehle links nach rechts, sodass das letzte in einem Befehl angegebene Muster zuletzt verarbeitet wird. Wenn Sie beispielsweise nur einen bestimmten Satz von Treibern erfassen möchten, schließen Sie zuerst alle Treiber von der Erfassung aus und schließen dann bestimmte Treiber ein. Da die Argumente in der Reihenfolge verarbeitet werden, werden die nach dem Ausschluss aller Treiber angegebenen Treiber erfasst.
Mit den folgenden Mustern können Sie auswählen, welche Treiber erfasst werden:
| Muster | Beschreibung |
|---|---|
| +n | Wählt einzuschließende Treiber basierend auf dem inf-Namen aus |
| -n | Wählt auszuschließende Treiber basierend auf dem inf-Namen aus |
| +p | Wählt einzuschließende Treiber basierend auf dem Herausgebernamen aus |
| -p | Wählt auszuschließende Treiber basierend auf dem Herausgebernamen aus |
| +c | Wählt einzuschließende Treiber basierend auf dem Klassennamen oder Klassen-GUID aus |
| -c | Wählt auszuschließende Treiber basierend auf dem Klassennamen oder Klassen-GUID aus |
Im folgenden Beispiel wird ein Muster verwendet, um ein isoliertes Bereitstellungspaket zu erstellen, das Treiber einer bestimmten Klasse enthält.
ScanState.exe /drivers:-n:* /drivers:+c:{4d36e96f-e325-11ce-bfc1-08002be10318} /ppkg e:\repository\drivers.spp
Hier sind die Parameter für den obigen Befehl:
| Parameter | Beschreibung |
|---|---|
| /drivers | Teilt ScanState mit, Treiber von Drittanbietern zu erfassen. |
| -n:* | Entfernt alle Treiber aus der Erfassung. |
| +c:{4d36e96f-e325-11ce-bfc1-08002be10318} | Fügt Treiber einer bestimmten Klasse wieder zur Erfassung hinzu. |
| /ppkg | Gibt an, dass die Ausgabe ein ppkg ist. Dies ist für die Verwendung mit „/drivers“ erforderlich. |
Erfassen von Anwendungen und Treibern im gleichen SPP
Sie können die Optionen /apps und /drivers im gleichen Befehl verwenden, um SPPs zu erstellen, die sowohl Anwendungen als auch Treiber enthalten.
Im Folgenden finden Sie ein Beispiel für das Erfassen eines isolierten Bereitstellungspakets, das Windows-Desktopanwendungen und Treiber nur mit einer bestimmten Klassen-GUID enthält. cmd
ScanState.exe /drivers:-n:* /drivers:+c:{4d36e96f-e325-11ce-bfc1-08002be10318} /apps:-sysdrive /o /v:13 /config:Config_AppsOnly.xml /ppkg e:\repository\apps_and_drivers.spp
Anwenden isolierter Bereitstellungspakete
In diesem Abschnitt wird erläutert, wie Sie DISM von WinPE verwenden, um isolierte Bereitstellungspakete anzuwenden.
DISM unterstützt das Anwenden von isolierten Bereitstellungspaketen auf ein Windows-Image über einen neuen DISM-Anbieter, der nur über Windows ADK verfügbar ist. Sie können diese Version von DISM mithilfe von CopyDandI.cmd abrufen.
Einschränkungen
Die Funktionalität für das Anwenden von isolierten Bereitstellungspaketen mit DISM ist auf die Unterstützung der folgenden Szenarien beschränkt:
- Der DISM SiloedPackageProvider ist weder im Windows-Image noch in Windows PE enthalten. Die Windows ADK-Version von DISM muss auf dem Wartungshost installiert sein und dann DISM.exe vom installierten Windows ADK-Speicherort starten. Auf einem Host, der nicht vom Windows ADK-Installationsprogramm unterstützt wird, z. B. Windows PE, können die erforderlichen Binärdateien mithilfe des Skripts CopyDandI.cmd in <%Windows ADK install root%>\Deployment Tools auf den Host kopiert werden.
- DISM unterstützt nur das Anwenden von isolierten Bereitstellungspaketen auf ein Windows-Image, das auf dem Stamm eines Datenträgervolumes auf einem Gerät angewendet wurde, z. B.
C:\. Das Anwenden von isolierten Bereitstellungspaketen auf ein Windows-Image, das für die Offlinewartung bereitgestellt wird, wird nicht unterstützt. Das typische Szenario besteht darin, das Gerät auf Windows PE zu starten und die Windows ADK-Version von DISM in Windows PE auszuführen, um isolierte Bereitstellungspakete anzuwenden, nachdem das Windows-Image auf das Gerät angewendet wurde. - Der DISM-Befehl zum Anwenden von isolierten Bereitstellungspaketen auf ein Windows-Image (
DISM /Apply-SiloedPackage) kann nur einmal auf einem Zielgerät ausgeführt werden. Alle isolierten Bereitstellungspakete, die auf das Windows-Image angewendet werden sollen, müssen in der richtigen Reihenfolge in einem einzigen Befehlsvorgang angegeben werden. Die Reihenfolge der Installation bleibt erhalten, sodass die Pakete in derselben Reihenfolge während der PBR wiederhergestellt werden können. - Wenn zusätzliche isolierte Bereitstellungspakete auf ein Windows-Desktop-Image angewendet werden müssen, das bereits den gesamten Bereitstellungsprozess mit DISM durchlaufen hat, um eine Reihe von isolierten Bereitstellungspaketen anzuwenden, kann das Image sysprep generalisiert und als neues Modellimage erfasst werden. DISM kann dann erneut ausgeführt werden, um mehr isolierte Bereitstellungspakete anzuwenden, wenn dieses neue Modellimage auf anderen Geräten bereitgestellt wird.
- Isolierte Bereitstellungspakete müssen auf dieselbe Betriebssystemarchitektur angewendet werden, auf der sie erfasst wurden. Beispielsweise wird das Erfassen einer App auf einem x64-Betriebssystem in einer SPP-Datei und das Anwenden auf ein ARM64-Betriebssystem nicht unterstützt.
- Isolierte Bereitstellungspakete können auf andere Editionen von Windows angewendet werden. Beispielsweise kann eine auf Windows 10 Enterprise erfasste Anwendung auf Windows 10 Pro angewendet werden.
- Das Anwenden von isolierten Bereitstellungspaketen auf einem generalisierten Image, das auf den Start im Überwachungsmodus festgelegt ist, wird nicht unterstützt. Wenn der Start in den Überwachungsmodus erforderlich ist, verwenden Sie Unattend.xml, um den Überwachungsmodus erneut zu senden.
Verwenden von DISM zum Anwenden von isolierten Bereitstellungspaketen
Im folgenden Beispiel wird DISM verwendet, das von CopyDandI.cmd erstellt wird, um ein Basis-SPP sowie zwei Add-On-SPPs anzuwenden:
DISM.exe /Apply-SiloedPackage /ImagePath:C:\ /PackagePath:e:\repository\BaseSPP.spp /PackagePath:e:\repository\SPP_AddOn1.spp /PackagePath:e:\repository\SPP_AddOn2.spp
Eine Syntax finden Sie unter Befehlszeilenoptionen für die DISM-Imageverwaltung, oder führen Sie DISM.exe /Apply-SiloedPackage /? am Zielspeicherort von CopyDandI.cmd aus.
Alle von DISM angewendeten isolierten Bereitstellungspakete werden im Ordner %systemdrive%\Recovery\Customizations platziert.
Speicherplatz sparen: Single Instancing ist auf kompakten Betriebssystemen automatisch
Wenn DISM isolierte Bereitstellungspakete auf das Betriebssystemimage anwendet, das als kompaktes Betriebssystem auf einem Gerät angewendet wurde, werden die Pakete standardmäßig mit Anwendungsdateien in einer einzigen Instanz (unter Verwendung des WIMBoot v1-Stils) auf dem Gerät angewendet.
Um Ihre isolierten Bereitstellungspakete auf Geräten ohne Compact OS-Image einzeln zu instanziieren, verwenden Sie DISM /Apply-CustomDataImage, während das Gerät in Windows PE gestartet wird.
DISM.exe /ImagePath:C:\ /Apply-CustomDataImage /CustomDataImage:C:\Recovery\Customizations\myApp.spp /SingleInstance
Der Befehl /Apply-SiloedPackage funktioniert sowohl mit herkömmlichen Bereitstellungspaketen als auch mit isolierten Bereitstellungspaketen (.spp).
Wenn Sie Bereitstellungspakete im Überwachungsmodus erstellen, können Sie mithilfe des Befehls DISM /Apply-CustomDataImage /SingleInstance auswählen, dass Inhalte mit einer einzelnen Instanz angezeigt werden. Weitere Informationen finden Sie unter „Lab 1g: Vornehmen von Änderungen aus Windows (Überwachungsmodus)“.
Zurücksetzen auf Knopfdruck
Wenn Sie ScanState zum Erfassen herkömmlicher Bereitstellungspakete verwenden, kann nur ein Paket mit allen Anwendungen und Systemeinstellungen im Ordner „%systemdrive%\Recovery\Customizations“ platziert werden. Während des Zurücksetzens auf Knopfdruck (PBR) wird das einzelne Bereitstellungspaket verarbeitet, um die Anwendungen und Systemeinstellungen wiederherzustellen.
Ab Windows 10, Version 1607, können Anwendungen in mehreren isolierten Bereitstellungspaketen erfasst werden. Systemeinstellungen können auch in einem separaten isolierten Bereitstellungspaket erfasst werden. Daher wird PBR verbessert, um die Anwendung mehrerer isolierter Bereitstellungspakete in der beibehaltenen Reihenfolge zu ermöglichen, in der sie mithilfe von DISM /Apply-Siloed Package angewendet wurden. Die Pakete können dann in der richtigen Reihenfolge während der PBR in die Warteschlange gestellt und verarbeitet werden, um die in diesen Paketen erfassten Anwendungen und Systemeinstellungen wiederherzustellen. Wenn die Pakete mithilfe von Single Instancing angewendet wurden, wird dies berücksichtigt, wenn sie von PBR auf dem Gerät wiederhergestellt werden.
Single Instancing kann automatisch oder manuell auftreten, wenn Compact OS verwendet wird.
- Wenn Sie WinPE verwenden, dann ein Image als Compact OS anwenden und dann SPPs darauf anwenden, führt Windows den Inhalt des Pakets automatisch in einer einzigen Instanz aus. Weitere Informationen finden Sie unter Lab 10: Hinzufügen von Desktopanwendungen und Einstellungen mit isolierten Bereitstellungspaketen (SPPs)
- Wenn Sie Bereitstellungspakete im Überwachungsmodus erstellen, können Sie den Inhalt mit dem Befehl „DISM /Apply-CustomDataImage /SingleInstance“ in einer einzelnen Instanz erstellen. Weitere Informationen finden Sie unter Lab 9: Vornehmen von Änderungen aus Windows (Überwachungsmodus).
Szenarien für die Verwendung von isolierten Bereitstellungspaketen
In diesem Abschnitt werden Szenarien mit isolierten Bereitstellungspaketen behandelt.
Erfassen und Anwenden unabhängiger Anwendungen
Ein Microsoft-Partner kann isolierte Bereitstellungspakete einzelner klassischer Windows-Anwendungen erfassen, während sie sich im Imaging Lab befinden, und dann eine beliebige Kombination von isolierten Bereitstellungspaketen in einer angepassten Reihenfolge bei der Fertigung installieren. Beispielsweise kann ein Partner isolierte Bereitstellungspakete für eine PDF-Reader-Anwendung und ein Antivirenprogramm erfassen und diese Programmpakete dann auf einem bestimmten Gerätemodell bei der Fertigung installieren.
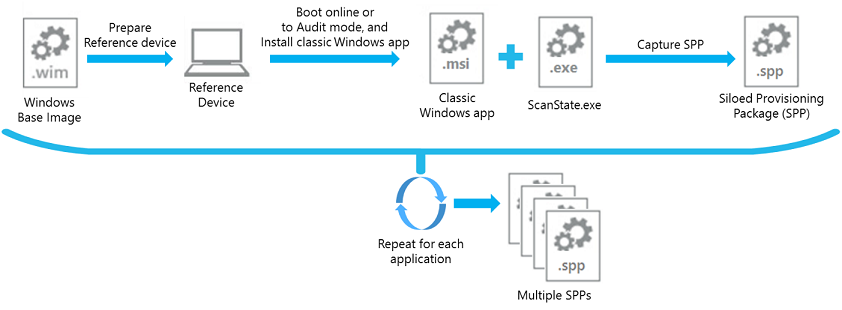
- Führen Sie eine Neuinstallation von Windows 10, Version 1607 auf einem Referenzgerät durch.
- Installieren Sie auf dem Desktop Antivirensoftware.
- Führen Sie ScanState.exe aus, um ein isoliertes Bereitstellungspaket für Antivirensoftware zu erfassen.
- Zurücksetzen und Neuinstallation des Referenzgeräts
- Wiederholen Sie die Schritte 2-4 für die PDF-Reader-Anwendung.
Alternativ können die isolierten Bereitstellungspakete mithilfe einer VM anstelle eines physischen Geräts erfasst werden:
- Erstellen Sie eine VM und starten Sie sie online mit einem VHD/VHDX-Image von Windows 10, Version 1607 oder höher.
- Erstellen Sie einen Prüfpunkt der sauberen Betriebssysteminstallation auf der VM.
- Installieren Sie auf dem Desktop die Antivirensoftware.
- Führen Sie ScanState.exe aus, um ein isoliertes Bereitstellungspaket für Antivirensoftware zu erfassen.
- Setzen Sie die VM auf den Prüfpunkt zurück.
- Installieren Sie auf dem Desktop die PDF-Reader-Anwendung.
- Führen Sie ScanState.exe aus, um das isolierte Bereitstellungspaket der PDF-Reader-Anwendung zu erfassen.
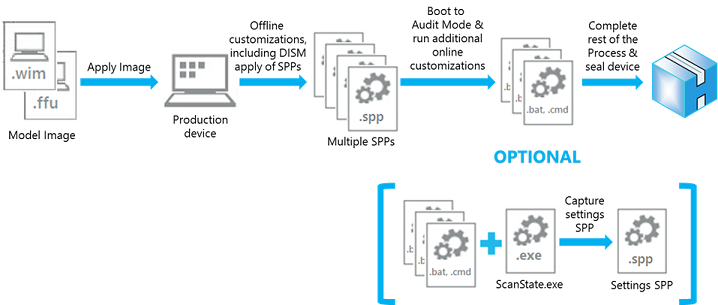
- Starten Sie auf dem Zielgerät Windows PE und wenden Sie das Desktop-Image von Windows 10, Version 1607 oder höher, an.
- Führen Sie in Windows PE den Befehl
DISM /Apply-SiloedPackagemit den PDF-Reader- und Antivirenprogrammpaketen aus, um die Anwendungsdateien in den Paketen auf das angewendete Desktop-Image anzuwenden. - Führen Sie die restlichen Aufgaben zur Offline-Anpassung durch.
- Führen Sie den ersten Start durch und führen Sie die Spezialisierung durch, um in den Überwachungsmodus zu gelangen.
- Führen Sie die Aufgaben zur Online-Anpassung/Konfiguration durch.
- (Optional) Führen Sie im Überwachungsmodus ScanState aus, um nur die Systemeinstellungen im isolierten Bereitstellungspaket zu erfassen und es im Wiederherstellungsordner abzulegen.
- Schließen Sie die restlichen Fertigungsaufgaben ab und schalten Sie das Produkt ab/versiegeln Sie es.
Erfassen und Anwenden von Anwendungen mit Abhängigkeiten
Ein Microsoft-Partner kann die Unterstützung für die Diff-Erfassung verwenden, um zusätzliche (oder Add-On) isolierte Bereitstellungspakete zu generieren, die für ein zuvor erfasstes übergeordnetes isoliertes Bereitstellungspaket relevant sind. Die isolierten Bereitstellungspakete können dann auf Geräten bei der Fertigung installiert werden, wobei zuerst das übergeordnete Paket gefolgt von Kombinationen von Zusatzpaketen in der angepassten Reihenfolge folgt.
Beispiel: Sie könnten das isolierte Basispaket des Antivirusprogramms erfassen und dann ein isoliertes Bereitstellungspaket des Antivirusprogramm-Patches (MSP) mit dem Basispaket als übergeordnetem Paket erfassen. Bei der Fertigung können dann das Basispaket des Antivirenprogramms und eine Auswahl von Patchpaketen in der gewünschten Reihenfolge auf einem bestimmten Gerätemodell installiert werden.
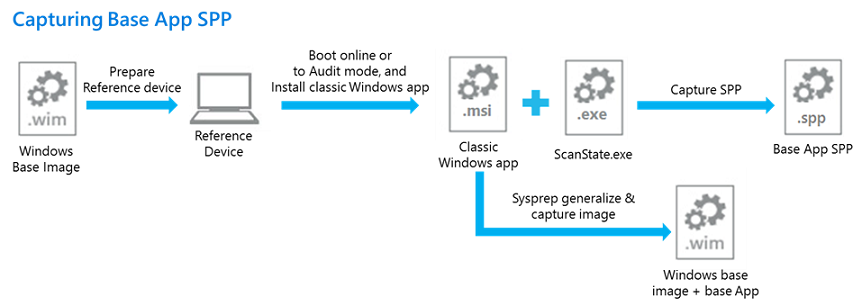
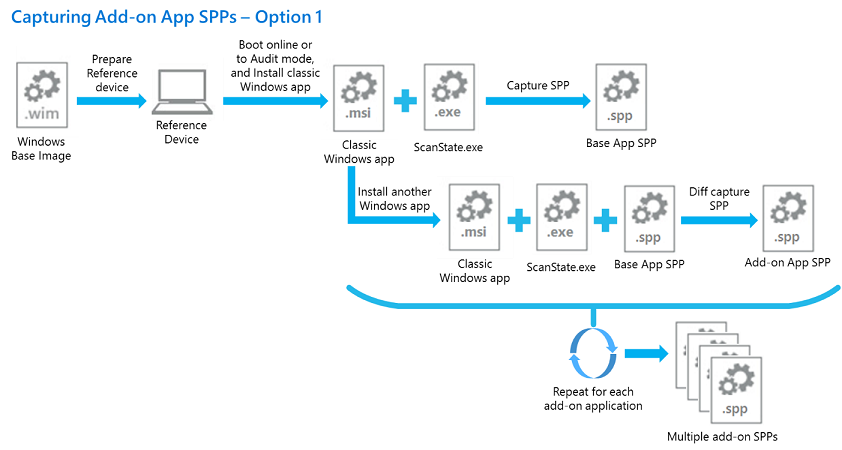
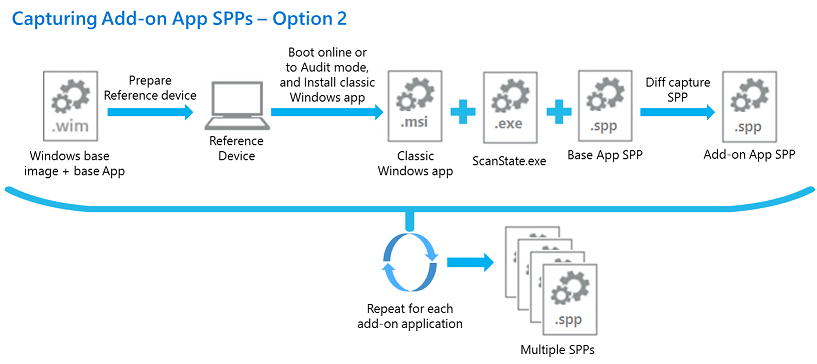
- Führen Sie eine Neuinstallation von Windows 10, Version 1607 oder höher, auf einem Referenzgerät durch.
- Installieren Sie auf dem Desktop die Antivirenanwendung.
- Sysprep generalisiert und erfasst das Betriebssystemimage vom Referenzgerät.
- Führen Sie ScanState.exe aus, um Ihr isoliertes Bereitstellungspaket für die Antivirusbasis zu erfassen.
- Installieren Sie Antivirensoftware-Programmpatches.
- Führen Sie ScanState.exe aus, um die Antivirensoftware-Programmpatches in einem isolierten Bereitstellungspaket mithilfe des Antivirenbasispakets zu erfassen.
- Verwenden Sie entweder weiterhin den diff-Switch mit den bereits erfassten Basis- und Programmpatchpaketen, um ein weiteres isoliertes Bereitstellungspaket für Antivirenprogramm-Patches zu erfassen:
- Installieren Sie zusätzliche Antivirensoftwareprogrammpatches.
- Führen Sie ScanState.exe aus, um die zusätzlichen Programmpatches mit isolierten Bereitstellungspaketen mithilfe des Antivirenbasispakets und SPPs für die ersten Programmpatches zu erfassen.
- Oder löschen Sie das Referenzgerät und starten Sie es erneut, um ein anderes isoliertes Bereitstellungspaket für Antivirensoftware zu erfassen:
- Löschen Sie das Referenzgerät und führen Sie eine Neuinstallation mit dem in Schritt 3 erfassten Betriebssystemimage durch.
- Installieren Sie auf dem Desktop Antivirensoftware.
- Führen Sie ScanState.exe aus, um Antivirensoftwareprogramm zu erfassen, das isoliertes Bereitstellungspaket mithilfe des in Schritt 4 erfassten Antivirenbasispakets verwendet.
- Wiederholen Sie entweder Schritt 7 oder 8, um alle zusätzlichen isolierten Bereitstellungspakete für Patches des Antivirusprogramms zu erfassen.
Alternativ können die isolierten Bereitstellungspakete mithilfe von VM anstelle eines physischen Geräts erfasst werden. Bei Verwendung einer VM:
- Erstellen Sie eine VM und starten Sie sie online mit einem VHD/VHDX-Image von Windows 10, Version 1607 oder höher.
- Installieren Sie auf dem Desktop die Antivirenanwendung.
- Erstellen Sie einen Prüfpunkt der Betriebssysteminstallation mit der Antivirensoftware auf der VM.
- Führen Sie ScanState.exe aus, um Ihr isoliertes Bereitstellungspaket für die Antivirusbasis zu erfassen.
- Installieren Sie Antivirensoftware-Programmpatches.
- Führen Sie ScanState.exe aus, um die Antivirensoftware-Programmpatches in einem isolierten Bereitstellungspaket mithilfe des Antivirenbasispakets zu erfassen.
- Verwenden Sie entweder weiterhin den Diff-Schalter mit den bereits erfassten Basis- und Sprachpaketen, um ein weiteres isoliertes Sprachbereitstellungspaket für Office 2016 zu erfassen:
- Installieren Sie zusätzliche Antivirensoftwareprogrammpatches.
- Führen Sie ScanState.exe aus, um die zusätzlichen Programmpatches mit isolierten Bereitstellungspaketen mithilfe des Antivirenbasispakets und SPPs für die ersten Programmpatches zu erfassen.
- Oder starten Sie den virtuellen Computer neu, um ein anderes isoliertes Bereitstellungspaket für Antivirensoftware-Programmpatches zu erfassen:
- Stellen Sie den virtuellen Computer auf den in Schritt 3 generierten Prüfpunkt zurück.
- Installieren Sie auf dem Desktop Antivirensoftware.
- Führen Sie ScanState.exe aus, um Antivirensoftwareprogramm zu erfassen, das isoliertes Bereitstellungspaket mithilfe des in Schritt 4 erfassten Antivirenbasispakets verwendet.
- Wiederholen Sie entweder Schritt 7 oder 8, um alle zusätzlichen isolierten Bereitstellungspakete für Patches des Antivirusprogramms zu erfassen.
Isolierte Bereitstellungspakete können auch Anwendungen mit Abhängigkeiten erfassen. So erfassen Sie beispielsweise mehrere Apps, die von .NET Framework abhängen:
- Erstellen Sie eine VM und starten Sie sie online mit einem VHD/VHDX-Image von Windows 10, Version 1607 oder höher.
- Installieren Sie .NET Framework.
- Erstellen Sie einen Prüfpunkt der Betriebssysteminstallation mit .NET Framework.
- Erfassen Sie eine Basis-.spp, z. B. DotNet.spp.
- Installieren Sie App1, erfassen Sie sie als App1.spp mit /diff:DotNet.spp.
- Stellen Sie den virtuellen Computer auf den in Schritt 3 erstellten Prüfpunkt zurück.
- Installieren Sie App2, erfassen Sie sie als App2.spp mit /diff:DotNet.spp.
Wenden Sie die Pakete in dieser Reihenfolge an, um die Abhängigkeit beizubehalten:
- DotNet.spp, App1.spp, App2.spp
oder
- DotNet.spp, App2.spp, App1.spp
Wichtig ist, dass DotNet.spp zuerst angewendet werden muss.
Erfassen einer Anwendung mit zugeordneten Gerätetreibern
Ein Microsoft-Partner kann ein isoliertes Bereitstellungspaket einzelner klassischer Windows-Anwendungen erfassen, die Hardwaretreibern zugeordnet sind, während sie im Imaging Lab vorhanden sind, und dann eine beliebige Kombination aus isolierten Bereitstellungspaketen in einer angepassten Reihenfolge bei der Fertigung installieren. Ein Partner kann beispielsweise ein isoliertes Bereitstellungspaket für Microsoft Mouse und Keyboard Center erfassen, das sowohl Anwendungs- als auch Treiberdateien enthält.
- Führen Sie eine Neuinstallation von Windows 10, Version 1607 oder höher, auf einem Referenzgerät durch.
- Installieren Sie auf dem Desktop Microsoft Mouse and Keyboard Center.
- Führen Sie ScanState.exe aus, um das isolierte Bereitstellungspaket für Mouse und Keyboard Center zu erfassen, indem Sie sowohl die Switches „/apps“ als auch „/drivers“ verwenden.
- Zurücksetzen und Neuinstallation des Referenzgeräts
- Starten Sie auf dem Zielgerät Windows PE und wenden Sie das Desktop-Image von Windows 10, Version 1607, an.
- Führen Sie in Windows PE den Befehl DISM /Apply-SiloedPackage mit dem Microsoft Mouse and Keyboard Center-Paket aus, um die Anwendungs- und Treiberdateien in den Paketen auf das angewendete Desktop-Image anzuwenden.
- Führen Sie die restlichen Aufgaben zur Offline-Anpassung durch.
- Führen Sie den ersten Start durch und führen Sie die Spezialisierung durch, um in den Überwachungsmodus zu gelangen.
- Führen Sie die Aufgaben zur Online-Anpassung/Konfiguration durch.
- (Optional) Führen Sie im Überwachungsmodus ScanState aus, um nur die Systemeinstellungen im isolierten Bereitstellungspaket zu erfassen und es im Wiederherstellungsordner abzulegen.
- Schließen Sie die restlichen Fertigungsaufgaben ab und schalten Sie das Produkt ab/versiegeln Sie es erneut.
Erfassen und Anwenden von Anwendungen für das BTO-Modell
Beim Build-to-Order-Modell könnten Last-Minute-Anpassungen in der Fertigung umfassen, dass zusätzliche klassische Windows-Anwendungen auf einem angepassten Image installiert werden. Wenn klassische Windows-Anwendungen nicht in isolierten Bereitstellungspaketen im Imaging Lab erfasst wurden, enthält der Fertigungsprozess die im folgenden Diagramm gezeigten Aufgaben:
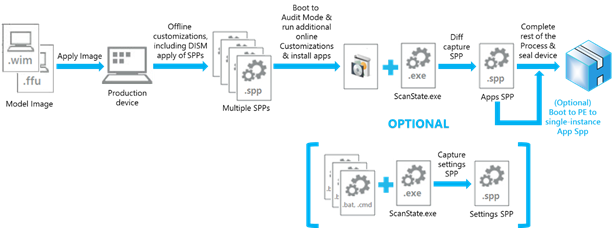
- Starten Sie auf dem Zielgerät Windows PE und wenden Sie Desktop-Image von Windows 10, Version 1607, an.
- Führen Sie in Windows PE den Befehl DISM /Apply-SiloedPackage aus, der alle isolierten Bereitstellungspakete angibt, um die Anwendungsdateien in den Paketen auf das angewendete Desktop-Image anzuwenden.
- Führen Sie die restlichen Aufgaben zur Offline-Anpassung durch.
- Führen Sie den ersten Start durch und führen Sie die Spezialisierung durch, um in den Überwachungsmodus zu gelangen.
- Onlineinstallation klassischer Windows-Anwendungen im Überwachungsmodus.
- Führen Sie die Aufgaben zur Online-Anpassung/Konfiguration durch.
- Führen Sie ScanState.exe aus, um die in Schritt 5 installierten Anwendungen in ein einzelnes isoliertes Bereitstellungspaket zu erfassen, indem Sie die isolierten Bereitstellungspakete für die Anwendungen verwenden, die bereits im Basismodellimage als Referenz installiert sind.
- (Optional) Führen Sie ScanState aus, um nur die Systemeinstellungen im isolierten Bereitstellungspaket zu erfassen und es im Wiederherstellungsordner abzulegen.
- (Optional) Starten Sie das Gerät mit Windows PE und führen Sie den DISM-Befehl aus, um die Anwendungsdateien in dem in Schritt 7 erfassten isolierten Bereitstellungspaket in einer einzelnen Instanz auszuführen.
- Schließen Sie die restlichen Fertigungsaufgaben ab und schalten Sie das Produkt ab/versiegeln Sie es.
Bevorzugte Prozessrichtlinien für BTO-Modell: Wie in den vorherigen Schritten beschrieben, bietet die Diff-Capture-Unterstützung Flexibilität, um die Installation klassischer Windows-Anwendungen in der Fertigung als Last-Minute-Anpassungen zu ermöglichen. Der Diff-Erfassungsvorgang kann jedoch einige Zeit dauern, je nach Anzahl und Größe der isolierten Bereitstellungspakete, die sie unterscheiden müssen. Hinzu kommt ein zusätzlicher Aufwand für die anderen Schritte im Prozess. Daher besteht die bevorzugte Richtlinie für die Installation einer klassischen Windows-Anwendung im BTO-Modell darin, die einmaligen Kosten für die Erfassung der isolierten Bereitstellungspakete für diese Anwendungen im Imaging Lab zu übernehmen. Sie können dann nach Bedarf bei der Fertigung für Last-Minute-Anpassungen angewendet werden.
Zugehörige Themen
WinPE: Erstellen eines startbaren USB-Laufwerks
Lab 9: Vornehmen von Änderungen in Windows (Überwachungsmodus)