Problembehandlung bei fehlgeschlagenen Windows HLK-Tests
Dieser Leitfaden wird als Startpunkt zur Problembehandlung von Testfehlern beim Windows Hardware Lab Kit (Windows HLK) empfohlen. In diesem Artikel werden mögliche Testfehler beschrieben und ausführliche Anleitungen zur Problembehandlung bereitgestellt. Sie müssen die Schritte zur Problembehandlung in der vorgeschriebenen Reihenfolge ausführen.
Schritte zur Problembehandlung:
1. Installieren der neuesten Updates und Filter
Stellen Sie sicher, dass Sie über die neuesten Updates und Filter für das Windows HLK verfügen. Der Testfehler wurde möglicherweise bereits von einem veröffentlichten Filter oder Update behoben. Sie können die neuesten Windows HLK-Inhalte unter Windows Hardware Lab Kit-Filter abrufen.
Sehen Sie sich diese Videodemo an:
2. Überprüfen der Statussymbole
Überprüfen Sie in Windows HLK Studio die Teststatussymbole auf der Registerkarte Results (Ergebnisse). Die Statussymbole werden unten beschrieben. Um die Testfehlerkategorien zu befolgen, die unter 5. Identifizieren der Fehlerkategorie aufgeführt sind, müssen Sie wissen, was jedes Symbol darstellt.
| Statussymbol | Bedeutung | Beschreibung |
|---|---|---|
| In Warteschlange | Der Test ist in der Warteschlange, wird aber nicht ausgeführt. Wenn sich der Test lange in diesem Modus befindet, kann dies auf ein Problem mit der Netzwerkinfrastruktur oder der Windows HLK-Infrastruktur hinweisen. In den meisten Fällen deutet dies nicht auf ein Problem mit dem eigentlichen Test hin. | |
| Wird ausgeführt | Der Test wird ausgeführt. Auf der Registerkarte Tests gibt die Spalte Länge die erwartete Testlaufzeit an. Diese Informationen sind auch im Testreferenzthema für den spezifischen Test verfügbar. Wenn während der Tests Probleme bei einem Gerät auftreten, laufen die Tests möglicherweise drei- bis viermal so lange. | |
| Erfolgreich | Der Test wurde bestanden. | |
| Erfolgreich mit Filtern | Der Test wurde bestanden. | |
| Fehler | Der Test ist fehlgeschlagen. | |
| Fehlgeschlagen mit Filtern | Der Test ist fehlgeschlagen. | |
| Wegen Systemabsturz fehlgeschlagen | Das System stürzte während der Testausführung ab. Sie können mit der rechten Maustaste auf diesen Test klicken, um Bugcheck-Informationen anzuzeigen. Weitere Informationen zum Überprüfen von Systemabstürzen finden Sie unter Problembehandlung bei Windows HLK-Testfehlern (Systemabstürze). |
|
| Canceled | Ein Benutzer hat den Test abgebrochen, oder eine Aufgabe wurde abgebrochen, da der vorherige Vorgang fehlgeschlagen ist. |
Hinweis
Wenn das Statussymbol angibt, dass ein Windows HLK-Infrastrukturproblem aufgetreten ist, finden Sie weitere Informationen dazu unter Problembehandlung für die Windows HLK-Umgebung.
3. Sicherstellen, dass der Test ordnungsgemäß ausgeführt wurde
Stellen Sie sicher, dass der Test wie in den folgenden Abschnitten beschrieben ordnungsgemäß ausgeführt wurde:
Überprüfen von Tests, die eine spezielle Konfiguration erfordern
Überprüfen von manuellen Tests, die eine Benutzerinteraktion erfordern
Ausführen eines Tests mit mehreren Geräten als einzelner Test
Sehen Sie sich diese Videodemo an:
Überprüfen von Test, die eine spezielle Konfiguration erfordern
Sie sollten überprüfen, ob der Test eine spezielle Konfiguration erfordert. Falls ja, überprüfen Sie, ob alle speziellen Konfigurationsanforderungen erfüllt sind.
Einige Windows HLK-Tests erfordern zusätzliche Dateien, die aufgrund von Größe oder Sicherheitsgründen nicht im Windows HLK enthalten sind. Windows HLK Studio gibt an, dass diese Tests als eine spezielle Konfiguration erfordern. Diese Tests schlagen fehl, wenn die zusätzlichen Daten nicht installiert sind.
Tests, die eine bestimmte Konfiguration erfordern, werden durch ein Werkzeugkastensymbol (![]() ) in der Spalte Type (Typ) im Test-Bereich sowie im Results-Bereich (Ergebnisse) in Windows HLK Studio gekennzeichnet. Spezielle Konfigurationsdetails werden im Testreferenzartikel für jeden Test beschrieben. Eine spezifische Testreferenzdokumentation finden Sie in der HLK-Testreferenz oder in Windows HLK Studio. Wählen Sie dort den spezifischen Test auf der Registerkarte Test oder auf der Registerkarte Results (Ergebnisse) aus, und drücken Sie dann F1.
) in der Spalte Type (Typ) im Test-Bereich sowie im Results-Bereich (Ergebnisse) in Windows HLK Studio gekennzeichnet. Spezielle Konfigurationsdetails werden im Testreferenzartikel für jeden Test beschrieben. Eine spezifische Testreferenzdokumentation finden Sie in der HLK-Testreferenz oder in Windows HLK Studio. Wählen Sie dort den spezifischen Test auf der Registerkarte Test oder auf der Registerkarte Results (Ergebnisse) aus, und drücken Sie dann F1.
Hinweis
Die Onlineversion des Hilfeinhalts ist im Allgemeinen die aktuellste.
Überprüfen von manuellen Tests, die eine Benutzerinteraktion erfordern
Sie sollten bestimmen, ob der Test eine Benutzerinteraktion erfordert.
Tests, die eine Benutzerinteraktion erfordern, werden durch ein Personensymbol (![]() ) in der Spalte Type (Typ) im Test-Bereich sowie im Bereich Results (Ergebnisse) in Windows HLK Studio gekennzeichnet. Anweisungen zum Ausführen eines manuellen Tests finden Sie im Abschnitt Ausführen des Tests im Testreferenzartikel für den jeweiligen Test. Eine spezifische Testreferenzdokumentation finden Sie in der HLK-Testreferenz oder in Windows HLK Studio. Wählen Sie dort den spezifischen Test auf der Registerkarte Test oder auf der Registerkarte Results (Ergebnisse) aus, und drücken Sie dann F1.
) in der Spalte Type (Typ) im Test-Bereich sowie im Bereich Results (Ergebnisse) in Windows HLK Studio gekennzeichnet. Anweisungen zum Ausführen eines manuellen Tests finden Sie im Abschnitt Ausführen des Tests im Testreferenzartikel für den jeweiligen Test. Eine spezifische Testreferenzdokumentation finden Sie in der HLK-Testreferenz oder in Windows HLK Studio. Wählen Sie dort den spezifischen Test auf der Registerkarte Test oder auf der Registerkarte Results (Ergebnisse) aus, und drücken Sie dann F1.
Ausführen eines Tests mit mehreren Geräten als einzelner Test
Wenn der Test als Test mit mehreren Geräten ausgeführt wurde, führen Sie den Test als einzelnen Test erneut aus.
Tests mit mehren Geräten sind ein Windows HLK-Feature, das von einigen Tests unterstützt wird. Dieses Feature reduziert die Zeit, in der ein Test ausgeführt wird, indem mehrere Geräte gleichzeitig getestet werden (anstatt eine separate Testausführung für jedes Gerät zu planen). Obwohl dies eine gute Möglichkeit ist, die Gesamttestzeit zu reduzieren, wird dadurch die Problembehandlung erschwert, da die Ergebnisse für alle Geräte in den gleichen Protokolldateien protokolliert werden.
Wenn ein Test während einer Testausführung mit mehreren Geräten fehlschlägt, empfehlen wir, den Test separat für jedes Gerät erneut auszuführen und jede Testausführung entsprechend zu behandeln. Um einen Test in Windows HLK Studio einzeln auszuführen, wählen Sie das Kontextmenüelement Run Tests Individually (Tests einzeln ausführen) aus. Dieses Menüelement ist im Bereich Results (Ergebnisse) für Tests verfügbar, die als Tests für mehrere Geräte ausgeführt werden.
4. Überprüfen auf Konfigurationsänderungen
Vergewissern Sie sich, dass sich die Windows HLK-Infrastruktur oder die Gerätekonfiguration nicht geändert hat, nachdem Sie das Testziel ausgewählt haben. Das Windows HLK ruft die Informationen der Windows HLK-Clientsystemkonfiguration ab, wenn Sie das Testziel auswählen. Wenn Sie die System- oder Gerätekonfiguration ändern, nachdem Sie das Testziel ausgewählt haben, müssen Sie das Testziel erneut auswählen.
Warnung
Beachten Sie, dass durch die erneute Auswahl des Testziels alle vorherigen Testergebnisse ungültig werden und entfernt werden. Es wird dringend empfohlen, keine Änderungen an den Geräten oder der Infrastruktur vorzunehmen, nachdem Sie mit dem Testen begonnen haben.
Sehen Sie sich diese Videodemo an:
5. Identifizieren der Fehlerkategorie
Auf der Registerkarte Results (Ergebnisse) in Windows HLK Studio werden Testaufgaben in der Reihenfolge aufgelistet, in der sie ausgeführt wurden. Fehlerhafte Tests umfassen Fehleroptionen, die Sie zum Beheben von Testfehlern verwenden können. Weitere Informationen zur Registerkarte Results finden Sie unter Verwalten von Testergebnissen mithilfe der Registerkarte „Results“ (Ergebnisse).
In der folgenden Tabelle werden Testkategorien und deren Indikatoren beschrieben. In der Spalte „Fehlerkategorie“ finden Sie Links zur Hilfe bei der Problembehandlung in diesem Artikel. Wenn Sie auf Testfehler, Ausführungsprotokolle, Aufgabenprotokolle und zusätzliche zugeordnete Dateien zugreifen möchten, klicken Sie mit der rechten Maustaste auf den fehlerhaften Test auf der Registerkarte Results (Ergebnisse) in Windows HLK Studio.
| Fehlerkategorie | Statussymbol | Bezeichner | Beschreibung |
|---|---|---|---|
Fehler |
Aufgabenfehler, Aufgabenprotokoll Aufgabenprotokoll Aufgabenfehler |
Task <> wurde von der Protokolldatei als fehlerhaft gekennzeichnet Ursache: Die Ausführungsaufgabe mit <& gt; mit ExitCode <Error Code> fehlgeschlagen |
|
Fehler |
Windows-Ereignisprotokoll, Windows-Absturzabbilddateien |
Ein Systemereignisprotokolleintrag und (falls aktiviert) eine Absturzabbilddatei wird während eines Systemabsturzes erstellt. Der Aufgabenfehler gibt wahrscheinlich an: Task Cancelled Because of an Unexpected Reboot (Vorgang abgebrochen aufgrund eines unerwarteten Neustarts). Sie können mit der rechten Maustaste auf einen Test klicken, der einem Systemabsturz zugeordnet ist, um verknüpfte Fehlerüberprüfungsinformationen anzuzeigen. |
|
Fehler |
Windows-Ereignisprotokoll, Benutzermodus-Absturzabbilddateien |
Wenn eine Benutzermoduskomponente abstürzt, wird ein Anwendungsereignisprotokolleintrag auf dem Windows HLK-Client erstellt; wenn sie aktiviert ist, wird auch eine Abbilddatei für den Benutzermodus erstellt. |
|
Fehler |
Vorgangsausführungsprotokoll |
Dieses Problem wird im Aufgabenausführungsprotokoll angegeben. |
|
Wird ausgeführt |
Keine Indikatoren |
Wenn der Windows HLK-Client nicht reagiert, können Tests unbegrenzt ausgeführt werden. |
|
Der Test wurde vom Benutzer oder der Benutzerin auf dem Windows HLK-Client beendet. |
Fehler |
Aufgabenfehler |
Diese Art von Fehler erzeugt in der Regel keine Protokolldatei. |
Weitere Informationen zu bestimmten Fehlermeldungen finden Sie unter Windows HLK Studio-Fehlermeldungsreferenz.
In den folgenden Abschnitten werden die Fehlerkategorien vollständig beschrieben, die in der vorherigen Tabelle aufgeführt sind:
Test fehlerhaft aufgrund von Testergebnissen
Testergebnisfehler ist die häufigste Fehlerart. Wenn Sie einen Testergebnisfehler erhalten, überprüfen Sie die folgenden Informationen:
Die Vorgangsprotokolldatei und die zusätzliche Dateien auf der Registerkarte Results (Ergebnisse) in Windows HLK Studio
Den Abschnitt Problembehandlung im Testreferenzartikel. Wählen Sie den Test in Windows HLK Studio aus, und drücken Sie dann F1.
Das zugeordnete technologiespezifische Leitfaden zur Problembehandlung, der allgemeine Anleitungen zur Problembehandlung für alle Tests in einem bestimmten Feature- oder Technologiebereich enthält. Eine Liste für technologiespezifische Leitfäden zur Problembehandlung finden Sie unter Problembehandlung für das Windows HLK.
Test schlägt fehl mit keiner fehlerhaften Aufgabe, und Ausführungsprotokolle sind deaktiviert
Ein bekanntes HLK-Clientproblem kann dazu führen, dass ein Test fehlerhaft ist, wenn keine fehlerhaften Aufgaben vorhanden sind, aber mindestens eine der Aufgaben als abgebrochen gekennzeichnet ist. Das Testergebnis sollte für Ausführungsprotokolle überprüft werden.
So suchen Sie nach Ausführungsprotokollen:
Klicken Sie in Windows HLK Studio mit der rechten Maustaste auf ein Aufgabenergebnis aus dem fehlerhaften Testergebnis.
Verwenden Sie das Menüelement Infrastruktur, um die Arten von Protokollen anzuzeigen.
Überprüfen Sie, ob die Option Ausführungsprotokolle deaktiviert ist (ausgegraut).
Wenn die Ausführungsprotokolle fehlen, wird dieser Fehler wahrscheinlich durch das bekannte Problem verursacht. Die Problemumgehung besteht darin, den Test erneut auszuführen, sodass Protokolle wieder in den Controller kopiert werden.
System abgestürzt
Wenn in Windows eine Bedingung auftritt, die den sicheren Systemvorgang kompromittiert, wird das System beendet. Diese Bedingung wird häufig als Fehlerüberprüfung bezeichnet, als Systemabsturz, Kernelfehler, Beendigungsfehler oder BSOD. Ein Hardwaregerät, dessen Treiber oder die verwandte Software kann diesen Fehler verursachen.
Informationen zur Zusammenfassung der Fehlerüberprüfung
Das Symbol für den Systemabsturz (![]() ) zeigt an, dass das System während des Testdurchlaufs abgestürzt ist. Sie können mit der rechten Maustaste auf einen Test klicken, der mit einem Systemabsturz im Zusammenhang steht, um verknüpfte Fehlerüberprüfungsinformationen anzuzeigen:
) zeigt an, dass das System während des Testdurchlaufs abgestürzt ist. Sie können mit der rechten Maustaste auf einen Test klicken, der mit einem Systemabsturz im Zusammenhang steht, um verknüpfte Fehlerüberprüfungsinformationen anzuzeigen:
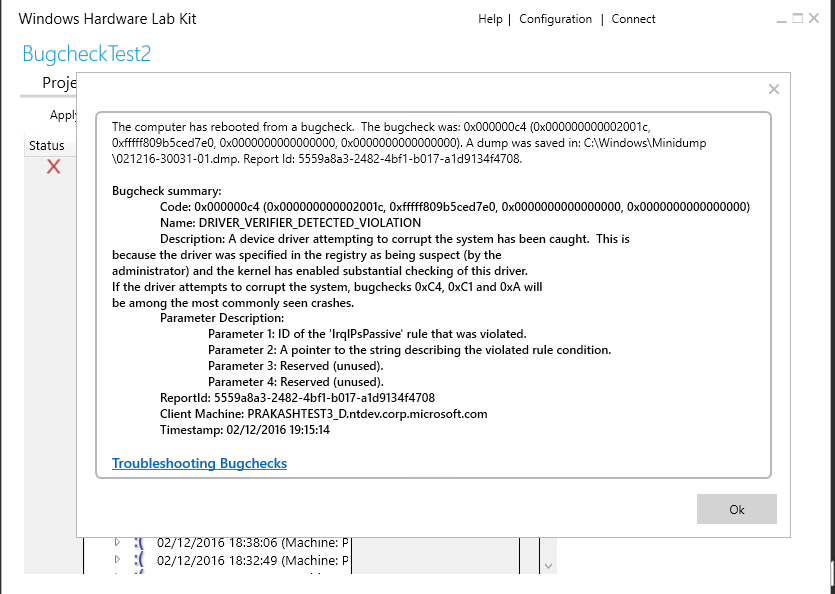
Wenn Windows abstürzt, wird ein Ereignis in das Windows-Systemereignisprotokoll geschrieben. Um die Ereignisanzeige zu starten und das Ereignis anzuzeigen, führen Sie folgende Schritte im Clientsystem aus:
Geben Sie auf dem Startbildschirm den Begriff Ereignisprotokolle ein.
Klicken Sie unter Einstellungen auf Ereignisprotokoll anzeigen.
Wählen Sie in der Anzeige des Ereignisprotokolls Windows-Protokolle aus.
Wählen Sie das relevante Protokoll aus. Um die meisten Benutzermodusfehler zu beheben, einschließlich die Probleme mit Windows HLK-Tests, wählen Sie Anwendungsprotokoll aus. Wählen Sie für Kernelmodusprobleme Systemprotokoll aus.
Suchen Sie in der Windows System-Ereignisprotokolldatei nach einem Ereignis, das ähnlich wie das folgende ist:
Level = Critical Source = Kernel-Power Event ID 41 Description: The system has rebooted without cleanly shutting down first. This error could be caused if the system stopped responding, crashed, or lost power unexpectedly.
Analyse von Absturzabbilderdateien
Zusätzlich zum Dialogfeld mit den Informationen zur Fehlerüberprüfungszusammenfassung können Sie einen Systemabsturz debuggen, indem Sie die Absturzabbilddatei sowie den Windows-Debugger verwenden. Informationen zum Analysieren von Absturzabbilddateien finden Sie unter Absturzabbilddateien und Analysieren einer Abbilddatei im Kernelmodus. Informationen zu Windows-Debugtools finden Sie unter Problembehandlung für das Windows HLK.
Sie müssen bestimmen, ob der Absturz durch den Treiber verursacht wird, den Sie zertifizieren möchten oder ob es sich um ein Windows-Problem handelt. Sie können dies mithilfe der !analyze-Erweiterung des Windows-Debuggers identifizieren. Verwenden Sie im Kernel-Debugger den Befehl !analytics -v, um Daten auf der fehlerhaften Komponente zu überprüfen.
Weitere Informationen zum Verwenden der !analyze-Erweiterung finden Sie unter Verwenden der !analyze-Erweiterung. Weitere Hilfe zur Problembehandlung finden Sie unter Debugtechniken. Weitere Informationen zu Fehlerüberprüfungen finden Sie unter Interpretieren eines Fehlerüberprüfungscodes. Eine Liste der Fehlerprüfungscodes finden Sie in der Referenz zu Fehlerüberprüfungscodes.
Wenn das Problem durch Windows verursacht wird, erfassen Sie die Dumpdatei und die Debuggingdaten, und folgen Sie den Anweisungen in der Windows HLK-Unterstützung.
Test abgestürzt
Tests in dieser Kategorie werden als Testfehler angezeigt, die keine Aufgabenprotokolldateien besitzen. Starten Sie die Windows-Ereignisanzeige auf dem Clientcomputer. (Um die Windows-Ereignisanzeige zu starten, geben Sie auf dem StartbildschirmEreignisprotokolle ein, und wählen Sie dann Ereignisprotokoll anzeigen unter Einstellungen aus.) Suchen Sie in der Windows-Ereignisanzeige im Ereignisprotokoll für die Windows-Anwendung nach einem Ereignis, das ähnlich wie folgt aussieht:
Level = ErrorSource = Application ErrorEvent ID = 1000Description: Faulting application name: Testname.exe, …
Erfassen Sie die Absturzabbilder des Benutzermodus, so wie unter Sammeln von Benutzermodusabbildern beschrieben, und übermitteln Sie diese wie in der Windows HLK-Unterstützung angegeben.
Test wurde abgebrochen, weil die Ausführung zu lang dauerte
Das Windows HLK beendet automatisch eine Testausführung, wenn der Test dreimal so lange wie die erwartete Laufzeit läuft. Windows HLK Studio zeigt die geschätzte Testlaufzeit für jeden Test an.
Sie können anhand der folgenden Kriterien Tests identifizieren, die abgebrochen wurden, da sie zu lange ausgeführt wurden:
Test hat keine zugeordneten Vorgangsprotokolle
Test verfügt nicht über einen Aufgabenfehler in Windows HLK Studio
Suchen Sie in der WttEa.log-Datei im Infrastructure\Execution-Protokoll nach folgendem Fehler: Run Test Failed Because the Task With TaskTimeout (Fehler bei Ausführung des Tests aufgrund einer Aufgabe mit TaskTimeout). Sehen Sie sich dazu das folgende Beispiel an:
1872 3868 2012:3:3 3:43:7:898 Error: 0x8201adb1, Error 0x8201adb1 CExecutionTask::Cleanup()::(null)::CAUSE:INFORMATION: Task "Run Test" Failed Because the Task With TaskTimeout Flag Was running after the Timeout period 10800000 MilliSeconds File=d:\branches\fbl\tools\wtt\rel25\dtm\sdktools\wtt\jobs\runtime\wttexecutionagent\coreea\executiontask\src\executiontask.cpp Line=1686
So zeigen Sie die Datei „Wttea.log“ mithilfe von Windows HLK Studio an
Klicken Sie in Windows HLK Studio auf die Registerkarte Results (Ergebnisse).
Klicken Sie mit der rechten Maustaste auf den fehlerhaften Test.
Klicken Sie auf Infrastructure (Infrastruktur), klicken Sie auf Execution Logs (Ausführungsprotokolle), und klicken Sie dann auf WttEa.log.
Stellen Sie sicher, dass die grundlegende Funktionalität des Geräts weiterhin funktioniert.
Das Clientsystem reagiert nicht mehr
Verwenden Sie den Auftragsmonitor im Windows HLK-Manager, um die Spalte Last Heartbeat (Letzter Takt) im Fenster Machine (Computer) anzuzeigen. Wenn der letzte Takt für längere Zeit nicht registriert wurde, besteht wahrscheinlich ein Kommunikationsproblem zwischen dem Windows HLK-Controller und dem Windows HLK-Client. Wenn kein Takt vom Windows HLK-Client vorhanden registriert wird, kann es lange dauern, bis ein Test abgebrochen wird. Ziehen Sie zur Behandlung dieses Fehlers die folgenden Probleme in Betracht:
Netzwerkprobleme. Weitere Informationen finden Sie unter Problembehandlung bei der Windows HLK-Umgebung
Das Clientsystem reagiert nicht mehr. Dieser Zustand wird auf folgende Weise angegeben:
Der Mauszeiger bewegt sich, kann jedoch keine Aktionen ausführen.
Alle Videos sind eingefroren; der Mauszeiger kann nicht verschoben werden; das Paging wird fortgesetzt.
Die Maus, die Tastatur und der Datenträger reagieren nicht mehr.
Wenn der Test zwar wohl Fortschritte macht, jedoch sehr langsam ist, überprüfen Sie die Konsolenprotokollierung, um die Ursache zu ermitteln.
Aktivieren Sie das System zum Debuggen, und folgen Sie den Anweisungen zum Erzwingen eines Systemabsturzes und Debuggen eines angehaltenen Systems.
Treiberentwickler*innen sollten diese Probleme mithilfe eines Kerneldebuggers untersuchen. Wenn der Test nicht mehr reagiert, starten Sie den Kerneldebugger, bevor das Windows HLK die Testausführung abbricht. Suchen Sie im Kerneldebugger nach nicht reagierenden Threads im Testprozess.
6.Kontaktieren des Windows HLK-Supports
Informationen zum Melden der folgenden Probleme an den Windows HLK-Support finden Sie unter Windows HLK-Support:
Ein ungenaues Statussymbol wird gemeldet.
Sie können die Ursache des Fehlers nicht ermitteln.
Der Fehler wird durch einen Systemabsturz verursacht, der nicht aufgelöst werden kann.
Der Fehler wird durch ein Windows-Problem verursacht.
So rufen Sie den Testnamen ab
Führen Sie die folgenden Schritte aus, um den Testnamen in Windows HLK Studio abzurufen:
Klicken Sie auf der Registerkarte Results (Ergebnisse) in Windows HLK Studio mit der rechten Maustaste auf den Testnamen.
Kopieren Sie mit STRG+C die Testdaten in die Zwischenablage.
Fügen Sie die Testdaten in den Windows-Editor oder einen anderen Text-Editor ein. Die Daten ähneln Abbildung 2. Beispieltestdaten, wobei DF - PNP (disable and enable) with IO Before and After (Basic) der Testname, 03m die erwartete Testlaufzeit, USB Input Device das zu testende Gerät und MYSYSTEM der Name des Windows HLK-Clients ist.

Referenz zur Aufgabenfehlermeldung in Windows HLK Studio
In diesem Abschnitt werden Aufgabenfehlermeldungen beschrieben, die Windows HLK Studio für einige Testfehler zurückgibt.
Task <> wurde von der Protokolldatei als fehlerhaft gekennzeichnet
Dies ist die am häufigsten verwendete Fehlermeldung. Überprüfen Sie die Aufgabenprotokolldatei.
Fehler beim Ermitteln von Erfolg bzw. Fehler der Aufgabe <> Aufgabe wird trotzdem als fehlerhaft markiert
Dieser Fehler bedeutet in der Regel, dass der Test ein Protokoll generiert hat, aber nichts anderes als Kommentare protokolliert wurden. Einige Protokollfehler führen nicht zu einem Aufgabenfehler. Das Protokoll gibt einen Fehler an, oder das Protokoll ist unvollständig.
Ursache: Die Ausführungsaufgabe <> mit dem <Fehlercode> Fehlgeschlagen mit ExitCode
Nicht alle Aufgaben geben Protokolle zurück; Fehler wird durch „exe“-Exitcode angegeben. Dieser Code kann ein beliebiger Fehlertyp sein. Ermitteln Sie, ob der Fehlercode für einen Win32-Fehler oder einen HRESULT-Fehler sinnvoll ist.
Aufgabe aufgrund eines unerwarteten Neustarts abgebrochen
Dies ist ein gängiger Fehler, der verschiedene Ursachen haben kann, unter anderem das System für Testneustarts oder Abstürze.
Problembehandlung beim Testen von Grafiken
CAB-Dateien für die Grafikunterstützung
Pakete für Grafikfeatures für den Bedarf (FOD, Feature on Demand) müssen auf dem Testclient für alle Grafiktests vorhanden sein. Die DLLs für das\\BUILD-Betriebssystem sind für den Download auf der MSDN-Seite der Downloadseite für HLK-Ergänzungsinhalte verfügbar. Die CAB-Dateien können auf einem laufenden Client bereitgestellt oder in das Betriebssystemimage eingefügt werden, bevor sie für den Client bereitgestellt werden.
Verwenden Sie beispielsweise den folgenden Befehl, um sie auf einem laufenden Client zu installieren:
dism /online /add-package /packagepath:<path to package>\Microsoft-OneCore-Graphics-Tools-Package.cab