Neuerungen in 19H1 Windows 10 Insider Preview Builds
Mit dem Windows-Insider-Programm können Sie Eine Vorschau der Builds der bevorstehenden Version von Windows 10 anzeigen. Hier werden alle Windows 10 Features aufgelistet, die Sie in 19H1 ausprobieren können.
Wichtige neue Features
Windows-Sandbox
Windows-Sandbox ist eine neue einfache Desktopumgebung, die auf sicher ausgeführte Anwendungen in Isolation zugeschnitten ist. Wie oft haben Sie eine ausführbare Datei heruntergeladen, hatten aber Angst, sie auszuführen? Haben Sie sich jemals in einer Situation befunden, die eine sauber Installation von Windows erforderte, aber keinen virtuellen Computer einrichten wollten?
Bei Microsoft treten diese Situationen regelmäßig auf, daher haben wir Windows-Sandbox entwickelt: eine isolierte Desktopumgebung, in der Sie nicht vertrauenswürdige Software ausführen können, ohne Angst vor dauerhaften Auswirkungen auf Ihr Gerät zu haben. In Windows-Sandbox installierte Software verbleibt nur in der Sandbox und kann sich nicht auf Ihren Host auswirken. Sobald Windows-Sandbox geschlossen ist, wird die gesamte Software mit all ihren Dateien und ihrem Zustand endgültig gelöscht.
Windows-Sandbox hat die folgenden Eigenschaften:
- Teil von Windows: Alles, was für dieses Feature erforderlich ist, wird mit Windows 10 Pro und Enterprise geliefert. Sie müssen keine VHD herunterladen!
- Unberührt – jedes Mal, wenn Windows-Sandbox ausgeführt wird, ist es so sauber wie eine brandneue Installation von Windows.
- Einweg – nichts bleibt auf dem Gerät erhalten; Alles wird verworfen, nachdem Sie die Anwendung geschlossen haben.
- Sicher: Verwendet die hardwarebasierte Virtualisierung für die Kernelisolation, die auf dem Microsoft Hypervisor basiert, um einen separaten Kernel auszuführen, der Windows-Sandbox vom Host isoliert.
- Effizient : Verwendet einen integrierten Kernelplaner, eine intelligente Speicherverwaltung und eine virtuelle GPU.
Um Windows-Sandbox zu installieren, wechseln Sie zu Einstellungen > Apps Apps > & Features > Programme und Features > Windows-Features aktivieren oder deaktivieren, und wählen Sie dann Windows-Sandbox aktivieren aus. Um Windows-Sandbox zu starten, öffnen Sie das Startmenü, geben Sie Windows-Sandbox ein, und wählen Sie es dann aus.
Windows-Sandbox berücksichtigt die Einstellungen für Hostdiagnosedaten. Alle anderen Datenschutzeinstellungen sind auf ihre Standardwerte festgelegt. Weitere Informationen finden Sie unter Windows-Sandbox unter Windows Kernel Internals (Interne Windows-Kernel).For more information, please please visit Windows-Sandbox at Windows Kernel Internals.
Wir freuen uns zu erfahren, wie Sie Windows-Sandbox verwenden! Da wir weiterhin neue Funktionen hinzufügen, ist Ihr Feedback entscheidend, um die Richtung dieses Features zu gestalten. Teilen Sie uns Ihre Gedanken im Feedback-Hub mit.
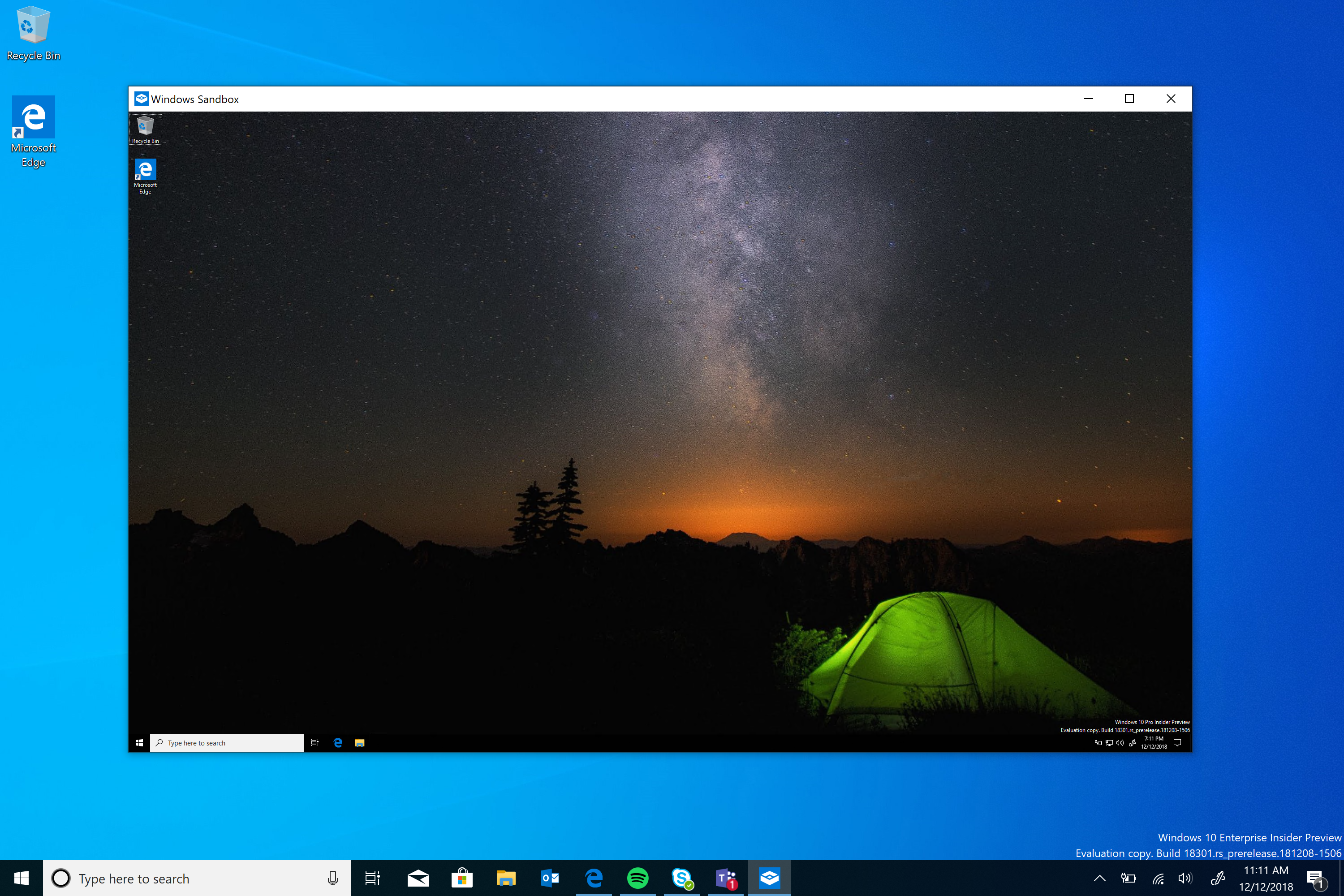
Helles Windows-Design
Wir haben das neue helle Design in Windows 10 mit Build 18282 eingeführt, und der heutige Build enthält einige Verbesserungen am hellen Design, die es sich lohnt, basierend auf Ihrem Feedback zur Kenntnis zu nehmen:
- Es wurde ein Problem behoben, bei dem der Text im Akku-Flyout im hellen Design möglicherweise nicht mehr lesbar war, weil er weiß war.
- Es wurde ein Problem behoben, bei dem die Bildlaufleiste im Netzwerk-Flyout im hellen Design nicht sichtbar war.
- Es wurde ein Problem behoben, bei dem das Symbol für die automatische Wiedergabe in systray im hellen Design nicht sichtbar war.
- Es wurde ein Problem behoben, bei dem die Auswirkungen auf die Netzwerk- und Volumesymbole im Benachrichtigungsbereich beeinträchtigt wurden, bei dem sie nach dem Wechsel zum hellen Design nicht von weiß auf schwarz aktualisiert wurden, bis der Explorer neu gestartet wurde.
- Wir haben ein ähnliches Problem behoben, bei dem nicht alle unterstützten App-Symbole auf der Taskleiste die Farben auf der Taskleiste wechseln, wenn zwischen hellem und dunklem Design gewechselt wurde (insbesondere auf dem sekundären Monitor).
- Wir haben einige Anpassungen vorgenommen, um Probleme zu beheben, bei denen bei verwendung von hellen Designs weiße Symbole in Benachrichtigungen nicht lesbar waren.
- Wir aktualisieren das Symbol "Einstellungen" jetzt auf dunkelgrau auf der Taskleiste, wenn das helle Design aktiviert ist und nicht schwarz.
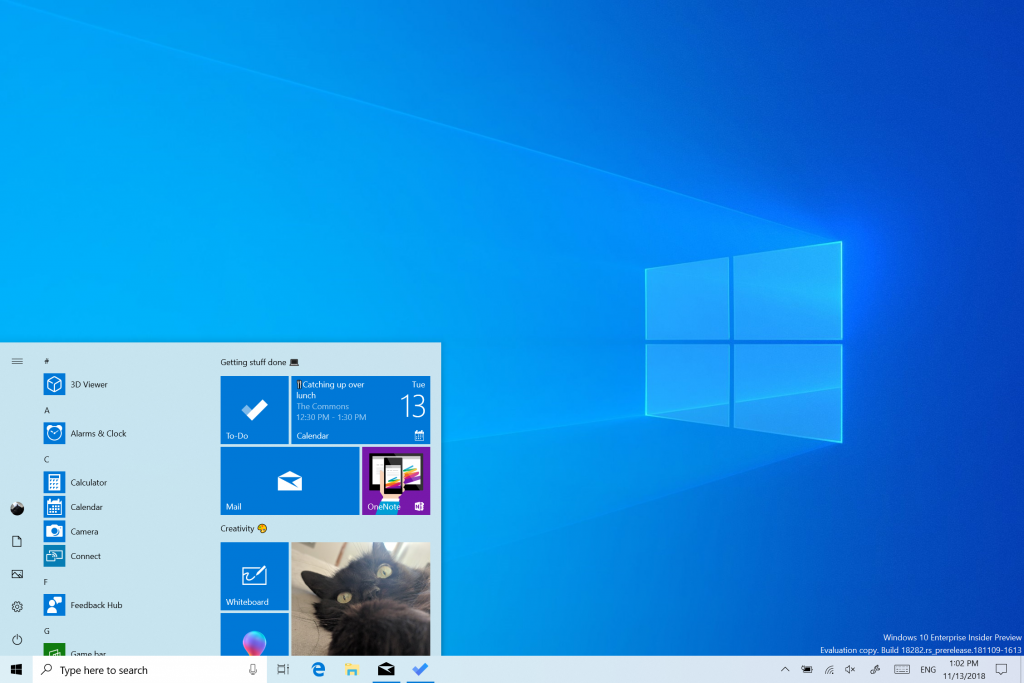
Seit wir die Möglichkeit eingeführt haben, zwischen hell und dunkel in Windows 10 zu wählen, haben wir Feedback gehört, das nach einer echten Trennung zwischen den beiden Optionen fragt. Wenn Sie unter Einstellungen > Personalisierung > Farben die Option Hell auswählen, wird davon ausgegangen, dass die Systemfarbe ebenfalls heller ist. Und das tat es vorher nicht – die Taskleiste und viele andere Dinge blieben dunkel. Wenn Sie nun unter Einstellungen > Personalisierung Farben >auf Hell klicken, wird die gesamte System-Ui jetzt hell sein. Dies umfasst die Taskleiste, das Startmenü, das Info-Center, die Bildschirmtastatur und vieles mehr.
Wenn Sie auf diesen Build aktualisieren, ändert sich die Systemfarbe nicht automatisch in die neue Lichtsystemfarbe. Dies liegt daran, dass alles genau so sein soll, wie Sie es vor dem Update verlassen haben. Wir überlassen Ihnen die Wahl! Wenn Sie vor dem Update den Lichtmodus ausgewählt haben, sehen die Farbeinstellungen nach der Aktualisierung wie folgt aus:

Wählen Sie einfach in der Dropdownliste Farbe auswählen die Option Licht aus, um die gesamte Lichterfahrung auszuprobieren.
Im Rahmen dieser Arbeit fügen wir auch ein neues Standardhintergrund hinzu! Wie oben gezeigt, können Sie es heute auf Ihrem PC verwenden, indem Sie zu Einstellungen > Personalisierungsdesigns > wechseln und Windows Light auswählen. Dies ändert auch Ihren PC in ein helles Design.
Wir freuen uns auf Ihr Feedback zur neuen Farberfahrung des Lichtsystems. Beachten Sie jedoch, dass wir immer noch daran arbeiten, verschiedene Teile des Betriebssystems aufzuhellen und die Erfahrung zu verfeinern. Beispielsweise ist das OneDrive-Symbol im Infobereich (Taskleiste) weiß, sodass es schwer zu erkennen ist, wenn Sie die Helle Systemfarbe verwenden. Erwarten Sie, dass wir diese Erfahrung verfeinern.
Windows Snip
Als wir diese Reise begonnen haben, haben wir um Ihr Feedback gebeten, und zwei Anfragen überstrahlten den Rest:
- Hinzufügen einer Verzögerungs-Snip-Option
- Hinzufügen des Fenster-Snip-Modus
Delay Snip war der erste in unserer Liste, und wir haben es mit App-Version 10.1807 hinzugefügt. Wir haben dann einige weitere Ihrer Anfragen mit App-Version 10.1809 adressiert, und heute freuen wir uns sehr, ihnen mitteilen zu können, dass Window Snip auch auf dem Weg zu Insidern ist!
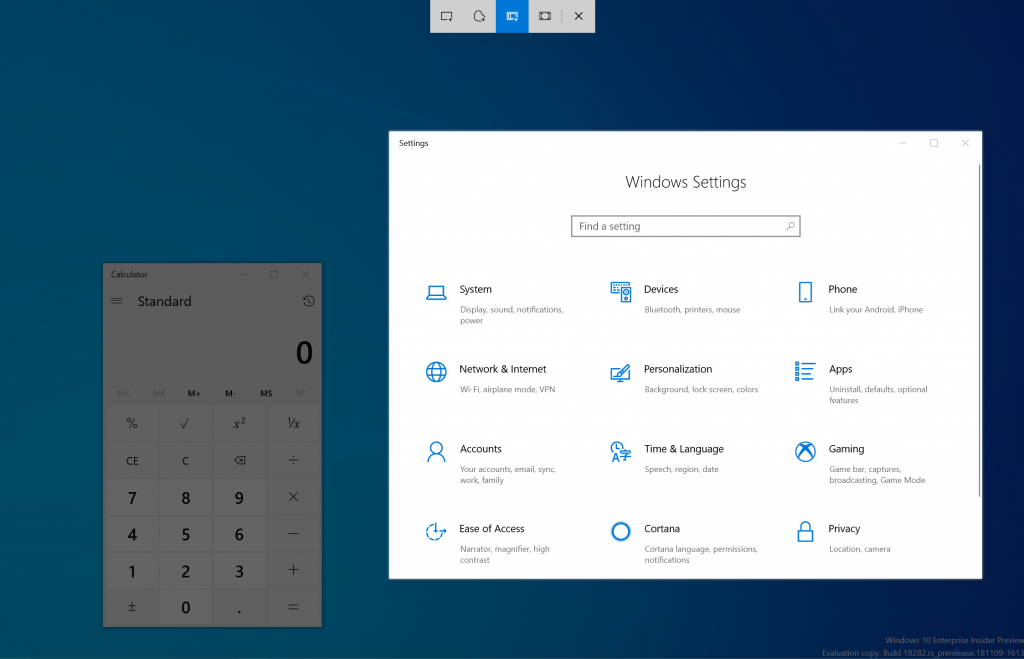
Starten Sie Das Schnipen über Ihren bevorzugten Einstiegspunkt (WIN + UMSCHALT + S, Druckbildschirm (sofern Sie ihn aktiviert haben), direkt in Snip & Sketch usw.), und wählen Sie die Option fensterausschnitt am oberen Rand aus, und entfernen Sie die Seite! Diese Auswahl wird beim nächsten Starten eines Snips gespeichert.
Derzeit ist die Fensterausschnitt-Erfahrung für 50 % der Insider verfügbar, da wir einen reibungslosen Rollout sicherstellen möchten – wir informieren Sie, sobald es zu 100 % live ist.
Nächste Schritte Teilen Sie uns mit , was Sie sehen möchten!
Hinweis
Dieses App-Update wird jetzt für Personen mit Windows 10 Version 1809 bereitgestellt! Bitte beachten Sie, dass das Rahmenfeature derzeit nur für 19H1-Builds unterstützt wird und wie das Fensterausschnitt derzeit nur für 50 % der Insider verfügbar ist.
Neugestaltung des Zwischenablageverlaufs
Haben Sie bereits versucht, den Verlauf der Zwischenablage zu verwenden? Wenn diese Option aktiviert ist, können Sie mehrere Zwischenablageelemente speichern, um sie später zu verwenden. Bei der RS5-Entwicklung haben wir großartiges Feedback von allen zu dieser Erfahrung erhalten, und eines der Dinge, die wir am häufigsten gehört haben, ist, dass die Benutzeroberfläche nicht kompakt genug war – für jeden Eintrag wurde ein großer Platz belegt, auch wenn es sich nur um ein kleines Textfragment handelte. Wir haben uns ursprünglich dafür entschieden, größere Einträge anzuzeigen, sodass Platz zum Anzeigen einer Bildvorschau vorhanden war, aber beim Betrachten unserer Daten haben wir festgestellt, dass 90 % der Elemente im Zwischenablageverlauf Text waren. Basierend darauf und Ihrem Feedback haben wir nun das Design für Textausschnitte optimiert. Dadurch verkleinern wir die Höhe jedes Eintrags und erhalten so Zugriff auf weitere Einträge, ohne in der Ansicht scrollen zu müssen. Wir hoffen, dass Ihnen die Änderung gefällt, die wir vorgenommen haben! Kopieren Sie Text, und drücken Sie windows-Logo-Taste + V , um das aktualisierte Design zu sehen.
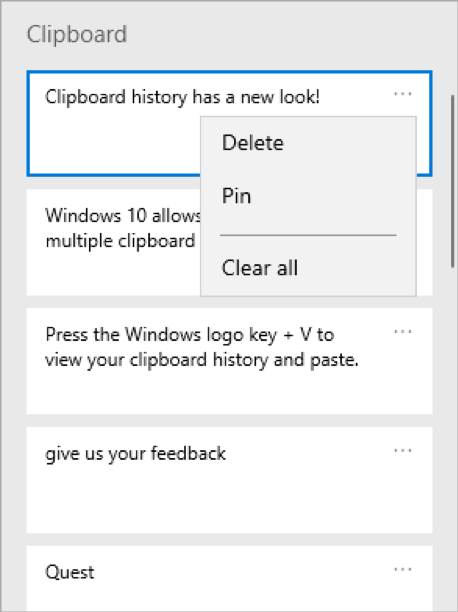
Einfache Symbole und Kaomoji-Zugriff
Haben Sie jemals versucht, einen Gedankenstrich einzugeben, und konnten Sie sich nicht an den Alt-Taste-Code erinnern? Wollten Sie "Den Tisch umdrehen" in sozialen Medien posten, konnten sich aber nicht an die Abfolge der Zeichen erinnern? Wenn Sie WIN+(Punkt) oder WIN+(Semikolon) drücken, enthält die angezeigte Auswahl neben Emojis auch Symbole und Kaomoji!
Sie können fragen, was kaomoji ist? Übersetzt aus dem Japanischen bedeutet es "Gesichtszeichen" – im Grunde genommen ist es eine Möglichkeit, Gesichter nur mit Text zu erstellen. Sie können sie bereits verwenden, z. B. ist die oben genannte relativ beliebt: (╯°□°)╯( ┻━┻┻
Wenn Sie mehr auf die Symbolseite eingehen, werden Sie feststellen, dass wir Abschnitte für Interpunktions-, Währungs-, geometrische, mathematische, lateinische und Sprachsymbole enthalten. Wenn Sie Ihre am häufigsten verwendeten Symbole auswählen, wird die zuletzt verwendete Registerkarte mit ihnen gefüllt, sodass es beim nächsten Mal noch einfacher ist, sie auszuwählen. Derzeit unterstützt nur der Emoji-Abschnitt die Typsuche.
Diese Erfahrung, die ursprünglich während der RS5-Entwicklung für Chinesisch (vereinfacht) eingeführt wurde, begann mit Build 18252 für Insider in allen Sprachen bereitzustellen – ab heute ist sie für alle Insider in Fast verfügbar! Wir würden uns freuen, wenn Sie es ausprobieren und Feedback teilen. Haben Sie es schon ausprobiert? Mit diesem Build haben wir das verfügbare Kaomoji basierend auf Ihrem Feedback ein wenig aktualisiert, einschließlich hinzufügen ̄\_(ツ)_/ ̄ und ᓚᘏᗢ.
Derzeit unterstützt nur der Emoji-Abschnitt die Typsuche.

Emoji 12.0 Update
Mit Build 18277 bekamen Insider ihren ersten Blick auf das Emoji 12.0-Emoji. Anfang Februar wurde der Emoji-Satz, der in Emoji 12.0 eingeschlossen werden soll, von Unicode abgeschlossen, und mit dem heutigen Build, wenn Sie WIN+(Punkt) oder WIN+(Semikolon) drücken, haben alle diese Emojis jetzt Schlüsselwörter, die die Suche nach ihnen erleichtern. Probieren Sie es aus, sobald Sie den Build installieren! Schlüsselwörter sind Otter, Faultier, Waffel, Ballettschuhe und mehr.

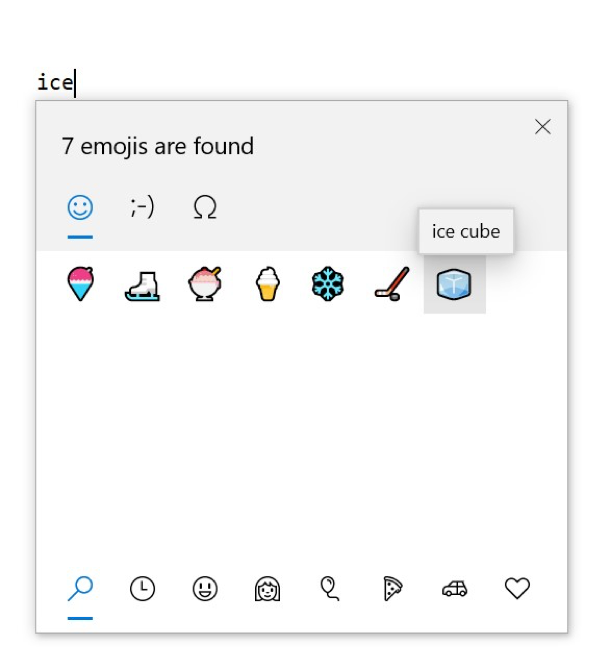
Start, Taskleiste, Info-Center & Andere Desktopverbesserungen
Ein vereinfachtes Startlayout
Basierend auf Ihrem Feedback führen wir ein vereinfachtes Standardstartlayout für neue Geräte, neue Benutzerkonten und sauber Installationen ein. Das neue Layout wurde zu einem schlanken einspaltigen Design mit reduzierten Kacheln auf oberster Ebene vereinfacht. Für die IT-Administratoren da draußen, keine Sorge, kommerzielle Kunden und Bildungseinrichtungen sehen auch ein vereinfachtes Layout, das auf diese Szenarien zugeschnitten ist.
Zusammen mit früheren Änderungen, die die Möglichkeit bieten, zusätzliche Posteingangs-Apps zu deinstallieren, und eine neue Möglichkeit zum einfachen Lösen eines Ordners oder einer Gruppe von Kacheln, ist das vereinfachte Startlayout Teil einer kontinuierlichen Arbeit, die entwickelt wurde, um Ihre Starterfahrung in der bevorstehenden Version von Windows zu verbessern.
Hinweis: Wenn Sie auf diesen Build aktualisieren, ändert sich Ihr Startlayout nicht automatisch in das neue Layout, da wir möchten, dass alles genau so ist, wie Sie es vor dem Update verlassen haben.
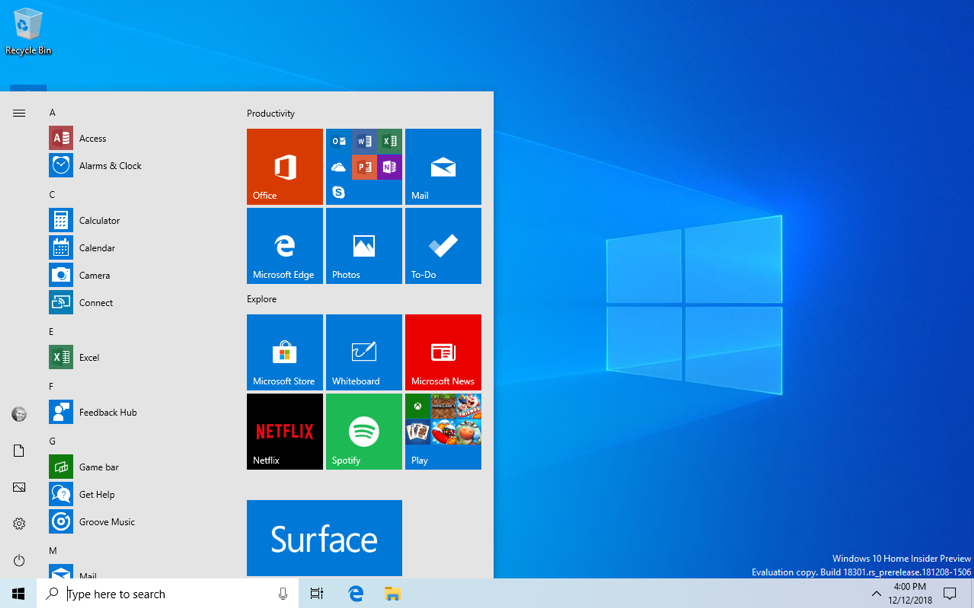
Der nächste Schritt zur Verbesserung der Startsicherheit
Wie einige von Ihnen vielleicht bereits wissen, wurde start in Windows 10 bisher von einem namens ShellExperienceHost.exe gehostet. Um Ihnen die bestmögliche Starterfahrung zu bieten, trennen wir es in einen eigenen Prozess namens StartMenuExperienceHost.exe. Dies hat eine Reihe von Vorteilen, darunter die Vereinfachung des Debuggens und das Isolieren von potenziellen Problemen, die sich auf andere Oberflächen auswirken. Dies wird seit einigen Wochen als Experiment ausgeführt, und wir haben messbare Verbesserungen bei der Zuverlässigkeit derjenigen gesehen, die die Änderung haben, sodass wir es für alle einführen. Außerdem nehmen wir eine Änderung vor, damit start nicht mehr angehalten wird, wodurch die Startzeit verbessert wird.
Schnelles Lösen von Gruppen und Ordnern auf der Startseite
Manchmal möchten Sie einfach schnell neu anfangen – in den letzten Wochen haben wir die Möglichkeit eingeführt, Gruppen und Ordner in Start über einen neuen Kontextmenüeintrag zu lösen. Ab heute steht diese Option allen Insidern im Fast Ring zur Verfügung! Vielen Dank, wie immer an alle, die bisher ihr Feedback geteilt haben!
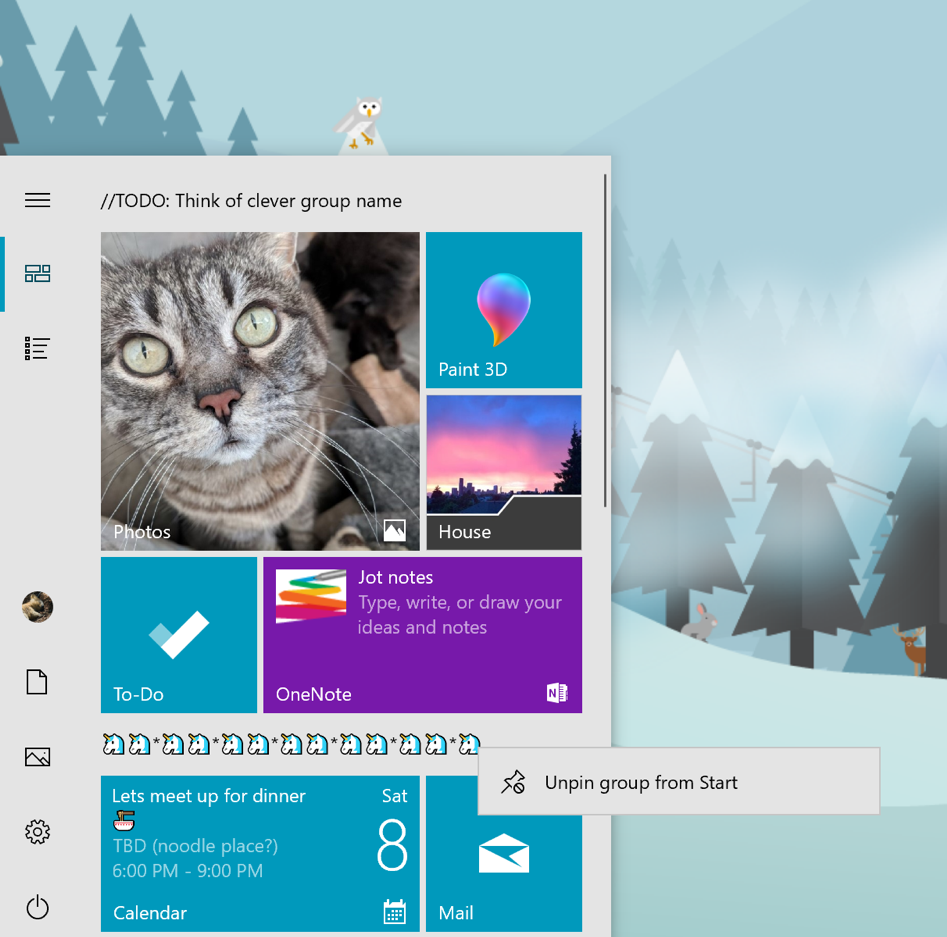
Ein Hauch von Fluent für Menüs im Startmenü
Im Anschluss an unsere Verbesserungen der Sprungliste mit Build 18282 werden Sie beim Update auf den heutigen Build feststellen, dass wir auch die Power- und Benutzermenüs in Start optimiert haben– einschließlich des Hinzufügens von Symbolen zur einfacheren Identifizierung.
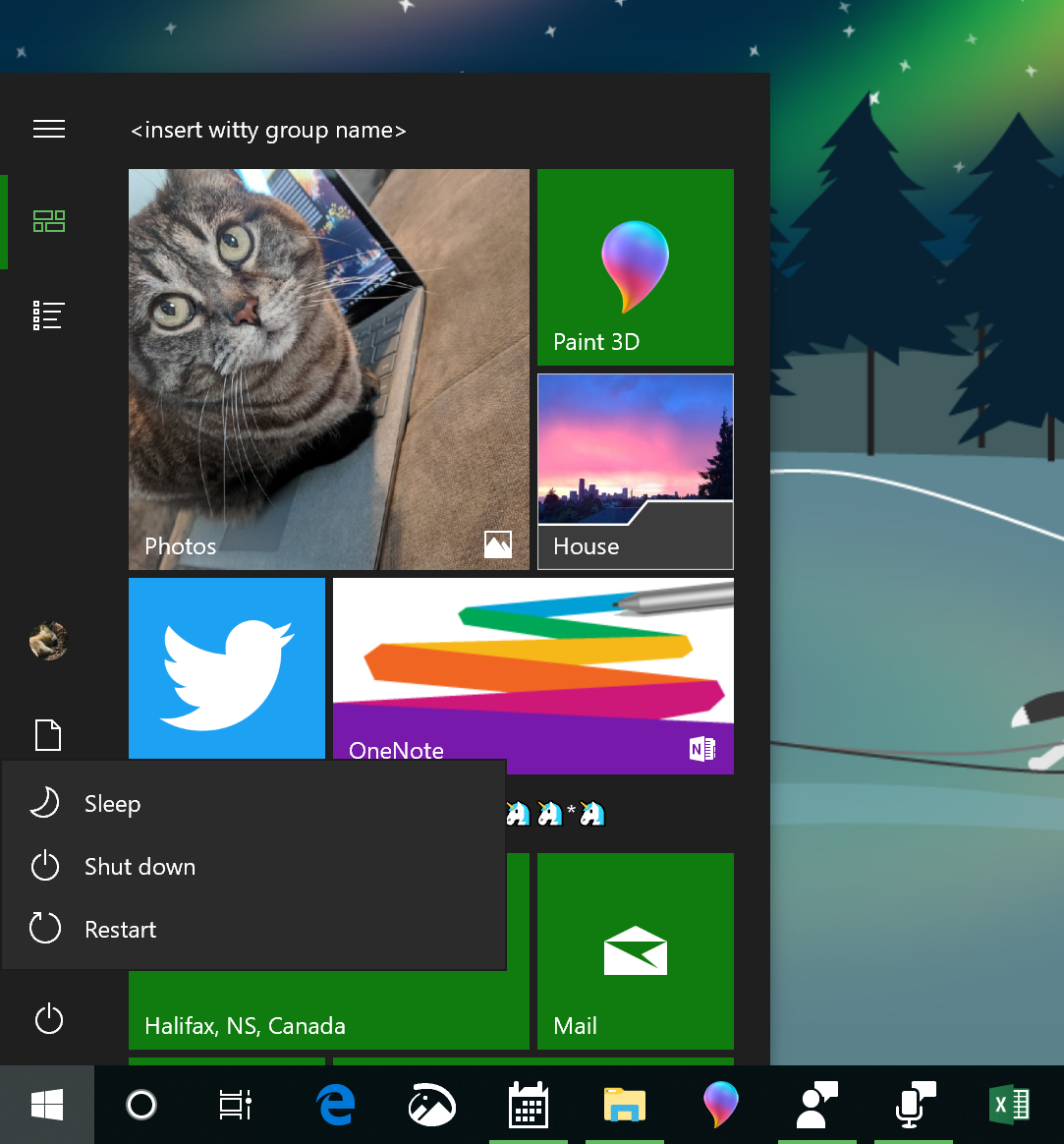
Dies wird auch im Ein/Aus-Menü auf dem Anmeldebildschirm angezeigt.
Unterstützung für die Entwicklung des Fokus
Ab dem Windows 10 April 2018 Update haben wir uns auf eine Reise begeben, um die Anzahl der Ablenkungen zu reduzieren, die auftreten, wenn Sie versuchen, in die Zone zu gelangen. Mit dem heutigen Build heben wir dies auf die nächste Ebene: Wir haben eine neue Fokusunterstützungsoption hinzugefügt, sodass wir den Fokusassistent automatisch aktivieren können, wenn Sie etwas im Vollbildmodus ausführen.
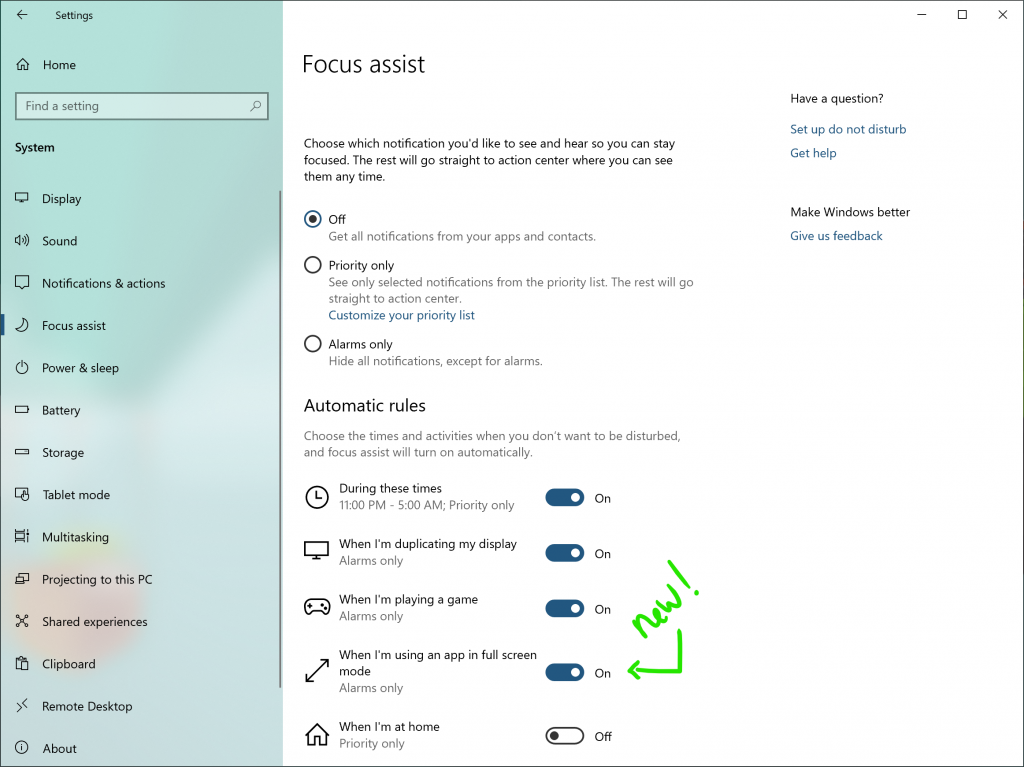
Sehen Sie sich einen Film an? Möchten Sie einige Excel-Tabellen durchsenden? Studium? Der Fokusassistent ist für Sie da und hält Ihre Benachrichtigungen so lange still, bis Sie den Vollbildmodus beenden.
Wie unsere anderen Einstellungen für den Fokusassistent finden Sie diese unter Einstellungen > Systemfokus-Assistent > . Nehmen Sie sich einen Moment Zeit, um Ihre Prioritätsliste anzupassen, um sicherzustellen, dass alle Benachrichtigungen angezeigt werden, die Sie durch die Regel brechen möchten! Wenn Sie die warnungsbenachrichtigung deaktivieren möchten, die nach dem Eingeben des Fokusassistenten im Info-Center angezeigt wird, können Sie dazu auf die Regel unter Einstellungen des Fokusassistenten klicken, die zur Benachrichtigung aufgefordert wurde.
Verbesserungen im Info-Center
Eine der wichtigsten Forderungen, die wir von Ihnen gehört haben, ist, dass Sie die Quick-Aktion für die Helligkeit als Schieberegler anstelle einer Schaltfläche bevorzugen, und mit dem heutigen Build machen wir es möglich! Wir würden uns freuen, wenn Sie es ausprobieren und Feedback teilen!
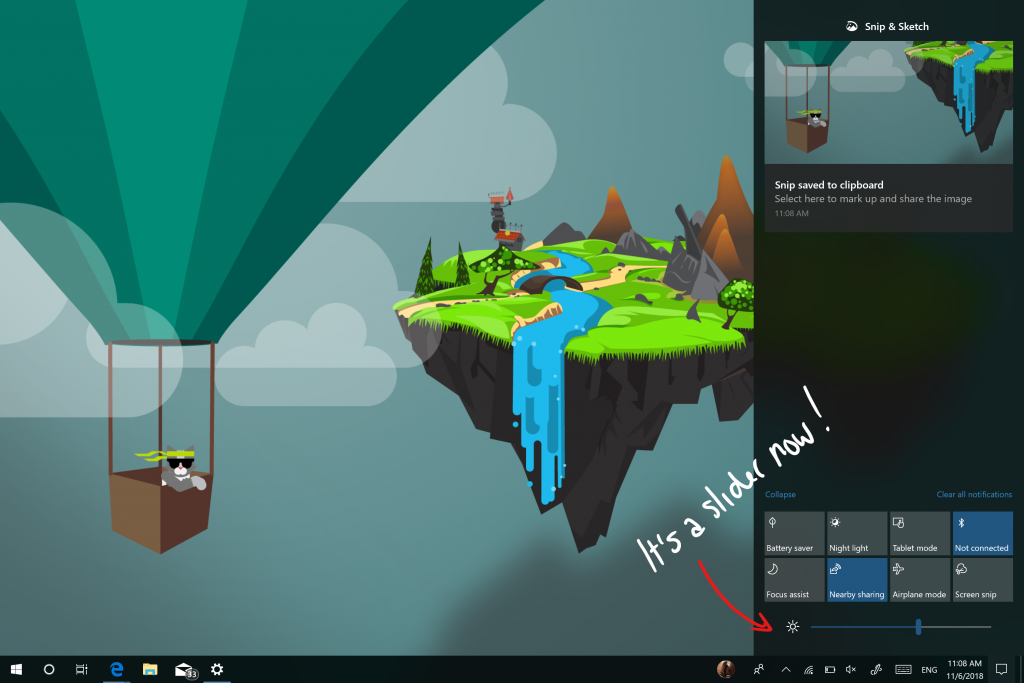
Hinweis
Sie können Jetzt Ihre schnellen Aktionen ganz einfach direkt im Info-Center selbst anpassen, anstatt zu Einstellungen wechseln zu müssen. Sobald Sie sich im Bearbeitungsmodus "Schnelle Aktionen" befinden, können Sie Ihre Schnellaktionen mit der Maus oder dem Trackpad neu anordnen und sie mithilfe der Tastenkombination ALT+UMSCHALT+PFEIL neu anordnen.
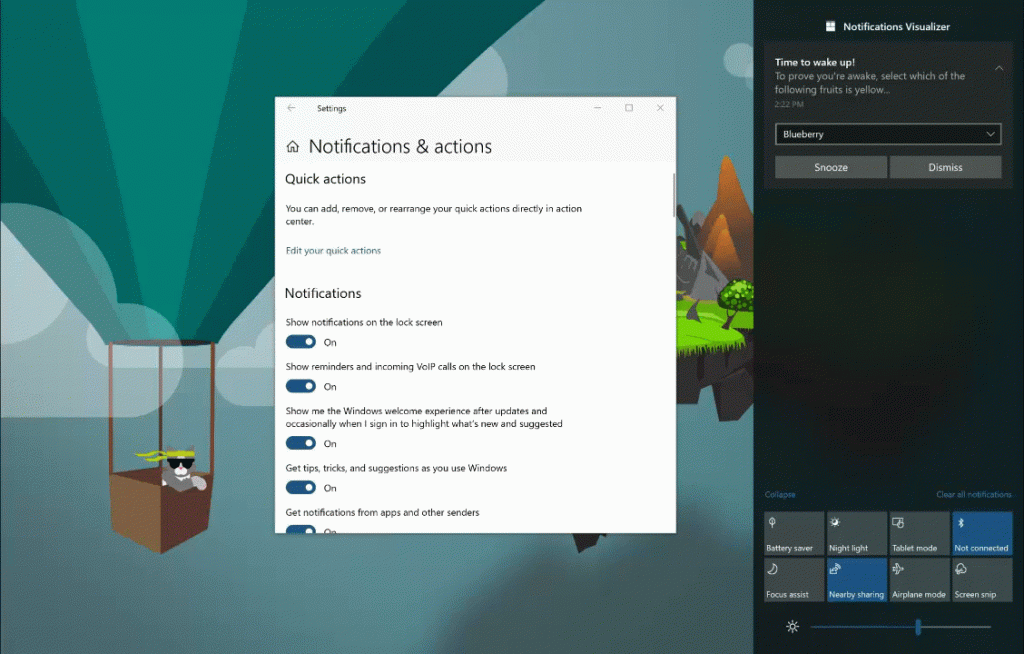
Anzeigen, welche App Ihr Mikrofon verwendet
In Build 18252 wurde ein neues Mikrofonsymbol eingeführt, das im Benachrichtigungsbereich angezeigt wird und Sie darüber informiert, wann eine App auf Ihr Mikrofon zugreift. Heute aktualisieren wir es. Wenn Sie also mit dem Mauszeiger auf das Symbol zeigen, wird ihnen jetzt die App angezeigt. Wenn Sie auf das Symbol doppelklicken, werden Die Datenschutzeinstellungen für Mikrofon geöffnet.
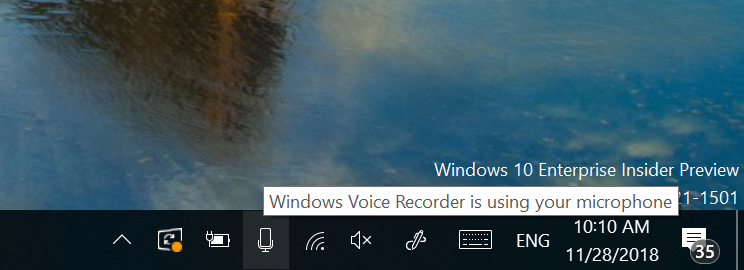
Wenn mehrere Apps Ihr Mikrofon verwenden, wird nur aufgelistet, wie viele Ihr Mikrofon aktiv verwenden. Wir haben noch ein bisschen mehr zu tun, bleiben Sie dran!
Schatten sind zurück
Wie einige aufmerksame Insider bemerkt haben, haben wir kürzlich damit begonnen, die Schattenarbeit, die wir ursprünglich mit Build 17711 eingeführt haben, neu einzuführen. Schatten sind Teil unserer langfristigen Vision von der Entwicklung von Fluent Design, und wir freuen uns, sie ihnen heute wieder zur Verfügung stellen zu können, nachdem wir uns auf einige der Feedbacks, die Sie uns nach dem ersten Rollout mitgeteilt haben, angesprochen haben.
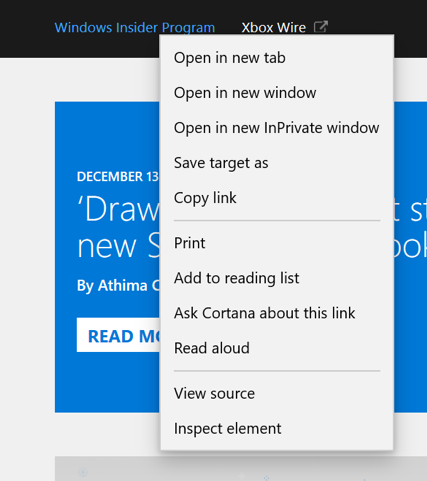
Deinstallieren zusätzlicher Posteingangs-Apps
In 19H1 fügen wir die Möglichkeit hinzu, die folgenden (vorinstallierten) Windows 10 Posteingangs-Apps über das Kontextmenü in der Liste StartmenüAlle Apps zu deinstallieren:
- 3D-Viewer (zuvor Mixed Reality Viewer genannt)
- Rechner
- Kalender
- Groove-Musik
- Filme & TV
- Paint 3D
- Ausschneiden und skizzieren
- Kurznotizen
- Sprachrekorder
Im Windows 10 October 2018 Update und früher konnten nur die folgenden Posteingangs-Apps über das Kontextmenü in der Liste Startmenü Alle Apps deinstalliert werden:
- Microsoft Solitaire Collection
- Mein Büro
- OneNote
- Print 3D
- Skype
- Tipps
- Wetter
Verbesserungen beim modernen Drucken
Nach dem Update auf Build 18282 werden Sie einige Unterschiede feststellen:
- In erster Linie unterstützt der moderne Druckdialog jetzt ein helles Design!
- Zweitens: Um die Übersichtlichkeit zu verbessern, haben wir eine Reihe der Druckoptionen so aktualisiert, dass sie jetzt Symbole enthalten, damit Sie das gesuchte Symbol einfach und schnell identifizieren können. Wir haben auch eine Beschreibungszeile zu einigen der Dropdowneinstellungen hinzugefügt. Dies wird im Beispiel Seiten unten und in anderen Einstellungen angezeigt, wenn Sie unten im Dialogfeld "Drucken" auf Weitere Einstellungen klicken.
- Schließlich: Wenn Sie einen langen Druckernamen haben, wird er jetzt umgebrochen, anstatt abgeschnitten zu werden.
Wenn Sie weiteres Feedback im Druckbereich haben, zögern Sie nicht, uns mitzuteilen! Feedback dazu können Sie im Feedback-Hub unter Geräte und Treiber > drucken protokollieren.
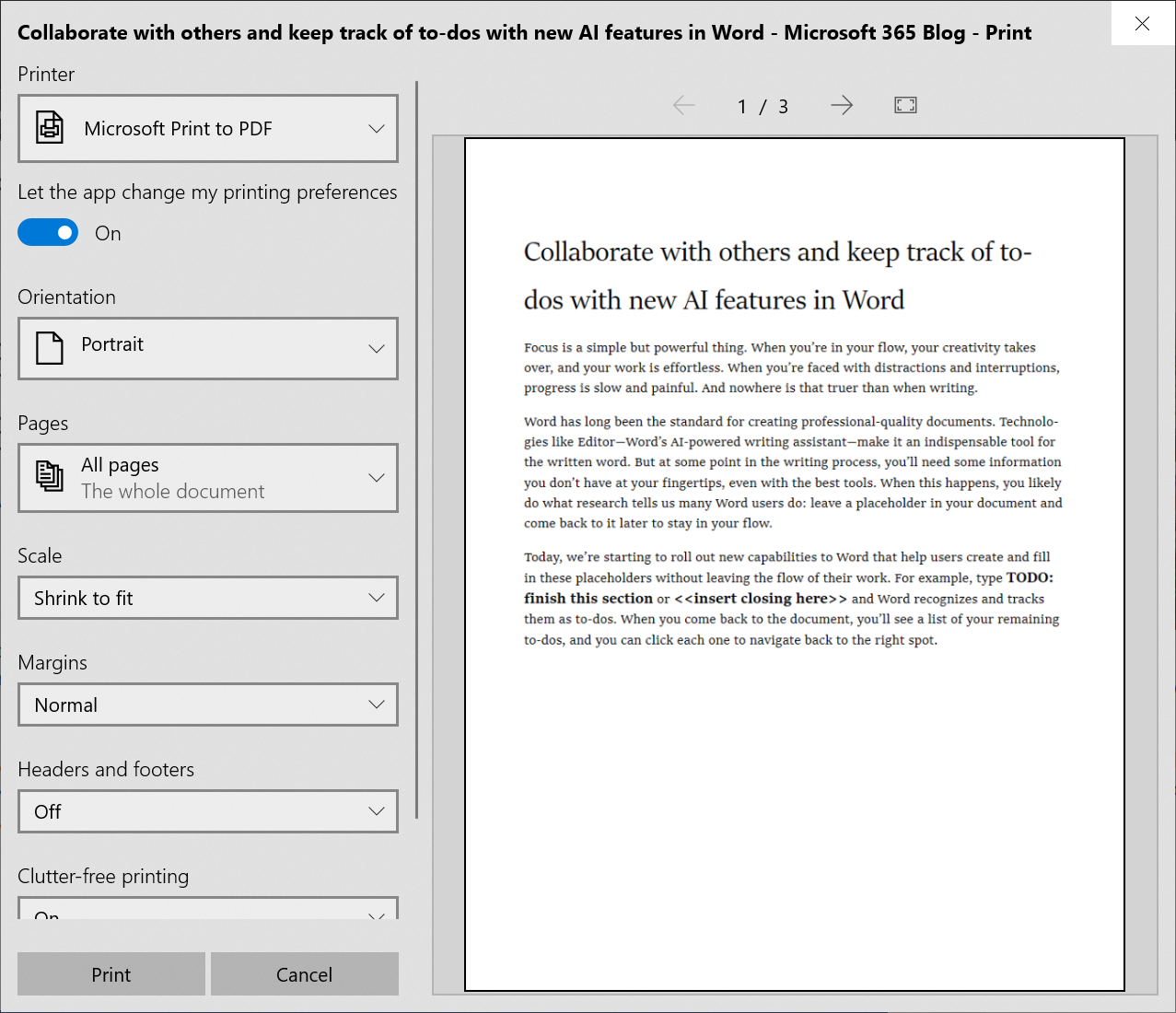
Einführung in die Office-App für Windows 10
In diesem Monat erhalten Windows-Insider ihren ersten Blick auf die neue Office-App, eine einfache Erfahrung, die Benutzern dabei hilft, Office optimal zu nutzen und schnell wieder in ihre Arbeit einzusteigen. Diese App basiert auf der neu gestalteten Office.com Erfahrung, die ein großartiges Benutzerfeedback erhalten hat und geändert hat, wie viele unserer Webbenutzer täglich mit Office interagieren.
Die App ist ein guter Ausgangspunkt für Office, der Ihnen hilft, alle Ihre Dateien an einem Ort zu finden oder einfach auf eine beliebige Office-Lösung zuzugreifen, die Ihnen zur Verfügung steht. Es weiß, dass Sie eine Verbindung mit den Office-Rich-Clients herstellen können, wenn diese auf Ihrem Computer installiert sind. Andernfalls werden Sie zur Webversion von Office gesendet. Die IT wird auch die Möglichkeit schätzen, die App anzupassen, indem andere Branchenanwendungen integriert werden, die Azure Active Directory verwenden, in die Benutzeroberfläche integriert und unternehmenseigenes Branding auf die App angewendet wird.
Weitere Informationen zur Office-App finden Sie im Microsoft 365-Blogbeitrag . Beginnen Sie mit der Verwendung der App, um Office optimal zu nutzen, und teilen Sie uns ihre Meinung über den Feedbacklink unter "Einstellungen" mit.
Hinweis: Möglicherweise sehen Sie die neuen Office-Symbole im obigen Screenshot! Sie sind noch nicht live für Insider, aber wir wollten, dass Sie einen Vorgeschmack darauf erhalten, wie es aussieht, sobald sie sind.
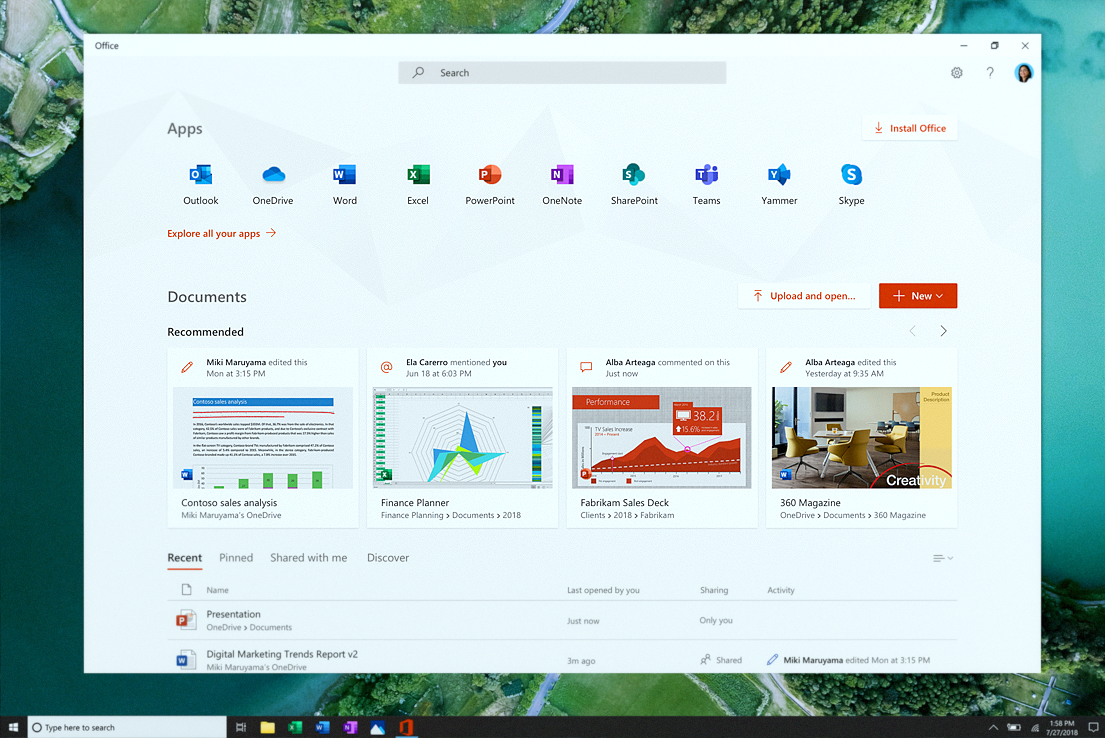
Neue Chrome-Erweiterung für Die Zeitachse
Wir freuen uns, eine Erweiterung ankündigen zu können, die Aktivitäten von Ihrem Google Chrome-Browser sammelt und zu Ihrer Zeitachse in Windows hinzufügt. Sie können die neue Webaktivitätserweiterung jetzt aus dem Chrome Web Store herunterladen. Melden Sie sich einfach mit Ihrem Microsoft-Konto in Ihrem Chrome-Browser bei der Erweiterung an, besuchen Sie eine Website in Chrome, watch sie auf der Zeitachse angezeigt wird – und machen Sie dort weiter, wo Sie aufgehört haben. Ihre Chrome-Aktivitäten werden auch mit der Zeitachse auf Android-Geräten mithilfe der Microsoft Launcher-App synchronisiert.
Eine einfachere Möglichkeit zum Lösen von Ordnern und Kacheln
Wir führen ein Feature ein, bei dem Sie mit der rechten Maustaste auf einen Gruppennamen oder Kachelordner in Start klicken, jetzt eine Option zum Lösen haben. Derzeit haben 50 % der Insider diese Option.
Dies wird auch im Ein/Aus-Menü auf dem Anmeldebildschirm angezeigt.
Explorer Verbesserungen
Symbol "Explorer aktualisiert"
Wir aktualisieren das Explorer-Symbol, damit es mit dem neuen hellen Design besser aussieht. Vielen Dank an alle, die Feedback dazu geteilt haben! So sieht es jetzt aus:
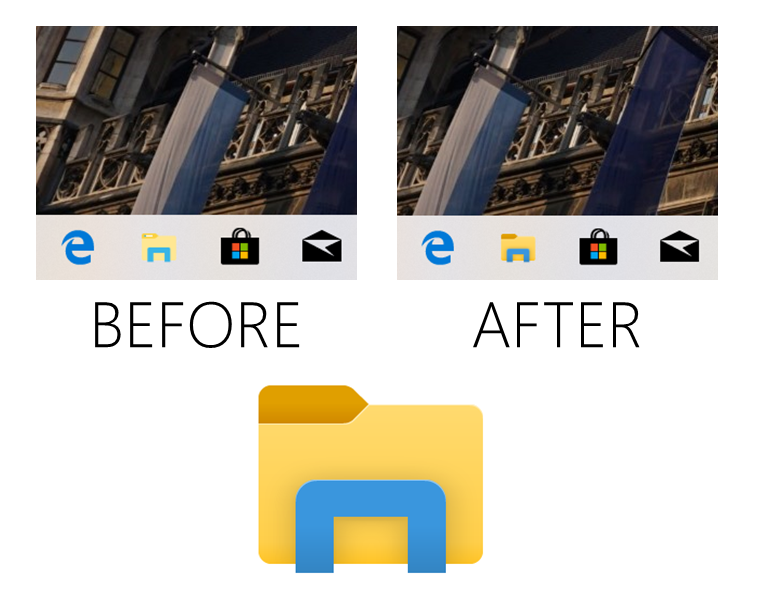
In den meisten Fällen ändern Sie beim Herunterladen einer Datei den Namen nicht, bevor Sie sie herunterladen. Deshalb sind die Namen nicht immer sehr einprägsam (cake_134_small_red.jpg jemand?). Dadurch ist die Sortierung nach Namen weniger optimal, da es schwierig ist, die gesuchte Datei zu finden. Daher aktualisieren wir die Standardsortierung, um stattdessen die zuletzt heruntergeladene Datei am Anfang der Liste anzuzeigen.
Hinweis
Wenn Sie die aktuelle Sortierung bereits von der Standardeinstellung geändert haben, ändern wir sie nicht– dies gilt nur für Personen, die sie nicht geändert haben. Wenn Sie zu einem beliebigen Zeitpunkt die Sortierung wechseln möchten, können Sie dies über die Registerkarte Ansicht in Explorer. Einige Insider haben diese Änderung jetzt schon ein wenig vorgenommen, und basierend auf positivem Feedback führen wir es jetzt zu 100 % von Fast aus.
Freundliche Termine in Explorer
Vielen Dank für das Feedback, das Sie zu freundlichen Terminen in Explorer gegeben haben. Zu diesem Zeitpunkt haben wir beschlossen, "Friendly Dates" nicht als Teil der Version 19H1 für Benutzer bereitzustellen.
Verbesserte Unterstützung des RAW-Bildformats
Möchten Sie Bilder in Raw-Bildformaten aufnehmen und wünschen, dass die Raw-Dateien von Ihrer Kamera nativ von Windows unterstützt werden? Gute Nachrichten! Für 19H1 haben wir hart daran gearbeitet, ein neues, im Store bereitgestelltes Raw-Codec-Paket zu veröffentlichen, das die Unterstützung des nativen Rohdateiformats in Windows erheblich verbessert.
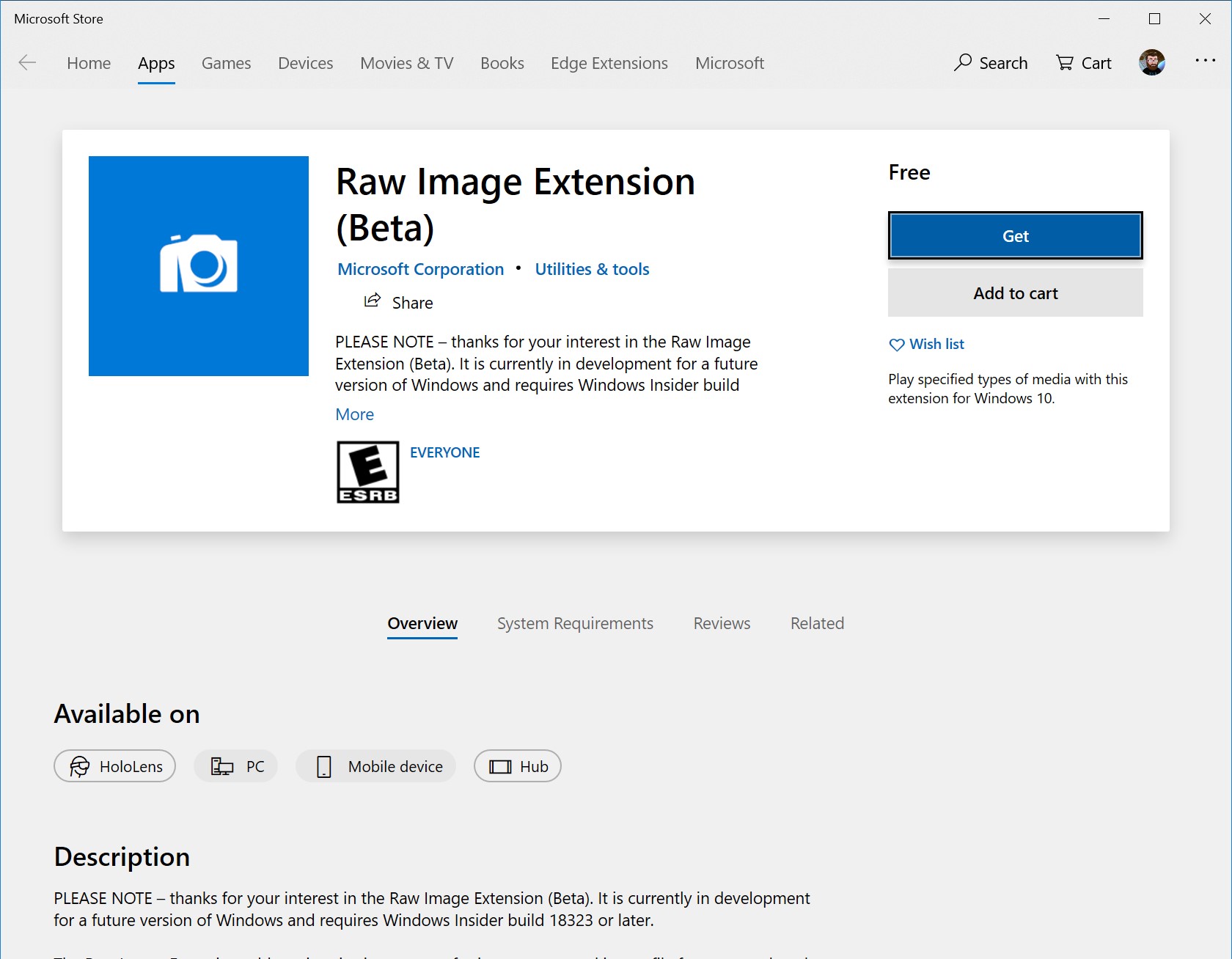
Durch das Herunterladen des neuen Rohbilderweiterungspakets (Beta) aus dem Store können Sie jetzt Miniaturansichten, Vorschauen und Kamerametadaten von zuvor nicht unterstützten Rohdatendateien direkt in Explorer anzeigen. Sie können Ihre rohen Bilder auch in voller Auflösung in Apps wie Fotos oder jeder anderen Windows-App anzeigen, die das Windows-Framework für die Bildverarbeitungskomponente verwendet, um unformatierte Bilder zu decodieren.
Verbesserungen bei Windows Search & Cortana
Verbesserungen bei der Suche
Wir untersuchen einige Optionen, um diese Erfahrungen in Windows zu verbessern. Wenn Sie jetzt mit einer Suche beginnen, werden Sie feststellen, dass wir die Landing Page aktualisiert haben – was den letzten Aktivitäten etwas mehr Raum zum Atmen gibt, eine leichte Designunterstützung, einen Hauch von Acryl und alle Suchfilteroptionen als Pivots von Anfang an hinzufügt. Wir freuen uns auf Ihr Feedback – Sie können uns hier Probleme und Vorschläge melden. Möglicherweise bemerken Sie einige andere Änderungen, während wir mit dem Flight fortfahren. Wir werden später weitere Details zur Verfügung haben.
Machen Sie mehr mit Cortana und Microsoft To-Do
Möchten Sie nur eine Aufgabenliste, die für Sie doppelt so hart funktioniert? Sparen Sie Zeit und bleiben Sie organisiert – Cortana hilft, indem Sie Ihre Erinnerungen und Aufgaben zu Ihren Listen in Microsoft To-Do mit dieser Featurevorschau hinzufügen, damit Sie auf dem Neuesten bleiben können, was am wichtigsten ist. Verwenden Sie Ihre Stimme, Ihren PC, Ihr Smartphone – Ihre Wahl. Optimieren Sie Ihre Aufgaben – Ihre Listen und Erinnerungen aus microsoft To-Do, Cortana und Aufgaben in Outlook können jetzt eins werden, zentral in Ihrer Microsoft To-Do-App. Verwenden Sie Microsoft To-Do überall: auf Ihrem Android oder iPhone, mit Cortana oder auf Ihrem Windows 10 PC. Sie können auch über das Web darauf zugreifen. Es wird automatisch synchronisiert, sodass Sie nie einen Beat verpassen. Wenn Sie Cortana bitten, Ihrer Einkaufsliste Milch hinzuzufügen, wird diese in einer Ihrer Microsoft To-Do-Listen angezeigt.
! [Machen Sie mehr mit Cortana und Microsoft To-Do.]] (images/18305-16.png)
Oder bitten Sie Cortana, Sie daran zu erinnern, einen Freund anzurufen, und sehen Sie, dass die Erinnerung in Ihrer Microsoft To-Do geplanten Liste angezeigt wird.
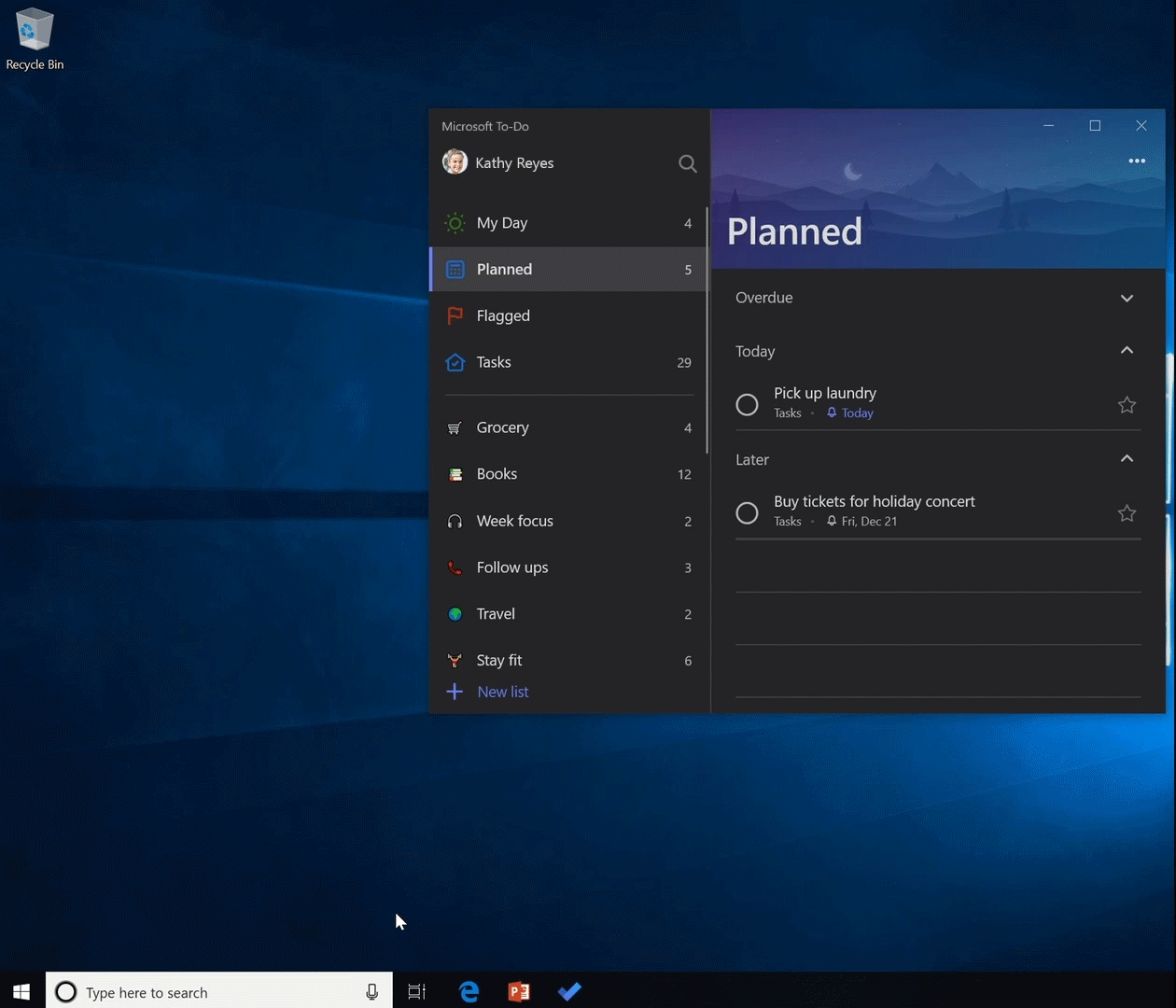
Mit dieser Integration fördern wir die nahtlose Synchronisierung Ihrer Aufgabenlisten in Microsoft To-Do, Cortana und Ihren Aufgaben in Outlook. Um mit der Synchronisierung zu beginnen, muss auf Ihrem Windows 10 PC Build 18267 und höher ausgeführt werden und entweder an die Region Australien, Indien, USA oder Großbritannien gebunden sein. Erfahren Sie mehr über die Integration von Microsoft To-Do und Cortana. Um Feedback zu teilen, treten Sie der Kohorte bei, oder verwenden Sie die Windows-Feedback-Hub.
Verbesserungen bei der Windows Hello- und PC-Anmeldung
Verwenden von Acryl auf den Windows-Anmeldebildschirm
Der Windows-Anmeldebildschirm unterstützt jetzt Acryl, eine Art Pinsel aus dem Fluent Design System, bis zum Hintergrund des Anmeldebildschirms. Die durchscheinende Textur dieser vorübergehenden Oberfläche hilft Ihnen, sich auf die Anmeldeaufgabe zu konzentrieren, indem Sie die aktionenrelevanten Steuerelemente in der visuellen Hierarchie nach oben verschieben und gleichzeitig ihre Barrierefreiheit beibehalten.

Für Windows Hello neu gestaltete Anmeldeoptionen
Die Sicherheit sollte nicht einschüchternd sein, und wir sind bestrebt, Ihnen beim Entfernen von Kennwörtern zu helfen. Aus diesem Grund möchten wir sicherstellen, dass Sie Ihre erste Verteidigungslinie ganz einfach einrichten können, die Ihr Gerät mit Windows Hello sichert. Ihr Feedback, dass der vorherige Entwurf unübersichtlich und verwirrend war, hat uns dazu veranlasst, die Einstellungen für Anmeldeoptionen zu vereinfachen. Wir glauben, dass dieses Update Ihnen helfen wird, die sicherste und schnellste Anmeldeoption für Ihre Anforderungen auszuwählen, unabhängig davon, ob es sich um eine PIN oder einen biometrischen Faktor wie Fingerabdruck oder Gesichtserkennung handelt.
Letztendlich wollen wir Ihnen helfen, die richtige Entscheidung für Ihre Situation zu treffen. Indem Sie jede Anmeldeoption in einer Liste zusammenfassen, in der einzelne Eigenschaften und der nächste Schritt für die Einrichtung erläutert werden, hoffen wir, dass Sie sich beim nächsten Mal informiert fühlen, wenn Sie entscheiden, wie Sie sich mit erweiterten Sicherheitsfeatures mit Windows Hello anmelden möchten.
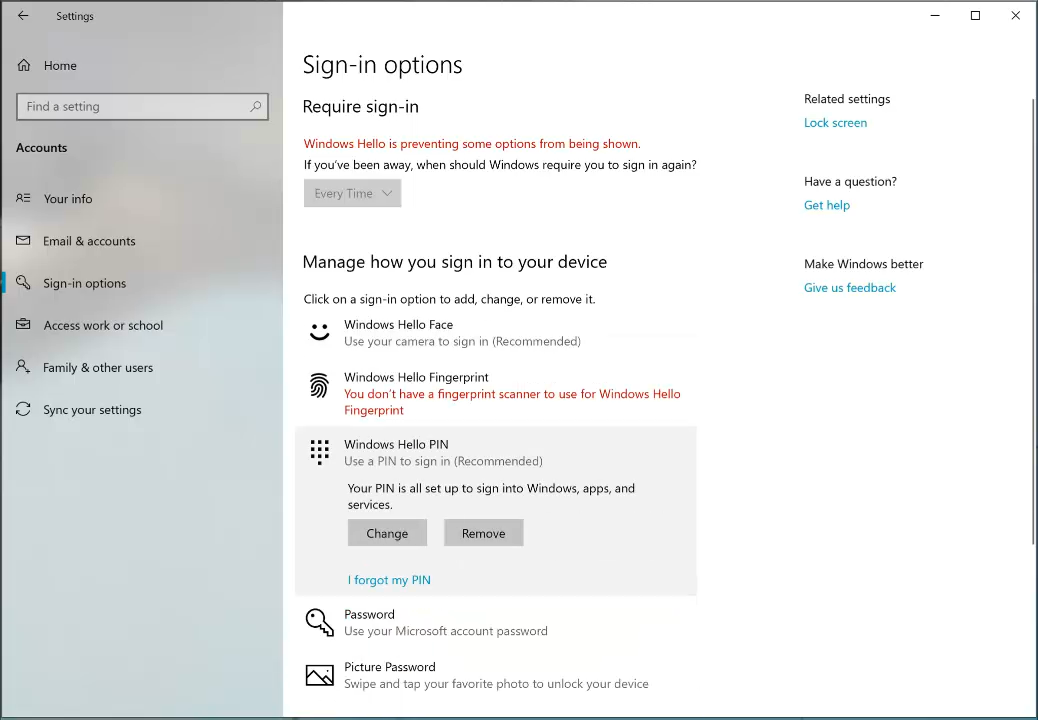
Einrichten eines Sicherheitsschlüssels aus den Anmeldeeinstellungen
In 19H1 haben wir uns vorgenommen, die Anmeldeeinstellungen zu vereinfachen, um die Visuelle Übersichtlichkeit zu erhöhen und die Benutzerfreundlichkeit zu verbessern. Unser Ziel ist es, Ihnen eine zentrale Anlaufstelle für alle Ihre Anmeldeeinstellungen zur Verfügung zu stellen, und heute fügen wir der Liste eine weitere hinzu: Sie können jetzt direkt in den Einstellungen einen Sicherheitsschlüssel einrichten.
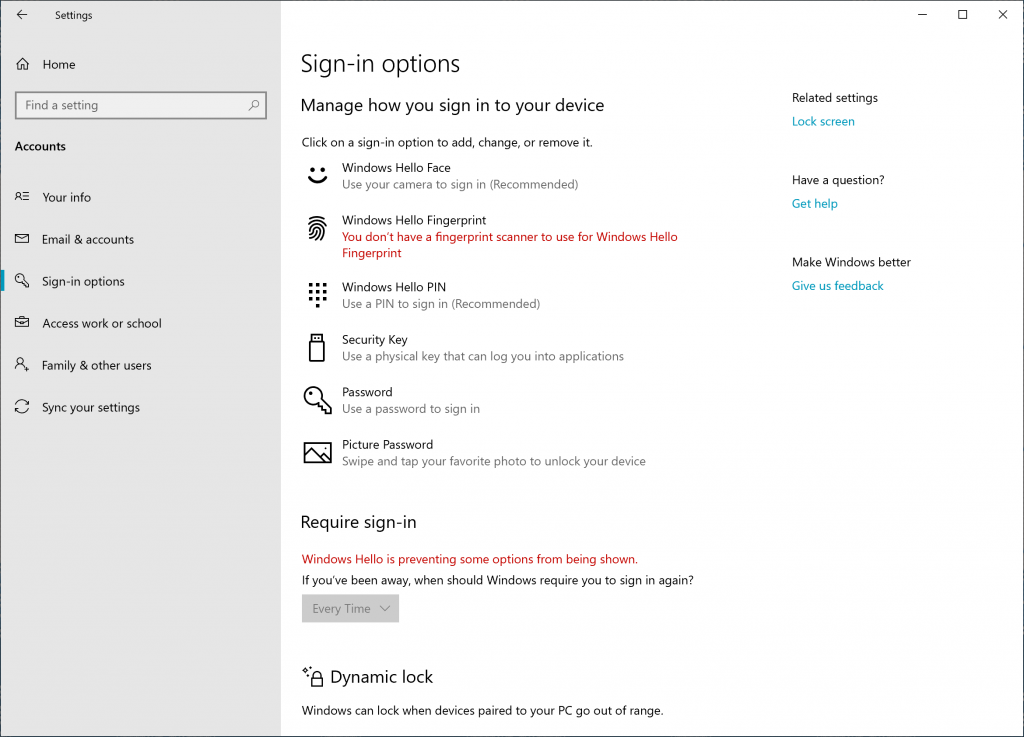
Anmelden bei Windows mit kennwortlosen Microsoft-Konten
Wir treiben die Beseitigung von Kennwörtern und die Sicherheit Ihrer Konten mit einer weiteren coolen Funktion voran. Mit Build 18305 haben wir Unterstützung für die Einrichtung und Anmeldung bei Windows 10 mit einem Telefonnummernkonto angekündigt, ohne ein Kennwort für Insider mit der Windows 10 Home Edition erstellen oder damit umgehen zu müssen. Heute wird diese Unterstützung auf alle Windows 10 Editionen ausgeweitet! Wenn Sie über ein Microsoft-Konto mit Ihrer Telefonnummer verfügen, können Sie sich mit einem SMS-Code anmelden und Ihr Konto auf Windows 10 einrichten. Nachdem Sie Ihr Konto eingerichtet haben, können Sie Windows Hello Gesichtserkennung, Fingerabdruck oder eine PIN (je nach Gerätefunktionen) verwenden, um sich bei Windows 10 anzumelden. Kein Kennwort erforderlich!

Optimierte Windows Hello PIN-Zurücksetzung
Wir wissen, dass das Merken einer PIN schwierig sein kann. Daher wollten wir unseren Microsoft-Kontobenutzern eine überarbeitete Windows Hello PIN-Zurücksetzungserfahrung mit demselben Aussehen und Verhalten wie die Anmeldung im Web bieten. Sehen Sie sich dies im heutigen Build an, indem Sie auf den Link "Ich habe meine PIN vergessen" klicken, wenn Sie sich mit einer PIN bei Windows anmelden. Insider können es auf allen Windows 10 Editionen ausprobieren.
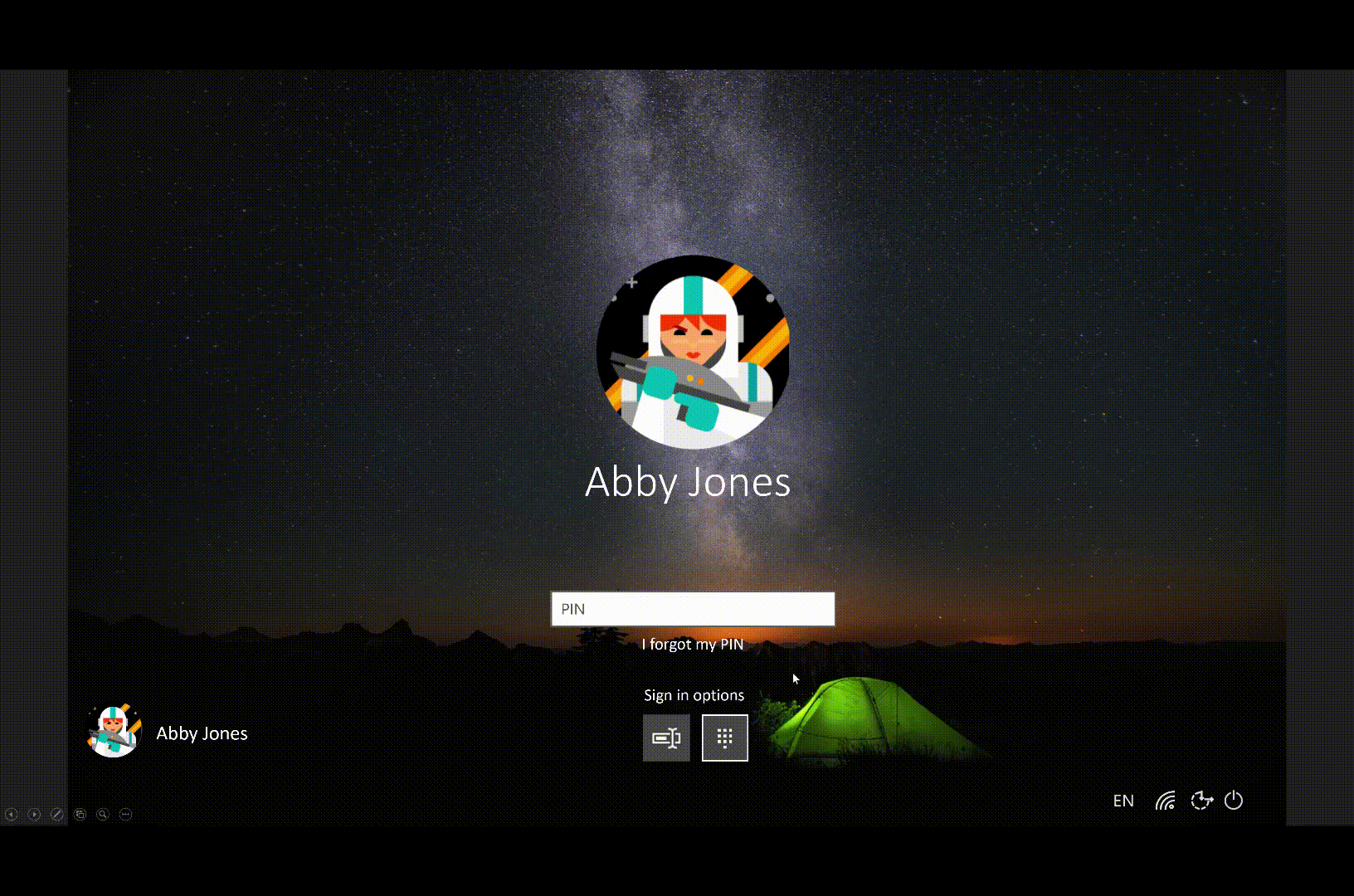
Windows-Sicherheit Verbesserungen
Neue Benutzeroberfläche für den Schutzverlauf
Wir haben großartiges Feedback zu unserer Verlaufserfahrung von Benutzern erhalten, und wir haben zugehört! Basierend auf den Vorschlägen und dem Feedback, das wir erhalten haben, wurde der Schutzverlauf in Windows-Sicherheit vollständig überarbeitet. Die neue Benutzeroberfläche des Schutzverlaufs zeigt Ihnen weiterhin Erkennungen durch Windows Defender Antivirus, aber es wurde jetzt aktualisiert, um auch detailliertere und einfacher zu verstehende Informationen zu Bedrohungen und verfügbaren Aktionen zu liefern. Wir haben auch kontrollierte Ordnerzugriffsblöcke zum Verlauf hinzugefügt, zusammen mit allen Blöcken, die durch die organisatorische Konfiguration von Regeln zur Verringerung der Angriffsfläche erstellt werden. Wenn Sie das Windows Defender Offline-Scantool verwenden, werden alle von diesem Tool durchgeführten Erkennungen jetzt auch in Ihrem Verlauf angezeigt. Darüber hinaus werden alle ausstehenden Empfehlungen (rote oder gelbe Zustände aus der gesamten App) in der Verlaufsliste angezeigt. Wir hoffen, dass Ihnen die vorgenommenen Änderungen gefallen!
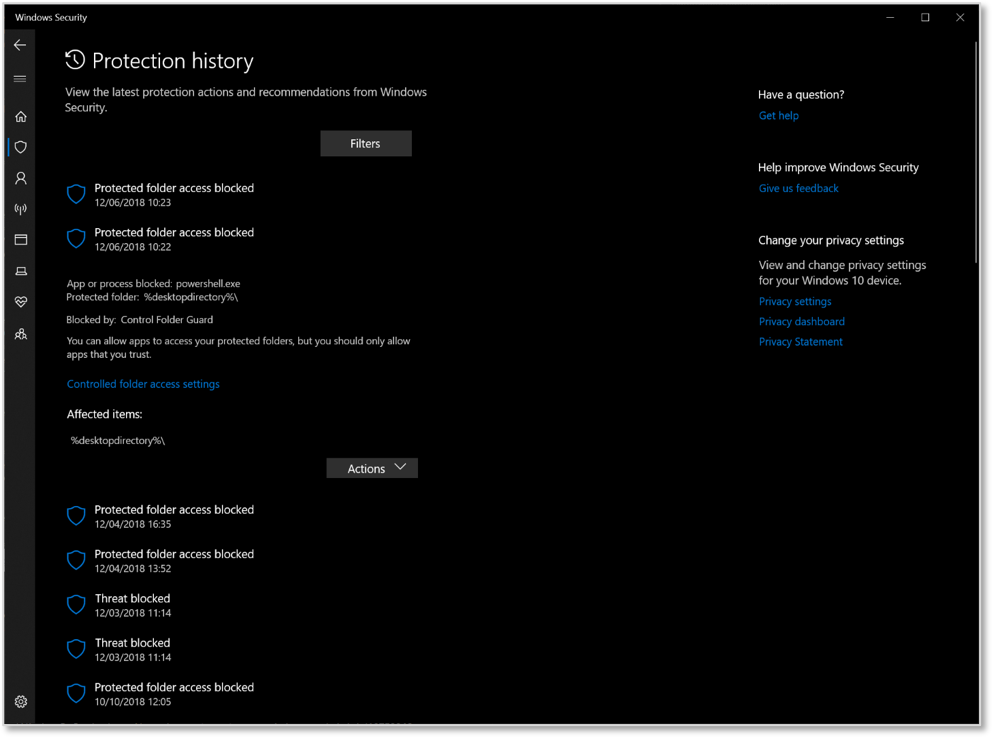
Einführung in den Manipulationsschutz
Manipulationsschutz ist eine neue Einstellung von Windows Defender Antivirus, die in der Windows-Sicherheit-App verfügbar ist, die, wenn sie aktiviert ist, zusätzlichen Schutz vor Änderungen an wichtigen Sicherheitsfeatures bietet, einschließlich der Einschränkung von Änderungen, die nicht direkt über die Windows-Sicherheit-App vorgenommen werden. Sie finden diese Einstellung unter Windows-Sicherheit > Virus & Threat Protection > Virus & Threat Protection-Einstellungen.
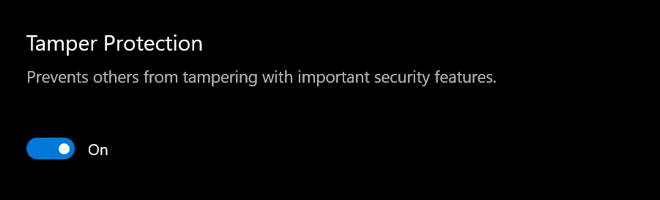
Editor-Updates
UTF-8-Codierung
Wir haben die Art und Weise, wie Editor die Codierung verarbeitet, erheblich verbessert. Beginnend mit diesem Build wird die Option zum Speichern von Dateien in UTF-8 hinzugefügt, ohne dass ein Byte Order Mark gesetzt wird. Dies ist als Standardwert für neue Dateien festgelegt. UTF-8 ohne Byte Order Mark ist abwärtskompatibel mit ASCII und bietet eine bessere Interoperabilität mit dem Web, wo UTF-8 als Standardcodierung gilt. Außerdem wurde der Statusleiste eine Spalte hinzugefügt, die die Codierung des Dokuments anzeigt.
Indikator für Veränderungen
Editor zeigt nun ein Sternchen in der Titelleiste vor dem Titel eines Dokuments an, um anzugeben, dass ein Dokument nicht gespeicherte Änderungen aufweist.
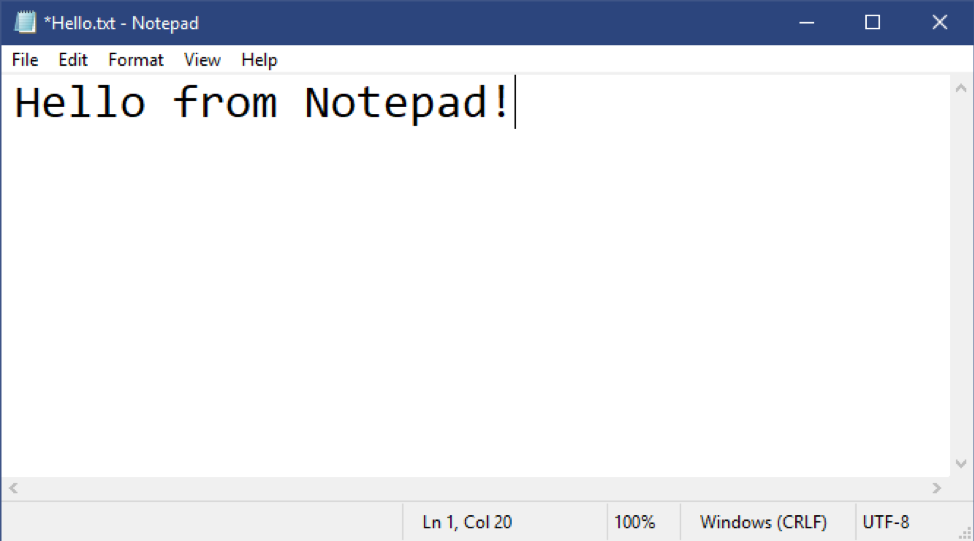
Feedback senden
Sie können jetzt Feedback direkt über editor senden! Klicken Sie auf Hilfe > Feedback senden, um den Feedback-Hub mit ausgewählter Kategorie Editor zu öffnen und Ihr Feedback direkt an das Produktteam zu erhalten.
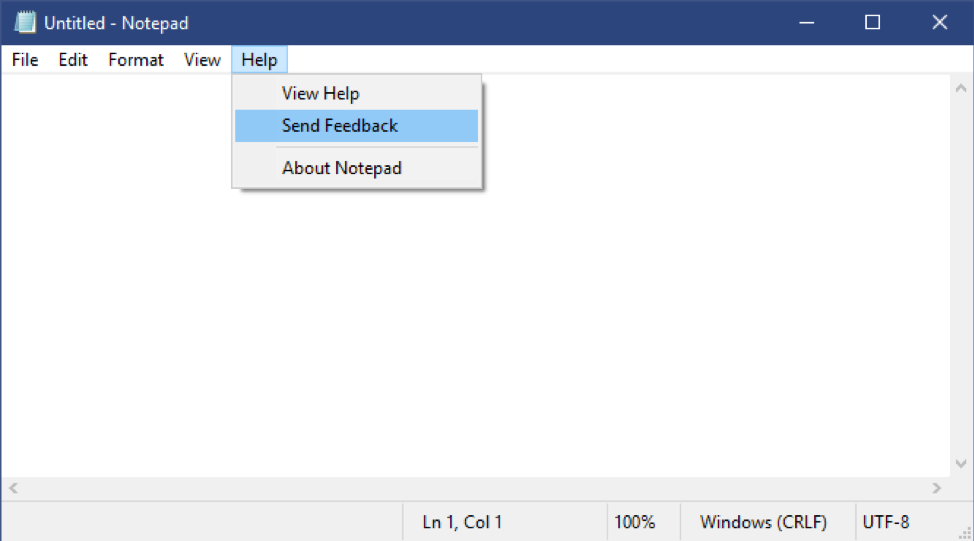
Andere Editor-Verbesserungen umfassen
- Wir haben Unterstützung für einige zusätzliche Tastenkombinationen hinzugefügt:
- STRG + UMSCHALT + N öffnet ein neues Editorfenster.
- STRG + UMSCHALT + S öffnet das „Speichern unter...“ Dialogfeld.
- STRG + W schließt das aktuelle Editor-Fenster.
- Editor kann jetzt Dateien mit einem Pfad öffnen und speichern, der länger als 260 Zeichen ist, was auch als "MAX_PATH" bezeichnet wird.
- Ein Fehler wurde behoben, bei dem der Editor Zeilen für Dokumente mit sehr langen Zeilen nicht korrekt zählen konnte.
- Es wurde ein Fehler behoben, bei dem Sie, wenn Sie im Dialogfeld „Datei öffnen“ eine Platzhalterdatei von OneDrive auswählten, die Datei heruntergeladen wurde, um deren Codierung zu ermitteln.
- Wir haben eine kürzlich aufgetretene Regression behoben, in der Editor beim Starten mit einem nicht vorhandenen Dateipfad keine neue Datei mehr erstellen konnte.
Verbesserungen bei den allgemeinen Einstellungen
Homepage der aktualisierten Einstellungen
Derzeit ist das aktualisierte Design nur für Home- und nicht in die Domäne eingebundene Windows 10 Pro Edition-PCs verfügbar. Es wird derzeit für diese Editionen eingeführt. Wir werden diese Nachricht aktualisieren, sobald sie für alle live ist.
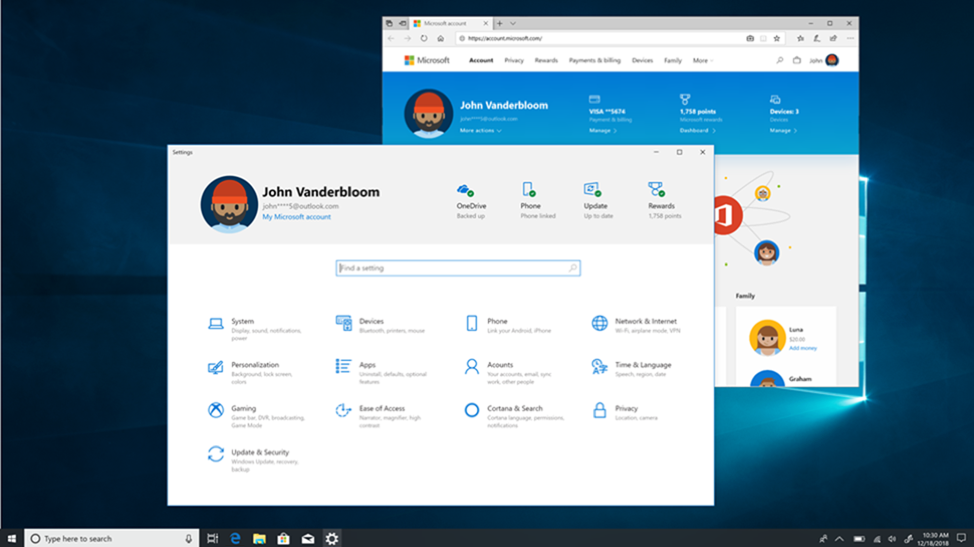
Eine einfachere Einstellungsseite für das Windows-Insider-Programm
Wir führen eine vereinfachte Seite für Windows-Insider-Programmeinstellungen über Einstellungen > Update & Sicherheit > Windows-Insider-Programm mit Build 18317 ein. Das Ziel ist es, die End-to-End-Erfahrung der Registrierung für das Windows-Insider-Programm und die Einrichtung Ihres PCs für neue Builds viel einfacher zu gestalten, indem die Erfahrung vereinfacht und ein Teil der Unübersichtlichkeit entfernt wird. Sie werden feststellen, dass alle funktionen noch vorhanden sind. Unter "Insider-Einstellungen auswählen" können Sie Ihren Insider-Ring auf Ihrem PC ändern.
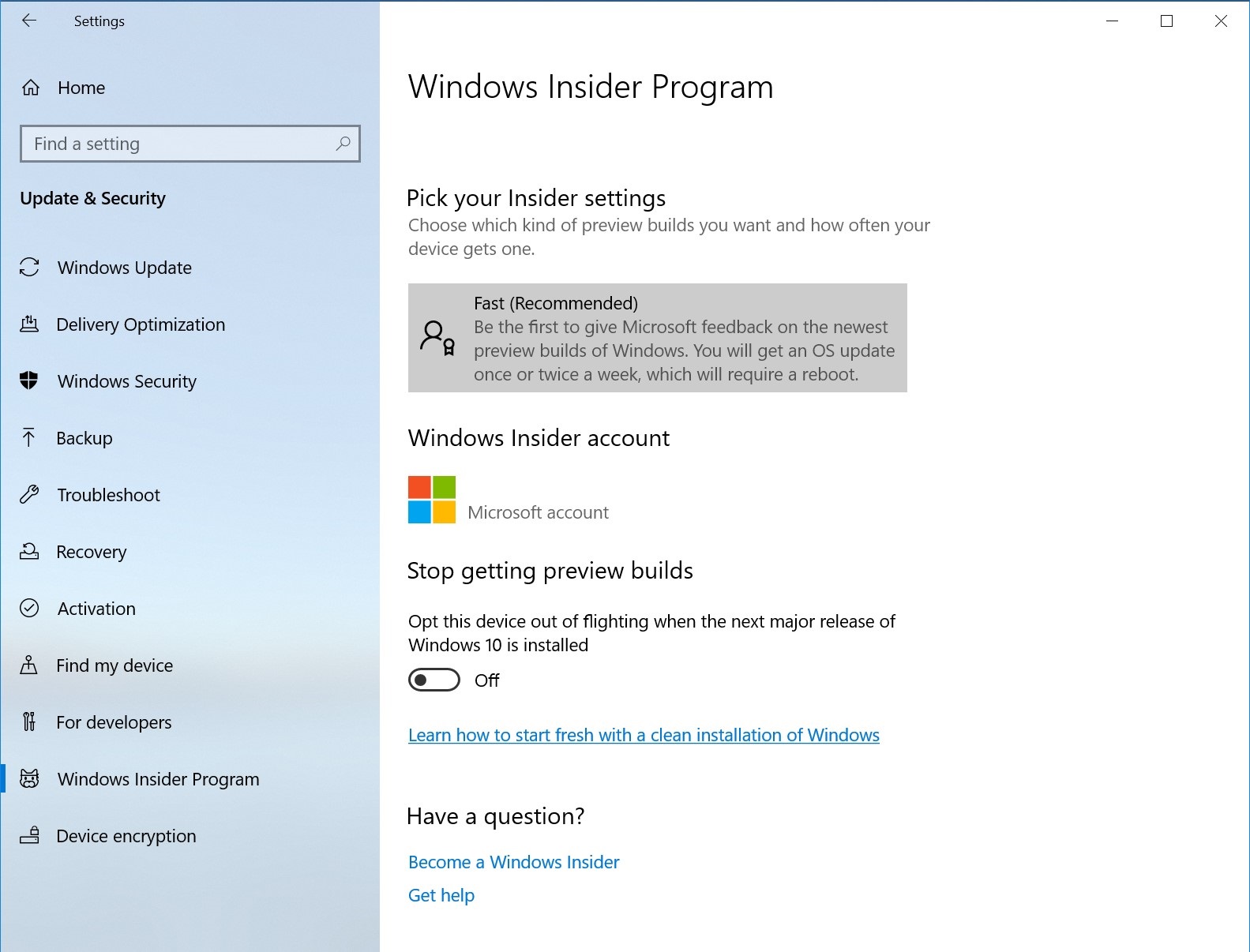
Installation per Drag & Drop in den Einstellungen
Insider können schriftartendateien jetzt aus Explorer auf die moderne Seite Einstellungen > Schriftarten ziehen und ablegen, um sie zu installieren. Klicken Sie nach der Installation auf die Schriftart auf der Seite Schriftart, um die verschiedenen Schriftflächen anzuzeigen, die der Schriftart zugeordnet sind, sowie alle Details der Schriftart. Sie können die Schriftart auch auf dieser Seite mit den Schriftartdetails deinstallieren. Die Installation von Drag-and-Drop-Schriftarten wird standardmäßig als benutzerspezifische Schriftart installiert, die keine Rechteerweiterung erfordert, sodass sie für andere Benutzer nicht verfügbar ist. Um die Schriftart für alle Benutzer auf dem Gerät zu installieren, verwenden Sie die Option "Für alle Benutzer installieren", indem Sie im Datei-Explorer mit der rechten Maustaste auf die Schriftart klicken.
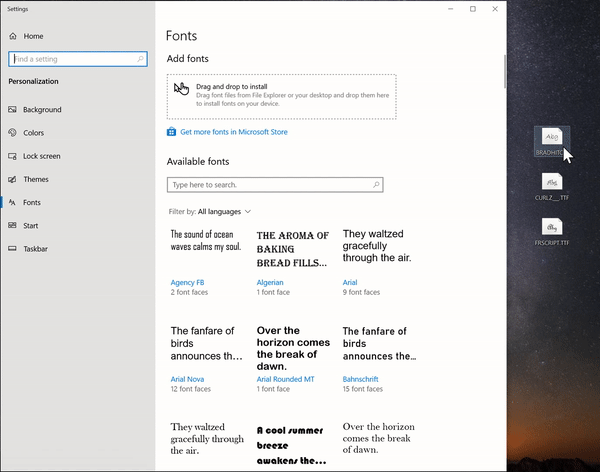
Seite "Verbesserte Speichereinstellungen"
Sie können jetzt eine schnelle und dynamische Speicheraufschlüsselung Ihres Systems erhalten! Navigieren Sie zur Seite Speicher (Start öffnen, und suchen Sie nach "Speichereinstellungen"), um eine Liste mit Aktionen anzuzeigen, wie Ihr Speicher verwendet wird. Klicken Sie auf die verschiedenen Kategorien, um Maßnahmen zu ergreifen und Speicherplatz freizugeben.
Synchronisieren Ihrer Uhr
Als Reaktion auf Ihr Feedback fügen wir eine Option in den Einstellungen für Datum & Uhrzeit hinzu, um Ihre Uhr manuell mit dem Zeitserver zu synchronisieren. Dies ist in Szenarien hilfreich, in denen Sie der Meinung sind, dass die Uhr nicht synchron ist, oder wenn der Zeitdienst deaktiviert wurde. Wir zeigen außerdem den Zeitpunkt der letzten erfolgreichen Synchronisierung und die Adresse Ihres aktuellen Zeitservers an.
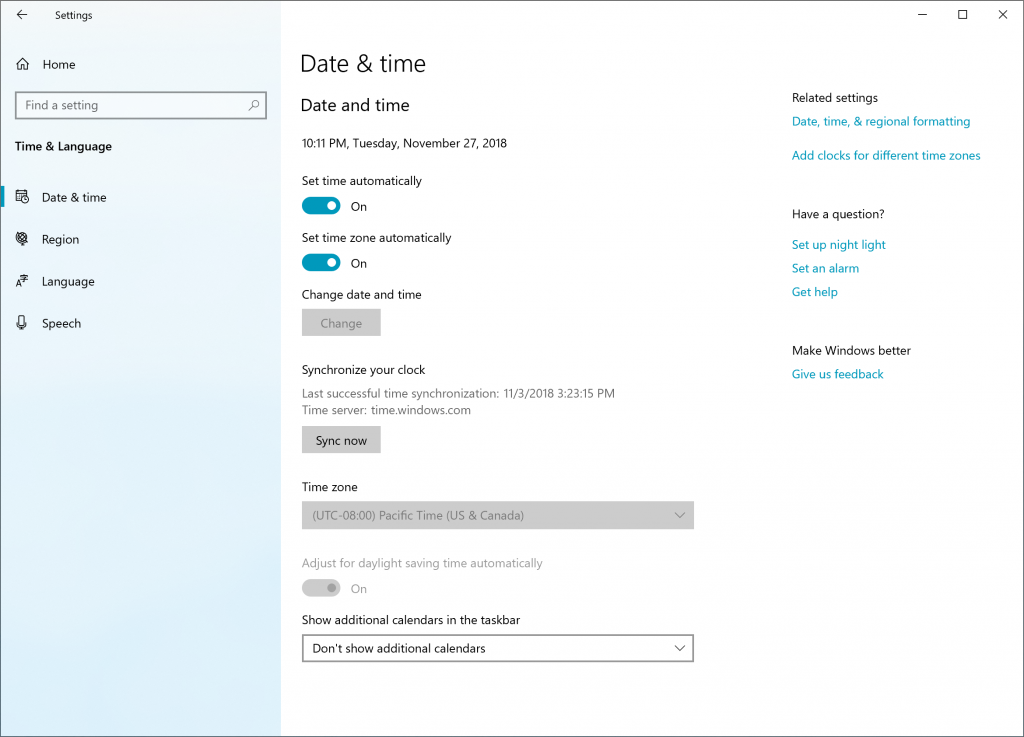
Hinweis
Dieses Feature wird derzeit nur für nicht in die Domäne eingebundene PCs unterstützt, obwohl es im heutigen Build auf allen Geräten sichtbar ist.
Verbesserungen der PC-Benutzeroberfläche zurücksetzen
Im Rahmen des Einstellungsupdates > & Sicherheitswiederherstellung > wurde eine neue Benutzeroberfläche für Diesen PC zurücksetzen hinzugefügt. Die neue Benutzeroberfläche bietet eine konsistentere Benutzeroberfläche auf allen Geräten mit unterschiedlichen Konfigurationen und erfordert weniger Klicks.
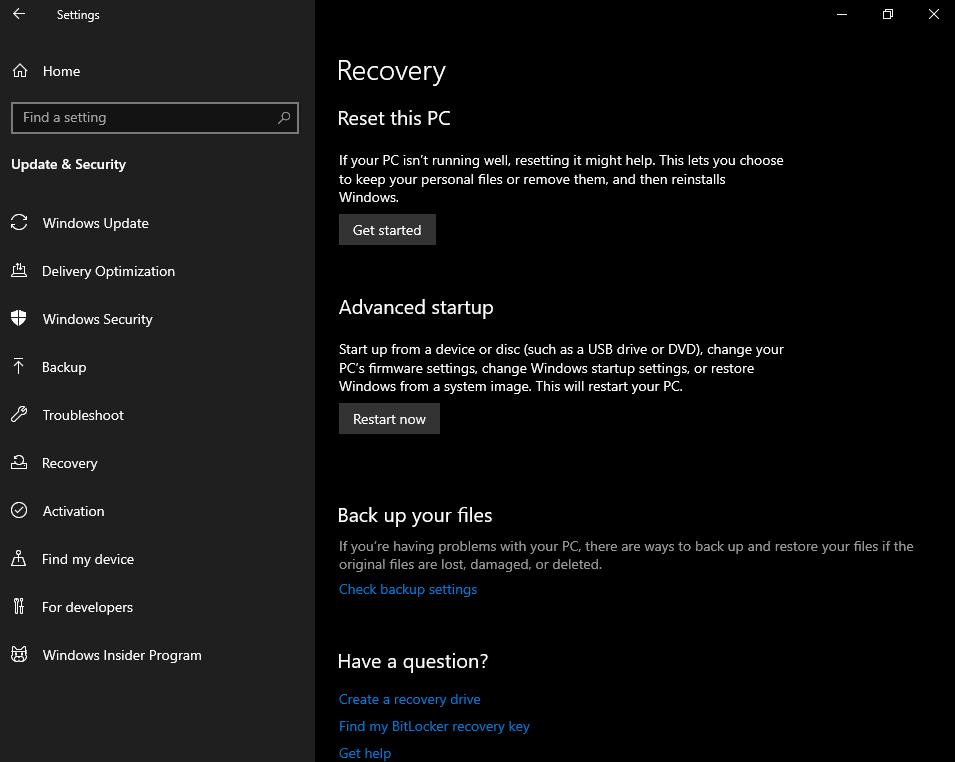
Anzeigehelligkeitsänderungen beim Wechsel zum Akkubetrieb
Wir haben Ihr Feedback zu einem bestimmten Fall gehört, in dem eine Anzeige beim Übergang von einem Akkuladegerät zum Akkubetrieb heller werden kann. Für 19H1 ändern wir das Verhalten der Bildschirmhelligkeit, sodass dies nicht mehr passieren kann. Wenn eine Person ihre Bildschirmhelligkeit anpasst, wird diese Helligkeit jetzt als ihre bevorzugte Helligkeit gespeichert, unabhängig davon, ob sie im Akku oder an ein Ladegerät angeschlossen ist. Dieses neue Verhalten führt zu einer konsistenteren und akkufreundlicheren Erfahrung. Dies wirkt sich nicht auf die Einstellungen des Stromsparmodus aus. Wenn sich eine Person für die Verringerung der Bildschirmhelligkeit im Stromsparmodus entschieden hat, wird ihre Anzeige weiterhin abgeblendet, wenn der Akku unter dem ausgewählten Schwellenwert liegt.
Bitte nutzen Sie den Feedback-Hub, um uns mitzuteilen, was Sie denken! Sie können das Feedback unter der Kategorie "Gerät und Treiber" und der Unterkategorie "Anzeige und Grafiken" einreichen.
Verbesserungen bei hohen DPI-Werten
Wie viele von Ihnen wissen, haben wir in den letzten Jahren daran gearbeitet, die Geschichte mit hohen DPI-Werten für Win32-Apps (Desktop) unter Windows zu verbessern. Im Rahmen dieser Aktion erinnern sich einige von Ihnen vielleicht daran, ein Popup zum Beheben Ihrer Apps zu erhalten, das Sie zu dieser Einstellung geführt hat, die wir mit Build 17063 hinzugefügt haben:
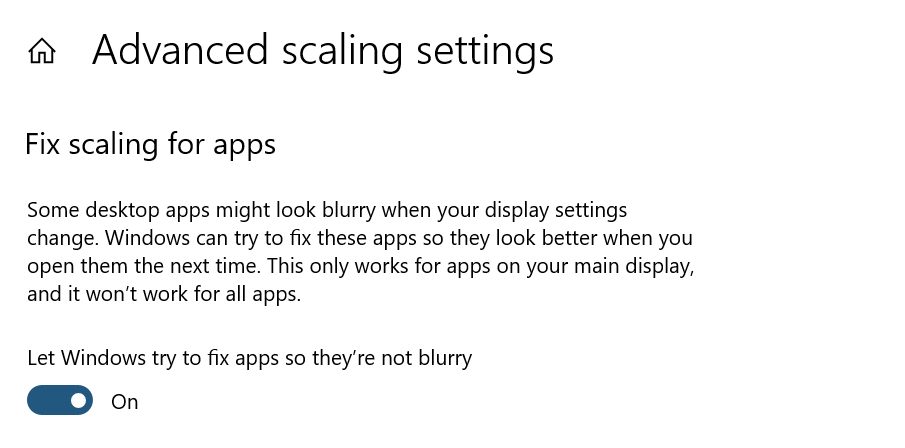
In 19H1 aktivieren wir diese Einstellung standardmäßig, um automatisch auf einige Ihrer Skalierungsfeedbacks zu eingehen und die Häufigkeit zu reduzieren, mit der die Benachrichtigung "Unscharfe Apps korrigieren" angezeigt wird. Wir freuen uns über Ihr Feedback! Beachten Sie, dass einige Ihrer Apps nach dem An-/Ausdocken oder anderen gemischten DPI-Szenarien unscharf erscheinen? Sie können es uns mitteilen, indem Sie es unter https://aka.ms/scalingfeedbackmelden!
Wenn Sie erfahren möchten, ob eine App DPI-fähig ist oder nicht, können Sie herausfinden, ob diese Funktion verwendet wird, die wir vor einigen Flügen mit dem Task-Manager eingeführt haben.
Erhöhung des FLS-Slotlimits
Wenn PCs leistungsfähiger werden, haben Musiker immer komplexere Projekte mit mehr Tracks, mehr Instrumenten und tieferen Effektketten geschaffen. Infolgedessen liefen einige dieser Musiker gegen eine FLS-Slotbelegungsgrenze (Fiber Local Storage), die verhinderte, dass sie so viele eindeutige Plug-Ins in ihre DAWs (Digital Audio Workstations) laden konnten, wie sie möchten. Dieser Build erhöht die Obergrenze der FLS-Slotbelegung pro Prozess erheblich, sodass potenziell Tausende von eindeutigen Plug-Ins geladen werden können. Abgesehen von Musikern wirkt sich diese Änderung positiv auf jede Anwendung aus, die dynamisch Hunderte oder Tausende eindeutiger DLLs lädt, die statisch verknüpfte Visual C++-Runtimes aufweisen oder anderweitig FLS-Slots zuordnen.
Netzwerkverbesserungen
Erweiterte Einstellungen für Ethernet
Sie können jetzt die Einstellungs-App verwenden, um erweiterte Ethernet-IP-Einstellungen zu konfigurieren. Wir haben Unterstützung für die Konfiguration einer statischen IP-Adresse sowie das Festlegen eines bevorzugten DNS-Servers hinzugefügt. Auf diese Einstellungen wurde zuvor in Systemsteuerung zugegriffen, aber Sie finden sie jetzt auf der Seite mit den Verbindungseigenschaften unter IP-Einstellungen.
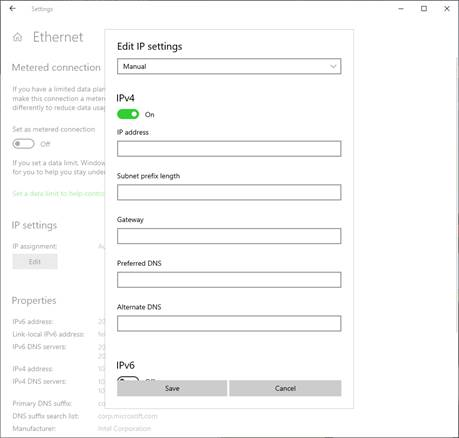
Neues Symbol für das nicht verbundene Internet
Zum ersten Mal auf Always Connected-PCs haben wir das Symbol "Getrenntes Internet" auf alle Geräte mit Windows 10 übertragen. Dieses einzelne Symbol wird angezeigt, wenn keine Internetverbindung erkannt wurde, und ersetzt die einzelnen getrennten Symbole für Mobilfunk, WLAN und Ethernet. Dieses neue Symbol sollte Ihnen helfen, Netzwerkprobleme schnell zu identifizieren, damit Sie Maßnahmen ergreifen können, um sie zu beheben.
![]()
Verbesserungen des Taskleisten-Managers
Festlegen einer Standardregisterkarte des Task-Managers
Haben Sie eine bevorzugte Registerkarte im Task-Manager , zu der Sie immer sofort wechseln? Wir freuen uns, Ihnen mitteilen zu können, dass Sie jetzt Ihre eigene Standardregisterkarte auswählen können! Wenn Sie den Task-Manager starten, wird er jetzt direkt zu Ihrer bevorzugten Registerkarte springen. Sie können Ihre bevorzugte Registerkarte über die Registerkarte Optionen > Standard festlegen festlegen festlegen.
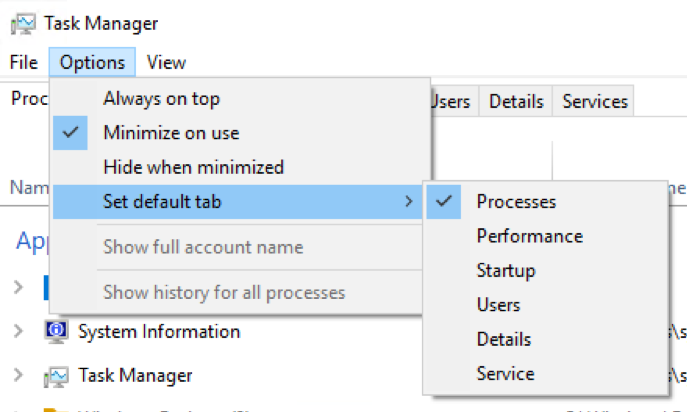
DPI-Bewusstsein im Task-Manager
Wir haben der Registerkarte Details des Task-Managers eine neue optionale Spalte hinzugefügt, damit Sie die DPI-Erkennung pro Prozess wie im folgenden Beispiel anzeigen können:
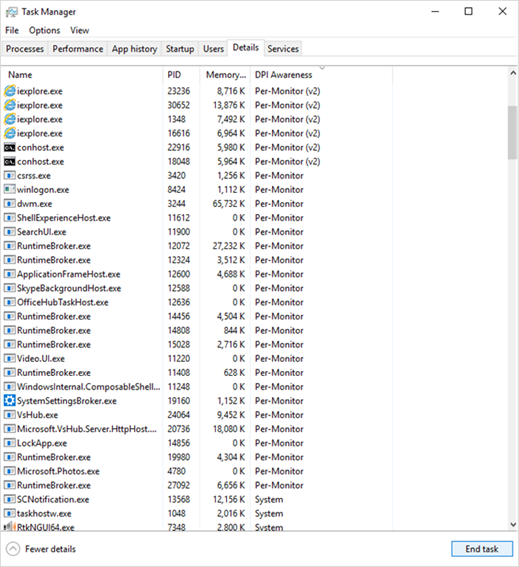
Um die Spalte anzuzeigen, klicken Sie mit der rechten Maustaste auf eine der Spaltenüberschriften auf der Registerkarte Details , klicken Sie auf Spalten auswählen, und fügen Sie der Liste dann DPI-Bewusstsein hinzu. Weitere Informationen zur DPI-Erkennung finden Sie unter Entwicklung von Desktopanwendungen mit hohen DPI-Werten unter Windows.
Verbesserungen der Barrierefreiheit
Verbesserungen bei der Sprachausgabe
Einführung in die Startseite der Sprachausgabe: Jedes Mal, wenn Sie die Sprachausgabe aktivieren, werden Sie zur Startseite der Sprachausgabe weitergeleitet. Dadurch erhalten Sie einen zentralen Ort, an dem Sie auf alles zugreifen können, was Sie für die Sprachausgabe benötigen – ganz gleich, ob Sie ihre Einstellungen ändern oder die Grundlagen der Sprachausgabe mit Schnellstart erlernen möchten. In den Einstellungen können Sie die Startseite der Sprachausgabe aus der Liste ALT + TAB entfernen und stattdessen auf der Taskleiste minimieren. Sie können auf Ihre Einstellungen über die Startseite der Sprachausgabe zugreifen oder indem Sie die Windows-Logo-Taste+STRG+N drücken.
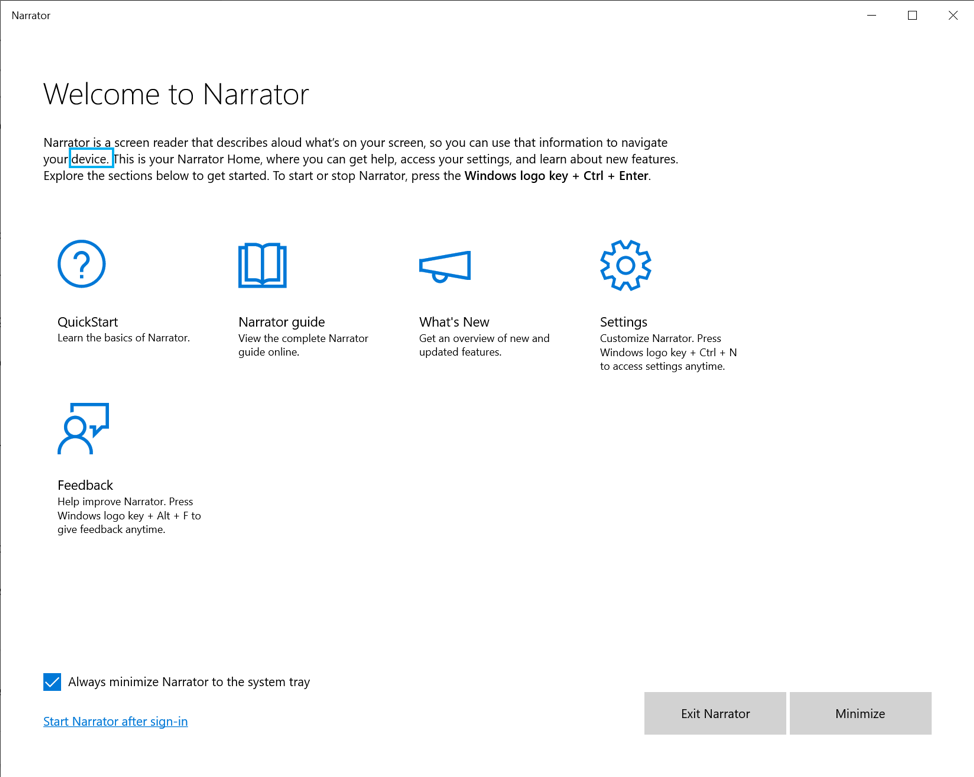 an
an
Die Sprachausgabe funktioniert jetzt besser mit Chrome
Die Verwendung von Pfeilen nach oben und unten im Scanmodus, Navigieren mit TAB-Taste, Befehlen zum kontinuierlichen Lesen und Navigieren nach Überschriften und Links wird in Chrome anfänglich unterstützt, und in zukünftigen Flügen werden weitere Funktionen bereitgestellt.
Braille der Sprachausgabe
BrLTTY Version 5.6 wird jetzt bereitgestellt, die USB-Unterstützung für Inceptor- und Orbit 20-Displays hinzufügt. Darüber hinaus wird die BrailleNote-Toucheingabe bei Verwendung von USB erkannt. Baum-Displays können jetzt B9 und B10 verwenden. Liblouis-Binärdateien und -Tabellen wurden auf Version 3.7.0 aktualisiert.
Verbesserungen der Ausführlichkeit
In den Einstellungen gibt es fünf neue Ausführlichkeitsstufen, die die Menge an Informationen steuern, die Sie über Text, Steuerelemente und andere Dokumentattribute hören. Drücken Sie Sprachausgabe+V, um die Ausführlichkeitsstufen zu durchlaufen. Wenn Sie keine erweiterten Informationen hören möchten, können Sie "Erweiterte Informationen zu Steuerelementen beim Navigieren hören" deaktivieren. Sie können auch die QuickInfo des relevanten Elements abrufen, indem Sie Sprachausgabe +0 drücken.
Lesen von URLs mit einem neuen Befehl
Die Sprachausgabe informiert Sie, wenn Sie zu Links navigiert haben, liest aber nicht standardmäßig die gesamte URL laut vor. Wenn Sie die gesamte URL hören möchten, drücken Sie Sprachausgabe+0. Hinweis: Wenn die Sprachausgabeeinstellung für "Erweiterte Details wie Hilfetext, auf Schaltflächen und anderen Steuerelementen hören" aktiviert ist, hören Sie weiterhin automatisch ausgelesene URLs.
Einfacheres Lesen von Tabellen
In Edge gibt die Sprachausgabe nicht mehr "nicht ausgewählt" an, wenn Sie zwischen Zellen in einer Tabelle navigieren, wenn die aria-selected-Eigenschaft nicht festgelegt wurde. Die Sprachausgabe kündigt auch nicht an, wenn Sie eine Tabelle beenden und erneut aufrufen, wenn Sie eine einzige Tabelle fortlaufend lesen. Die Sprachausgabe kündigt außerdem keine Informationen zu einer übergeordneten Tabelle an, wenn Sie zu einer verschachtelten Tabelle navigieren. In Excel priorisiert die Sprachausgabe jetzt das Vorlesen der Daten in einer Spaltenüberschrift bevor angekündigt wird, ob ein Filter aktiviert ist. Die Sprachausgabe liest jetzt auch korrekt Spaltenüberschriften in einem Raster vor, das als Tabelle formatiert ist, wenn Sie den Befehl „Aktuelle Spaltenüberschrift lesen“ verwenden.
Aktualisierter Groß-/Kleinschreibungslesevorgang
Die Option „Großschreibung sprechen” ist jetzt in allen Lesemodi verfügbar. Sie können es schnell aktivieren und deaktivieren, indem Sie die Sprachausgabetaste + 4 drücken, wenn Sie beim Lesen oder Schreiben zusätzliche Details benötigen. Sie können auf Ihre Einstellungen auch mithilfe der Tastenkombination Windows-Logo-Taste+STRG+N zugreifen. Wählen Sie dann im Abschnitt Ändern, wie Text in Großbuchstaben gelesen wirdTonhöhe anheben bzw. Großschreibung sprechen aus. Bei Auswahl von Tonhöhe anheben werden Wörter mit Großschreibung bzw. mit Groß-/Kleinschreibung von der Sprachausgabe mit angehobener Tonhöhe betont. Bei Auswahl von Großschreibung sprechen sagt die Sprachausgabe „Großschreibung” für die Wörter mit großem Anfangsbuchstaben, „gemischte Schreibweise” für Wörter in Groß-/Kleinschreibung und „Großbuchstaben” für Wörter in Großbuchstaben. Bleiben Sie beim Lesen von Inhalten fokussiert: Es ist jetzt einfacher, den Fokus zu behalten, wenn Sie Inhalte im Web lesen: Lese- und Navigationsbefehle bleiben innerhalb von Webseiteninhaltsbereichen, wenn Sie die meisten Webbrowser wie Microsoft Edge verwenden. Dies funktioniert auch beim Lesen von E-Mails in Outlook oder der Mail-App. Sie können weiterhin mithilfe der TAB-TASTE oder tastenkombinationen aus Inhaltsbereichen wechseln. Bewegen des Cursors während der Sprachausgabe: Wenn Sie Text lesen, bewegt sich der Cursor nicht von der Stelle, an der Sie ihn platziert haben. Jetzt können Sie festlegen, dass es dem Cursor der Sprachausgabe folgt, indem Sie das Kontrollkästchen neben der Einstellung Cursor beim Lesen von Text von der Sprachausgabe verschieben aktivieren.
Konsistentere Leseerfahrung
Sie können jetzt Textlesebefehle der Sprachausgabe (vor/weiter für Zeichen, Wort, Zeile, Satz, Absatz oder Seite) verwenden, um ein vollständiges Fenster von oben nach unten zu lesen. Ansichtenoptionen sind unabhängig davon konsistent, ob Sie Text lesen oder nicht. Sie können Ansichten z. B. verwenden, um nach einem Link an einer beliebigen Stelle innerhalb eines aktiven Fensters zu suchen. Sie werden auch eine reibungslosere Leseerfahrung mit natürlicher klingenden Pausen und Ausdrücken bemerken.
Hören, wenn Sie bestimmte Tasten drücken
Die Sprachausgabeeinstellungen bieten neue Gruppen von Tastaturtasten, die Beim Drücken gesprochen werden sollen. Sie können Während der Eingabe Buchstaben, Zahlen und Interpunktion hören, Funktionstasten während der Eingabe hören, Pfeil hören, TAB und andere Navigationstasten während der Eingabe, Hören, Hören, wenn Umschalttasten wie FESTSTELLTASTE und NUM-Sperre aktiviert oder deaktiviert sind, und Umschalttaste, ALT und andere Modifizierertasten während der Eingabe hören auswählen.
Unterstützung für Kombinationsbearbeitung
Die Sprachausgabe erkennt jetzt Kombinationsfeld-Steuerelemente und spricht diese als „Kombinationsfeld bearbeiten” anstelle von einfach „Bearbeiten” aus.
Die Sprachausgabe bleibt aktiviert, während Sie Ihre PIN oder Ihr Kennwort zurücksetzen
Wenn Sie Ihre PIN oder Ihr Kennwort für Ihr Microsoft-Konto vergessen haben, bleibt die Sprachausgabe während der ganzen Zeit aktiviert, in Sie es zurücksetzen. Weitere Stimmen hinzufügen: Benutzer können zusätzliche Stimmen in anderen Sprachen herunterladen, ohne Sprachpakete herunterladen zu müssen. Wechseln Sie dazu zu Sprachausgabeeinstellungen, und wählen Sie den Link "Weitere Stimmen hinzufügen" aus. Startnavigation der Sprachausgabe: Die Standard Aktionen auf der Startseite der Sprachausgabe, z. B. Schnellstart und Einstellungen, sind jetzt Schaltflächen und keine Listview-Elemente. Sie können jetzt mit der TAB-TASTE zwischen allen wechseln.
Phonetik des aktuellen Zeichens lesen
Sprachausgabe + 5 zweimal Sprachausgabebefehl hinzugefügt, um phonetische Zeichen zu rendern.
Verbesserungen bei der Ausführlichkeit der Sprachausgabe
Wir verbessern die Menge der Informationen, die Sie während der Interaktion in Windows hören, und Sie werden sehen, dass diese Änderungen in zukünftigen Builds gefiltert werden. In der aktuellen Version haben wir eine neue Sprachausgabeeinstellung mit dem Titel "Erweiterte Informationen zu Steuerelementen beim Navigieren hören". Wenn dieses Feature deaktiviert ist, hören Sie nicht die erweiterten Informationen, die zuvor für Steuerelemente gesprochen wurden. Darüber hinaus werden QuickInfos standardmäßig nicht gelesen. Verwenden Sie den Befehl Erweiterte Informationen der Sprachausgabe (Sprachausgabe + 0), um eine QuickInfo für ein bestimmtes Element zu lesen. Darüber hinaus werden Sie feststellen, dass einige Steuerungsinformationen jetzt in einer konsistenteren Weise sprechen. Kontrollkästchen und Optionsfelder sind die ersten Steuerelemente mit diesem neuen Verhalten.
Konsistentere Leseerfahrung: Sprachausgabebefehle zum Lesen von Text (zurück/weiter für Zeichen/Wort/Zeile/Satz/Absatz/Seite) können jetzt verwendet werden, um ein vollständiges Fenster von oben nach unten zu scannen. Es ist nicht mehr möglich, den Fehler "Nicht bei auswertbarem Text" zu erhalten, und erst wenn Sie die Grenze des Fensters erreichen, erhalten Sie "kein nächster/vorheriger Text". Außerdem sind die Ansichtenoptionen jetzt konsistent, unabhängig davon, ob Sie sich im Textinhalt befinden oder nicht. Beispielsweise können Sie jetzt die Option Ansichten verwenden, um innerhalb des aktiven Fensters nach einem Link zu suchen. Unterstützung für Satz braille lesen: Die neuen Befehle zum Lesen nach Satz sind jetzt über eine Braille-Anzeige verfügbar, indem sie im Befehlseingabemodus die Punkte 2-3-4 oder 2-3-4-7 drücken. Beachten Sie, dass wir noch an der Behebung einiger Probleme arbeiten.
Optimierung des phonetischen Lesens von Sprachausgabezeichen: In einer früheren Version hat die Sprachausgabe Unterstützung für das phonetische Lesen von Zeichen erhalten. Das heißt, "a Alfa, b Bravo, c Charlie" vorzulesen, während man "abc" nach Zeichen navigiert.
Seitdem haben wir feedback erhalten, dass Sie die phonetischen Informationen nicht automatisch hören möchten. Stattdessen sollte es sich um ein On-Demand-Feature handelt, das nur bei Bedarf aufgerufen werden kann. In dieser Version werden die phonetischen Informationen nicht mehr automatisch angekündigt. Wenn Sie nach Zeichen navigieren, werden diese Informationen weggelassen. Wenn Sie die phonetischen Informationen benötigen, um die Zeichen zu unterscheiden, können Sie einen Befehl ausgeben, um die Phonetik zu hören. Verwenden Sie den Tastaturbefehl der Sprachausgabetaste + Komma zweimal schnell. Wenn Sie z. B. das Standardtastaturlayout mit der Standardeinstellung der Sprachausgabetaste "FESTSTELLTASTE oder Einfügen" verwenden, würden Sie den Befehl FESTSTELLTASTE + Komma (oder Einfügen + Komma) ausgeben, wobei die Kommataste zweimal schnell gedrückt wird, während die FESTSTELLTASTE (oder EINFÜGEN)-TASTE gedrückt wird.
Wenn Sie Phonetik für eine Zeichenfolge dauerhaft hören müssen, können die Phonetiken kontinuierlich ausgelesen werden, wenn Sie sich mit dem Befehl Nächstes Zeichen lesen (Sprachausgabetaste + Punkt) oder Mit dem Befehl Vorheriges Zeichen lesen (Sprachausgabetaste + M) vorwärts oder rückwärts bewegen. In diesem Modus hören Sie jedoch nur die angekündigten Phonetik und nicht die Charaktere selbst (z.B. "Alfa Bravo Charlie"). Um die Phonetik nicht mehr zu hören, drücken Sie einen anderen Befehl (z. B. NACH-LINKS, NACH-RECHTS, TAB usw.), oder geben Sie den Befehl Aktuelles Zeichen lesen (Sprachausgabetaste + Komma) erneut aus. Das nachfolgende Lesen der nächsten und vorherigen Zeichen über die Sprachausgabetaste + Punkt oder die Sprachausgabetaste + M kehrt ohne phonetische Informationen zurück, um nur die Zeichen zu lesen.
Wenn Sie das Ursprüngliche Zeichen phonetische Leseverhalten bevorzugen, wurde eine Einstellung hinzugefügt, mit der Sie das automatische Lesen von Phonetik umschalten können.
Sprachausgabe nach Satz gelesen
Sie können nun die nächsten, aktuellen und vorherigen Sätze in der Sprachausgabe lesen. Das Lesen nach Satz ist mit der Tastatur und per Toucheingabe verfügbar. "Nach Satz verschieben" funktioniert für Braille noch nicht.
FESTSTELLTASTE+STRG+PUNKT (.) zum Lesen des nächsten Satzes
FESTSTELLTASTE+STRG+Komma (,) zum Lesen des aktuellen Satzes
FESTSTELLTASTE+STRG+M zum Lesen des vorherigen Satzes
Satz ist jetzt eine neue Sprachausgabeansicht und kann über FESTSTELLTASTE + BILD-AUF oder FESTSTELLTASTE + BILD-NACH-UNTEN-TASTE erreicht werden. Anschließend können Sie mit FESTSTELLTASTE + NACH-LINKS-TASTE zum Verschieben nach vorherigem Satz und FESTSTELLTASTE + NACH-RECHTS-TASTE für nach nächstem Satz navigieren.
Warnung der Sprachausgabe-FESTSTELLTASTE WÄHREND der Eingabe
Die Sprachausgabe warnt Sie jetzt, wenn Sie versehentlich mit aktivierter FESTSTELLTASTE eingeben. Die Einstellung ist standardmäßig aktiviert. Um diese Einstellung anzupassen, besuchen Sie die Sprachausgabeeinstellungen (STRG+ WIN+N), navigieren Sie dann zur Überschrift "Ändern, wie viel Inhalt Sie hören" und überprüfen Sie das Kombinationsfeld für "Ändern, wenn Sie während der Eingabe Warnungen zur FESTSTELLTASTE erhalten". Dies funktioniert auch dann, wenn Sie die Option "Zeichen während der Eingabe hören" deaktiviert haben, und sie funktioniert sowohl in Bearbeitungsfeldern als auch im Kennwortfeld. Die Sprachausgabe benachrichtigt Sie standardmäßig immer, unabhängig davon, ob Sie die UMSCHALTTASTE drücken, wenn Sie alphabetische Zeichen eingeben. Sie können jedoch nur benachrichtigt werden, wenn Sie die UMSCHALTTASTE zusammen mit einem alphabetischen Zeichen drücken, oder Sie können das Feature ganz deaktivieren. In dieser ersten Version klingt der Soundeffekt, den Sie hören, wie der Standard-Sprachausgabefehler-Soundeffekt, an dem wir an der Verbesserung arbeiten.
Zuverlässigkeit
Wir haben Verbesserungen an der Zuverlässigkeit der Sprachausgabe vorgenommen.
Scanmodus
Das Lesen und Navigieren im Scanmodus wurde verbessert. Die Auswahl von Text im Scanmodus wurde ebenfalls verbessert. Die Auswahl von Forward in Edge weist einige bekannte Probleme auf, die wir aktiv untersuchen.
Quickstart
Der Link in den Einstellungen zum Neustarten des Schnellstarts sollte jetzt zuverlässig funktionieren und von der ersten Willkommensseite aus gestartet werden. Der Schnellstart sollte auch den Fokus beim Starten der Sprachausgabe zuverlässiger einnehmen, was bedeutet, dass die Sprachausgabe automatisch mit dem Lesen beginnen sollte.
Feedback geben
Die Tastatureingabe zum Bereitstellen von Feedback hat sich geändert. Die neue Tastenkombination lautet Sprachausgabe+ALT+F. Dies funktioniert sowohl im Standard- als auch im Legacylayout. Hinweis: Mit dem Legacy-Layout können Sie auch die Sprachausgabe + E verwenden, um uns Feedback zu senden.
Weiter verschieben, Zurück verschieben und Ansicht ändern
Wenn Sie die Ansicht der Sprachausgabe in Zeichen, Wörter, Zeilen oder Absätze ändern, liest der Befehl Aktuelles Element lesen den Text dieses bestimmten Ansichtstyps zuverlässiger.
Tastaturbefehlsänderungen
Die Tastenkombination zum Textanfang wurde in Sprachausgabe + B geändert (war Sprachausgabe + CTRL + B), Zum Ende des Texts verschieben hat sich in Sprachausgabe + E geändert (war Sprachausgabe + CTRL + E).
Braille
Verbesserte Verwendung von Braille-Befehlen bei Verwendung der Sprachausgabe über die Braille-Anzeige.
Weitere Verbesserungen
Verbessertes Lesen von Steuerelementen beim Navigieren und Bearbeiten
Verbessertes Lesen von Tabellen in PowerPoint
Verbesserte Lese- und Navigationsfunktionen mit Chrome und der Sprachausgabe
Verbesserte Interaktion mit Chrome-Menüs mit der Sprachausgabe
Cursor & Zeiger
Größere und hellere Cursor. Wir haben neue Cursorgrößen und -farben eingeführt, damit Windows leichter zu sehen ist. Wechseln Sie zu Einstellungen für erleichterte Bedienung (Windows + U), wählen Sie unter der Kategorie Vision die Option Cursor & Zeiger aus, um die Liste der Optionen anzuzeigen. Wir arbeiten noch an einigen Problemen, bei denen einige Cursorgrößen bei DPI-Werten von mehr als 100 % möglicherweise nicht ordnungsgemäß funktionieren.
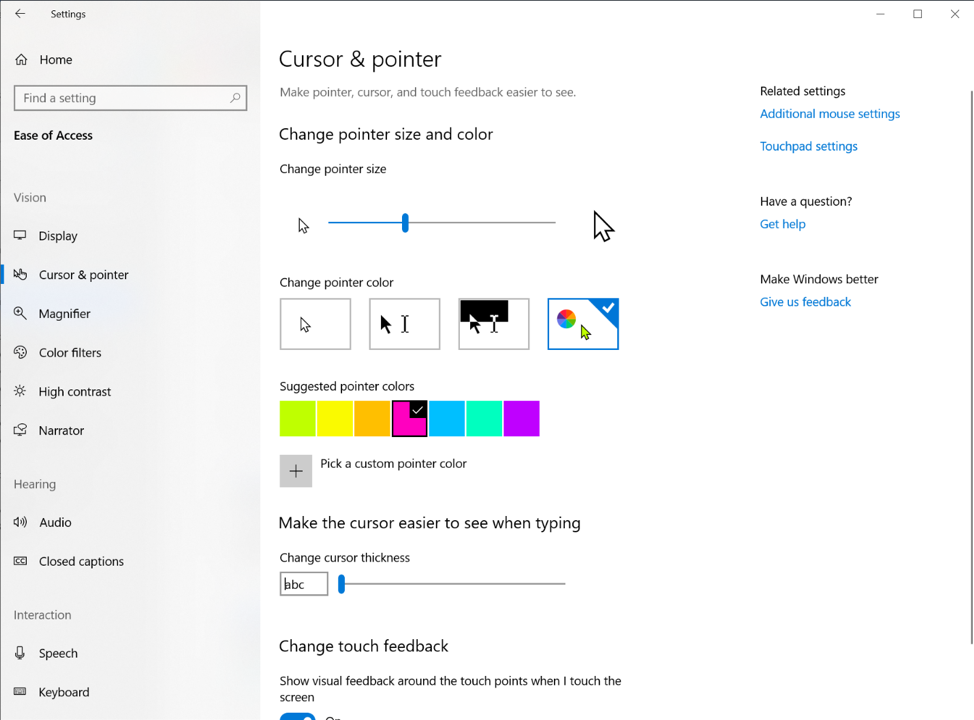
Benutzeroberflächenautomatisierung Framework IAccessible2-Unterstützung
Das Benutzeroberflächenautomatisierung-Framework unterstützt jetzt die Übersetzung von IAccessible2-Informationen aus Chrome, die IAccessible2 anstelle von Benutzeroberflächenautomatisierung unterstützt. Dadurch können Benutzeroberflächenautomatisierung Clients die IAccessible2-Informationen über die Benutzeroberflächenautomatisierung Clientschnittstellen empfangen.
Windows-Subsystem für Linux Verbesserungen
Linux-Dateien innerhalb von Explorer
Wir haben die Möglichkeit für Benutzer hinzugefügt, über Windows auf Linux-Dateien in einer WSL-Distribution zuzugreifen. Auf diese Dateien kann über die Befehlszeile zugegriffen werden, und auch Windows-Apps wie Explorer, VSCode usw. können mit diesen Dateien interagieren. Greifen Sie auf Ihre Dateien zu \wsl$<distro_name> zu, oder sehen Sie sich eine Liste der ausgeführten Distributionen an, indem Sie zu \wsl$ navigieren. Erfahren Sie mehr über den Zugriff auf Linux-Dateien in Explorer.
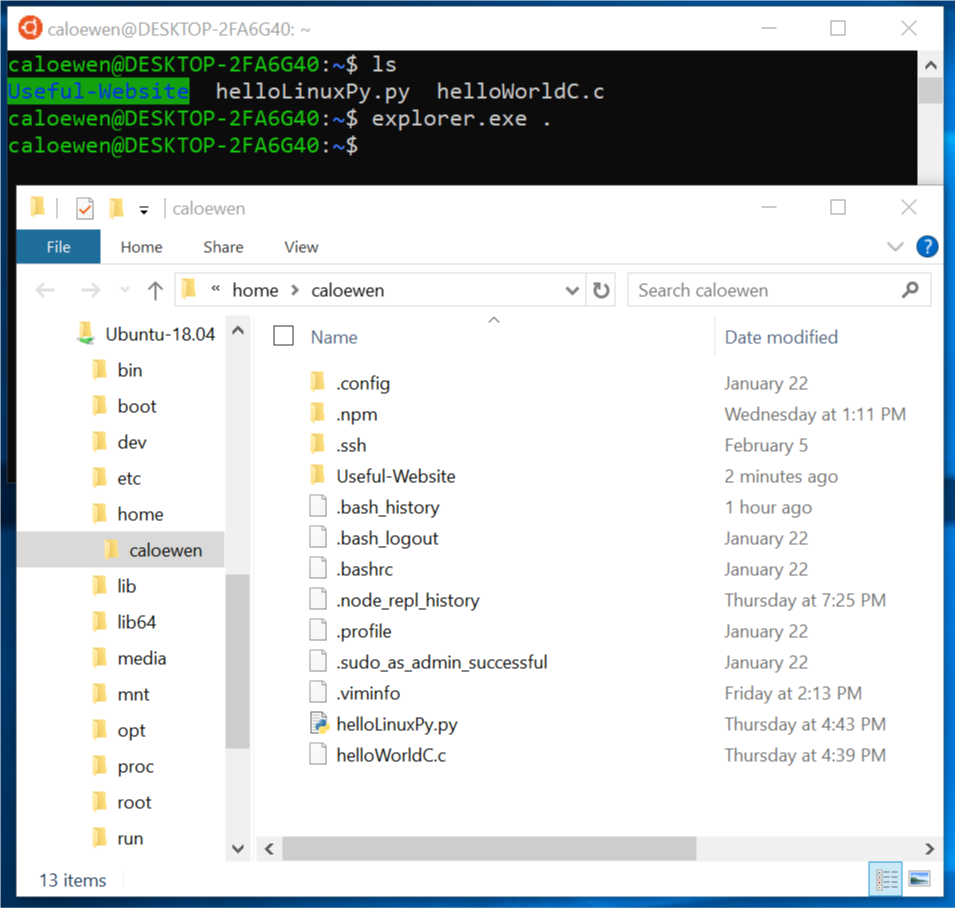
Verbesserungen des Windows-Subsystem für Linux-Befehlszeilentools
Wir haben dem WSL-Befehlszeilentool (wsl.exe) neue Befehlszeilenoptionen hinzugefügt, um die WSL-Verwaltung zu vereinfachen, und basierend auf Ihrem Feedback wurden Funktionen hinzugefügt. Im Folgenden finden Sie eine Zusammenfassung der Änderungen. Weitere Informationen finden Sie in unseren Versionshinweisen und in unserem Befehlszeilenblog.
- Konsolidierte Befehlszeilenoptionen: Das wsl-Befehlszeilentool enthält jetzt Optionen zum Verwalten Ihrer WSL-Distributionen, die im wslconfig-Befehlszeilentool enthalten sind. Wir beabsichtigen, in Zukunft nur das wsl-Tool mit den neuesten Verwaltungsoptionen zu aktualisieren.
- Importieren einer Distribution zum einfachen Querladen, einschließlich auf Nicht-Systemlaufwerke: Verwenden Sie die Option "-import", um eine TAR-Datei als neue Distribution zu importieren. Sie können die Verteilungsregistrierung an dem Speicherort Ihrer Wahl angeben, einschließlich Nicht-Systemlaufwerken.
- Exportieren Ihrer WSL-Verteilung für eine einfachere Umgebungsverwaltung: Verwenden Sie die Option "–export", um eine Verteilung in eine TAR-Datei zu exportieren. Ihre Distribution wird an Ihren Standarddownloadspeicherort exportiert.
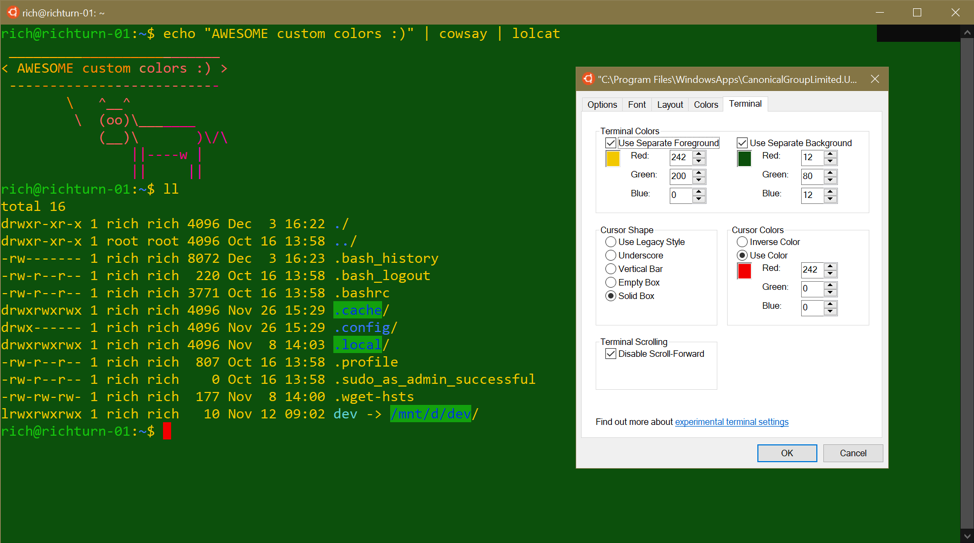
Sprach- und Eingabeverbesserungen
Erweitern der Eingabeintelligenz von SwiftKey auf weitere Sprachen
In RS5 haben wir damit begonnen, die KI-Technologie von SwiftKey in Windows zu bringen, und wir freuen uns, ihnen mitteilen zu können, dass wir den Support auf die folgenden Sprachen ausweiten:
- Englisch (Kanada) – en-CA
- Englisch (Indien) – en-IN
- Französisch (Kanada) – fr-CA
- Französisch (Belgien) – fr-BE
- Französisch (Schweiz) – fr-CH
- Portugiesisch (Portugal) – pt-PT
- Deutsch (Schweiz) – de-CH
- Spanisch (USA) – es-US
Wenn Sie ein Benutzer der Bildschirmtastatur sind, der in einer dieser Sprachen schreibt, probieren Sie bitte die Textvorhersagen und das Shapewriting in diesem Build aus, und teilen Sie uns mit , wie es sich für Sie anfühlt. Wenn Sie vergleichen möchten, wie sich die Tastatur mit und ohne diese Änderung anfühlt, überprüfen Sie die Optionen für unterstützte Sprachen unter Einstellungen > Geräte > Tippvorschläge > und AutoKorrekturen.
Verwenden Sie eine physische Tastatur? Hardwaretastatatur-Textvorschläge werden jetzt auch mit den oben genannten Sprachen unterstützt. Textvorschläge für die Hardwaretastaturen sind ein Lerntool, das wir ursprünglich in RS4 eingeführt haben, und erweiterte Sprachunterstützung für rs5. Wenn Sie es in einer der unterstützten Sprachen ausprobieren möchten, können Sie dies tun, indem Sie das Feature Textvorschläge während der Eingabe anzeigen unter Einstellungen > Geräte > Eingabe aktivieren.
Verbesserungen an der Bildschirmtastatur
Wir haben Ihr Feedback gehört, und mit dem heutigen Build führen wir einige Updates für die Bildschirmtastatur ein, um Ihre Erfahrung zu verbessern:
- Schnellere Eingabe mit höherer Genauigkeit: Wenn Sie schnell tippen, verfehlen Ihre Finger manchmal die tatsächliche Taste, die Sie mit einem kleinen Rand treffen möchten. Dies ist völlig normal, kann sich jedoch auf die Genauigkeit der Textvorhersage auswirken (wenn Sie am Ende einen anderen Buchstaben als erwartet drücken). Um dies zu beheben, während Sie eingeben, passen wir jetzt das Trefferziel jedes Schlüssels dynamisch an, basierend auf der Vorhersage, welcher Buchstabe wahrscheinlich als nächstes eingegeben wird. Die Tasten sehen nicht anders aus, aber hier ist ein Beispiel für das, was darunter vor sich geht, wenn Sie neugierig sind:
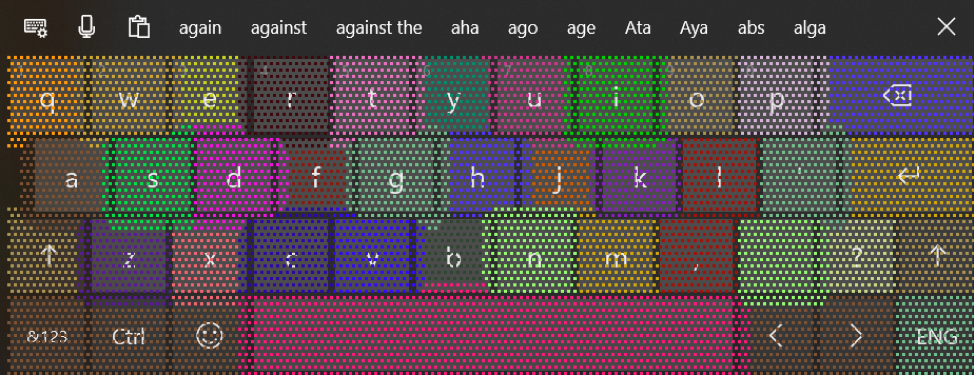
- Wir nehmen einige Verbesserungen vor, um die Häufigkeit im Tablet-Modus zu reduzieren, in der die Bildschirmtastatur das Textfeld beim Andocken verdeckt.
Wenn Sie ein Benutzer der Touchtastatur sind, würden wir uns freuen, wenn Sie etwas Zeit damit verbracht haben, den heutigen Build zu schreiben und uns mitzuteilen , wie es sich für Sie anfühlt.
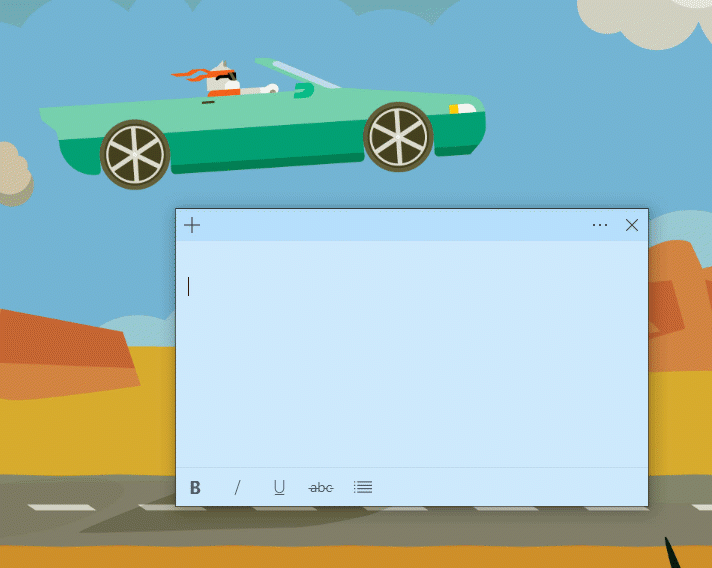
Phonetische Tastaturen indic jetzt für PC verfügbar
Schreiben Sie in einer indischen Sprache? Wir haben Ihr Feedback gehört, und zusätzlich zu den indischen traditionellen INSCRIPT-Tastaturen, die bereits verfügbar sind, fügen wir mit dem heutigen Build Indic Phonetic Keyboards für Hindi, Bangla, Tamil, Marathi, Punjabi, Gujarati, Odia, Telugu, Kannada und Malayalam hinzu!
Wie funktioniert eine phonetische Tastatur? Im Grunde ist es eine bequeme Möglichkeit der Eingabe, die die englische QWERTY-Tastatur nutzt – während Der Eingabe verwenden wir transliteration, um mögliche indische Textkandidaten vorzuschlagen.
Wenn Ihre Muttersprache eine der oben genannten Sprachen ist oder Sie kenntnisse über indische Sprachen verfügen, probieren Sie dies entweder mit der Hardware oder der Bildschirmtastatur aus und teilen Sie uns mit, wie es sich anfühlt.
Hier sind die Schritte für die ersten Schritte:
Wählen Sie im Navigationsmenü Starteinstellungen >> Zeit & Sprache-> Sprache aus.
Wählen Sie das Symbol mit der + Bezeichnung [Bevorzugte Sprache hinzufügen] aus (oder fahren Sie mit Schritt 4 fort, wenn Ihre bevorzugte indische Sprache bereits hinzugefügt wurde).
Geben Sie den Namen einer indischen Sprache in das Suchfeld ein, und wählen Sie ihn aus , z. B. "Hindi". Klicken Sie auf Weiter , und installieren Sie die Sprache Indisch auf Ihrem Gerät, sodass Sie zur Seite Sprache zurückkehren.
Klicken Sie nun auf der Seite Sprache auf die soeben hinzugefügte, und klicken Sie dann auf Optionen. Dadurch gelangen Sie zur Optionsseite dieser Sprache.
Wählen Sie das Symbol mit der + Bezeichnung [Tastatur hinzufügen] aus.
Aktivieren Sie die Phonetische Tastatur, z. B. [Hindi Phonetic – Eingabemethoden-Editor] – jetzt sieht die Seite mit den Sprachenoptionen in etwa wie folgt aus:
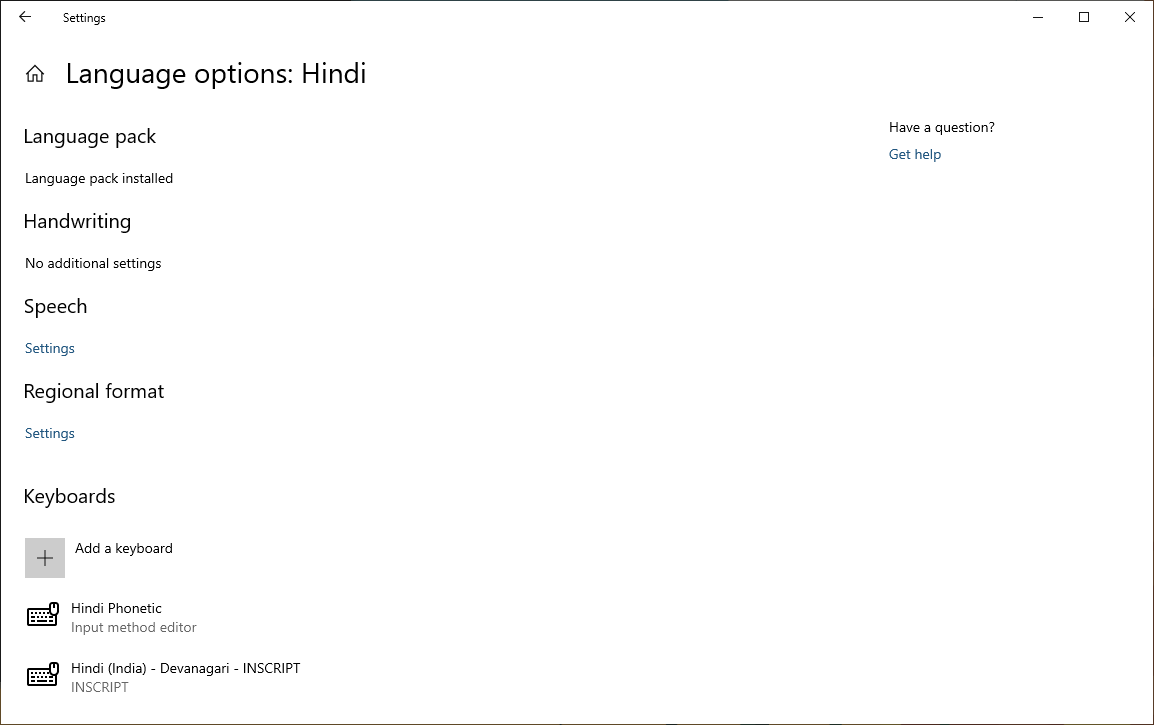
Klicken Sie auf der Taskleiste auf die Eingabeanzeige (oder drücken Sie die Windows-Taste + LEERTASTE), und wählen Sie die Indic Phonetic-Tastatur aus. Zeit, etwas einzugeben!
Hinweis
Sie müssen die Wörterbücher herunterladen, die für die indischen phonetischen Tastaturen verwendet werden. Stellen Sie direkt nach dem Hinzufügen der Tastatur eine Verbindung mit dem Internet her . Möglicherweise müssen Sie etwas warten, bis der Download des Wörterbuchs abgeschlossen ist.
Die neue japanische IME
Vielen Dank an alle, die Feedback zum neuen japanischen IME gegeben haben. Wir haben uns entschieden, uns etwas Zeit zu nehmen, um diese Erfahrung weiter zu verfeinern, damit es mit der höchstmöglichen Qualität ausgeliefert wird. Es wird nicht in 19H1 enthalten sein, wurde aber für Windows-Insider reaktiviert, um es in den 20H1-Builds zu erkunden.
Hinzufügen von Ebrima-Schriftarten mit ADLaM-Unterstützung
Sie können jetzt Ihre ADLaM-Dokumente und -Webseiten mit der Schriftart Windows Ebrima lesen!
ADLaM ist ein Schriftsystem für Pular/Fulfulde, die Sprache der Fulani, die überwiegend in Westafrika lebt. In den frühen 1990er Jahren schufen zwei junge Teenager-Brüder, Abdoulaye und Ibrahima Barry, dieses Schreibsystem. Ihre Arbeit wurde zu "Bindi Pulaar" und schließlich "ADLaM", ADLaM ermöglicht Alphabetisierung und wächst in der Nutzung für Handel, Bildung und Veröffentlichung in ganz Westafrika. Es wurde unicode in Unicode 9.0 hinzugefügt.
Die Schriftart Ebrima unterstützt auch andere afrikanische Schriftsysteme N'ko, Tifinagh, Vai und Osmanya – hier ist ein Beispiel dafür, wie die Schriftart aussieht:

Unterstützung der ADLaM- und Osage-Tastatur
Aufbauend auf der schriftartenunterstützung, die wir kürzlich angekündigt haben, führen wir heute tastaturunterstützung für ADLaM und Osage ein. ADLaM-Schrift wird verwendet, um Pular/Fulfulde, die Sprache der Fulani in Westafrika, zu schreiben. Osage-Skript wird verwendet, um die Osage-Sprache zu schreiben, die von der Osage Nation in Oklahoma gesprochen wird.
Hier sehen Sie ein Beispiel, was auf der Bildschirmtastatur angezeigt wird, wenn Sie ADLaM verwenden:
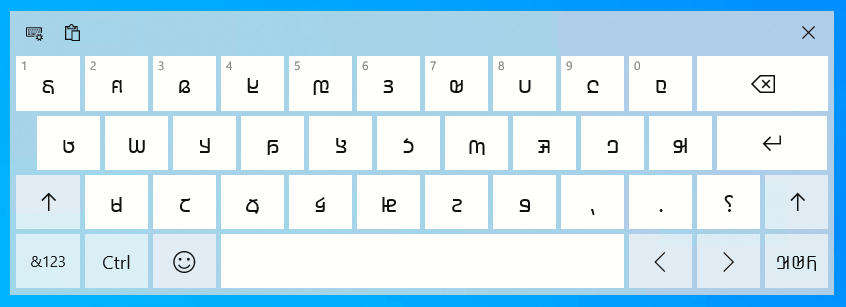
Um dies selbst auszuprobieren, wechseln Sie einfach zu Spracheinstellungen, klicken Sie auf Bevorzugte Sprache hinzufügen, und suchen Sie nach ADLaM oder Osage:
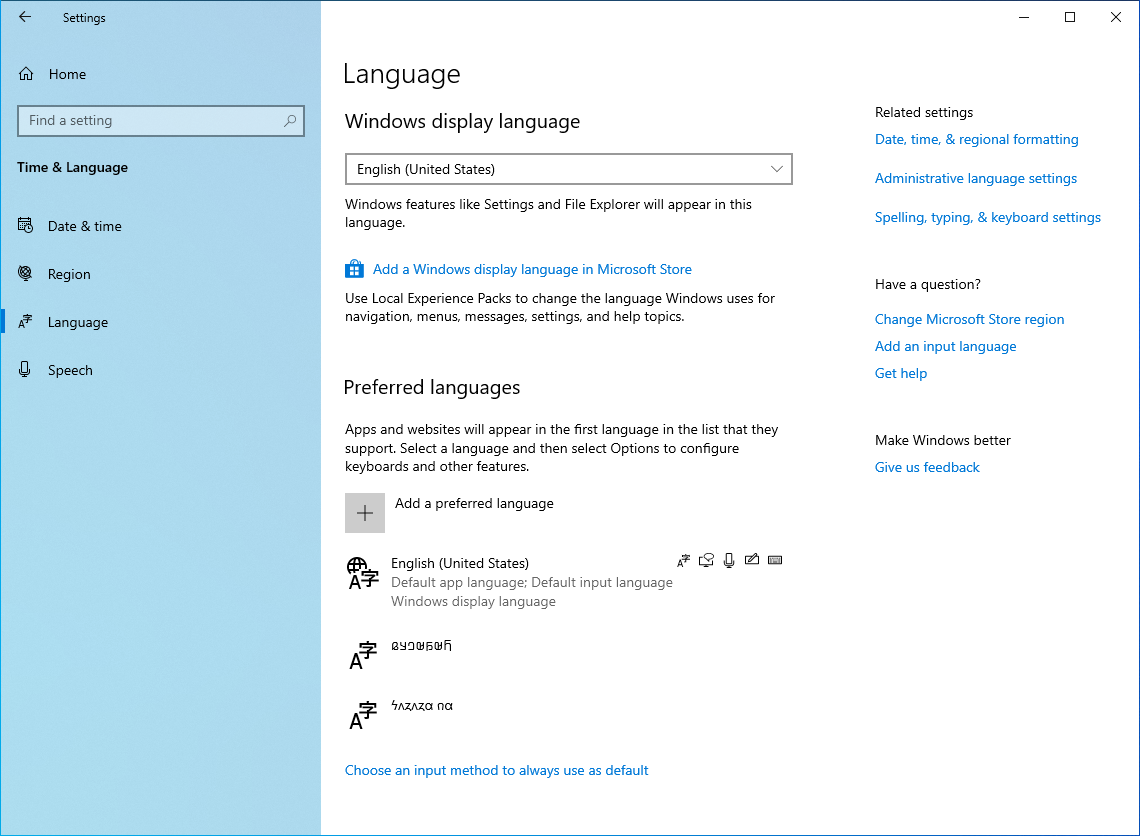
Vietnamesische Telex- und Zahlentasten-basierte Tastaturen sind jetzt auf Ihrem PC verfügbar
Schreiben Sie Vietnamesisch? Wir möchten, dass Sie die bestmögliche Eingabeerfahrung haben, daher freuen wir uns, ihnen mitteilen zu können, dass Sie mit diesem Build jetzt vietnamesische Telex - und Nummerntasten-basierte Tastaturen (VNI) für die Eingabe vietnamesisch verwenden können! Die Verwendung dieser Tastaturoptionen auf dem PC war eine der wichtigsten Featureanforderungen im Eingabebereich, daher freuen wir uns darauf, sie auszuprobieren!
Hier ist eine kurze Animation, wie es aussieht (mithilfe der Bildschirmtastatur, damit Sie sehen können, was wir eingeben):
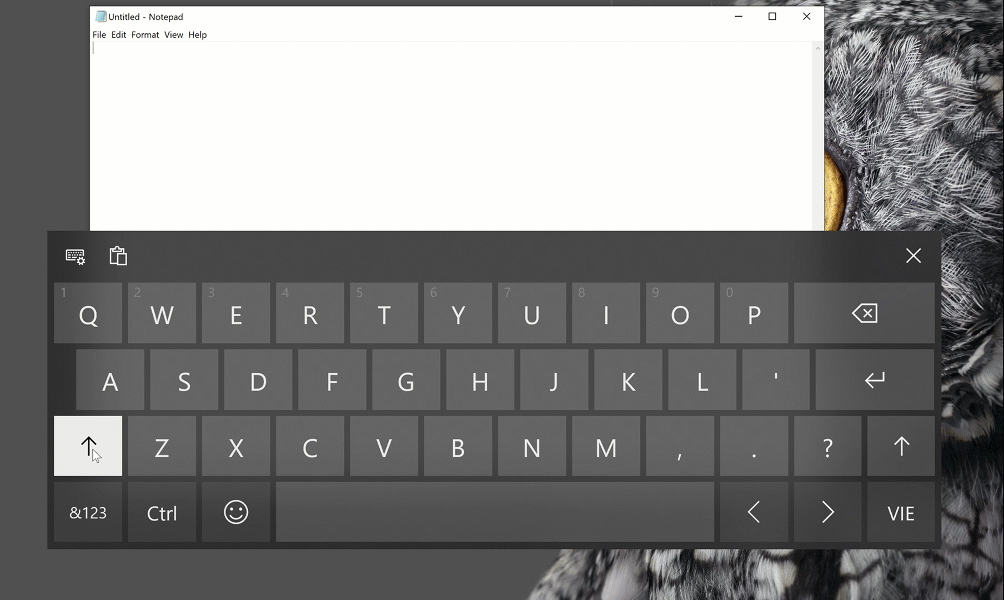
Wenn Ihre Muttersprache Vietnamesisch ist oder Sie über Kenntnisse der vietnamesischen Sprache verfügen, probieren Sie sie bitte mit der Hardwaretastatur oder der Bildschirmtastatur aus und teilen Sie uns mit, wie es sich anfühlt. Hier sind die Schritte für die ersten Schritte:
- Wählen Sie im Navigationsmenü Starteinstellungen >> Zeit & Sprache > aus.
- Wählen Sie das Symbol mit der + Bezeichnung [Bevorzugte Sprache hinzufügen] aus (oder fahren Sie mit Schritt 4 fort, wenn Vietnamesisch bereits hinzugefügt wurde).
- Geben Sie Vietnamesisch in das Suchfeld ein, und wählen Sie Vietnamesisch aus. Klicken Sie auf die Schaltfläche Weiter , und installieren Sie Vietnamesisch auf Ihrem Gerät, wodurch Sie zur Seite Sprache zurückkehren.
- Klicken Sie auf Vietnamesisch und dann auf die Schaltfläche Option, mit der Sie zu Sprachoptionen navigieren können: Vietnamesisch.
- Wählen Sie das Symbol mit der + Bezeichnung [Tastatur hinzufügen] aus (oder fahren Sie mit Schritt 7 fort, wenn Ihre Zieltastatur bereits hinzugefügt wurde).
- Aktivieren Sie die vietnamesische Telex-Tastatur oder die auf der Vietnamesischen Nummerntaste basierende Tastatur (je nachdem, was Sie bevorzugen).
- Klicken Sie auf der Taskleiste auf die Schaltfläche für die Eingabeanzeige (oder drücken Sie die Windows-Taste + LEERTASTE), und wählen Sie vietnamesische Telex- oder Zahlentastenbasierte Tastatur aus. Geben Sie alles über die Hardwaretastatur oder die Bildschirmtastatur ein.
Weitere Symbole sind jetzt auf der Bildschirmtastatur verfügbar
Jetzt können Sie ganz einfach auf weitere Symbole und Sonderzeichen direkt über die Bildschirmtastatur zugreifen. Nachdem Sie auf der Bildschirmtastatur zur Symbolansicht & Nummer (&123) geändert haben, tippen Sie einfach auf die neue "Ω"-Taste. Daraufhin werden eine Reihe von Registerkarten mit Symbollisten angezeigt.
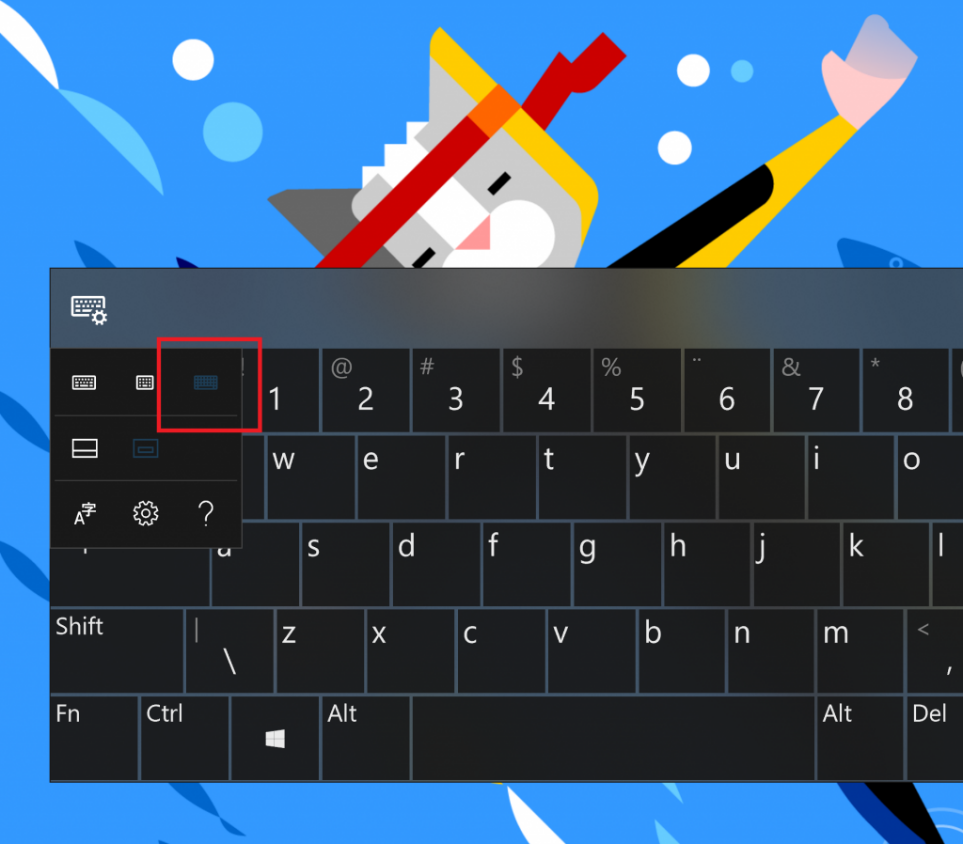
Aktualisieren des japanischen IME
Wir haben bereits einigeAnkündigungen dazu gemacht, wie wir Ihre Eingabefunktionen in Windows mit dieser Version verbessern möchten, und wir freuen uns, heute noch eine weitere zur Liste hinzuzufügen! Um die Sicherheit und Zuverlässigkeit zu erhöhen, aktualisieren wir den japanischen IME, indem wir die Funktionsweise mit Anwendungen neu gestalten. Darüber hinaus haben wir die IME-Kandidatenfensterschnittstelle aktualisiert, um sie übersichtlicher und ansprechender zu gestalten:
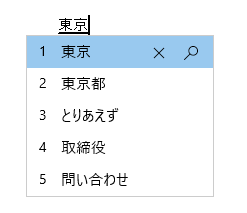
Sie werden feststellen, dass jeder Textvorhersagekandidat jetzt über einen Index verfügt, sodass Sie ihn schnell auswählen können, genau wie die Konvertierungskandidaten! Wir freuen uns darauf, dass Sie es ausprobieren, und das ist noch nicht alles! Im Rahmen dieser Arbeit wurden alle Ihre vertrauten japanischen IME-Einstellungen nun vollständig in Die Einstellungen integriert. Wenn Sie sie auschecken möchten, können Sie am schnellsten mit der rechten Maustaste auf den IME-Modus-Indikator in der Taskleiste klicken und Einstellungen auswählen, obwohl Sie auch über die Seite Spracheinstellungen dorthin gelangen können.
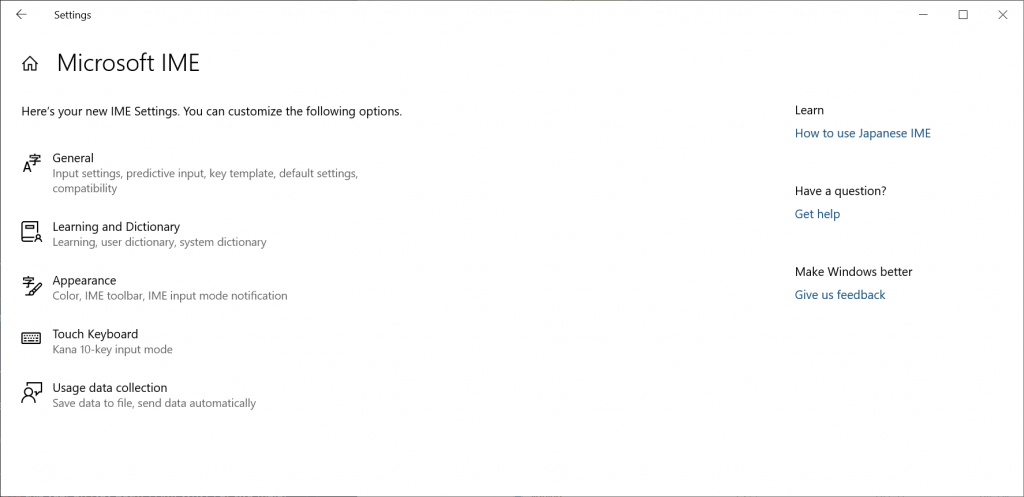
Einige Insider haben diese Änderung schon seit einigen Flügen gehabt, also wollten wir uns einen Moment Zeit nehmen, um uns für all Ihr großartiges Feedback zu bedanken! Zögern Sie nicht, uns weiterhin Gedanken zum Tippen in Windows zu teilen – unsere Ohren sind offen und wir würden uns freuen, von Ihnen zu hören.
Windows Mixed Reality Verbesserungen
Ausführen von Desktop-Apps (Win32) in Windows Mixed Reality
In diesem Update haben wir die Möglichkeit hinzugefügt, Desktopanwendungen (Win32) (wie Spotify, Paint.NET und Visual Studio Code) in Windows Mixed Reality zu starten, genau wie Sie Store-Apps starten. Bitte beachten Sie, dass dieses Feature noch in der Entwicklung ist und wir aktiv daran arbeiten, Fehler zu beheben. Möglicherweise finden Sie Möglichkeiten, das Feature zu "unterbrechen", und wenn Sie dies tun, senden Sie bitte ein Feedback über den Feedback-Hub! Um dieses Feature zu verwenden, öffnen Sie den Bereich "Pins", und wechseln Sie dann zu allen Apps, wo Sie einen Ordner mit dem Namen "Klassische Apps (Beta)" finden. In diesem Ordner können Sie alle Desktopanwendungen (Win32) auswählen und starten.
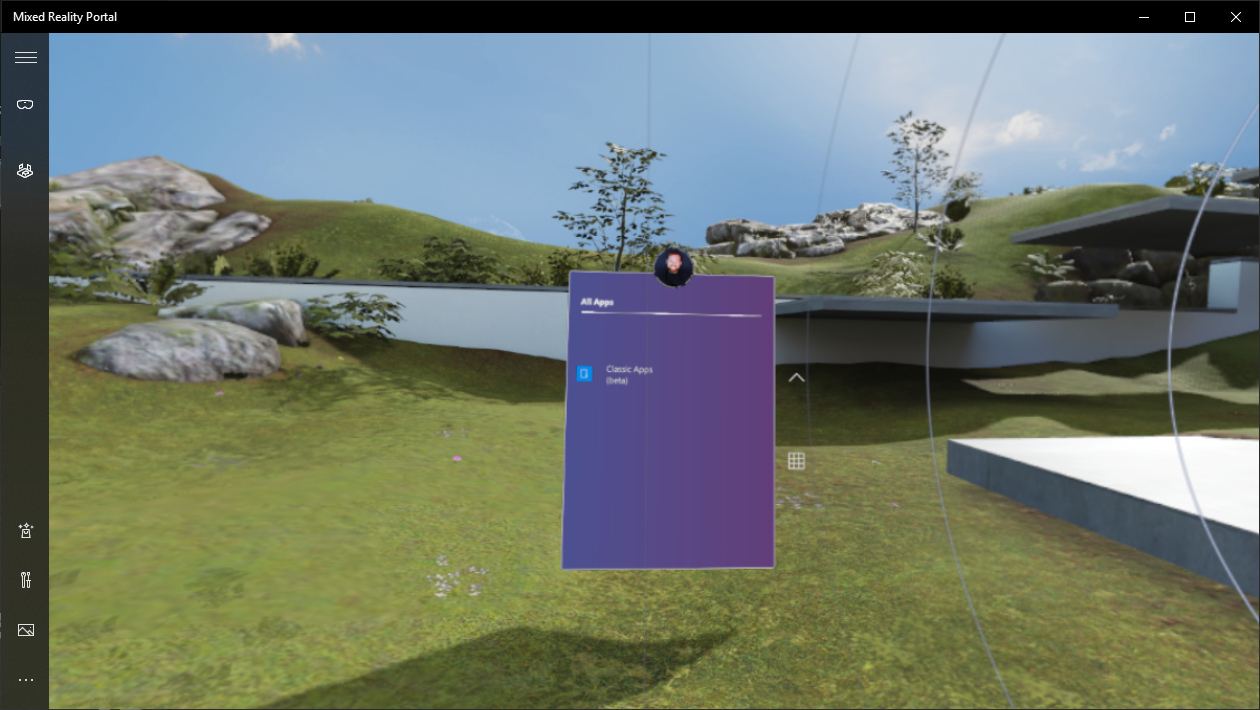
So führen Sie einen Test durch
Hinweis: Zum Installieren des Pakets ist 19H1 Build 18323 oder höher erforderlich. Öffnen Sie den folgenden Link in Edge, um das aktuelle Betapaket zu installieren: https://www.microsoft.com/store/apps/9NCTDW2W1BH8. Wir haben auch eine 19H1 Bug Bash Quest für Wegbeschreibungen erstellt. Wenn Sie Build 18323 oder höher ausführen, klicken Sie auf diesen Link, um den Auftrag im Feedback-Hub zu öffnen.
Bekannte Probleme
- Das Verfügbarmachen von Kameraeigenschaften, die als EXIF-/XMP-Metadaten gespeichert sind, funktioniert derzeit nicht für einige Rohbildformate.
- Explorer hängt, wenn der Ansichtszustand in "Detailbereich" geändert wird und eine Unformatierte Datei ausgewählt ist, die das neue Unformatierte Codec-Paket aktiviert.
- Das Öffnen einiger unformatierter Bilder in der Fotos-App mit dem neuen vom Store bereitgestellten Raw-Codec-Paket bleibt bei miniaturbild niedriger Auflösung hängen.
So geben Sie Feedback
Wir freuen uns über Ihr Feedback. Senden Sie Ihr Feedback über den Feedback-Hub unter der Kategorie "Geräte und Treiber > Videowiedergabe".
Qualitätsupdates zum Aktualisieren Windows 10 PCs
Variable Aktualisierungsrate des Betriebssystems
Mit Windows Version 1903 haben wir einen neuen Umschalter in den Grafikeinstellungen für variable Aktualisierungsrate hinzugefügt. Die variable Aktualisierungsrate (Variable Refresh Rate, VRR) ähnelt der G-SYNC und VESA DisplayPort Adaptive-Sync von NVIDIA. Weitere Informationen finden Sie im Blogbeitrag hier.
Reservieren von Speicherplatz, um Windows 10 auf dem neuesten Stand zu halten
In 19H1 nehmen wir einige Änderungen daran vor, wie Windows 10 Speicherplatz verwaltet. Durch reservierten Speicher wird ein Teil des Speicherplatzes für Updates, Apps, temporäre Dateien und Systemcaches reserviert. Unser Ziel ist es, die tägliche Funktion Ihres PCs zu verbessern, indem sichergestellt wird, dass kritische Betriebssystemfunktionen immer Zugriff auf Speicherplatz haben. Bei reserviertem Speicher ist es weniger wahrscheinlich, dass Updates, Apps, temporäre Dateien und Caches wertvollen freien Speicherplatz wegnehmen und weiterhin wie erwartet funktionieren sollten. Reservierter Speicher wird automatisch auf PCs eingeführt, auf denen 19H1 vorinstalliert ist, oder auf PCs, auf denen 19H1 sauber installiert wurde. Für Windows-Insider, die dieses Feature sofort ausprobieren möchten – führen Sie einfach diesen Auftrag durch. Nach Abschluss des Auftrags beginnt der reservierte Speicher mit dem nächsten Flight. (Wenn Sie den Auftrag vor der Installation von Build 18312 ausführen, sollte für dieses Flight der reservierte Speicher gestartet werden.) Weitere Informationen zum reservierten Speicher, der in 19H1 verfügbar ist, finden Sie in diesem Blogbeitrag.
Windows Update Benachrichtigungen
Ab 19H1 wird Windows Update Symbol mit orangefarbener Anzeige im Infobereich (Taskleiste) angezeigt, wenn ihr Gerät über ein Update verfügt, das einen Neustart erfordert (einschließlich neuer Builds, die wir veröffentlichen).
Sorgen Sie mit der empfohlenen Problembehandlung für einen reibungslosen Betrieb Ihres Geräts.
Microsoft kann bestimmte kritische Probleme auf Ihrem Windows-Gerät automatisch beheben, um den reibungslosen Betrieb zu erhalten. Beispielsweise können wir die Standardeinstellungen für kritische Dienste automatisch wiederherstellen, Featureeinstellungen an Ihre Hardwarekonfiguration anpassen oder andere spezifische Änderungen vornehmen, die für den normalen Betrieb von Windows erforderlich sind. Kritische Problembehandlung erfolgt automatisch und kann nicht deaktiviert werden.
Wir empfehlen auch die Problembehandlung für andere Probleme, die für den normalen Windows-Betrieb nicht wichtig sind, sich aber möglicherweise auf Ihre Erfahrung auswirken. Es kann beispielsweise empfohlen werden, eine Einstellung zu deaktivieren, die manchmal dazu führt, dass eine App oder ein Feature unerwartet abstürzt, bis ein Update verfügbar ist. Wir informieren Sie darüber, wann wir Ihnen helfen können, und Sie können die Problembehandlung ausführen oder ignorieren. Sie können auch ändern, wie die empfohlene Problembehandlung auf Ihrem Gerät ausgeführt wird, indem Sie Starteinstellungen >> Datenschutzdiagnose > & Feedback öffnen.
Möglicherweise haben Sie bemerkt, dass dieses Feature schon eine Weile sichtbar ist, aber jetzt ist es voll funktionsfähig. Möglicherweise sehen Sie die empfohlene Problembehandlung von uns, während wir das Feature testen. Diese Tests, die als "empfohlene Beispielproblembehandlung" gekennzeichnet sind, können sicher ausgeführt werden und nehmen keine Änderungen an Ihrem Gerät vor. Die Tests tragen dazu bei, sicherzustellen, dass das Feature wie vorgesehen funktioniert, und geben Ihnen die Möglichkeit, Feedback zu geben, damit wir Ihr Gerät optimal funktionieren können. Diese Benachrichtigung wird angezeigt, wenn eine empfohlene Problembehandlung für Ihr Gerät verfügbar ist:
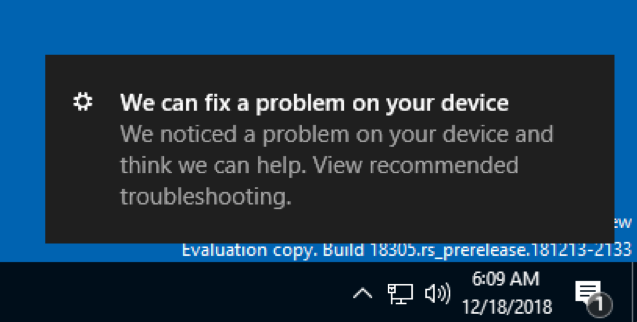
Nachdem Sie auf die Benachrichtigung geklickt haben, wird dieser Bildschirm angezeigt, in dem Sie auswählen können, ob die empfohlene Problembehandlung ausgeführt werden soll.
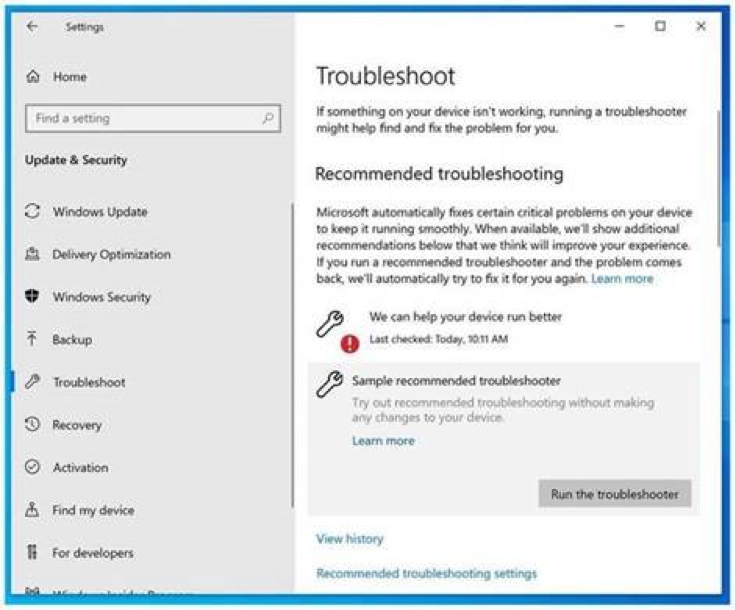
Aktualisieren der Windows 10 Setup-Benutzeroberfläche
Wir nehmen einige Anpassungen am Design von Windows 10 Setup vor! Dies ist die Erfahrung, die Sie sehen, wenn Sie setup.exe aus einer ISO ausführen – sie sieht jetzt wie folgt aus:
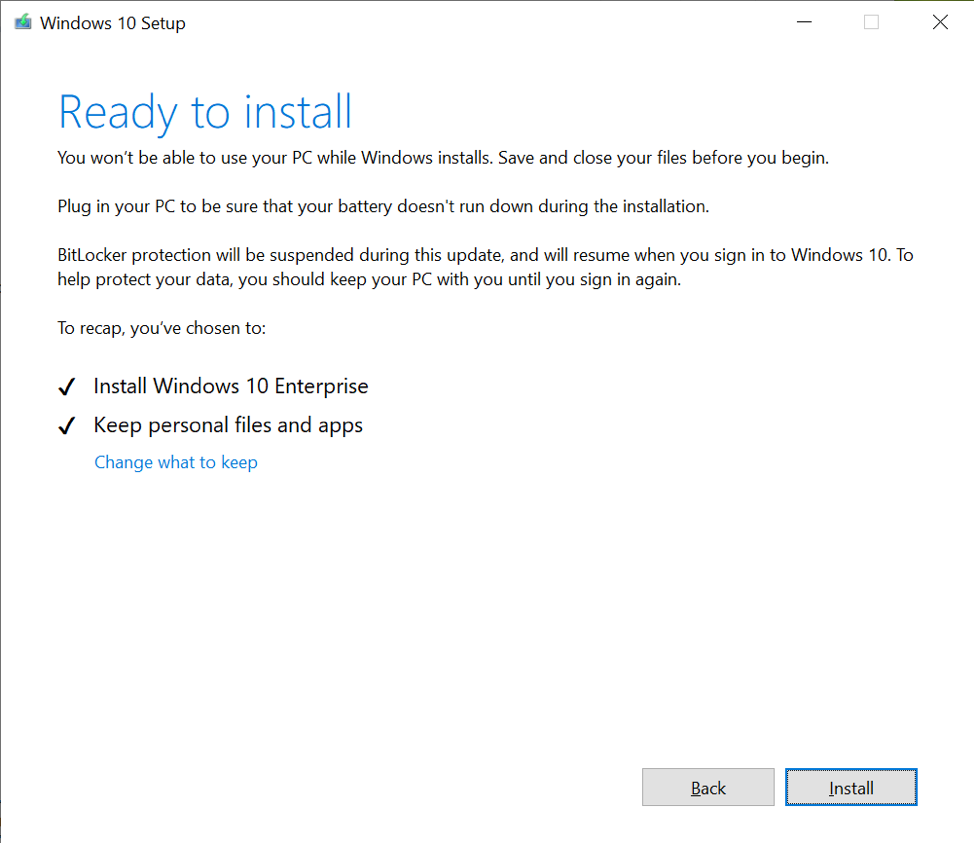
Hinweis
Windows 10 Setup für diesen Build enthält nicht das Microsoft-Logo, den Supportlink oder den Link "Legal" in der linken unteren Ecke von Windows Setup. Die Retail-Version enthält diese, und die Links sind hier zur Referenz enthalten.
Problembehandlung bei Verbesserungen
Sie haben keine Lust auf Problembehandlung? Wir haben alles für Sie. Wenn Sie in früheren Versionen festgestellt haben, dass auf Ihrem PC ein Problem auftritt, müssen Sie die richtige Problembehandlung finden und dann alle verschiedenen Schritte zur Behebung manuell durchlaufen. Wir hören Ihr Feedback, dass die Zeit, die dafür benötigt wird, frustrierend sein kann – warum nicht einfach automatisch Probleme beheben, die Sie beheben und erkennen können? Wir stimmen zu! Wenn ein Problem auftritt, möchten wir Sie so schnell wie möglich wieder einrichten und ausführen. Daher finden Sie mit Build 18262 unter Einstellungen > Update & Sicherheitsproblembehandlung > in Build 18262 eine neue empfohlene Problembehandlungseinstellung. Dieses Feature verwendet diagnosedaten, die Sie senden, um eine maßgeschneiderte Reihe von Korrekturen zu liefern, die wir auf Ihrem Gerät erkennen und automatisch auf Ihren PC anwenden. Wir arbeiten immer noch hart an diesem Feature, sodass es jetzt in den Einstellungen ausgegraut ist, aber bleiben Sie auf dem Laufenden für Updates in zukünftigen Builds!