Bekannte Probleme mit Windows Admin Center
Gilt für: Windows Admin Center, Windows Admin Center-Vorschau
Wenn ein Problem auftritt, das auf dieser Seite nicht beschrieben ist, teilen Sie uns dies bitte mit.
Installer
Beachten Sie bei der Installation von Windows Admin Center mit Ihrem eigenen Zertifikat, dass beim Kopieren des Fingerabdrucks aus dem MMC-Tool des Zertifikat-Managers am Anfang ein ungültiges Zeichen enthalten ist. Geben Sie als Problemumgehung das erste Zeichen des Fingerabdrucks ein, und fügen Sie den kopierten Rest ein.
Die Verwendung eines Ports unter 1024 wird nicht unterstützt. Im Dienstmodus können Sie optional Port 80 für eine Umleitung zu Ihrem angegebenen Port konfigurieren.
Allgemein
Hinweis
Selbstsignierte Zertifikate, auf die über „https://localhost:[port]“ zugegriffen wird, können dazu führen, dass Windows Admin Center sowohl im Microsoft Edge- als auch im Google Chrome-Browser blockiert wird. In diesem Fall wird u. U. ein Fehler mit dem Hinweis angezeigt, dass die Verbindung nicht privat ist. Aktualisieren Sie Ihre Windows Admin Center-Installation auf die neueste Version, um dieses Problem zu beheben.
Die Verwendung bestimmter Versionen von Erweiterungen mit älteren Versionen von Windows Admin Center kann dazu führen, dass Symbole nicht ordnungsgemäß angezeigt werden. Führen Sie ein Upgrade auf den neuesten Build von Windows Admin Center aus, um dieses Problem zu beheben.
Wenn Sie bei Verwendung von Windows Admin Center URLs manuell ändern möchten, um die Namen verschiedener Computer einzuschließen, ohne dabei die Benutzeroberfläche zum Herstellen einer Verbindung zu verwenden, kann dies dazu führen, dass Erweiterungen nicht ordnungsgemäß geladen werden (diejenigen, die mit einer bestimmten Hardware kompatibel sind). Die manuelle Änderung von URLs für die Navigation in Windows Admin Center wird nicht empfohlen.
Wenn Sie Windows Admin Center als Gateway unter Windows Server 2016 installiert haben und dieses stark ausgelastet ist, kann der Dienst abstürzen. In diesem Fall enthält das Ereignisprotokoll einen Fehler mit folgenden Informationen:
Faulting application name: sme.exeundFaulting module name: WsmSvc.dll. Dies ist auf einen Fehler zurückzuführen, der in Windows Server 2019 behoben wurde. Der Patch für Windows Server 2016 war im kumulativen Update KB4480977 von Februar 2019 enthalten.Wenn Sie Windows Admin Center als Gateway installiert haben und Sie den Eindruck haben, dass Ihre Verbindungsliste beschädigt ist, führen Sie die folgenden Schritte aus:
Warnung
Dadurch werden die Verbindungsliste und Einstellungen für alle Windows Admin Center-Benutzer auf dem Gateway gelöscht.
- Deinstallieren Sie Windows Admin Center.
- Löschen Sie den Ordner Server Management Experience unter C:\Windows\ServiceProfiles\NetworkService\AppData\Roaming\Microsoft.
- Installieren Sie Windows Admin Center erneut.
Wenn Sie das Tool für einen längeren Zeitraum geöffnet und im Leerlauf lassen, erhalten Sie möglicherweise mehrere Fehlermeldungen vom Typ Fehler: Der Runspacezustand ist für diesen Vorgang ungültig. Falls dieser Fehler auftritt, sollten Sie Ihren Browser aktualisieren. Wenn Sie auf dieses Problem stoßen, übermitteln Sie es über unsere WAC-Feedbackseite .
Die Versionsnummern von OSS, die in Windows Admin Center-Modulen ausgeführt wird, können geringfügig von den Angaben im Hinweis zu Drittanbietersoftware abweichen.
Wenn eine Sitzung mit Windows Admin Center aktiv ist und ein Benutzer Zugriff auf diese Sitzung hat, sind Zugriff auf und Verwendung von Tool-APIs von Windows Admin Center über andere Methoden möglich. Die mit diesen APIs ausgeführten Aktionen wirken sich nur auf den Gatewaycomputer aus (der Computer, auf dem Windows Admin Center installiert ist). Dies wirkt sich nicht auf Computer aus, die remote ohne Authentifizierung über das Windows Admin Center-Gateway verwaltet werden.
Erweiterungs-Manager
- Wenn Sie Windows Admin Center aktualisieren, müssen Sie Ihre Erweiterungen neu installieren.
- Wenn Sie einen Erweiterungsfeed hinzufügen, auf den nicht zugegriffen werden kann, wird keine Warnung ausgegeben. [14412861]
Probleme mit Partnererweiterungen
- Die EMC OpenManage Integration-Erweiterung von Dell nutzt APIs, die von Windows Admin Center bereitgestellt werden, um Dateien auf Zielknoten zu pushen. Diese API (z. B. NodeExtensionInstall) funktioniert nur, wenn der Benutzer ein Gatewayadministrator ist. die Verwendung durch Nicht-Administratoren wird nicht unterstützt.
Browserspezifische Probleme
Microsoft Edge
- Wenn Sie Windows Admin Center als Dienst bereitgestellt haben und Microsoft Edge als Browser verwenden, kann Ihr Gateway unter Umständen nicht mit Azure verbunden werden, nachdem eine neues Browserfenster erstellt wurde. Versuchen Sie, dieses Problem zu umgehen, indem Sie
https://login.microsoftonline.com,https://login.live.com, die URL Ihres Gateways als vertrauenswürdige Sites und als Sites hinzufügen, für die Popupblockereinstellungen in Ihrem clientseitigen Browser zulässig sind. Informationen zum Beheben dieses Problems finden Sie unter Azure-Features, die in Microsoft Edge nicht ordnungsgemäß funktionieren. [17990376]
Google Chrome
Vor Version 70 (Ende Oktober 2018 veröffentlicht) wies Chrome einen Fehler beim WebSockets-Protokoll und der NTLM-Authentifizierung auf. Dies wirkt sich auf die folgenden Tools aus: Ereignisse, PowerShell, Remotedesktop
Chrome kann mehrere Eingabeaufforderungen für Anmeldeinformationen einblenden, insbesondere beim Hinzufügen von Verbindungen in einer Arbeitsgruppenumgebung (keine Domäne).
Wenn Sie Windows Admin Center als Dienst bereitgestellt haben, müssen Popups aus der Gateway-URL aktiviert werden, damit alle Azure-Integrationsfunktionen funktionieren.
Mozilla Firefox
Windows Admin Center wurde nicht mit Mozilla Firefox getestet, aber die meisten Funktionen sollten funktionieren.
- Windows 10-Installation: Mozilla Firefox verfügt über einen eigenen Zertifikatspeicher. Daher müssen Sie das
Windows Admin Center Client-Zertifikat in Firefox importieren, um Windows Admin Center unter Windows 10 zu verwenden.
WebSocket-Kompatibilität bei Verwendung eines Proxydiensts
Remotedesktop-, PowerShell-, Paketüberwachungs- und Ereignismodule in Windows Admin Center verwenden das WebSocket-Protokoll, das bei Verwendung eines Proxydiensts häufig nicht unterstützt wird.
Unterstützung für Windows Server-Versionen vor 2016 (2012 R2, 2012, 2008 R2)
Hinweis
Windows Admin Center erfordert PowerShell-Funktionen, die nicht in Windows Server 2012 R2, 2012 oder 2008 R2 enthalten sind. Zum Verwalten von Windows Server mit Windows Admin Center müssen Sie WMF Version 5.1 oder höher auf diesen Servern installieren.
Gebe $PSVersiontable in PowerShell ein, um zu prüfen, ob WMF 5.1 oder höher installiert ist.
Wenn dies nicht der Fall ist, können Sie WMF 5.1 herunterladen und installieren.
Rollenbasierte Zugriffssteuerung
Die RBAC-Bereitstellung schlägt auf Computern fehl, die für die Verwendung von Windows Defender Application Control (WDAC, früher als Codeintegrität bezeichnet) konfiguriert sind. [16568455]
Um RBAC in einem Cluster verwenden zu können, müssen Sie die Konfiguration für jeden Mitgliedsknoten einzeln bereitstellen.
Bei der Bereitstellung von RBAC kann es zu nicht autorisierten Fehlern kommen, die fälschlicherweise der RBAC-Konfiguration zugeschrieben werden. [16369238]
Server-Manager-Lösung
Zertifikate
- Ein verschlüsseltes PFX-Zertifikat kann nicht in den aktuellen Benutzerspeicher importiert werden. [11818622]
Ereignisse
Ereignisse sind bei Verwendung eines Proxydiensts von der WebSocket-Kompatibilität abhängig.
Beim Exportieren großer Protokolldateien wird möglicherweise ein Fehler angezeigt, der sich auf die „Paketgröße“ bezieht.
- Verwenden Sie den folgenden Befehl an einer Eingabeaufforderung mit erhöhten Rechten auf dem Gatewaycomputer, um dieses Problem zu beheben:
winrm set winrm/config @{MaxEnvelopeSizekb="8192"}
- Verwenden Sie den folgenden Befehl an einer Eingabeaufforderung mit erhöhten Rechten auf dem Gatewaycomputer, um dieses Problem zu beheben:
Dateien
- Das Hochladen oder Herunterladen umfangreicher Dateien wird noch nicht unterstützt (~100 MB Limit). [12524234]
PowerShell
PowerShell ist bei Verwendung eines Proxydiensts von der WebSocket-Kompatibilität abhängig.
Das Einfügen mit einem einzelnen Rechtsklick wie in der PowerShell-Desktopkonsole funktioniert nicht. Stattdessen wird das Kontextmenü des Browsers angezeigt, in dem Sie „Einfügen“ auswählen können. STRG+V funktioniert ebenfalls.
Das Kopieren mit STRG+C funktioniert nicht. Es wird immer der Befehl STRG+C+UNTBR an die Konsole gesendet. Das Kopieren im Kontextmenü, das mit einem Rechtsklick geöffnet wird, funktioniert.
Wenn Sie das Windows Admin Center-Fenster verkleinern, wird der Inhalt des Terminals neu umbrochen, wenn Sie es wieder vergrößern, wird der Inhalt aber möglicherweise nicht in seinen vorherigen Zustand zurückversetzt. Wenn die Inhalte durcheinander geraten, können Sie es mit „Clear-Host“ versuchen oder die Schaltfläche über dem Terminal verwenden, um die Verbindung zu trennen und erneut herzustellen.
Registrierungs-Editor
- Die Suchfunktionalität wurde nicht implementiert. [13820009]
Remotedesktop
Wenn Windows Admin Center als Dienst bereitgestellt wird, kann das Remotedesktoptool nach dem Aktualisieren des Windows Admin Center-Diensts auf eine neue Version möglicherweise nicht geladen werden. Um dieses Problem zu umgehen, löschen Sie den Browsercache. [23824194]
Das Remotedesktoptool kann beim Verwalten von Windows Server 2012 u. U. keine Verbindung herstellen. [20258278]
Wenn Sie den Remotedesktop verwenden, um eine Verbindung mit einem Computer herzustellen, der nicht in die Domäne eingebunden ist, müssen Sie Ihr Konto im Format
MACHINENAME\USERNAMEeingeben.In einigen Konfigurationen kann der Remotedesktopclient von Windows Admin Center durch eine Gruppenrichtlinie blockiert werden. Wenn dieses Problem auftritt, aktivieren Sie die Option Remoteverbindungen für Benutzer mithilfe der Remotedesktopdienste zulassen unter Computer Configuration/Policies/Administrative Templates/Windows Components/Remote Desktop Services/Remote Desktop Session Host/Connections.
Remote Desktop ist bei Verwendung eines Proxydiensts von der WebSocket-Kompatibilität abhängig.
Das Remotedesktoptool bietet derzeit keine Unterstützung für das Kopieren/Einfügen von Texten, Bildern oder Dateien zwischen dem lokalen Desktop und der Remotesitzung.
Zum Kopieren/Einfügen innerhalb der Remotesitzung können Sie wie gewohnt kopieren (Rechtsklick + „Kopieren“ oder STRG+C). Zum Einfügen ist jedoch ein Rechtsklick + „Einfügen“ erforderlich (STRG+V funktioniert nicht).
Die folgenden Tastaturbefehle können nicht an die Remotesitzung gesendet werden:
- ALT+TAB
- Funktionsschlüssel
- WINDOWS-TASTE
- DRUCK
Wenn Sie Remotedesktop zum Herstellen einer Verbindung mit einem Computer verwenden, funktioniert die Sprachzuordnung auf der Tastatur möglicherweise nicht ordnungsgemäß.
Rollen und Funktionen
Wenn Sie Rollen oder Features mit nicht verfügbaren Quellen für die Installation auswählen, werden diese übersprungen. [12946914]
Wenn Sie sich entscheiden, nach der Rolleninstallation keinen automatischen Neustart auszuführen, werden Sie nicht erneut gefragt. [13098852]
Wenn Sie sich für einen automatischen Neustart entscheiden, erfolgt dieser, bevor der Status auf 100 % aktualisiert wird. [13098852]
Storage
Untergeordnete Ebene: DVD-/CD-/Diskettenlaufwerke werden auf der untergeordneten Ebene nicht als Volumes angezeigt.
Untergeordnete Ebene: Einige Eigenschaften in Volumes und Datenträgern sind auf der untergeordneten Ebene nicht verfügbar, sodass sie im Detailbereich als unbekannt oder leer angezeigt werden.
Untergeordnete Ebene: Beim Erstellen eines neuen Volumes unterstützt ReFS auf Windows 2012- und 2012 R2-Computern nur eine Größe von 64 KB für Zuordnungseinheiten. Wenn ein ReFS-Volume mit einer kleineren Größe für Zuordnungseinheiten auf Zielen auf untergeordneter Ebene erstellt wird, schlägt die Dateisystemformatierung fehl. Das neue Volume kann nicht verwendet werden. Die Lösung besteht darin, das Volume zu löschen und 64 KB als Größe für Zuordnungseinheiten zu verwenden.
Updates
Nach der Installation von Updates kann es sein, dass der Installationsstatus zwischengespeichert wird und eine Browseraktualisierung erfordert. Beim Einrichten der Azure-Updateverwaltung tritt möglicherweise der Fehler Der Schlüsselsatz ist nicht vorhanden auf. Führen Sie in diesem Fall die folgenden Schritte auf dem verwalteten Knoten aus, um den Fehler zu beheben:
- Beenden Sie den Dienst „Kryptografiedienste“.
- Ändern Sie die Ordneroptionen, um ausgeblendete Dateien anzuzeigen (falls erforderlich).
- Wechseln Sie zum Ordner %allusersprofile%\Microsoft\Crypto\RSA\S-1-5-18, und löschen Sie den gesamten Inhalt.
- Starten Sie den Dienst „Kryptografiedienste“ neu.
- Wiederholen Sie die Einrichtung der Updateverwaltung mit Windows Admin Center.
Virtual Machines
Beim Verwalten der virtuellen Computer auf einem Windows Server 2012-Host kann das browserinterne VMConnect-Tool keine Verbindung mit dem virtuellen Computer herstellen. Das Herunterladen der
.rdp-Datei zum Herstellen einer Verbindung mit dem virtuellen Computer sollte weiterhin funktionieren. [20258278]Azure Site Recovery: Wenn Azure Site Recovery auf dem Host außerhalb von Windows Admin Center eingerichtet ist, können Sie einen virtuellen Computer nicht innerhalb Windows Admin Center schützen. [18972276]
Im Hyper-V-Manager verfügbare erweiterte Funktionen wie „Manager für virtuelle SANs“, „VM verschieben“, „VM exportieren“ und „VM-Replikation“ werden derzeit nicht unterstützt.
Virtuelle Switches
- Switch Embedded Teaming (SET): Beim Hinzufügen von NICs zu einem Team müssen sich diese im selben Subnetz befinden.
Computerverwaltungslösung
Die Computerverwaltungslösung enthält eine Teilmenge der Tools aus der Server-Manager-Lösung. Daher gelten dieselben bekannten Probleme und die folgenden spezifischen Probleme für die Computerverwaltungslösung:
Wenn Sie ein Microsoft-Konto (MSA) oder Microsoft Entra ID (Azure AD) verwenden, um sich bei Ihrem Windows 10-Computer anzumelden, müssen Sie „manage-as“ verwenden, um Anmeldeinformationen für ein lokales Administratorkonto bereitzustellen. [16568455]
Wenn Sie versuchen, „Localhost“ zu verwalten, werden Sie aufgefordert, den Gatewayprozess zu erhöhen. Wenn Sie im darauffolgenden Popupmenü für die Benutzerkontensteuerung Nein auswählen, müssen Sie den Verbindungsversuch abbrechen und von vorne beginnen.
WinRM/PowerShell-Remoting ist in Windows 10 standardmäßig nicht aktiviert.
Um die Verwaltung des Windows 10-Clients zu aktivieren, müssen Sie den Befehl
Enable-PSRemotingüber eine PowerShell-Eingabeaufforderung mit erhöhten Rechten ausgeben.Möglicherweise müssen Sie auch Ihre Firewall mit
Set-NetFirewallRule -Name WINRM-HTTP-In-TCP -RemoteAddress Anyaktualisieren, um Verbindungen von außerhalb des lokalen Subnetzes zuzulassen. Informationen zu restriktiveren Netzwerkszenarien finden Sie unter Enable-PSRemoting.
Clusterbereitstellung
Schritt 1.2
Gemischte Arbeitsgruppencomputer werden beim Hinzufügen von Servern derzeit nicht unterstützt. Alle Computer, die für das Clustering verwendet werden, müssen derselben Arbeitsgruppe angehören. Andernfalls wird die Schaltfläche „Weiter“ deaktiviert, und der folgende Fehler wird angezeigt: „Es kann kein Cluster mit Servern in verschiedenen Active Directory-Domänen erstellt werden. Überprüfen Sie, ob die Servernamen korrekt sind. Verschieben Sie alle Server in dieselbe Domäne, und versuchen Sie es erneut.“
Schritt 1.4
Hyper-V muss auf virtuellen Computern installiert werden, auf denen das Azure Stack HCI-Betriebssystem ausgeführt wird. Wenn Sie versuchen, die Hyper-V-Funktion für diese virtuellen Computer zu aktivieren, schlägt dies mit dem folgende Fehler fehl:
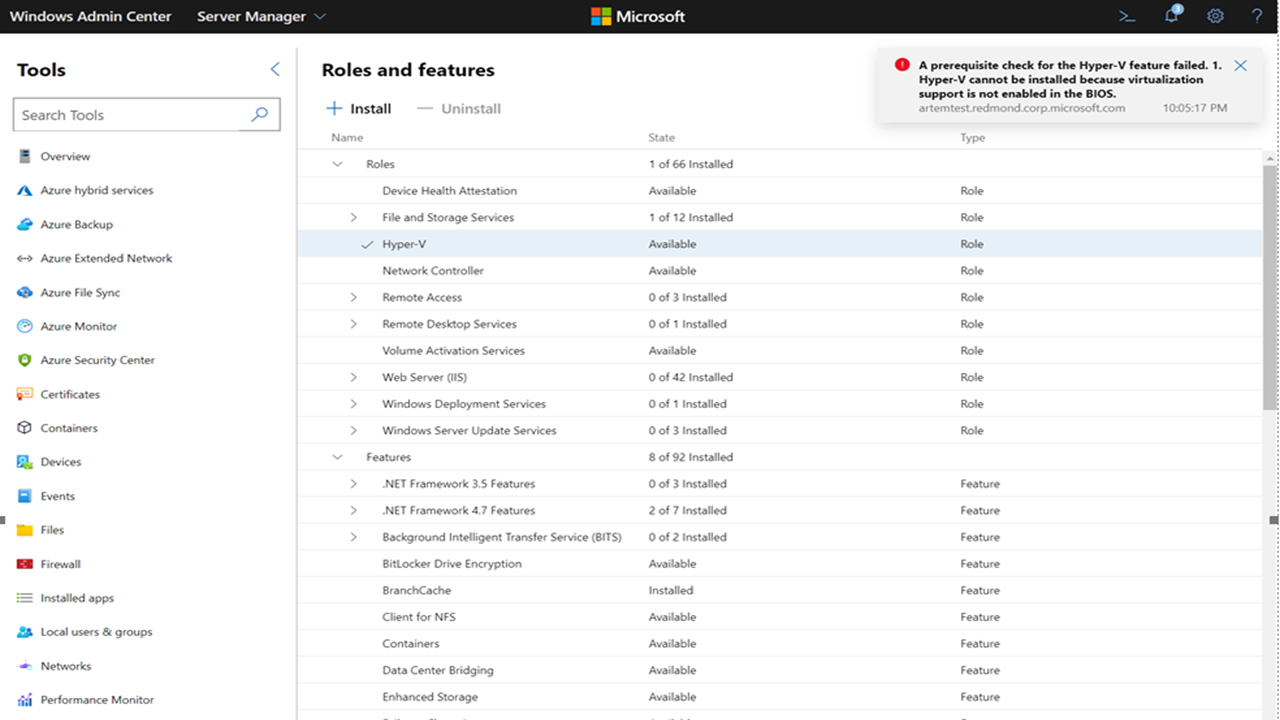
Führen Sie den folgenden Befehl aus, um Hyper-V auf virtuellen Computern zu installieren, auf denen das Azure Stack HCI-Betriebssystem ausgeführt wird:
Enable-WindowsOptionalFeature -Online -FeatureName 'Microsoft-Hyper-V'
Schritt 1.7
Manchmal dauert der Neustart von Servern nach der Installation von Updates länger als erwartet. Der Clusterbereitstellungs-Assistent von Windows Admin Center überprüft den Neustartstatus des Servers in regelmäßigen Abständen, um festzustellen, ob der Server erfolgreich neu gestartet wurde. Wenn der Benutzer den Server jedoch außerhalb des Assistenten manuell neu startet, hat der Assistent keine geeignete Möglichkeit, den Serverzustand zu erfassen.
Wenn Sie den Server manuell neu starten möchten, beenden Sie die aktuelle Assistentensitzung. Nachdem Sie den Server neu gestartet haben, können Sie den Assistenten neu starten.
Speicherstufe 4
In Speicherstufe 4 kann ein Fehler auftreten, wenn Benutzer*innen einen Cluster gelöscht und die Speicherpools nicht aus dem Cluster gelöscht haben. Das bedeutet, dass die Speicherpools im System durch das alte Clusterobjekt gesperrt sind und nur vom Benutzer manuell gelöscht werden können.
Um die Konfiguration zu löschen, muss der Benutzer:
Auf allen Knoten:
Clear-ClusterNodeEntfernen Sie alle vorherigen Speicherpools:
Get-StoragePool Get-StoragePool -IsPrimordial 0 | Remove-StoragePool
Hinweis
Wenn die Speicherpools auf „Schreibgeschützt“ festgelegt sind, was passieren kann, wenn der Cluster nicht ordnungsgemäß gelöscht wird, muss der Benutzer zunächst sicherstellen, dass die Speicherpools bearbeitet werden können, bevor sie entfern werden. Wenn dies der Fall ist, führen Sie Folgendes vor den vorherigen Schritten aus:
Get-StoragePool <PoolName>> | Set-StoragePool -IsReadOnly $false
Um dieses Szenario von vornherein zu vermeiden, muss der Benutzer folgende Befehle ausführen:
Virtuellen Datenträger entfernen:
Get-VirtualDisk | Remove-VirtualDiskSpeicherpools entfernen:
Get-StoragePool Get-StoragePool -IsPrimordial 0 | Remove-StoragePoolClusterressourcen entfernen:
Get-ClusterResource | ? ResourceType -eq "virtual machine" | Remove-ClusterResource Get-ClusterResource | ? ResourceType -like "*virtual machine*" | Remove-ClusterResourceBereinigung durchführen:
Remove-Cluster -CleanupADFühren Sie auf allen Knoten Folgendes aus:
Clear-ClusterNode
Erstellen von Stretched Clustern
Beim Erstellen von Stretched Clustern wird die Verwendung von Servern empfohlen, die in die Domäne eingebunden sind. Aufgrund von WinRM-Einschränkungen tritt ein Problem bei der Netzwerksegmentierung auf, wenn versucht wird, Arbeitsgruppencomputer für die Stretched-Cluster-Bereitstellung zu verwenden.
Rückgängig machen und neu starten
Wenn Sie wiederholt dieselben Computer für die Clusterbereitstellung verwenden, ist die Bereinigung vorheriger Clusterentitäten wichtig, um eine erfolgreiche Clusterbereitstellung mit denselben Computern zu erhalten. Anweisungen zum Bereinigen Ihres Clusters finden Sie unter Bereitstellen einer hyperkonvergenten Infrastruktur mit Windows Admin Center.
CredSSP bei der Clustererstellung
Der Clusterbereitstellungs-Assistent von Windows Admin Center verwendet CredSSP an mehreren Stellen. Beispielsweise kann ein mit dem folgenden vergleichbarer Fehler auftreten: „Während der Überprüfung ist ein Fehler aufgetreten. Überprüfen Sie den Fehler, und versuchen Sie es erneut.“ (Dieser Fehler tritt am häufigsten beim Überprüfen des Clusters auf):
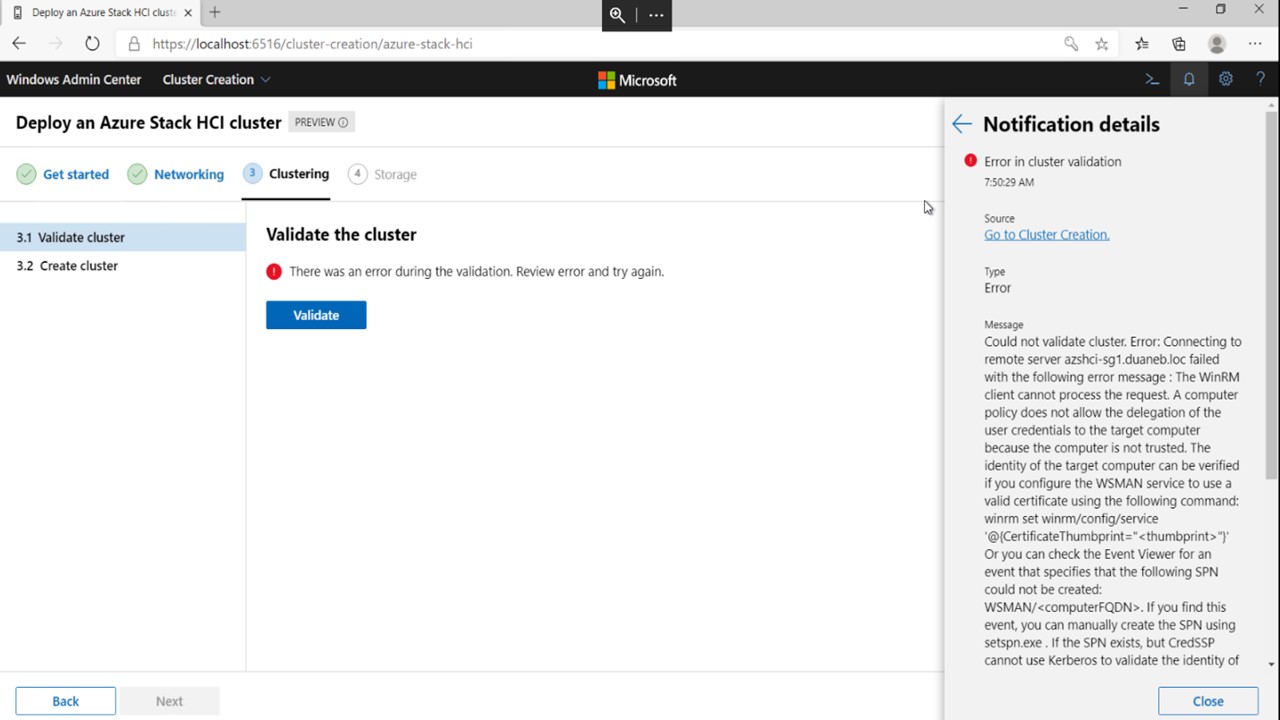
Mit den folgenden Schritten können Sie das Problem beheben:
Deaktivieren Sie Die CredSSP-Einstellungen auf allen Knoten und dem Windows Admin Center-Gatewaycomputer. Führen Sie den ersten Befehl auf Ihrem Gatewaycomputer und den zweiten Befehl auf allen Knoten in Ihrem Cluster aus:
Disable-WsmanCredSSP -Role ClientDisable-WsmanCredSSP -Role ServerStellen Sie die Vertrauensstellung auf allen Knoten wieder her. Führen Sie den folgenden Befehl auf allen Knoten aus.
Test-ComputerSecureChannel -Verbose -Repair -Credential <account name>Setzen Sie die über die Gruppenrichtlinie verteilten Daten zurück, indem Sie den folgenden Befehl auf allen Knoten ausführen:
gpupdate /forceStarten Sie jeden Knoten neu. Testen Sie nach dem Neustart die Konnektivität zwischen Ihrem Gatewaycomputer und den Zielknoten und die Konnektivität zwischen Knoten, indem Sie folgenden Befehl ausführen:
Enter-PSSession -ComputerName <node fqdn>
CredSSP
Das Aktualisierungstool löst manchmal eine mit der folgenden vergleichbare CredSSP-Fehlermeldung aus: Sie können das Tool für clusterfähiges Aktualisieren nicht verwenden, ohne CredSSP zu aktivieren und explizite Anmeldeinformationen bereitzustellen:
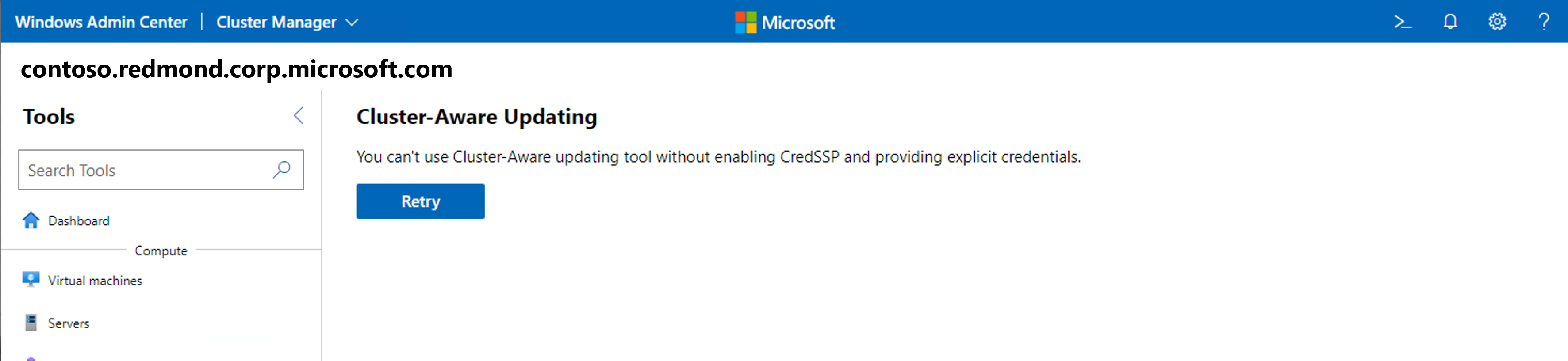
Dieser Fehler tritt häufig auf, wenn neue Cluster erstellt werden und Sie dann versuchen, für diese Cluster auf das Aktualisierungstool im Windows Admin Center zuzugreifen. Dieses Problem wurde in Version 2110 von Windows Admin Center behoben. [36734941]
Das Berechtigungsproblem des CredSSP-Sitzungsendpunkts ist ein häufiger CredSSP-Fehler, der auftritt, wenn Windows Admin Center auf Windows-Clientcomputern ausgeführt wird. Dieses Problem tritt oft auf, wenn der Benutzer, der Windows Admin Center verwendet, nicht mit dem Benutzer übereinstimmt, der Windows Admin Center auf dem Clientcomputer installiert hat.
Um dieses Problem zu beheben, haben wir die Gruppe für Windows Admin Center-CredSSP-Administratoren eingeführt. Der Benutzer, der mit diesem Problem konfrontiert ist, sollte dieser Gruppe hinzugefügt werden und sich dann erneut bei dem Desktopcomputer anmelden, auf dem Windows Admin Center ausgeführt wird. Nachfolgend ist die Fehlermeldung vor (links) und nach (rechts) der Änderung abgebildet:

Geschachtelte Virtualisierung
Beim Überprüfen der Azure Stack HCI-Betriebssystem-Clusterbereitstellung auf virtuellen Computern muss die geschachtelte Virtualisierung aktiviert werden, bevor Rollen/Funktionen mithilfe des folgenden PowerShell-Befehls aktiviert werden:
Set-VMProcessor -VMName <VMName> -ExposeVirtualizationExtensions $true
Hinweis
Damit der Teamvorgang für virtuelle Switches in einer VM-Umgebung erfolgreich ist, muss der folgende Befehl in PowerShell auf dem Host ausgeführt werden, kurz nachdem die virtuellen Computer erstellt wurden: Get-VM | %{ set-VMNetworkAdapter -VMName $_.Name -MacAddressSpoofing On -AllowTeaming On }
Wenn Sie einen Cluster mit dem Azure Stack HCI-Betriebssystem bereitstellen, gilt eine zusätzliche Anforderung. Die virtuelle Festplatte für den VM-Start muss mit Hyper-V-Features vorinstalliert sein. Führen Sie dazu den folgenden Befehl aus, bevor Sie die virtuellen Computer erstellen:
Install-WindowsFeature –VHD <Path to the VHD> -Name Hyper-V, RSAT-Hyper-V-Tools, Hyper-V-PowerShell
Unterstützung für RDMA
Der Clusterbereitstellungs-Assistent in Windows Admin Center, Version 2007, bietet keine Unterstützung für die RDMA-Konfiguration.
Failovercluster-Manager-Lösung
Beim Verwalten eines Clusters (entweder hyperkonvergent oder traditionell) tritt möglicherweise der Fehler Shell wurde nicht gefunden auf. In diesem Fall laden Sie entweder Ihren Browser neu, oder navigieren Sie zu einem anderen Tool und wieder zurück. [13882442]
Beim Verwalten eines Clusters auf untergeordneter Ebene (Windows Server 2012 oder 2012 R2), der nicht vollständig konfiguriert wurde, kann ein Problem auftreten. Sie beheben dieses Problem, indem Sie sicherstellen, dass die Windows-Funktion RSAT-Clustering-PowerShell auf jedem Mitgliedsknoten des Clusters installiert und aktiviert wurde. In PowerShell können Sie dazu den Befehl
Install-WindowsFeature -Name RSAT-Clustering-PowerShellauf allen Clusterknoten eingeben. [12524664]Der Cluster muss möglicherweise mit dem gesamten FQDN hinzugefügt werden, damit er ordnungsgemäß ermittelt werden kann.
Wenn Sie eine Verbindung mit einem Cluster herstellen, indem Sie Windows Admin Center verwenden, das als Gateway installiert ist, und einen expliziten Benutzernamen/ein explizites Kennwort für die Authentifizierung bereitstellen, müssen Sie Diese Anmeldeinformationen für alle Verbindungen verwenden auswählen, damit die Anmeldeinformationen zum Abfragen der Mitgliedsknoten verfügbar sind.
Manager für hyperkonvergente Cluster – Lösung
- Einige Befehle wie Laufwerke – Firmware aktualisieren, Server – Entfernen und Volumes – Öffnen sind deaktiviert und werden derzeit nicht unterstützt.
Azure-Dienste
Azure-Anmeldung und Gatewayregistrierung
Wenn Sie versuchen, Ihr Windows Admin Center-Gateway in den Clouddomänen Azure China oder Azure US Gov in Version 2211 zu registrieren, werden Sie ggf. zur Azure Global-Anmeldeumgebung umgeleitet. Verwenden Sie eine frühere Version von Windows Admin Center, um dieses Problem zu umgehen.
Im Release 2009 können Probleme beim Anmelden bei Azure oder beim Registrieren Ihres Windows Admin Center-Gateways bei Azure auftreten. Die folgende Schritte sollen Ihnen helfen, diese Probleme zu beheben:
Bevor Sie Azure-Funktionen (einschließlich der Gatewayregistrierung) in Windows Admin Center verwenden, stellen Sie sicher, dass Sie auf einer anderen Registerkarte oder in einem anderen Fenster bei Ihrem Azure-Konto angemeldet sind. Es wird empfohlen, sich über das Azure-Portal anzumelden.
Wenn Sie sich während der Gatewayregistrierung erfolgreich bei Azure anmelden, aber keine visuelle Bestätigung auf der Azure-Seite Ihrer Windows Admin Center-Einstellungen sehen, versuchen Sie, zu einer anderen Seite in den Einstellungen zu navigieren, bevor Sie zur Azure-Seite zurückkehren.
Das Popupfenster für die Azure-Anmeldung kann in diesem Build häufiger angezeigt werden und erfordern, dass Administratoren häufiger Windows Admin Center-Berechtigungen erteilen müssen.
Wenn Sie im Azure-Portal bereits eine Administratorgenehmigung für Windows Admin Center erteilt haben und weiterhin die Fehlermeldung „Administratorgenehmigung erforderlich“ angezeigt wird, versuchen Sie, sich mit einem der Banner rund um Windows Admin Center anzumelden, anstatt auf der Seite Einstellungen.
Wenn Ihr Proxy falsch konfiguriert ist, wird möglicherweise die folgende Fehlermeldung angezeigt: „Fehler: Wert darf nicht NULL sein. Parameter name: httpClientFactory“. Stellen Sie sicher, dass Ihr Proxy korrekt konfiguriert ist, indem Sie zur Seite Einstellungen wechseln.
Berechtigungen für die Azure-Dateisynchronisierung
Die Azure-Dateisynchronisierung erfordert Berechtigungen in Azure, die von Windows Admin Center vor Version 1910 nicht bereitgestellt wurden. Wenn Sie Ihr Windows Admin Center-Gateway mit einer früheren Version als Windows Admin Center, Version 1910, bei Azure registriert haben, müssen Sie Ihre Microsoft Entra-Anwendung aktualisieren, um die richtigen Berechtigungen für die Verwendung der Azure-Dateisynchronisierung in der neuesten Version von Windows Admin Center zu erhalten. Die zusätzliche Berechtigung ermöglicht der Azure-Dateisynchronisierung die automatische Konfiguration des Speicherkontozugriffs, wie hier beschrieben: Sicherstellen, dass die Azure-Dateisynchronisierung Zugriff auf das Speicherkonto hat.
Führen Sie zum Aktualisieren Ihrer Microsoft Entra-App eine der beiden folgenden Optionen aus:
Wechseln Sie zu Einstellungen>Azure>Registrierung aufheben, registrieren Sie Windows Admin Center erneut bei Azure, und stellen Sie sicher, dass Sie die Option zum Erstellen einer neuen Microsoft Entra-Anwendung auswählen.
Gehen Sie zu Ihrer Microsoft Entra-Anwendung und fügen Sie die benötigte Berechtigung manuell zu Ihrer bestehenden, im Windows Admin Center registrierten Microsoft Entra-Anwendung hinzu. Wechseln Sie dazu zu:
- Einstellungen>Azure>-Ansicht in Azure.
- Wechseln Sie im Bereich App-Registrierung in Azure zu API-Berechtigungen, und wählen Sie Berechtigung hinzufügen aus.
- Scrollen Sie nach unten, um Azure Active Directory Graph auszuwählen, wählen Sie Delegierte Berechtigungen aus, erweitern Sie Verzeichnis, und wählen Sie Directory.AccessAsUser.All aus.
- Wählen Sie die Option Berechtigungen hinzufügen aus, um die Aktualisierungen in der App zu speichern.
Optionen zum Einrichten von Azure-Verwaltungsdiensten
Azure-Verwaltungsdienste, einschließlich Azure Monitor, Azure-Updateverwaltung und Azure Security Center, verwenden denselben Agent für einen lokalen Server: den Microsoft Monitoring Agent. Die Azure-Updateverwaltung hat eine begrenztere Anzahl von unterstützten Regionen und erfordert, dass der Log Analytics-Arbeitsbereich mit einem Azure Automation-Konto verknüpft ist. Aufgrund dieser Einschränkung müssen Sie, wenn Sie mehrere Dienste in Windows Admin Center einrichten möchten, zuerst die Azure-Updateverwaltung und dann entweder Azure Security Center oder Azure Monitor einrichten. Wenn Sie Azure-Verwaltungsdienste konfiguriert haben, die den Microsoft Monitoring Agent verwenden, und dann versuchen, die Azure-Updateverwaltung mithilfe von Windows Admin Center einzurichten, können Sie in Windows Admin Center die Azure-Updateverwaltung nur konfigurieren, wenn die vorhandenen Ressourcen, die mit dem Microsoft Monitoring Agent verknüpft sind, die Azure-Updateverwaltung unterstützen. Andernfalls haben Sie zwei Möglichkeiten:
Wechseln Sie in der Systemsteuerung>Microsoft Monitoring Agent, um Ihren Server von den vorhandenen Azure-Verwaltungslösungen zu trennen (z. B. Azure Monitor oder Azure Security Center). Richten Sie dann die Azure-Updateverwaltung in Windows Admin Center ein. Danach können Sie Ihre anderen Azure-Verwaltungslösungen problemlos über Windows Admin Center einrichten.
Sie können die für die Azure-Updateverwaltung erforderlichen Azure-Ressourcen manuell einrichten und dann einen Arbeitsbereich hinzufügen oder entfernen (außerhalb von Windows Admin Center), um den neuen Arbeitsbereich hinzuzufügen, der der gewünschten Updateverwaltungslösung entspricht.
Windows-Remoteverwaltung – Fehler
Allgemeiner Verbindungsfehler
Ein Beispiel für eine Fehlermeldung lautet wie folgt:
Cluster wasn't created Connecting to remote server tk5-3wp13r1131.cfdev.nttest.microsoft.com failed
with the following error message:
WinRM cannot complete the operation. Verify that the specified computer name is valid, that the
computer is accessible over the network, and that a firewall exception for the WinRM service is
enabled and allows access from this computer. By default, the WinRM firewall exception for public
profiles limits access to remote computers within the same local subnet. For more information, see
the about_Remote_Troubleshooting Help topic.
Dieser Fehler tritt beim Herstellen einer Verbindung über WinRM am häufigsten auf. Mögliche Gründe:
- DNS konnte nicht aufgelöst werden Stellen Sie sicher, dass Sie den richtigen Servernamen verwenden.
- Der Servername konnte überhaupt nicht erreicht werden (wahrscheinlich ein Verbindungsproblem), z. B aufgrund einer Netzwerkunterbrechung.
- Firewallregeln sind nicht für den WinRM-Dienst konfiguriert. Firewallregeln sollten mindestens für Domänen und private Profile konfiguriert werden.
- WinRM-Dienst wird nicht ausgeführt oder wurde deaktiviert. Aktivieren Sie den Dienst, und stellen Sie sicher, dass er immer ausgeführt wird.
Authentifizierungsfehler
Ein Beispiel für eine Fehlermeldung lautet wie folgt:
Connecting to remote server ack failed with the following error message:
WinRM cannot process the request. The following error with error code 0x8009030e occurred while
using Negotiate authentication: A specified logon session does not exist. It may already have been
terminated. \r\n This can occur if the provided credentials are not valid on the target server, or
if the server identity could not be verified. If you trust the server identity add the server name
to the TrustedHosts list, and then retry the request. User winrm.cmd to view or edit the
TrustedHosts list. Note that computers in the TrustedHosts list might not be authenticated. For
more information about how to edit the TrustedHosts list, run the following command: winrm help
config. For more information, see the about_Remote_Troubleshooting Help topic.
Dieser Fehler tritt hauptsächlich bei Clusterverbindungen auf. Dies weist darauf hin, dass WinRM aus folgenden Gründen keine Verbindung herstellen konnte:
- Es wird versucht, eine Remoteverbindung mit einem mit einer Domäne verknüpften Computer herzustellen, wenn der Benutzer mit einem lokalen Benutzeradministratorkonto angemeldet ist.
- Der Benutzer ist dabei in der Domäne, kann die Domäne aber nicht kontaktieren, selbst wenn er den Server erreichen kann. WinRM geht davon aus, dass der Benutzer nicht in der Domäne ist, die Verbindung jedoch mit einem Domänenkonto hergestellt wird.
Mögliche Lösungen umfassen:
- Stellen Sie immer sicher, dass die Domäne jederzeit und nach einem Netzwerkvorgang kontaktiert werden kann.
- Alle Computer, mit der Sie eine Verbindung herstellen, sollten in den vertrauenswürdigen Hosts (FQDNS) hinzugefügt werden, beispielsweise
@{TrustedHosts="VS1.contoso.com,VS2.contoso.com,my2012cluster.contoso.com"}. - Alle Überprüfungen des Allgemeinen Verbindungsfehlers sollten bestanden werden.
WinRM-Dienst
Ein Beispiel für eine Fehlermeldung lautet wie folgt:
We cannot display the changes right now:
Connecting to remote server localhost failed with the
following error message : The client cannot connect to the destination specified in the request.
Verify that the service on the destination is running and is accepting requests. Consult the logs
and documentation for the WS-Management services running on the destination, mostly commonly IIS or
WinRM. If the destination is the WinRM service, run the following command on the destination to
analyze and configure the WinRM service: "winrm quickconfig". For more information, see the
about_Remote_Troubleshooting Help topic.
Mögliche Gründe:
- Der WinRM-Dienst wird nicht ausgeführt. Der Dienst ist möglicherweise vorübergehend deaktiviert oder konnte nicht vollständig ausgeführt werden. Stellen Sie sicher, dass der WinRM-Dienst immer ausgeführt wird.
- Der WinRM-Listener ist nicht konfiguriert oder beschädigt. Die schnellste Möglichkeit, dieses Problem zu lösen, besteht darin, „WinRM quickconfig“ auszuführen und einen Listener zu erstellen. Darüber hinaus verfügt WinRM über zwei Listener für HTTPS- und HTTP-Verbindungen, wobei sowohl der HTTPs-Verbindungsserver als auch der Client über dieselben gültigen Zertifikate verfügen sollten.
Sicherheitsfehler
Ein Beispiel für eine Fehlermeldung lautet wie folgt:
Connecting to remote server dc1.root.contoso.com failed with the following error message:
WinRM cannot process the request. The following error with errorcode 0x80090322 occurred while
using Kerberos authentication. An unknown security error occurred. At line:1 char:1 +
Enter-PSSession dc1.root.contoso.com + ~~~~~~~~~~~~~~~~~~~~~~~~~~~~~~~~~~~~~~~~~~~~ + CategoryInfo
:InvalidArgument:(dc1.root.contoso.com:String)[Enter-PSSession], PSRemotingTransportException +
FullyQualifiedErrorId : CreateRemoteRunspaceFailed
Dieser Fehler ist unüblich. Das Problem wird in der Regel durch ein Konto, das eine Remoteverbindung herzustellen versucht. In den meisten Fällen wird mindestens ein standardmäßiger HTTP-SPN in einem Dienstkonto registriert, was dazu führt, dass die Kerberos-Authentifizierung fehlschlägt. Dies geschieht in der Regel, weil die auf dem Server installierte Software mindestens einen SPNs benötigt, um ordnungsgemäß zu funktionieren (z. B. SQL Server Reporting Services, Microsoft Dynamics, SharePoint usw.).
Ein SPN (z. B. HTTP/fully.qualified.domain.name) kann bei einem Dienstkonto registriert werden, und ein anderer ist möglicherweise nicht (z. B. HTTP/Servername). In diesem Fall wird die WinRM-Verbindung erfolgreich hergestellt, wenn versucht wird, eine Sitzung mit dem Servernamen (z. B. Enter-PSSession-Servername) zu starten. Sie schlägt jedoch beim Versuch fehl, eine Sitzung mit dem FQDN zu starten (z. B. Enter-PSSession fully.qualified.domain.name).
Überprüfen Sie, ob mindestens ein Standard-HTTP-SPN bei einem Dienstkonto registriert ist:
setspn -q HTTP/servername.or.fqdn
Wenn der SPN gefunden wird und sich der Servername nicht im hervorgehobenen Feld befindet, wie in dieser Fehlermeldung zu sehen, fahren Sie mit der Lösung fort, da dies wahrscheinlich der Grund dafür ist, dass die WinRM-Verbindung fehlschlägt.
Die Lösung besteht darin, dedizierte SPNs für WinRM einzurichten, indem Sie die Portnummer und das Computerkonto angeben:
setspn -s HTTP/servername.or.fqdn:5985 servername
Verwenden Sie den Parameter IncludePortInSPN beim Herstellen einer Remoteverbindung über PowerShell:
Enter-PSSession -ComputerName servername.or.fqdn -SessionOption (New-PSSessionOption -IncludePortInSPN)
WinRM-Status 500
Ein Beispiel für eine Fehlermeldung lautet wie folgt:
Error: Connecting to remote server YAZSHCISIIH01.ad.yara.com failed with the following error message:
The WinRM client received an HTTP server error status (500), but the remote service did not include
any other information about the cause of the failure. For more information, see the
about_Remote_Troubleshooting Help topic.
Dieser Fehler tritt selten auf. Er bedeutet in der Regel, dass WinRM die Anforderung nicht verarbeiten konnte. Dies kann aus verschiedenen Gründen verursacht werden und ist kontextabhängig.
Die Lösung hierfür wäre, sicherzustellen, dass das Remoting aktiviert und der WinRM-Listener für die Annahme von Anforderungen konfiguriert ist. Überprüfen Sie die Ereignisprotokolle auf andere Fehler. Beispiel: Einige der Dateien im Dateisystem verfügen möglicherweise nur über Leseberechtigungen, und WinRM versucht, auf diese zuzugreifen, damit die Verbindung vollständig aktualisiert wird.