Komponenten des Kernnetzwerks
Gilt für: Windows Server 2022, Windows Server 2019, Windows Server 2016
Dieser Leitfaden enthält Anweisungen zum Planen und Bereitstellen der Hauptkomponenten, die für ein voll funktionsfähiges Netzwerk und eine neue Active Directory-Domäne in einer neuen Gesamtstruktur benötigt werden.
Dieses Handbuch enthält die folgenden Abschnitte:
Über diesen Leitfaden
Dieses Handbuch ist für Netzwerk- und Systemadministratoren konzipiert, die ein neues Netzwerk installieren, oder die ein domänenbasiertes Netzwerk erstellen möchten, das ein aus Arbeitsgruppen bestehendes Netzwerk ersetzen soll. Das in diesem Handbuch erläuterte Bereitstellungsszenario ist vor allem hilfreich, wenn Sie bereits absehen können, dass Ihrem Netzwerk zukünftig weitere Dienste und Features hinzugefügt werden müssen.
Es wird empfohlen, Entwurfs- und Bereitstellungsanleitungen für jede der in diesem Bereitstellungsszenario verwendete Technologie zu lesen, um Hilfestellungen bei der Entscheidung zu erhalten, ob dieses Handbuch die benötigten Dienste und Konfigurationen erläutert.
Ein Hauptnetzwerk ist eine Sammlung von Netzwerkhardware, Geräten und Software, die die grundlegenden Dienste für die Anforderungen der Informationstechnologie (IT) Ihres Unternehmens bereitstellt.
Ein Windows Server-Hauptnetzwerk bietet Ihnen zahlreiche Vorteile, wie zum Beispiel:
Kern-Protokolle für Netzwerkkonnektivität zwischen Computern und anderen TCP/IP-kompatiblen Geräten. TCP/IP ist eine Suite von Standardprotokollen für die Verbindung von Computern und die Erstellung von Netzwerken. TCP/IP ist eine Netzwerkprotokollsoftware, die mit Microsoft Windows-Betriebssystemen bereitgestellt wird, die die TCP/IP-Protokollfamilie implementieren und unterstützen.
Automatische Zuweisung von IP-Adressen mithilfe von DHCP (Dynamic Host Configuration Protocol) zu Computern und anderen Geräten, die als DHCP-Clients konfiguriert wurden. Die manuelle Konfiguration von IP-Adressen auf allen Computern in Ihrem Netzwerk ist zeitaufwändig und weniger flexibel als die dynamische Bereitstellung von IP-Adresskonfigurationen für Computer und andere Geräte durch einen DHCP-Server.
DNS-Namensauflösungsdienst (Domain Name System). Mit DNS können Benutzer, Computer, Anwendungen und Dienste die IP-Adressen von Computern und Geräten im Netzwerk mithilfe des vollqualifizierten Domänennamens (Fully Qualified Domain Name, FQDN) des Computers oder Geräts finden.
Eine Gesamtstruktur, bei der es sich um eine oder mehrere Active Directory-Domänen handelt, die gemeinsame Klassen- und Attributdefinitionen (Schema), Site- und Replikationsinformationen (Konfiguration) und gesamtstrukturweite Suchfunktionen (globaler Katalog) verwenden.
Eine Gesamtstruktur-Stammdomäne, bei der es sich um die erste der in der neuen Gesamtstruktur erstellten Domäne handelt. Die Gruppen Organisations-Admins und Schema-Admins, bei denen es sich um gesamtstrukturweite Administratorgruppen handelt, befinden sich in der Stammdomäne der Gesamtstruktur. Darüber hinaus ist eine Stammdomäne der Gesamtstruktur wie andere Domänen eine Gruppe von Computer-, Benutzer- und Gruppenobjekten, die vom Administrator in Active Directory-Domänendiensten (Active Directory Domain Services, AD DS) definiert werden. Diese Objekte verwenden mit anderen Domänen eine gemeinsame Verzeichnisdatenbank und gemeinsame Sicherheitsrichtlinien. Sie können auch Sicherheitsbeziehungen mit anderen Domänen gemeinsam verwenden, wenn Sie beim Wachsen Ihres Unternehmens Domänen hinzufügen. Der Verzeichnisdienst speichert auch Verzeichnisdaten und gestattet autorisierten Computern, Anwendungen und Benutzern auf die Daten zuzugreifen.
Eine Datenbank für Benutzer- und Computerkonten. Der Verzeichnisdienst stellt eine zentralisierte Benutzerkontendatenbank bereit. Diese ermöglicht die Erstellung von Benutzer- und Computerkonten für Personen und Computer, die berechtigt sind, eine Verbindung mit Ihrem Netzwerk herzustellen und auf die Netzwerkressourcen (beispielsweise Anwendungen, Datenbanken, freigegebene Dateien und Ordner sowie Drucker) zuzugreifen.
Ein Hauptnetzwerk ermöglicht außerdem eine Größenanpassung Ihres Netzwerks, wenn Ihr Unternehmen wächst und sich die IT-Anforderungen ändern. Mit einem Hauptnetzwerk können Sie beispielsweise Domänen, IP-Subnetze, RAS-Dienste, Drahtlosdienste und weitere von Windows Server 2016 bereitgestellte Features und Serverrollen hinzufügen.
Anforderungen an die Netzwerkhardware
Damit Sie erfolgreich ein Hauptnetzwerk bereitstellen können, müssen Sie unter anderem folgende Netzwerkhardware bereitstellen:
Kabelgestütztes Ethernet-, Fast Ethernet- oder Gigabyte Ethernet
Einen Hub, einen Schicht 2- oder Schicht 3-Switch oder ein anderes Gerät, das Netzwerkdatenverkehr zwischen Computern und Geräten weiterleitet.
Computer die den Mindesthardwareanforderungen für die jeweiligen Client- und Serverbetriebssysteme entsprechen.
Nicht in diesem Handbuch enthaltene Informationen
Dieses Handbuch enthält keine Anleitungen für folgende Bereitstellungen:
Netzwerkhardware wie Kabel, Router, Switches und Hubs
Zusätzliche Netzwerkressourcen wie Drucker und Dateiserver
Internetkonnektivität
Remotezugriff
Drahtloser Zugriff
Bereitstellung von Clientcomputern
Hinweis
Computer mit Windows-Clientbetriebssystemen sind standardmäßig so konfiguriert, dass sie IP-Adressleases vom DHCP-Server erhalten. Daher ist keine weitere DHCP- oder IPv4-Konfiguration (Internetprotokoll, Version 4) für Clientcomputer erforderlich.
Technologieübersicht
Die folgenden Abschnitte bieten eine kurze Übersicht über die erforderlichen Technologien, die für die Erstellung eines Hauptnetzwerks bereitgestellt werden.
Active Directory Domain Services
Ein Verzeichnis ist eine hierarchische Struktur zum Speichern von Informationen zu Objekten im Netzwerk, wie Benutzer und Computer. Ein Verzeichnisdienst wie AD DS stellt die Methoden für die Speicherung von Verzeichnisdaten und die Verfügbarmachung dieses Daten für Netzwerkbenutzer und Administratoren bereit. AD DS speichert beispielsweise Informationen über Benutzerkonten wie Namen, E-Mail-Adressen, Kennwörter und Telefonnummern usw. und ermöglicht anderen autorisierten Benutzern im gleichen Netzwerk, auf diese Informationen zuzugreifen.
DNS
DNS ist ein Namensauflösungsprotokoll für TCP/IP-Netzwerke, z. B. für das Internet oder ein Unternehmensnetzwerk. Ein DNS-Server dient als Host für Informationen, die es Clientcomputern und Diensten ermöglichen, leicht erkennbare, alphanumerische DNS-Namen in die IP-Adressen aufzulösen, die von den Computern zur Kommunikation untereinander verwendet werden.
DHCP
DHCP ist ein IP-Standard für die Vereinfachung der Verwaltung der Host-IP-Konfiguration. Der DHCP-Standard ermöglicht DHCP-Servern die Verwaltung der dynamischen Zuweisung von IP-Adressen und sonstiger zugehöriger Konfigurationsdetails für DHCP-fähige Clients im Netzwerk.
DHCP ermöglicht die Verwendung eines DHCP-Servers für die dynamische Zuweisung einer IP-Adresse zu einem Computer oder einem anderen Gerät wie etwa zu einem Drucker im lokalen Netzwerk. Jeder Computer in einem TCP/IP-Netzwerk muss über eine eindeutige IP-Adresse verfügen. Zudem muss die zugehörige Subnetzmaske sowohl den Hostcomputer als auch das Subnetz angeben, an das der Computer angeschlossen ist. Durch die Verwendung von DHCP können Sie sicherstellen, dass alle als DHCP-Clients konfigurierten Computer eine für die Netzwerkadresse und das Subnetz geeignete IP-Adresse erhalten. Und durch die Verwendung von DHCP-Optionen wie Standardgateway und DNS-Server können Sie DHCP-Clients automatisch die Informationen bereitstellen, die diese benötigen, um in Ihrem Netzwerk ordnungsgemäß zu funktionieren.
In TCP/IP-basierten Netzwerken verringert DHCP die Komplexität und den Umfang von Verwaltungsaufgaben bei der Neukonfiguration von Computern.
TCP/IP
TCP/IP in Windows Server 2016 ist wie folgt definiert:
Eine Netzwerksoftware auf der Grundlage von Netzwerkprotokollen, die dem Industriestandard entsprechen.
Ein routingfähiges Unternehmensnetzwerkprotokoll, das die Verbindung Ihres Windows-Computers sowohl mit LAN- als auch mit WAN-Umgebungen unterstützt.
Kerntechnologien und Hilfsprogramme für die Verbindung Ihres Windows-Computers mit anderen Systemen zum Austausch von Daten.
Eine Grundlage für den Zugriff auf globale Internetdienste wie WWW- und FTP-Server.
Ein zuverlässiges, skalierbares und plattformübergreifendes Client-/Server-Framework
TCP/IP stellt grundlegende TCP/IP-Hilfsprogramme bereit, mit deren Hilfe Windows-Computer Verbindungen mit anderen Microsoft- und Nicht-Microsoft-Systemen herstellen und Informationen austauschen können, beispielsweise:
Windows Server 2016
Windows 10
Windows Server 2012 R2
Windows 8.1
Windows Server 2012
Windows 8
Windows Server 2008 R2
Windows 7
Windows Server 2008
Windows Vista
Internethosts
Apple Macintosh-Systeme
IBM-Mainframes
UNIX- und Linux-Systeme
Open VMS-Systeme
Netzwerkfähige Drucker
Tablets und Mobiltelefone mit kabelgebundener Ethernet- oder 802.11-Funktechnologie
Hauptnetzwerk – Übersicht
Die folgende Illustration veranschaulicht die Topologie des Windows Server-Hauptnetzwerks.
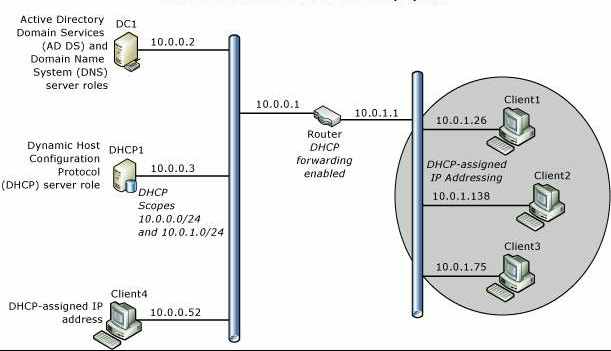
Hinweis
In diesem Handbuch finden Sie zudem Anweisungen zum Hinzufügen von optionalen Netzwerkrichtlinienservern (Network Policy Server, NPS) und Webservern (IIS) zur Netzwerktopologie als Grundlage für sichere Netzwerkzugriffslösungen wie verkabelte oder kabellose 802.1X-Bereitstellungen, die Sie mithilfe der Begleithandbücher zum Hauptnetzwerk implementieren können. Weitere Informationen finden Sie unter Bereitstellen von optionalen Features für die Netzwerkzugriffsauthentifizierung und Webdienste.
Komponenten des Hauptnetzwerks
Das Hauptnetzwerk umfasst die folgenden Komponenten:
Router
Dieses Bereitstellungshandbuch enthält Anleitungen für die Bereitstellung eines Hauptnetzwerks mit zwei Subnetzen, die von einem Router mit aktivierter DHCP-Weiterleitung getrennt werden. Sie können jedoch in Abhängigkeit von Ihren Anforderungen und Ressourcen auch einen Schicht 2-Switch, einen Schicht 3-Switch oder einen Hub bereitstellen. Wenn Sie einen Switch bereitstellen, muss dieser die DHCP-Weiterleitung unterstützen, oder Sie müssen in jedem Subnetz einen DHCP-Server platzieren. Wenn Sie einen Hub bereitstellen, stellen Sie ein einzelnes Subnetz bereit und benötigen keine DHCP-Weiterleitung oder einen zweiten Bereich auf Ihrem DHCP-Server.
Konfiguration von statischem TCP/IP
Die Server in dieser Bereitstellung sind mit statischen IPv4-Adressen konfiguriert. Clientcomputer werden standardmäßig für den Empfang von IP-Adressleases vom DHCP-Server konfiguriert.
Globaler Katalog der Active Directory-Domänendienste und DNS-Server DC1
Sowohl AD DS als auch DNS werden auf diesem Server (mit dem Namen DC1) installiert und stellen für alle Computer und Geräte im Netzwerk Verzeichnis- und Namensauflösungsdienste bereit.
DHCP-Server DHCP1
Der DHCP-Server (mit dem Namen DHCP1) wird mit einem Bereich konfiguriert, der IP-Adressleases für Computer im lokalen Subnetz bereitstellt. Der DHCP-Server kann auch mit zusätzlichen Bereichen konfiguriert werden, um IP-Adressleases für Computer in anderen Subnetzen bereitzustellen, wenn die DHCP-Weiterleitung auf Routern konfiguriert ist.
Clientcomputer
Computer mit Windows-Clientbetriebssystemen sind standardmäßig als DHCP-Clients konfiguriert, die IP-Adressen und DHCP-Optionen automatisch vom DHCP-Server beziehen.
Hauptnetzwerk – Planung
Bevor Sie ein Hauptnetzwerk bereitstellen, müssen Sie die folgenden Aufgaben ausführen:
Die folgenden Abschnitte enthalten weitere Details zu jedem dieser Themen.
Hinweis
Unterstützung bei der Planung Ihrer Bereitstellung finden Sie auch in Anhang E – Vorbereitungsblatt für die Planung eines Hauptnetzwerks.
Planen von Subnetzen
In TCP/IP-Netzwerken werden Router verwendet, um Hardware und Software zu verbinden, die auf verschiedenen physischen Netzwerksegmenten, Subnetze genannt, verwendet werden. Router werden auch verwendet, um IP-Pakete zwischen den einzelnen Subnetzen weiterzuleiten. Ermitteln Sie das physische Layout Ihres Netzwerks, einschließlich der Anzahl der benötigten Router und Subnetze, bevor Sie mit den Anleitungen in diesem Handbuch fortfahren.
Damit Sie die Server in Ihrem Netzwerk mit statischen IP-Adressen konfigurieren können, müssen Sie darüber hinaus den IP-Adressbereich festlegen, den Sie für das Subnetz verwenden möchten, in dem sich die Server Ihres Hauptnetzwerks befinden. In diesem Leitfaden werden die privaten IP-Adressbereiche 10.0.0.1 bis 10.0.0.254 und 10.0.1.1 bis 10.0.1.254 als Beispiel verwendet. Sie können jedoch einen beliebigen anderen privaten IP-Adressbereich verwenden.
Wichtig
Nachdem Sie die IP-Adressbereiche ausgewählt haben, die Sie für die einzelnen Subnetze verwenden möchten, konfigurieren Sie Ihre Router mit einer IP-Adresse aus dem IP-Adressbereich, der in dem Subnetz verwendet wird, in dem der Router installiert ist. Wenn Ihr Router beispielsweise standardmäßig mit der IP-Adresse 192.168.1.1 konfiguriert wird, Sie den Router jedoch in einem Subnetz mit dem IP-Adressbereich 10.0.0.0/24 installieren, müssen Sie den Router neu konfigurieren, sodass er eine IP-Adresse aus dem IP-Adressbereich 10.0.0.0/24 verwendet.
Die folgenden erkannten privaten IP-Adressbereiche werden von Internetkommentaranforderungen (Request for Comments, RFC) 1918 festgelegt:
10.0.0.0 – 10.255.255.255:
172.16.0.0 – 172.31.255.255:
192.168.0.0 – 192.168.255.255:
Wenn Sie die in RFC 1918 festgelegten privaten IP-Adressbereiche verwenden, können Sie keine direkte Verbindung mit dem Internet unter Verwendung einer privaten IP-Adresse herstellen, da Anforderungen an diese Adressen oder von diesen Adressen automatisch von den Routern der Internetdienstanbieter zurückgewiesen werden. Um zu einem späteren Zeitpunkt eine Internetverbindung zu Ihrem Hauptnetzwerk herzustellen, müssen Sie einen Vertrag mit einem Internetdienstanbieter abschließen, um eine öffentliche IP-Adresse zu erhalten.
Wichtig
Wenn Sie private IP-Adressen verwenden, müssen Sie einen Proxy- oder NAT-Server (Network Address Translation, Netzwerkadressübersetzung) verwenden, um die privaten IP-Adressbereiche in Ihrem lokalen Netzwerk in eine öffentliche IP-Adresse zu konvertieren, die im Internet weitergeleitet werden kann. Die meisten Router bieten NAT-Dienste. Es sollte daher nicht schwierig sein, einen NAT-fähigen Router zu finden.
Weitere Informationen finden Sie unter Planen der Bereitstellung von DHCP1.
Planen der Basiskonfiguration aller Server
Für jeden Server im Hauptnetzwerk müssen Sie den Computer umbenennen und eine statische IPv4-Adresse sowie andere TCP/IP-Eigenschaften für den Computer zuweisen und konfigurieren.
Planen von Namenskonventionen für Computer und Geräte
Aus Konsistenzgründen sollten Sie in Ihrem Netzwerk konsistente Namen für Server, Drucker und sonstige Geräte verwenden. Computernamen können verwendet werden, damit Benutzer und Administratoren den Zweck und den Standort eines Servers, Druckers oder sonstigen Geräts einfacher feststellen können. Beispiel: Wenn Sie über drei DNS-Server verfügen – jeweils einen in San Francisco, Los Angeles und Chicago –, sollten Sie die Benennungskonvention Serverfunktion-Standort-Nummer verwenden:
DNS-DEN-01. Dieser Name steht für den DNS-Server in Denver, Colorado. Wenn in Denver weitere DNS-Server hinzukommen, kann der numerische Wert des Namens erhöht werden, beispielsweise DNS-DEN-02 und DNS-DEN-03.
DNS-SPAS-01. Dieser Name steht für den DNS-Server in South Pasadena, Kalifornien.
DNS-ORL-01. Dieser Name steht für den DNS-Server in Orlando, Florida.
Die in diesem Handbuch verwendete Benennungskonvention für Server ist sehr einfach: Der Name setzt sich aus der primären Serverfunktion und einer Nummer zusammen. Der Domänencontroller heißt beispielsweise DC1 und der DHCP-Server DHCP1.
Es wird empfohlen, vor der Installation des Hauptnetzwerks mithilfe dieses Handbuchs eine Benennungskonvention auszuwählen.
Planen von statischen IP-Adressen
Bevor Sie jeden Computer mit einer statischen IP-Adresse konfigurieren, müssen Sie Ihre Subnetz- und IP-Adressbereiche planen. Darüber hinaus müssen Sie die IP-Adressen Ihrer DNS-Server festlegen. Wenn Sie einen Router installieren möchten, der Zugriff auf andere Netzwerke wie weitere Subnetze oder das Internet bereitstellt, müssen Sie für die Konfiguration der statischen IP-Adresse die IP-Adresse des Routers kennen, diese wird auch als Standardgateway bezeichnet.
Die folgende Tabelle enthält Beispielwerte für die Konfiguration einer statischen IP-Adresse.
| Konfigurationselemente | Beispielwerte |
|---|---|
| IP-Adresse | 10.0.0.2 |
| Subnetzmaske | 255.255.255.0 |
| Standardgateway (IP-Adresse des Routers) | 10.0.0.1 |
| Bevorzugter DNS-Server | 10.0.0.2 |
Hinweis
Wenn Sie mehrere DNS-Server bereitstellen möchten, können Sie auch die IP-Adresse des alternativen DNS-Servers planen.
Planen der Bereitstellung von DC1
Im Anschluss finden Sie die wichtigsten Planungsschritte vor der Installation von AD DS und DNS auf DC1.
Planen des Namens der Stammdomäne der Gesamtstruktur
Im erste Schritt des AD DS-Entwurfsprozesses legen Sie fest, wie viele Gesamtstrukturen in Ihrem Unternehmen benötigt werden. Eine Gesamtstruktur ist der AD DS-Container der obersten Ebene. Dieser besteht aus einer oder mehreren Domänen, die ein gemeinsames Schema und einen globalen Katalog verwenden. Ein Unternehmen kann mehrere Gesamtstrukturen besitzen. Für die meisten Unternehmen ist eine einzelne Gesamtstruktur jedoch vorzuziehen und am einfachsten zu verwalten.
Wenn Sie in ihrem Unternehmen den ersten Domänencontroller erstellen, erstellen Sie die erste Domäne (auch als Stammdomäne der Gesamtstruktur bezeichnet) und die erste Gesamtstruktur. Bevor Sie jedoch diesen Schritt mithilfe dieser Anleitungen ausführen, müssen Sie den geeignetsten Domänennamen für Ihr Unternehmen ermitteln. In den meisten Fällen wird der Name des Unternehmens als Domänenname verwendet, und meistens ist dieser Domänenname registriert. Wenn Sie externe internetbasierte Webserver bereitstellen möchten, um Ihren Kunden oder Partnern Informationen und Dienste bereitzustellen, wählen Sie einen Domänennamen aus, der nicht bereits verwendet wird, und registrieren Sie den Domänennamen, sodass Ihr Unternehmen diesen Namen besitzt.
Planen der Gesamtstrukturfunktionsebene
Während der Installation von AD DS müssen Sie die zu verwendende Gesamtstrukturfunktionsebene auswählen. Die in Windows Server 2003 Active Directory eingeführte Domänen- und Gesamtstrukturfunktionalität ermöglicht die Aktivierung von domänen- und gesamtstrukturweiten Active Directory-Features in Ihrer Netzwerkumgebung. Je nach Netzwerkumgebung sind verschiedene Ebenen der Domänen- und Gesamtstrukturfunktionalität verfügbar.
Mit der Gesamtstrukturfunktionalität werden Features für alle Domänen in der Gesamtstruktur aktiviert. Die folgenden Gesamtstrukturfunktionsebenen sind verfügbar:
Windows Server 2008: Diese Gesamtstrukturfunktionsebene unterstützt ausschließlich Domänencontroller, auf denen Windows Server 2008 oder höhere Versionen des Windows Server-Betriebssystems ausgeführt werden.
Windows Server 2008 R2: Diese Gesamtstrukturfunktionsebene unterstützt ausschließlich Domänencontroller, auf denen Windows Server 2008 R2 oder höhere Versionen des Windows Server-Betriebssystems ausgeführt werden.
Windows Server 2012: Diese Gesamtstrukturfunktionsebene unterstützt ausschließlich Domänencontroller, auf denen Windows Server 2012 oder höhere Versionen des Windows Server-Betriebssystems ausgeführt werden.
Windows Server 2012 R2: Diese Gesamtstrukturfunktionsebene unterstützt ausschließlich Domänencontroller, auf denen Windows Server 2012 R2 oder höhere Versionen des Windows Server-Betriebssystems ausgeführt werden.
Windows Server 2016: Diese Gesamtstrukturfunktionsebene unterstützt ausschließlich Domänencontroller, auf denen Windows Server 2016 oder höhere Versionen des Windows Server-Betriebssystems ausgeführt werden.
Wenn Sie eine neue Domäne in einer neuen Gesamtstruktur bereitstellen und auf allen Ihren Domänencontrollern Windows Server 2016 ausgeführt wird, sollten Sie AD DS während der Installation mit der Windows Server 2016-Gesamtstrukturfunktionsebene konfigurieren.
Wichtig
Nachdem Sie die Gesamtstrukturfunktionsebene heraufgestuft haben, können Domänencontroller unter früheren Betriebssystemen nicht mehr in der Gesamtstruktur verwendet werden. Wenn Sie die Gesamtstrukturfunktionsebene beispielsweise auf Windows Server 2016 heraufstufen, können der Gesamtstruktur keine Domänencontroller hinzugefügt werden, auf denen Windows Server 2012 R2 oder Windows Server 2008 ausgeführt wird.
Die folgende Tabelle enthält Beispielkonfigurationselemente für AD DS.
| Konfigurationselemente: | Beispielwerte: |
|---|---|
| Vollständiger DNS-Name | Beispiele: – corp.contoso.com |
| Gesamtstrukturfunktionsebene | – Windows Server 2008 – Windows Server 2008 R2 – Windows Server 2012 – Windows Server 2012 R2 - Windows Server 2016 |
| Speicherort des AD DS-Datenbankordners | E:\Konfiguration\ Oder übernehmen Sie den Standardspeicherort. |
| Speicherort des AD DS-Protokolldateiordners | E:\Konfiguration\ Oder übernehmen Sie den Standardspeicherort. |
| Speicherort des AD DS-SYSVOL-Ordners | E:\Konfiguration\ Oder übernehmen Sie den Standardspeicherort. |
| Administratorkennwort für den Verzeichnisdienst-Wiederherstellungsmodus | J*p2leO4$F |
| Name der Antwortdatei (optional) | AD DS_Antwortdatei |
Planen von DNS-Zonen
Bei primären Active Directory-integrierten DNS-Servern wird bei der Installation der DNS-Serverrolle standardmäßig eine Forward-Lookupzone erstellt. Eine Forward-Lookupzone ermöglicht es Computern und Geräten, die IP-Adresse anderer Computer oder Geräte auf der Grundlage ihres DNS-Namens abzufragen. Zusätzlich zu einer Forward-Lookupzone sollten Sie eine DNS-Reverse-Lookupzone erstellen. Mithilfe einer DNS-Reverse-Lookupabfrage kann ein Computer oder ein Gerät den Namen eines anderen Computers oder Geräts anhand seiner IP-Adresse ermitteln. Die Bereitstellung einer Reverse-Lookupzone verbessert üblicherweise die DNS-Leistung und führt zu wesentlich erfolgreicheren DNS-Abfragen.
Wenn Sie eine Reverse-Lookupzone erstellen, wird die Domäne %%amp;quot;in-addr.arpa%%amp;quot; im DNS konfiguriert. Diese ist in den DNS-Standards definiert und im Internet-DNS-Namespace reserviert, um auf praktische und zuverlässige Weise Rückwärtsabfragen zu ermöglichen. Zur Erstellung eines Reverse-Namespace werden untergeordnete Domänen innerhalb der Domäne in-addr.arpa gebildet, für die eine umgekehrte Sortierung der Zahlen für IP-Adressen in punktierter Dezimalschreibweise verwendet wird.
Die Domäne in-addr.arpa gilt für alle TCP/IP-Netzwerke, die auf der IPv4-Adressierung (Internet Protocol Version 4) basieren. Der Assistent zum Erstellen neuer Zonen setzt automatisch voraus, dass Sie diese Domäne verwenden, wenn Sie eine neue Reverse-Lookupzone erstellen.
Während der Ausführung des Assistenten zum Erstellen neuer Zonen werden die folgenden Auswahlen empfohlen:
| Konfigurationselemente | Beispielwerte |
|---|---|
| Zonentyp | Primäre Zone und Zone in Active Directory speichern sind ausgewählt. |
| Active Directory-Zonenreplikationsbereich | Auf allen DNS-Servern in dieser Domäne |
| Assistentenseite für den Namen der ersten Reverse-Lookupzone | IPv4 Reverse-Lookupzone |
| Assistentenseite für den Namen der zweiten Reverse-Lookupzone | Netzwerk-ID = 10.0.0. |
| Dynamische Updates | Nur sichere dynamische Updates zulassen |
Planen des Domänenzugriffs
Damit sich der Computer bei der Domäne anmelden kann, muss er Mitglied der Domäne sein, und das Benutzerkonto muss vor der Anmeldung in AD DS erstellt worden sein.
Hinweis
Einzelcomputer unter Windows verfügen über eine Datenbank mit Konten für lokale Benutzer und Gruppen, die als SAM-Benutzerkontendatenbank (Security Accounts Manager, Sicherheitskontenverwaltung) bezeichnet wird. Wenn Sie auf dem lokalen Computer ein Benutzerkonto in der SAM-Datenbank erstellen, können Sie sich beim lokalen Computer, nicht jedoch bei einer Domäne anmelden. Domänenbenutzerkonten werden mit der Microsoft Management Console (MMC) unter Active Directory-Benutzer und Computer auf einem Domänencontroller, nicht mit lokalen Benutzern und Gruppen auf dem lokalen Computer erstellt.
Nach der ersten erfolgreichen Anmeldung mit den Domänenanmeldeinformationen bleiben die Anmeldeeinstellungen erhalten, solange der Computer nicht aus der Domäne entfernt wird oder die Anmeldeeinstellungen manuell geändert werden.
Führen Sie die folgenden Schritte aus, bevor Sie sich bei der Domäne anmelden:
Erstellen Sie in Active Directory-Benutzer und -Computer Benutzerkonten. Jeder Benutzer muss in Active Directory-Benutzer und -Computer ein AD DS-Benutzerkonto besitzen. Weitere Informationen finden Sie unter Erstellen eines Benutzerkontos in %%amp;quot;Active Directory-Benutzer und -Computer%%amp;quot;.
Stellen Sie sicher, dass die richtige IP-Adresskonfiguration verwendet wird. Damit der Computer einer Domäne hinzugefügt werden kann, muss er über eine IP-Adresse verfügen. In dieser Anleitung werden Server mit statischen IP-Adressen konfiguriert, und Clientcomputer empfangen IP-Adressleases vom DHCP-Server. Daher muss der DHCP-Server bereitgestellt werden, bevor der Domäne Clients hinzugefügt werden. Weitere Informationen finden Sie unter Bereitstellen von DHCP1.
Fügen Sie den Computer der Domäne hinzu. Alle Computer, die Netzwerkressourcen bereitstellen oder auf diese zugreifen, müssen der Domäne hinzugefügt werden. Weitere Informationen finden Sie unter Hinzufügen von Servercomputern zur Domäne und Anmelden und Hinzufügen von Clientcomputern zur Domäne und Anmelden.
Planen der Bereitstellung von DHCP1
Im Anschluss finden Sie die wichtigsten Planungsschritte vor der Installation der Serverrolle DHCP auf DHCP1.
Planen von DHCP-Servern und DHCP-Weiterleitung
Da DHCP-Meldungen Broadcastmeldungen sind, werden diese von Routern nicht zwischen Subnetzen weitergeleitet. Wenn Sie mehrere Subnetze besitzen und für jedes Subnetz DHCP-Dienste bereitstellen möchten, müssen Sie folgendermaßen vorgehen:
Installieren Sie einen DHCP-Server in jedem Subnetz.
Konfigurieren Sie Router, um DHCP-Broadcastmeldungen zwischen Subnetzen weiterzuleiten, und konfigurieren Sie mehrere Bereiche auf dem DHCP-Server, einen Bereich pro Subnetz.
In den meisten Fällen ist die Konfiguration von Routern für die Weiterleitung von DHCP-Broadcastmeldungen kosteneffektiver als die Bereitstellung eines DHCP-Servers in jedem physischen Segment des Netzwerks.
Planen von IP-Adressbereichen
Jedes Subnetz muss seinen eigenen eindeutigen IP-Adressbereich besitzen. Diese Bereiche werden auf einem DHCP-Server durch Bereiche dargestellt.
Ein Bereich ist eine administrative Gruppierung von IP-Adressen für Computer in einem Subnetz, die den DHCP-Dienst verwenden. Der Administrator erstellt zunächst einen Bereich für jedes physische Subnetz und verwendet diesen dann, um die von den Clients verwendeten Parameter zu definieren.
Ein Bereich weist folgende Eigenschaften auf:
Einen IP-Adressbereich, von dem Adressen ein- oder ausgeschlossen werden, die für DHCP-Dienst-Leaseangebote verwendet werden.
Eine Subnetzmaske, die das Subnetzpräfix für eine angegebene IP-Adresse bestimmt.
Ein bei seiner Erstellung zugewiesener Bereichsname.
Leasedauerwerte, die DHCP-Clients zugewiesen werden, die dynamisch zugeordnete IP-Adressen empfangen.
Beliebige DHCP-Bereichsoptionen, die für die Zuordnung zu DHCP-Clients konfiguriert wurden, z. B. IP-Adresse des DNS-Servers und IP-Adresse des Routers/Standardgateways.
Reservierungen werden optional verwendet, um sicherzustellen, dass ein DHCP-Client immer die gleiche IP-Adresse empfängt.
Listen Sie vor der Bereitstellung Ihrer Server die Subnetze und den IP-Adressbereich auf, den Sie für jedes Subnetz verwenden möchten.
Planen von Subnetzmasken
Netzwerk-IDs und Host-IDs innerhalb einer IP-Adresse werden mithilfe einer Subnetzmaske unterschieden. Jede Subnetzmaske ist eine 32-Bit-Zahl, die aufeinander folgende Bitgruppen von Einsen (1) verwendet, um die Netzwerk-ID zu kennzeichnen und Nullen (0), um die Host-ID-Abschnitte der IP-Adresse zu kennzeichnen.
Beispielsweise ist die Subnetzmaske, die normalerweise mit der IP-Adresse 131.107.16.200 verwendet wird, die folgende 32-Bit-Binärzahl:
11111111 11111111 00000000 00000000
Diese Subnetzmasken-Zahl besteht aus 16 Bits aus Einsen, gefolgt von 16 Bits aus Nullen, die angeben, dass die Netzwerk-ID- und Host-ID-Abschnitte dieser IP-Adresse jeweils 16 Bit lang sind. Normalerweise wird diese Subnetzmaske in punktierter Dezimalschreibweise als 255.255.0.0. angezeigt.
In der folgenden Tabelle werden Subnetzmasken für die Internetadressklassen angezeigt.
| Adressklasse | Bits für die Subnetzmaske | Subnetzmaske |
|---|---|---|
| Klasse A | 11111111 00000000 00000000 00000000 | 255.0.0.0 |
| Klasse B | 11111111 11111111 00000000 00000000 | 255.255.0.0 |
| Klasse C | 11111111 11111111 11111111 00000000 | 255.255.255.0 |
Wenn Sie einen Bereich in DHCP erstellen und den IP-Adressbereich für den Bereich eingeben, stellt DHCP diese Standard-Subnetzmaskenwerte bereit. In der Regel sind Standard-Subnetzmaskenwerte für die meisten Netzwerke ohne spezielle Anforderungen sowie für Netzwerke, bei denen jedes IP-Netzwerksegment einem physischen Netzwerk entspricht, akzeptabel.
In einigen Fällen können Sie angepasste Subnetzmasken für die Implementierung von IP-Subnetzen verwenden. Mit IP-Subnetzen können Sie den Abschnitt der Standard-Host-ID einer IP-Adresse zur Festlegung von Subnetzen unterteilen, bei denen es sich um Unterabschnitte der ursprünglichen klassenbasierten Netzwerk-ID handelt.
Wenn Sie die Länge der Subnetzmaske anpassen, können Sie die Anzahl der Bits reduzieren, die für die tatsächliche Host-ID verwendet wird.
Zur Vermeidung von Adressierungs- und Routingproblemen sollten Sie sicherstellen, dass alle TCP/IP-Computer in einem Netzwerksegment die gleiche Subnetzmaske verwenden, und dass jeder Computer und jedes Gerät eine eindeutige IP-Adresse besitzt.
Planen von Ausschlussbereichen
Wenn Sie auf einem DHCP-Server einen Bereich erstellen, geben Sie einen IP-Adressbereich an, der alle IP-Adressen enthält, die der DHCP-Server an DHCP-Clients wie Computer und andere Geräte leasen darf. Wenn Sie anschließend einige Server und andere Geräte mit statischen IP-Adressen aus dem IP-Adressbereich manuell konfigurieren, den der DHCP-Server verwendet, können Sie versehentlich einen IP-Adresskonflikt verursachen, wenn Sie und der DHCP-Server verschiedenen Geräten eine IP-Adresse zuweisen.
Um dieses Problem zu beheben, können Sie einen Ausschlussbereich für den DHCP-Bereich erstellen. Ein Ausschlussbereich ist ein zusammenhängender Bereich von IP-Adressen innerhalb des IP-Adressbereichs, den der DHCP-Server nicht verwenden darf. Wenn Sie einen Ausschlussbereich erstellen, weist der DHCP-Server keine Adressen aus diesem Bereich zu, sodass Sie diese Adressen manuell zuweisen können, ohne einen IP-Adresskonflikt zu verursachen.
Sie können IP-Adressen von der Verteilung durch den DHCP-Server ausschließen, indem Sie einen Ausschlussbereich für jeden Bereich erstellen. Sie sollten Ausschlüsse für alle Geräte erstellen, die mit einer statischen IP-Adresse konfiguriert sind. Die ausgeschlossenen Adressen sollten alle IP-Adressen enthalten, die Sie manuell anderen Servern, Nicht-DHCP-Clients, Arbeitsstationen ohne Datenträger oder Routing- und Remotezugriff- und PPP-Clients zugewiesen haben.
Es wird empfohlen, den Ausschlussbereich mit zusätzlichen Adressen zu konfigurieren, um für späteres Wachsen des Netzwerks vorbereitet zu sein. Die folgende Tabelle enthält ein Beispiel für einen Ausschlussbereich für den IP-Adressbereich 10.0.0.1 bis 10.0.0.254 und für die Subnetzmaske 255.255.255.0.
| Konfigurationselemente | Beispielwerte |
|---|---|
| Start-IP-Adresse des Ausschlussbereichs | 10.0.0.1 |
| End-IP-Adresse des Ausschlussbereichs | 10.0.0.25 |
Planen einer statischen TCP/IP-Konfiguration
Einige Geräte wie Router, DHCP-Server und DNS-Server müssen mit einer statischen IP-Adresse konfiguriert werden. Möglicherweise haben Sie auch weitere Geräte wie Drucker, für die Sie sicherstellen möchten, dass sie immer die gleiche IP-Adresse besitzen. Listen Sie die Geräte für jedes Subnetz auf, die Sie statisch konfigurieren möchten, und planen Sie dann den Ausschlussbereich, den Sie auf dem DHCP-Server verwenden möchten, um sicherzustellen, dass der DHCP-Server nicht die IP-Adresse eines statisch konfigurierten Geräts least. Ein Ausschlussbereich ist eine begrenzte Abfolge von IP-Adressen innerhalb eines Bereichs, der von der Verarbeitung durch den DHCP-Dienst ausgeschlossen wird. Ausschlussbereiche stellen sicher, dass die Adressen in diesen Bereichen vom Server nicht für DHCP-Clients im Netzwerk bereitgestellt werden.
Wenn der IP-Adressbereich eines Subnetzes beispielsweise 192.168.0.1 bis 192.168.0.254 ist, und Sie zehn Geräte besitzen, die Sie mit einer statischen IP-Adresse konfigurieren möchten, können Sie einen Ausschlussbereich für den Bereich 192.168.0.x festlegen, der zehn oder mehr IP-Adressen enthält: 192.168.0.1 bis 192.168.0.15.
In diesem Beispiel werden zehn der ausgeschlossenen IP-Adressen verwendet, um Server und andere Geräte mit statischen IP-Adressen zu konfigurieren, und fünf weitere IP-Adressen bleiben für die Konfiguration neuer Geräte verfügbar, die zukünftig hinzugefügt werden können. Mit diesem Ausschlussbereich verfügt der DHCP-Server noch über einen Adresspool von 192.168.0.16 bis 192.168.0.254.
Die folgende Tabelle enthält weitere Beispielkonfigurationselemente für AD DS und DNS.
| Konfigurationselemente | Beispielwerte |
|---|---|
| Bindungen für die Netzwerkverbindung | Ethernet |
| DNS-Servereinstellungen | DC1.corp.contoso.com |
| Bevorzugte IP-Adresse des DNS-Servers | 10.0.0.2 |
| Werte für das Dialogfeld %%amp;quot;Bereich hinzufügen%%amp;quot; 1. Bereichsname |
1. Primäres Subnetz 2. 10.0.0.1 3. 10.0.0.254 4. 255.255.255.0 5. 10.0.0.1 6. 8 Tage |
| Betriebsmodus des IPv6-DHCP-Servers | Nicht aktiviert |
Hauptnetzwerk – Bereitstellung
Führen Sie die folgenden grundlegenden Schritte aus, um ein Hauptnetzwerk bereitzustellen:
Hinweis
- Entsprechende Befehle von Windows PowerShell werden für die meisten Verfahren in diesem Handbuch bereitgestellt. Ersetzen Sie vor dem Ausführen dieser Cmdlets in Windows PowerShell die Beispielwerte durch Werte, die Ihre Netzwerkbereitstellung geeignet sind. Zudem müssen Sie jedes Cmdlet in Windows PowerShell in einer eigenen Zeile eingeben. In diesem Handbuch möglicherweise einzelne Cmdlets in mehreren Zeilen angezeigt, was auf Formatierungsbeschränkungen und die Anzeige des Dokuments durch den Browser oder eine andere Anwendung zurückzuführen ist.
- Die Verfahren in diesem Handbuch beinhalten keine Anleitungen für die Fälle, in denen das Dialogfeld Benutzerkontensteuerung geöffnet wird, um die Zustimmung zum Fortfahren abzufragen. Klicken Sie auf Weiter, wenn das Dialogfeld während der Ausführung der Verfahren in dieser Anleitung geöffnet wird und als Folge der ausgeführten Aktionen geöffnet wurde.
Konfigurieren aller Server
Bevor Sie andere Technologien wie Active Directory-Domänendienste oder DHCP installieren, müssen Sie die folgenden Elemente konfigurieren.
Sie können die folgenden Abschnitte verwenden, um diese Schritte auf jedem Server auszuführen.
Sie müssen mindestens Mitglied der Gruppe Administratoren oder einer entsprechenden Gruppe sein, um diese Verfahren ausführen zu können.
Umbenennen des Computers
Anhand der in diesem Abschnitt beschriebenen Vorgehensweise können Sie den Namen eines Computers ändern. Die Umbenennung des Computers ist in Situationen nützlich, in denen das Betriebssystem automatisch einen Computernamen erstellt, den Sie nicht verwenden möchten.
Hinweis
Um dieses Verfahren mithilfe von Windows PowerShell durchzuführen, öffnen Sie PowerShell, und geben Sie die folgenden Cmdlets jeweils in eigene Zeilen ein, und drücken Sie dann die Eingabetaste. Anstelle von Computername müssen Sie den Namen eingeben, den Sie verwenden möchten.
Rename-ComputerComputername
Restart-Computer
So benennen Sie Windows Server 2016-, Windows Server 2012 R2- und Windows Server 2012-Computer um
Klicken Sie im Server-Manager auf Lokaler Server. Die Eigenschaften des Computers werden im Detailbereich angezeigt.
Klicken Sie in den Eigenschaften unter Computername auf den vorhandenen Computernamen. Das Dialogfeld Systemeigenschaften wird geöffnet. Klicken Sie auf Ändern. Das Dialogfeld Ändern des Computernamens bzw. der Domäne wird geöffnet.
Geben Sie im Dialogfeld Ändern des Computernamens bzw. der Domäne unter Computername einen neuen Namen für den Computer ein. Wenn Sie dem Computer beispielsweise den Namen DC1 geben möchten, geben Sie DC1 ein.
Klicken Sie zweimal auf OK, und klicken Sie dann auf Schließen. Wenn Sie den Computer sofort neu starten möchten, um die Namensänderung abzuschließen, klicken Sie auf Jetzt neu starten. Andernfalls klicken Sie auf Später neu starten.
Hinweis
Informationen zum Umbenennen von Computern, auf denen andere Microsoft-Betriebssysteme ausgeführt werden, finden Sie in Anhang A – Umbenennen von Computern.
Konfigurieren einer statischen IP-Adresse
Mithilfe der Verfahren in diesem Thema können Sie die IPv4-Eigenschaften einer Netzwerkverbindung mit einer statischen IP-Adresse für Computer unter Windows Server 2016 konfigurieren.
Hinweis
Um dieses Verfahren mithilfe von Windows PowerShell durchzuführen, öffnen Sie PowerShell, und geben Sie die folgenden Cmdlets jeweils in eigene Zeilen ein, und drücken Sie dann die Eingabetaste. Anstelle der Schnittstellennamen und IP-Adressen in diesem Beispiel müssen Sie die Werte angeben, mit denen Sie Ihren Computer konfigurieren möchten.
New-NetIPAddress -IPAddress 10.0.0.2 -InterfaceAlias "Ethernet" -DefaultGateway 10.0.0.1 -AddressFamily IPv4 -PrefixLength 24
Set-DnsClientServerAddress -InterfaceAlias "Ethernet" -ServerAddresses 127.0.0.1
So konfigurieren Sie eine statische IP-Adresse für Windows Server 2016-, Windows Server 2012 R2- und Windows Server 2012-Computer
Klicken Sie in der Taskleiste mit der rechten Maustaste auf das Netzwerksymbol, und klicken Sie dann auf Netzwerk- und Freigabecenter öffnen.
Klicken Sie in Netzwerk- und Freigabecenter auf Adaptereinstellungen ändern. Im Ordner Netzwerkverbindungen werden die verfügbaren Netzwerkverbindungen angezeigt.
Klicken Sie in Netzwerkverbindungen mit der rechten Maustaste auf die zu konfigurierende Verbindung, und klicken Sie dann auf Eigenschaften. Das Dialogfeld Eigenschaften der Netzwerkverbindung wird geöffnet.
Wählen Sie im Dialogfeld Eigenschaften unter Diese Verbindung verwendet folgende Elemente die Option Internetprotokoll Version 4 (TCP/IPv4) aus, und klicken Sie dann auf Eigenschaften. Das Dialogfeld Eigenschaften von Internetprotokoll Version 4 (TCP/IPv4) wird geöffnet.
Klicken Sie in Eigenschaften von Internetprotokoll Version 4 (TCP/IPv4) auf der Registerkarte Allgemein auf Folgende IP-Adresse verwenden. Geben Sie in IP-Adresse die IP-Adresse ein, die Sie verwenden möchten.
Drücken Sie die Tabulatortaste, um mit dem Cursor in das Feld Subnetzmaske zu wechseln. Es wird automatisch ein Standardwert für die Subnetzmaske eingefügt. Übernehmen Sie entweder die Standardsubnetzmaske, oder geben Sie die gewünschte Subnetzmaske ein.
Geben Sie im Feld Standardgateway die IP-Adresse des Standardgateways ein.
Hinweis
Für Standardgateway müssen Sie die IP-Adresse angeben, die Sie in der LAN-Schnittstelle Ihres Routers verwenden. Wenn Ihr Router beispielsweise mit einem WAN wie dem Internet sowie mit Ihrem LAN verbunden ist, konfigurieren Sie die LAN-Schnittstelle mit der IP-Adresse, die Sie dann als Standardgateway angeben. Ein weiteres Beispiel: Wenn Ihr Router mit zwei LANs verbunden ist und LAN A den Adressbereich 10.0.0.0/24 und LAN B den Adressbereich 192.168.0.0/24 verwendet, konfigurieren Sie die IP-Adresse des Routers von LAN A mit einer Adresse aus diesem Adressbereich, z. B. 10.0.0.1. Konfigurieren Sie zudem im DHCP-Bereich für diesen Adressbereich das Standardgateway mit der IP-Adresse 10.0.0.1. Konfigurieren Sie für LAN B die LAN-B-Routerschnittstelle mit einer Adresse aus diesem Adressbereich, z. B. 192.168.0.1, und konfigurieren Sie dann den LAN-B-Bereich 192.168.0.0/24 mit dem Wert 192.168.0.1 für das Standardgateway.
Geben Sie im Feld Bevorzugter DNS-Server die IP-Adresse des DNS-Servers ein. Wenn Sie den lokalen Computer als bevorzugten DNS-Server verwenden möchten, geben Sie die IP-Adresse des lokalen Computers ein.
Geben Sie gegebenenfalls im Feld Alternativer DNS-Server die IP-Adresse des alternativen DNS-Servers ein. Wenn Sie den lokalen Computer als alternativen DNS-Server verwenden möchten, geben Sie die IP-Adresse des lokalen Computers ein.
Klicken Sie auf OKund dann auf Schließen.
Hinweis
Informationen zum Konfigurieren einer statischen IP-Adresse auf Computern mit anderen Microsoft-Betriebssystemen finden Sie in Anhang B – Konfigurieren von statischen IP-Adressen.
Bereitstellen von DC1
Führen Sie die folgenden Schritte in der angegebenen Reihenfolge aus, um DC1 bereitzustellen. Dabei handelt es sich um den Computer, auf dem Active Directory-Domänendienste (Active Directory Domain Services, AD DS) und DNS ausgeführt werden.
Führen Sie die Schritte im Abschnitt Konfigurieren aller Server aus.
Erstellen eines Benutzerkontos in %%amp;quot;Active Directory-Benutzer und -Computer%%amp;quot;
Administratorrechte
Wenn Sie ein kleines Netzwerk installieren und der einzige Administrator für dieses Netzwerk sind, sollten Sie für sich selbst ein Benutzerkonto erstellen und dieses Benutzerkonto sowohl der Gruppe Organisations-Admins als auch Domänen-Admins als Mitglied hinzufügen. Auf diese Weise ist es einfacher, als Administrator für alle Netzwerkressourcen zu fungieren. Es wird außerdem empfohlen, sich mit diesem Konto nur zur Ausführung von Verwaltungsaufgaben anzumelden und zur Ausführung von nicht im Zusammenhang mit IT stehenden Aufgaben ein separates Benutzerkonto zu erstellen.
Wenn Sie ein größeres Netzwerk mit mehreren Administratoren verwalten, finden Sie weitere Informationen zur Ermittlung der besten Gruppenmitgliedschaft für Mitarbeiter des Unternehmens in der AD DS-Dokumentation.
Unterschiede zwischen Domänenbenutzerkonten und Benutzerkonten auf dem lokalen Computer
Einer der Vorteile einer domänenbasierten Infrastruktur ist der, dass Sie nicht auf jedem Computer in der Domäne Benutzerkonten erstellen müssen. Dies gilt sowohl für Clientcomputer als auch für Server.
Daher sollten Sie nicht auf jedem Computer in der Domäne Benutzerkonten erstellen. Erstellen Sie alle Benutzerkonten in Active Directory-Benutzer und -Computer, und verwenden Sie die obigen Verfahren, um die Gruppenmitgliedschaft zuzuweisen. Standardmäßig sind alle Benutzerkonten Mitglied der Gruppe Domänenbenutzer.
Alle Mitglieder der Gruppe %%amp;quot;Domänenbenutzer%%amp;quot; können sich nach dem Hinzufügen zur Domäne bei allen Clientcomputern anmelden.
Sie können Benutzerkonten so konfigurieren, dass Sie die Tage und Uhrzeiten angeben können, zu denen sich der Benutzer bei einem Computer anmelden darf. Sie können auch festlegen, welche Computer jeder Benutzer verwenden darf. Um diese Einstellungen zu konfigurieren, öffnen Sie Active Directory-Benutzer und -Computer, und doppelklicken Sie auf das zu konfigurierende Konto. Klicken Sie in den Eigenschaften des Benutzerkontos auf die Registerkarte Konto, und klicken Sie dann auf Anmeldezeiten oder auf Anmelden an.
Installieren von AD DS und DNS für eine neue Gesamtstruktur
Sie können eines der folgenden Verfahren verwenden, um Active Directory Domain Services (AD DS) und DNS zu installieren und eine neue Domäne in einer neuen Gesamtstruktur zu erstellen.
Das erste Verfahren enthält Anweisungen zum Durchführen dieser Aktionen mithilfe von Windows PowerShell, während das zweite Verfahren zeigt, wie Sie AD DS und DNS über den Server-Manager installieren.
Wichtig
Nach Ausführung der Schritte in diesem Verfahren wird der Computer automatisch neu gestartet.
Installieren von AD DS und DNS mithilfe von Windows PowerShell
Sie können die folgenden Befehle verwenden, um AD DS und DNS zu installieren und zu konfigurieren. Sie müssen den Domänennamen in diesem Beispiel durch den Wert ersetzen, den Sie für Ihre Domäne verwenden möchten.
Hinweis
Weitere Informationen zu diesen Windows PowerShell-Befehlen finden Sie in den folgenden Referenzthemen.
Sie müssen mindestens Mitglied der Gruppe Administratoren sein, damit Sie dieses Verfahren ausführen können.
- Führen Sie Windows PowerShell als Administrator*in aus, geben Sie den folgenden Befehl ein, und drücken Sie dann die EINGABETASTE:
Install-WindowsFeature AD-Domain-Services -IncludeManagementTools`
Wenn die Installation erfolgreich abgeschlossen wurde, wird die folgende Meldung in Windows PowerShell angezeigt.
| Erfolg | Neustart erforderlich | Exitcode | Featureergebnis |
|---|---|---|---|
| True | Nein | Erfolg | {Active Directory Domain Services, Group P... |
- Geben Sie in Windows PowerShell den folgenden Befehl ein, ersetzen Sie dabei den Text corp.contoso.com durch Ihren Domänennamen, und drücken Sie dann die EINGABETASTE:
Install-ADDSForest -DomainName "corp.contoso.com"
Während der Ausführung des Installations- und Konfigurationsprozesses, der am oberen Rand des Windows PowerShell-Fensters sichtbar ist, wird die folgende Eingabeaufforderung angezeigt. Geben Sie bei ihrer Anzeige ein Kennwort ein, und drücken Sie dann die EINGABETASTE.
SafeModeAdministratorPassword:
Nachdem Sie ein Kennwort eingegeben und die EINGABETASTE gedrückt haben, wird die folgende Bestätigungsaufforderung angezeigt. Geben Sie erneut dasselbe Kennwort ein, und drücken Sie dann die EINGABETASTE.
Confirm SafeModeAdministratorPassword:
Wenn die folgende Aufforderung erscheint, geben Sie den Buchstaben Y ein, und drücken Sie dann die EINGABETASTE.
The target server will be configured as a domain controller and restarted when this operation is complete. Do you want to continue with this operation? [Y] Yes [A] Yes to All [N] No [L] No to All [S] Suspend [?] Help (default is "Y"):Sie können die Warnmeldungen lesen, die bei einer normalen, erfolgreichen Installation von AD DS und DNS angezeigt werden. Diese Meldungen sind üblich und kein Hinweis auf einen Installationsfehler.
Nach der erfolgreichen Installation werden Sie in einer Meldung darauf hingewiesen, dass Sie vom Computer abgemeldet werden, damit der Computer neu gestartet werden kann. Wenn Sie auf Schließen klicken, werden Sie sofort vom Computer abgemeldet, und der Computer wird neu gestartet. Wenn Sie nicht auf Schließen klicken, wird der Computer nach einer vordefinierten Frist neu gestartet.
Nach dem Neustart des Servers können Sie überprüfen, ob die Installation von Active Directory Domain Services und DNS erfolgreich war. Öffnen Sie Windows PowerShell, geben Sie den folgenden Befehl ein, und drücken Sie die EINGABETASTE.
Get-WindowsFeature
Die Ergebnisse dieses Befehls werden in Windows PowerShell angezeigt und sollten den Ergebnissen in der folgenden Abbildung ähneln. Bei installierten Technologien enthalten die Klammern links neben dem Technologienamen das Zeichen X, und als Installationsstatus ist der Wert Installiert angegeben.

Installieren von AD DS und DNS über den Server-Manager
Klicken Sie auf DC1 unter Server-Manager auf Verwalten und dann auf Rollen und Features hinzufügen. Der Assistent zum Hinzufügen von Rollen und Features wird geöffnet.
Klicken Sie auf der Seite Vorbemerkungen auf Weiter.
Hinweis
Die Seite Vorbemerkungen im Assistenten zum Hinzufügen von Rollen und Features wird nicht angezeigt, wenn Sie bei einer früheren Ausführung des Assistenten die Option Seite standardmäßig überspringen ausgewählt haben.
Wählen Sie unter Installationstyp auswählen die Option Rollenbasierte oder featurebasierte Installation aus, und klicken Sie dann auf Weiter.
Stellen Sie sicher, dass unter Zielserver auswählen die Option Einen Server aus dem Serverpool auswählen aktiviert ist. Wählen Sie unter Serverpool den lokalen Computer aus. Klicken Sie auf Weiter.
Klicken Sie im Dialogfeld Serverrollen auswählen unter Rollen auf Active Directory-Domänendienste. Klicken Sie unter Sollen für Active Directory-Domänendienste erforderliche Features hinzugefügt werden? auf Features hinzufügen. Klicke auf Weiter.
Klicken Sie unter Features auswählen auf Weiter, überprüfen Sie unter Active Directory-Domänendienste die angegebenen Informationen, und klicken Sie dann auf Weiter.
Klicken Sie unter Installationsauswahl bestätigen auf Installieren. Auf der Seite %%amp;quot;Installationsstatus%%amp;quot; wird der Status während der Installation angezeigt. Klicken Sie nach Abschluss der Installation in den Meldungsdetails auf Server zu einem Domänencontroller heraufstufen. Der Konfigurations-Assistent für die Active Directory-Domänendienste wird geöffnet.
Wählen Sie unter Bereitstellungskonfiguration die Option Gesamtstruktur hinzufügen aus. Geben Sie unter Name der Stammdomäne den vollqualifizierten Domänennamen (FQDN) für die Domäne ein. Wenn der vollqualifizierte Domänenname beispielsweise %%amp;quot;corp.contoso.com%%amp;quot; lautet, geben Sie corp.contoso.com ein. Klicke auf Weiter.
Wählen Sie in Domänencontrolleroptionen unter Funktionsebene der neuen Gesamtstruktur und der Stammdomäne auswählen die gewünschte Funktionsebene der Gesamtstruktur und der Domäne aus. Vergewissern Sie sich, dass unter Domänencontrollerfunktionen angeben die Optionen DNS-Server (Domain Name System) und Globaler Katalog aktiviert sind. Geben Sie unter Kennwort und Kennwort bestätigen das gewünschte Kennwort für den Verzeichnisdienst-Wiederherstellungsmodus (Directory Services Restore Mode, DSRM) ein. Klicke auf Weiter.
Klicken Sie unter DNS-Optionen auf Weiter.
Überprüfen Sie unter Weitere Optionen den der Domäne zugewiesenen NetBIOS-Namen, und ändern Sie ihn nur bei Bedarf. Klicke auf Weiter.
Führen Sie in Pfade unter Geben Sie den Speicherort der AD DS-Datenbank, der Protokolldateien und den Ort von SYSVOL an einen der folgenden Schritte aus:
Übernehmen Sie die Standardwerte.
Geben Sie Speicherorte für Datenbankordner, Ordner für Protokolldateien und Ordner %%amp;quot;SYSVOL%%amp;quot; ein.
Klicke auf Weiter.
Überprüfen Sie unter Optionen prüfen Ihre Auswahl.
Wenn Sie Einstellungen in ein Windows PowerShell-Skript exportieren möchten, klicken Sie auf Skript anzeigen. Das Skript wird in Editor geöffnet, und Sie können es am gewünschten Speicherort speichern. Klicke auf Weiter. Unter Voraussetzungsüberprüfung wird Ihre Auswahl überprüft. Klicken Sie nach Abschluss der Überprüfung auf Installieren. Wenn Sie von Windows dazu aufgefordert werden, klicken Sie auf Schließen. Der Server wird neu gestartet, um die Installation von AD DS und DNS abzuschließen.
Rufen Sie nach dem Neustart des Servers die Server-Manager-Konsole auf, um die erfolgreiche Installation zu überprüfen. Sowohl AD DS als auch DNS sollten im linken Bereich angezeigt werden, wie die hervorgehobenen Elemente in der Abbildung unten.
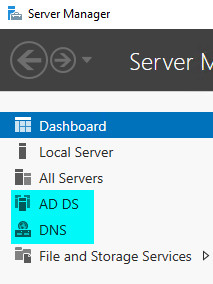
Erstellen eines Benutzerkontos in %%amp;quot;Active Directory-Benutzer und -Computer%%amp;quot;
Mithilfe dieses Verfahrens können Sie unter Active Directory-Benutzer und -Computer in der Microsoft Management Console (MMC) ein neues Domänenbenutzerkonto erstellen.
Sie müssen mindestens Mitglied der Gruppe Domänen-Admins oder einer entsprechenden Gruppe sein, um dieses Verfahren ausführen zu können.
Hinweis
Um dieses Verfahren mithilfe von Windows PowerShell durchzuführen, öffnen Sie PowerShell, und geben Sie das folgende Cmdlet in eine eigene Zeile ein, und drücken Sie dann die Eingabetaste. Anstelle des Benutzerkontonamens in diesem Beispiel müssen Sie den Wert angeben, den Sie verwenden möchten.
New-ADUser -SamAccountName User1 -AccountPassword (read-host "Set user password" -assecurestring) -name "User1" -enabled $true -PasswordNeverExpires $true -ChangePasswordAtLogon $false
Geben Sie nach dem Drücken der Eingabetaste das Kennwort für das Benutzerkonto ein. Das Konto wird erstellt und standardmäßig Mitglied der Gruppe %%amp;quot;Domänenbenutzer%%amp;quot;.
Mit dem folgenden Cmdlet können Sie dem neuen Benutzerkonto weitere Gruppenmitgliedschaften zuweisen. Im folgenden Beispiel wird den Gruppen %%amp;quot;Domänen-Admins%%amp;quot; und %%amp;quot;Organisations-Admins%%amp;quot; der Benutzer %%amp;quot;Benutzer1%%amp;quot; hinzugefügt. Ändern Sie vor dem Ausführen dieses Befehls den Benutzerkontonamen, den Domänennamen und die Gruppen entsprechend Ihren Anforderungen.
Add-ADPrincipalGroupMembership -Identity "CN=User1,CN=Users,DC=corp,DC=contoso,DC=com" -MemberOf "CN=Enterprise Admins,CN=Users,DC=corp,DC=contoso,DC=com","CN=Domain Admins,CN=Users,DC=corp,DC=contoso,DC=com"
So erstellen Sie ein Benutzerkonto
Klicken Sie auf DC1 unter Server-Manager auf Tools und dann auf Active Directory-Benutzer und -Computer. Das MMC-Snap-In %%amp;quot;Active Directory-Benutzer und -Computer%%amp;quot; wird geöffnet. Klicken Sie auf den Knoten für Ihre Domäne, wenn diese noch nicht ausgewählt ist. Wenn Ihre Domäne beispielsweise %%amp;quot;corp.contoso.com%%amp;quot; heißt, klicken Sie auf corp.contoso.com.
Klicken Sie im Detailbereich mit der rechten Maustaste auf den Ordner, in dem Sie das Benutzerkonto erstellen möchten.
Wo?
- Active Directory-Benutzer und -Computer/Domänenknoten/Ordner
Zeigen Sie auf Neu, und klicken Sie dann auf Benutzer. Das Dialogfeld Neues Objekt – Benutzer wird geöffnet.
Geben Sie unter Vorname den Vornamen des Benutzers ein.
Geben Sie unter Initialen die Initialen des Benutzers ein.
Geben Sie unter Nachname den Nachnamen des Benutzers ein.
Ändern Sie Vollständiger Name, um Initialen hinzuzufügen oder die Reihenfolge des Vor- und Nachnamen umzukehren.
Geben Sie im Feld Benutzeranmeldename den Benutzeranmeldenamen ein. Klicke auf Weiter.
Geben Sie im Dialogfeld Neues Objekt - Benutzer unter Kennwort und Kennwort bestätigen das Benutzerkennwort ein, und wählen Sie die entsprechenden Kennwortoptionen aus.
Klicken Sie auf Weiter, überprüfen Sie die Einstellungen des neuen Benutzerkontos, und klicken Sie auf Fertig stellen.
Zuweisen einer Gruppenmitgliedschaft
Mithilfe dieses Verfahrens können Sie einen Benutzer, einen Computer oder eine Gruppe zu einer Gruppe unter Active Directory-Benutzer und -Computer in der Microsoft Management Console (MMC) hinzufügen.
Für dieses Verfahren müssen Sie mindestens Mitglied der Gruppe Domänen-Admins oder einer gleichwertigen Gruppe sein.
So weisen Sie eine Gruppenmitgliedschaft zu
Klicken Sie auf DC1 unter Server-Manager auf Tools und dann auf Active Directory-Benutzer und -Computer. Das MMC-Snap-In %%amp;quot;Active Directory-Benutzer und -Computer%%amp;quot; wird geöffnet. Klicken Sie auf den Knoten für Ihre Domäne, wenn diese noch nicht ausgewählt ist. Wenn Ihre Domäne beispielsweise %%amp;quot;corp.contoso.com%%amp;quot; heißt, klicken Sie auf corp.contoso.com.
Doppelklicken Sie im Detailbereich auf den Ordner mit der Gruppe, der ein Mitglied hinzugefügt werden soll.
Wo?
- Active Directory-Benutzer und -Computer/Domänenknoten/Ordner, der die Gruppe enthält
Klicken Sie im Detailbereich mit der rechten Maustaste auf das Objekt, das Sie einer Gruppe hinzufügen möchten, z. B. einen Benutzer oder einen Computer, und klicken Sie dann auf Eigenschaften. Das Dialogfeld Eigenschaften des Objekts wird geöffnet. Klicken Sie auf die Registerkarte Mitglied von.
Klicken Sie auf der Registerkarte Mitglied von auf Hinzufügen.
Geben Sie im Feld Geben Sie die zu verwendenden Objektnamen ein den Namen der Gruppe ein, der Sie dieses Objekt hinzufügen möchten, und klicken Sie dann auf OK.
Wenn Sie anderen Benutzern, Gruppen oder Computern die Mitgliedschaft in der Gruppe zuzuweisen möchten, wiederholen Sie die Schritte 4 und 5 dieses Verfahrens.
Konfigurieren einer DNS-Reverse-Lookupzone
Mithilfe dieses Verfahrens können Sie eine Reverse-Lookupzone im Domain Name System (DNS) konfigurieren.
Sie müssen mindestens Mitglied der Gruppe Domänen-Admins sein, damit Sie dieses Verfahren ausführen können.
Hinweis
- Für mittlere und große Unternehmen wird empfohlen, die Gruppe „DNSAdmins“ in „Active Directory-Benutzer und -Computer“ zu konfigurieren und zu verwenden. Weitere Informationen finden Sie unter Weitere technische Ressourcen.
- Um dieses Verfahren mithilfe von Windows PowerShell durchzuführen, öffnen Sie PowerShell, und geben Sie das folgende Cmdlet in eine eigene Zeile ein, und drücken Sie dann die Eingabetaste. Anstelle der DNS-Reverse-Lookupzone und der Zonendateinamen in diesem Beispiel müssen Sie die Werte angeben, die Sie verwenden möchten. Kehren Sie die Netzwerk-ID für den Namen der Reverse-Lookupzone um. Wenn die Netzwerk-ID beispielsweise 192.168.0 lautet, erstellen Sie den Reverse-Lookupzonennamen 0.168.192.in-addr.arpa.
Add-DnsServerPrimaryZone 0.0.10.in-addr.arpa -ZoneFile 0.0.10.in-addr.arpa.dns
So konfigurieren Sie eine DNS-Reverse-Lookupzone
Klicken Sie auf DC1 unter Server-Manager auf Tools und dann auf DNS. Das DNS-Snap-In der MMC wird geöffnet.
Doppelklicken Sie unter DNS auf den Servernamen, um die Struktur zu erweitern, wenn dies noch nicht geschehen ist. Wenn der Name des DNS-Servers beispielsweise DC1 lautet, doppelklicken Sie auf DC1.
Wählen Sie Reverse-Lookupzonen aus, klicken Sie mit der rechten Maustaste auf Reverse-Lookupzonen, und klicken Sie auf Neue Zone. Der Assistent zum Erstellen neuer Zonen wird geöffnet.
Klicken Sie auf der Seite Willkommen auf Weiter.
Wählen Sie unter Zonentyp die Option Primäre Zone aus.
Wenn Ihr DNS-Server ein beschreibbarer Domänencontroller ist, stellen Sie sicher, dass Zone in Active Directory speichern ausgewählt ist. Klicke auf Weiter.
Wählen Sie unter Active Directory-Zonenreplikationsbereich die Option Auf allen DNS-Servern, die auf Domänencontrollern in dieser Domäne ausgeführt werden aus, es sei denn, Sie haben einen bestimmten Grund, eine andere Option auszuwählen. Klicke auf Weiter.
Wählen Sie auf der ersten Seite Name der Reverse-Lookupzone die Option IPv4 Reverse-Lookupzone aus. Klicke auf Weiter.
Führen Sie auf der zweiten Seite Name der Reverse-Lookupzone einen der folgenden Schritte aus:
Geben Sie im Feld Netzwerk-ID die Netzwerk-ID Ihres IP-Adressbereichs ein. Wenn der IP-Adressbereich beispielsweise die Adressen von 10.0.0.1 bis 10.0.0.254 enthält, geben Sie 10.0.0 ein.
In Name der Reverse-Lookupzone wird der Name Ihrer IPv4 Reverse-Lookupzone automatisch hinzugefügt. Klicke auf Weiter.
Wählen Sie unter Dynamisches Update den Typ der dynamischen Updates aus, die Sie zulassen möchten. Klicke auf Weiter.
Überprüfen Sie auf der Seite Fertigstellen des Assistenten Ihre Auswahl, und klicken Sie auf Fertig stellen.
Hinzufügen von Servercomputern zur Domäne und Anmelden
Nachdem Sie Active Directory-Domänendienste (Active Directory Domain Services, AD DS) installiert und ein oder mehrere Benutzerkonten erstellt haben, die über Berechtigungen zum Hinzufügen eines Computers zur Domäne verfügen, können Sie der Domäne Hauptnetzwerkserver hinzufügen und sich bei den Servern anmelden, um weitere Technologien wie DHCP (Dynamic Host Configuration Protocol) zu installieren.
Führen Sie auf allen bereitgestellten Servern, mit Ausnahme der Server, auf denen AD DS ausgeführt wird, folgende Schritte aus:
Führen Sie die unter Konfigurieren aller Server erläuterten Verfahren aus.
Verwenden Sie die Anleitungen in den folgenden beiden Verfahren, um Ihre Server der Domäne hinzuzufügen und sich bei den Servern anzumelden, sodass Sie weitere Bereitstellungsaufgaben auszuführen können:
Hinweis
Um dieses Verfahren mithilfe von Windows PowerShell durchzuführen, öffnen Sie PowerShell, geben Sie das folgende Cmdlet ein, und drücken Sie dann die Eingabetaste. Anstelle des Domänennamens müssen Sie den Namen eingeben, den Sie verwenden möchten.
Add-Computer -DomainName corp.contoso.com
Wenn Sie dazu aufgefordert werden, geben Sie den Benutzernamen und das Kennwort für ein Konto ein, das über die Berechtigung zum Hinzufügen eines Computers zur Domäne verfügt. Um den Computer neu zu starten, geben Sie den folgenden Befehl ein, und drücken Sie die Eingabetaste.
Restart-Computer
So fügen Sie Windows Server 2016-, Windows Server 2012 R2- und Windows Server 2012-Computer der Domäne hinzu
Klicken Sie im Server-Manager auf Lokaler Server. Klicken Sie im Detailbereich auf ARBEITSGRUPPE. Das Dialogfeld Systemeigenschaften wird geöffnet.
Klicken Sie im Dialogfeld Systemeigenschaften auf Ändern. Das Dialogfeld Ändern des Computernamens bzw. der Domäne wird geöffnet.
Klicken Sie im Dialogfeld Computername unter Mitglied von auf Domäne, und geben Sie den Namen der Domäne ein, der der Computer hinzugefügt werden soll. Wenn Ihre Domäne beispielsweise %%amp;quot;corp.contoso.com%%amp;quot; heißt, geben Sie corp.contoso.com ein.
Klicke auf OK. Das Dialogfeld Windows-Sicherheit wird geöffnet.
Geben Sie im Dialogfeld Ändern des Computernamens bzw. der Domäne im Feld Benutzername den Benutzernamen und im Feld Kennwort das Kennwort ein, und klicken Sie auf OK. Das Dialogfeld Ändern des Computernamens bzw. der Domäne wird geöffnet, und Sie werden bei der Domäne begrüßt. Klicke auf OK.
Im Dialogfeld Ändern des Computernamens bzw. der Domäne wird eine Meldung angezeigt, dass der Computer neu gestartet werden muss, damit die Änderungen wirksam werden. Klicke auf OK.
Klicken Sie im Dialogfeld Systemeigenschaften auf der Registerkarte Computername auf Schließen. Das Dialogfeld Microsoft Windows wird geöffnet und zeigt erneut die Meldung an, dass der Computer neu gestartet werden muss, damit die Änderungen wirksam werden. Klicken Sie auf Jetzt neu starten.
Hinweis
Informationen zum Hinzufügen von Computern mit anderen Microsoft-Betriebssystemen zur Domäne finden Sie in Anhang C – Hinzufügen von Computern zur Domäne.
So melden Sie sich mit einem Windows Server 2016-Computer bei der Domäne an
Melden Sie den Computer ab, oder starten Sie ihn neu.
Drücken Sie STRG+ALT+ENTF. Der Anmeldebildschirm wird angezeigt.
Klicken Sie in der unteren linken Ecke auf Anderer Benutzer.
Geben Sie unter Benutzername Ihren Benutzernamen ein.
Geben Sie im Feld Kennwort das Domänenkennwort ein, und klicken Sie auf den Pfeil, oder drücken Sie die EINGABETASTE.
Hinweis
Informationen zur Domänenanmeldung mit Computern, auf denen andere Microsoft-Betriebssysteme ausgeführt werden, finden Sie in Anhang D – Anmelden bei der Domäne.
Bereitstellen von DHCP1
Bevor Sie diese Komponente des Hauptnetzwerks bereitstellen können, müssen Sie folgende Schritte ausführen:
Führen Sie die Schritte im Abschnitt Konfigurieren aller Server aus.
Führen Sie die Schritte im Abschnitt Hinzufügen von Servercomputern zur Domäne und Anmelden aus.
Führen Sie die folgenden Schritte in der angegebenen Reihenfolge aus, um DHCP1 bereitzustellen. Dabei handelt es sich um den Computer, auf dem die Serverrolle DHCP ausgeführt wird.
Hinweis
Um diese Verfahren mithilfe von Windows PowerShell durchzuführen, öffnen Sie PowerShell, und geben Sie die folgenden Cmdlets jeweils in eigene Zeilen ein, und drücken Sie dann die Eingabetaste. Anstelle von Bereichsname, Anfangs- und Endbereich der IP-Adressen, Subnetzmaske und anderen Werten in diesem Beispiel müssen Sie die Werte eingeben, die Sie verwenden möchten.
Install-WindowsFeature DHCP -IncludeManagementTools
Add-DhcpServerv4Scope -name "Corpnet" -StartRange 10.0.0.1 -EndRange 10.0.0.254 -SubnetMask 255.255.255.0 -State Active
Add-DhcpServerv4ExclusionRange -ScopeID 10.0.0.0 -StartRange 10.0.0.1 -EndRange 10.0.0.15
Set-DhcpServerv4OptionValue -OptionID 3 -Value 10.0.0.1 -ScopeID 10.0.0.0 -ComputerName DHCP1.corp.contoso.com
Add-DhcpServerv4Scope -name "Corpnet2" -StartRange 10.0.1.1 -EndRange 10.0.1.254 -SubnetMask 255.255.255.0 -State Active
Add-DhcpServerv4ExclusionRange -ScopeID 10.0.1.0 -StartRange 10.0.1.1 -EndRange 10.0.1.15
Set-DhcpServerv4OptionValue -OptionID 3 -Value 10.0.1.1 -ScopeID 10.0.1.0 -ComputerName DHCP1.corp.contoso.com
Set-DhcpServerv4OptionValue -DnsDomain corp.contoso.com -DnsServer 10.0.0.2
Add-DhcpServerInDC -DnsName DHCP1.corp.contoso.com
Installieren von Dynamic Host Configuration-Protokoll (DHCP)
Mithilfe dieses Verfahrens können Sie die Rolle DHCP-Server unter Verwendung des Assistenten zum Hinzufügen von Rollen und Features installieren und konfigurieren.
Sie müssen mindestens Mitglied der Gruppe Domänen-Admins oder einer entsprechenden Gruppe sein, um dieses Verfahren ausführen zu können.
So installieren Sie DHCP
Klicken Sie auf DHCP1 unter Server-Manager auf Verwalten und dann auf Rollen und Features hinzufügen. Der Assistent zum Hinzufügen von Rollen und Features wird geöffnet.
Klicken Sie auf der Seite Vorbemerkungen auf Weiter.
Hinweis
Die Seite Vorbemerkungen im Assistenten zum Hinzufügen von Rollen und Features wird nicht angezeigt, wenn Sie bei einer früheren Ausführung des Assistenten die Option Seite standardmäßig überspringen ausgewählt haben.
Wählen Sie unter Installationstyp auswählen die Option Rollenbasierte oder featurebasierte Installation aus, und klicken Sie dann auf Weiter.
Stellen Sie sicher, dass unter Zielserver auswählen die Option Einen Server aus dem Serverpool auswählen aktiviert ist. Wählen Sie unter Serverpool den lokalen Computer aus. Klicken Sie auf Weiter.
Wählen Sie unter Serverrollen auswählen im Abschnitt Rollen die Option DHCP-Server aus. Klicken Sie unter Sollen für DHCP-Server erforderliche Features hinzugefügt werden? auf Features hinzufügen. Klicke auf Weiter.
Klicken Sie unter Features auswählen auf Weiter, überprüfen Sie unter DHCP-Server die angegebenen Informationen, und klicken Sie dann auf Weiter.
Klicken Sie unter Installationsauswahl bestätigen auf Zielserver bei Bedarf automatisch neu starten. Wenn Sie aufgefordert werden, die Auswahl zu bestätigen, klicken Sie auf Ja und dann auf Installieren. Die Seite Installationsfortschritt zeigt den Status während des Installationsprozesses an. Nach Abschluss des Vorgangs wird folgende Meldung angezeigt: „Konfiguration erforderlich. Die Installation auf Computername war erfolgreich.“ Dabei steht Computername für den Namen des Computers, auf dem DHCP-Server installiert wurde. Klicken Sie im Meldungsfenster auf DHCP-Konfiguration abschließen. Der DHCP-Konfigurations-Assistent nach der Installation wird geöffnet. Klicke auf Weiter.
Geben Sie unter Autorisierung die Anmeldeinformationen an, die beim Autorisieren des DHCP-Servers in Active Directory-Domänendienste verwendet werden sollen, und klicken Sie dann auf Commit ausführen. Klicken Sie nach Abschluss der Autorisierung auf Schließen.
Erstellen und Aktivieren eines neuen DHCP-Bereichs
Mithilfe dieses Verfahrens können Sie unter Verwendung des DHCP-Snap-Ins der Microsoft Management Console (MMC) einen neuen DHCP-Bereich zu erstellen. Nach dem Abschluss des Verfahrens ist der Bereich aktiviert und der erstellte Ausschlussbereich verhindert, dass der DHCP-Server die IP-Adressen least, die Sie für die statische Konfiguration Ihrer Server und anderer Geräte verwenden, die eine statische IP-Adresse benötigen.
Sie müssen mindestens Mitglied der Gruppe DHCP-Administratoren oder einer entsprechenden Gruppe sein, um diese Verfahren ausführen zu können.
So erstellen und aktivieren Sie einen neuen DHCP-Bereich
Klicken Sie auf DHCP1 unter Server-Manager auf Tools und dann auf DHCP. Das DHCP-Snap-In der MMC wird geöffnet.
Erweitern Sie unter DHCP den Namen des Servers. Wenn der Name des DHCP-Servers beispielsweise DHCP1.corp.contoso.com lautet, doppelklicken Sie auf den nach unten weisenden Pfeil neben DHCP1.corp.contoso.com.
Klicken Sie unter dem Servernamen mit der rechten Maustaste auf IPv4, und klicken Sie dann auf Neuer Bereich. Der Bereichserstellungs-Assistent wird geöffnet.
Klicken Sie auf der Seite Willkommen auf Weiter.
Geben Sie im Dialogfeld Bereichsname unter Name einen Namen für den Bereich ein. Geben Sie beispielsweise Subnetz 1 ein.
Geben Sie im Feld Beschreibung eine Beschreibung für den neuen Bereich ein, und klicken Sie auf Weiter.
Führen Sie unter IP-Adressbereich eine der folgenden Aktionen aus:
Geben Sie im Feld Start-IP-Adresse die erste IP-Adresse des Bereichs ein. Geben Sie beispielsweise 10.0.0.1 ein.
Geben Sie im Feld End-IP-Adresse die letzte IP-Adresse des Bereichs ein. Geben Sie beispielsweise 10.0.0.254 ein. Die Werte für Länge und Subnetzmaske werden auf der Grundlage der unter Start-IP-Adresse eingegebenen IP-Adresse automatisch eingegeben.
Ändern Sie die Werte für Länge oder Subnetzmaske gegebenenfalls entsprechend Ihres Adressierungsschemas.
Klicke auf Weiter.
Führen Sie unter Ausschlüsse hinzufügen eine der folgenden Aktionen aus:
Geben Sie im Feld Start-IP-Adresse die erste IP-Adresse des Ausschlussbereichs ein. Geben Sie beispielsweise 10.0.0.1 ein.
Geben Sie im Feld End-IP-Adresse die letzte IP-Adresse des Ausschlussbereichs ein, beispielsweise 10.0.0.15.
Klicken Sie auf Hinzufügen und dann auf Weiter.
Ändern Sie unter Leasedauer die Standardwerte für Tage, Stunden, und Minuten entsprechend den Anforderungen Ihres Netzwerks, und klicken Sie auf Weiter.
Wählen Sie unter DHCP-Optionen konfigurieren die Option Ja, diese Optionen jetzt konfigurieren aus, und klicken Sie auf Weiter.
Führen Sie unter Router (Standardgateway) eine der folgenden Aktionen aus:
Wenn sich in Ihrem Netzwerk keine Router befinden, klicken Sie auf Weiter.
Geben Sie im Feld IP-Adresse die IP-Adresse des Routers oder Standardgateways ein. Geben Sie beispielsweise 10.0.0.1 ein. Klicken Sie auf Hinzufügen und dann auf Weiter.
Gehen Sie unter Domänenname und DNS-Server folgendermaßen vor:
Geben Sie im Feld Übergeordnete Domäne den Namen der von den Clients zur Namensauflösung verwendeten DNS-Domäne ein. Geben Sie beispielsweise corp.contoso.com ein.
Geben Sie im Feld Servername den Namen des von den Clients zur Namensauflösung verwendeten DNS-Computers ein. Geben Sie beispielsweise DC1 ein.
Klicken Sie auf Auflösen. Die IP-Adresse des DNS-Servers wird dem Feld IP-Adresse hinzugefügt. Klicken Sie auf Hinzufügen, warten Sie, bis die Überprüfung der IP-Adresse des DNS-Servers abgeschlossen ist, und klicken Sie auf Weiter.
Da sich in Ihrem Netzwerk keine WINS-Server befinden, klicken Sie unter WINS-Server auf Weiter.
Wählen Sie unter Bereich aktivieren die Option Ja, diesen Bereich jetzt aktivieren aus.
Klicken Sie auf Weiterund dann auf Fertig stellen.
Wichtig
Wenn Sie neue Bereiche für weitere Subnetze erstellen möchten, wiederholen Sie dieses Verfahren. Verwenden Sie für jedes Subnetz, das Sie bereitstellen möchten, einen anderen IP-Adressbereich, und stellen Sie sicher, dass die Weiterleitung von DHCP-Meldungen auf allen Routern aktiviert ist, die in andere Subnetze führen.
Hinzufügen von Clientcomputern zur Domäne und Anmelden
Hinweis
Um dieses Verfahren mithilfe von Windows PowerShell durchzuführen, öffnen Sie PowerShell, geben Sie das folgende Cmdlet ein, und drücken Sie dann die Eingabetaste. Anstelle des Domänennamens müssen Sie den Namen eingeben, den Sie verwenden möchten.
Add-Computer -DomainName corp.contoso.com
Wenn Sie dazu aufgefordert werden, geben Sie den Benutzernamen und das Kennwort für ein Konto ein, das über die Berechtigung zum Hinzufügen eines Computers zur Domäne verfügt. Um den Computer neu zu starten, geben Sie den folgenden Befehl ein, und drücken Sie die Eingabetaste.
Restart-Computer
So fügen Sie einen Windows 10-Computer zur Domäne hinzu
Melden Sie sich bei dem Computer mit dem lokalen Administratorkonto an.
Geben Sie in Web- und Windows-Suche den Suchbegriff System ein. Klicken Sie in den Suchergebnissen auf System (Systemsteuerung). Das Dialogfeld System wird geöffnet.
Klicken Sie in System auf Erweiterte Systemeinstellungen. Das Dialogfeld Systemeigenschaften wird geöffnet. Klicken Sie auf die Registerkarte Computername.
Klicken Sie in Computername auf Ändern. Das Dialogfeld Ändern des Computernamens bzw. der Domäne wird geöffnet.
Klicken Sie in Computernamen/Domäne ändern unter Mitglied von auf Domäne, und geben Sie dann den Namen der Domäne ein, der Sie beitreten möchten. Wenn Ihre Domäne beispielsweise %%amp;quot;corp.contoso.com%%amp;quot; heißt, geben Sie corp.contoso.com ein.
Klicke auf OK. Das Dialogfeld Windows-Sicherheit wird geöffnet.
Geben Sie im Dialogfeld Ändern des Computernamens bzw. der Domäne im Feld Benutzername den Benutzernamen und im Feld Kennwort das Kennwort ein, und klicken Sie auf OK. Das Dialogfeld Ändern des Computernamens bzw. der Domäne wird geöffnet, und Sie werden bei der Domäne begrüßt. Klicke auf OK.
Im Dialogfeld Ändern des Computernamens bzw. der Domäne wird eine Meldung angezeigt, dass der Computer neu gestartet werden muss, damit die Änderungen wirksam werden. Klicke auf OK.
Klicken Sie im Dialogfeld Systemeigenschaften auf der Registerkarte Computername auf Schließen. Das Dialogfeld Microsoft Windows wird geöffnet und zeigt erneut die Meldung an, dass der Computer neu gestartet werden muss, damit die Änderungen wirksam werden. Klicken Sie auf Jetzt neu starten.
So fügen Sie einen Windows 8.1-Computer zur Domäne hinzu
Melden Sie sich bei dem Computer mit dem lokalen Administratorkonto an.
Klicken Sie mit der rechten Maustaste auf Start und dann auf System. Das Dialogfeld System wird geöffnet.
Klicken Sie in System auf Erweiterte Systemeinstellungen. Das Dialogfeld Systemeigenschaften wird geöffnet. Klicken Sie auf die Registerkarte Computername.
Klicken Sie in Computername auf Ändern. Das Dialogfeld Ändern des Computernamens bzw. der Domäne wird geöffnet.
Klicken Sie in Computernamen/Domäne ändern unter Mitglied von auf Domäne, und geben Sie dann den Namen der Domäne ein, der Sie beitreten möchten. Wenn Ihre Domäne beispielsweise %%amp;quot;corp.contoso.com%%amp;quot; heißt, geben Sie corp.contoso.com ein.
Klicke auf OK. Das Dialogfeld Windows-Sicherheit wird geöffnet.
Geben Sie im Dialogfeld Ändern des Computernamens bzw. der Domäne im Feld Benutzername den Benutzernamen und im Feld Kennwort das Kennwort ein, und klicken Sie auf OK. Das Dialogfeld Ändern des Computernamens bzw. der Domäne wird geöffnet, und Sie werden bei der Domäne begrüßt. Klicke auf OK.
Im Dialogfeld Ändern des Computernamens bzw. der Domäne wird eine Meldung angezeigt, dass der Computer neu gestartet werden muss, damit die Änderungen wirksam werden. Klicke auf OK.
Klicken Sie im Dialogfeld Systemeigenschaften auf der Registerkarte Computername auf Schließen. Das Dialogfeld Microsoft Windows wird geöffnet und zeigt erneut die Meldung an, dass der Computer neu gestartet werden muss, damit die Änderungen wirksam werden. Klicken Sie auf Jetzt neu starten.
So melden Sie sich mit einem Windows 10-Computer bei der Domäne an
Melden Sie den Computer ab, oder starten Sie ihn neu.
Drücken Sie STRG+ALT+ENTF. Der Anmeldebildschirm wird angezeigt.
Klicken Sie unten links auf Anderer Benutzer.
Geben Sie im Feld Benutzername Ihre Domäne und Ihren Benutzernamen im Format Domäne\Benutzer ein. Um sich beispielsweise bei der Domäne %%amp;quot;corp.contoso.com%%amp;quot; mit dem Konto Benutzer-01 anzumelden, geben Sie CORP\Benutzer-01 ein.
Geben Sie im Feld Kennwort das Domänenkennwort ein, und klicken Sie auf den Pfeil, oder drücken Sie die EINGABETASTE.
Bereitstellen von optionalen Features für die Netzwerkzugriffsauthentifizierung und Webdienste
Wenn Sie nach der Installation Ihres Hauptnetzwerks Netzwerkzugriffsserver bereitstellen möchten, beispielsweise Funkzugriffspunkte oder VPN-Server, sollten Sie sowohl einen Netzwerkrichtlinienserver (Network Policy Server, NPS) als auch einen Webserver bereitstellen. Bei Bereitstellung von Netzwerkzugriff wird empfohlen, sichere, zertifikatbasierte Authentifizierungsmethoden zu verwenden. Mithilfe von NPS können Sie Netzwerkzugriffsrichtlinien verwalten und sichere Authentifizierungsmethoden bereitstellen. Sie können einen Webserver verwenden, um die Zertifikatsperrliste der Zertifizierungsstelle zu veröffentlichen, die Zertifikate für die sichere Authentifizierung bereitstellt.
Hinweis
Mithilfe der Begleithandbücher zum Hauptnetzwerk können Sie Serverzertifikate und andere zusätzliche Features bereitstellen. Weitere Informationen finden Sie unter Weitere technische Ressourcen.
Die folgende Abbildung veranschaulicht die Topologie des Windows Server-Hauptnetzwerks mit hinzugefügten Netzwerkrichtlinien- und Webservern.

Die folgenden Abschnitte enthalten Informationen zum Hinzufügen von NPS- und Webserver zum Netzwerk.
Bereitstellen von NPS1
Der Netzwerkrichtlinienserver (Network Policy Server, NPS) wird als vorbereitende Maßnahme zur Bereitstellung anderer Netzwerktechnologien installiert, beispielsweise VPN-Server (Virtual Private Network), Drahtloszugriffspunkte und 802.1X-Authentifizierungsswitches.
Über einen NPS können Sie Netzwerkrichtlinien mithilfe eines RADIUS-Servers (Remote Authentication Dial-In User Service) und eines RADIUS-Proxys zentral konfigurieren und verwalten.
NPS ist eine optionale Komponente eines Hauptnetzwerks, Sie sollten NPS jedoch installieren, wenn eine der folgenden Voraussetzungen zutrifft:
Sie möchten Ihr Netzwerk mit Remotezugriffsservern erweitern, die mit dem RADIUS-Protokoll kompatibel sind, z. B. Computer mit Windows Server 2016, Windows Server 2012 R2, Windows Server 2012, Windows Server 2008 R2 oder Windows Server 2008 sowie Routing- und RAS-Dienst, Terminaldienstegateway oder Remotedesktopgateway.
Sie planen die Bereitstellung der 802.1X-Authentifizierung für den kabelgebundenen oder drahtlosen Zugriff.
Bevor Sie diesen Rollendienst bereitstellen, müssen Sie die folgenden Schritte auf dem Computer ausführen, den Sie als Netzwerkrichtlinienserver (NPS) konfigurieren.
Führen Sie die Schritte im Abschnitt Konfigurieren aller Server aus.
Führen Sie die Schritte im Abschnitt Hinzufügen von Servercomputern zur Domäne und Anmelden aus.
Während der Bereitstellung von NPS1, bei dem es sich um den Computer handelt, auf dem der Rollendienst %%amp;quot;Netzwerkrichtlinienserver%%amp;quot; (Network Policy Server, NPS) der Serverrolle %%amp;quot;Netzwerkrichtlinien- und Zugriffsdienste%%amp;quot; ausgeführt wird, müssen Sie folgende Schritte ausführen:
Hinweis
Dieser Leitfaden enthält Anweisungen für die Bereitstellung eines NPS auf einem eigenständigen Server oder einer VM namens NPS1. Ein weiteres empfohlenes Bereitstellungsmodell ist die Installation des NPS auf einem Domänencontroller. Wenn Sie den NPS lieber auf einem Domänencontroller als auf einem eigenständigen Server installieren möchten, installieren Sie den NPS auf DC1.
Planen der Bereitstellung von NPS1
Wenn Sie nach der Bereitstellung Ihres Hauptnetzwerks Netzwerkzugriffsserver bereitstellen möchten, beispielsweise drahtlose Zugriffspunkte oder VPN-Server, sollten Sie NPS bereitstellen.
Wenn Sie NPS als RADIUS-Server (Remote Authentication Dial-In User Service) verwenden, führt NPS die Authentifizierung und Autorisierung für Verbindungsanforderungen über Ihre Netzwerkzugriffsserver aus. NPS ermöglicht darüber hinaus eine zentrale Konfiguration und Verwaltung von Netzwerkrichtlinien, die festlegen, wer auf das Netzwerk zugreifen kann, wie auf das Netzwerk zugegriffen werden kann, und wann auf das Netzwerk zugegriffen werden kann.
Im Anschluss finden Sie die wichtigsten Planungsschritte vor der Installation von NPS.
Planen der Benutzerkontendatenbank. Wenn Sie den Server, auf dem NPS ausgeführt wird, einer Active Directory-Domäne hinzufügen, führt NPS standardmäßig die Authentifizierung und Autorisierung mithilfe von AD DS-Benutzerkontendatenbanken aus. In einigen Fällen, beispielsweise in großen Netzwerken, die NPS als RADIUS-Proxy für die Weiterleitung von Verbindungsanforderungen an andere RADIUS-Server weiterleiten, können Sie NPS auch auf Computern installieren, die keine Domänenmitglieder sind.
Planen der RADIUS-Kontoführung. NPS ermöglicht die Protokollierung von Ressourcenerfassungsdaten in einer SQL Server-Datenbank oder in einer Textdatei auf dem lokalen Computer. Wenn Sie SQL Server-Protokollierung verwenden möchten, planen Sie die Installation und Konfiguration Ihres Servers, auf dem SQL Server ausgeführt wird.
Installieren von Netzwerkrichtlinienserver (Network Policy Server, NPS)
Mithilfe dieses Verfahrens können Sie Netzwerkrichtlinienserver unter Verwendung des Assistenten zum Hinzufügen von Rollen und Features installieren. NPS ist ein Rollendienst der Serverrolle Netzwerkrichtlinien- und Zugriffsdienste.
Hinweis
Standardmäßig überwacht NPS RADIUS-Datenverkehr auf den Ports 1812, 1813, 1645 und 1646 für alle installierten Netzwerkadapter. Wenn Windows-Firewall mit erweiterter Sicherheit bei der Installation des NPS aktiviert ist, werden während der Installation sowohl für IPv6- (Internetprotokoll, Version 6) als auch für IPv4-Datenverkehr automatisch Firewallausnahmen für diese Ports erstellt. Wenn Ihre Netzwerkzugriffsserver so konfiguriert sind, dass sie RADIUS-Datenverkehr über andere Ports als die Standardports senden, entfernen Sie die Ausnahmen, die Sie während der NPS-Installation in der Windows-Firewall mit erweiterter Sicherheit erstellt haben, und erstellen Sie Ausnahmen für die Ports, die Sie für RADIUS-Datenverkehr verwenden.
Administratoranmeldeinformationen
Zur Ausführung dieses Verfahrens müssen Sie ein Mitglied der Gruppe Domänen-Admins sein.
Hinweis
Um dieses Verfahren mithilfe von Windows PowerShell durchzuführen, öffnen Sie PowerShell, geben Sie Folgendes ein, und drücken Sie dann die Eingabetaste.
Install-WindowsFeature NPAS -IncludeManagementTools
So installieren Sie NPS
Klicken Sie auf NPS1 unter Server-Manager auf Verwalten und dann auf Rollen und Features hinzufügen. Der Assistent zum Hinzufügen von Rollen und Features wird geöffnet.
Klicken Sie auf der Seite Vorbemerkungen auf Weiter.
Hinweis
Die Seite Vorbemerkungen im Assistenten zum Hinzufügen von Rollen und Features wird nicht angezeigt, wenn Sie bei einer früheren Ausführung des Assistenten die Option Seite standardmäßig überspringen ausgewählt haben.
Wählen Sie unter Installationstyp auswählen die Option Rollenbasierte oder featurebasierte Installation aus, und klicken Sie dann auf Weiter.
Stellen Sie sicher, dass unter Zielserver auswählen die Option Einen Server aus dem Serverpool auswählen aktiviert ist. Wählen Sie unter Serverpool den lokalen Computer aus. Klicken Sie auf Weiter.
Wählen Sie im Dialogfeld Serverrollen auswählen unter Rollen die Option Netzwerkrichtlinien- und Zugriffsdienste aus. Im daraufhin geöffneten Dialogfeld werden Sie gefragt, ob die für Netzwerkrichtlinie und Zugriffsdienste benötigten Features hinzugefügt werden sollen. Klicken Sie auf Features hinzufügenund dann auf Weiter.
Klicken Sie unter Features auswählen auf Weiter, überprüfen Sie unter Netzwerkrichtlinien- und Zugriffsdienste die angegebenen Informationen, und klicken Sie dann auf Weiter.
Klicken Sie unter Rollendienste auswählen auf Netzwerkrichtlinienserver. Klicken Sie unter Sollen für Netzwerkrichtlinienserver erforderliche Features hinzugefügt werden? auf Features hinzufügen. Klicke auf Weiter.
Klicken Sie unter Installationsauswahl bestätigen auf Zielserver bei Bedarf automatisch neu starten. Wenn Sie aufgefordert werden, die Auswahl zu bestätigen, klicken Sie auf Ja und dann auf Installieren. Auf der Seite %%amp;quot;Installationsstatus%%amp;quot; wird der Status während der Installation angezeigt. Nach Abschluss des Vorgangs wird folgende Meldung angezeigt: „Die Installation auf Computername war erfolgreich.“ Dabei steht Computername für den Computer, auf dem der Netzwerkrichtlinienserver installiert wurde. Klicke auf Schließen.
Registrieren des NPS in der Standarddomäne
Mit diesem Verfahren können Sie einen NPS in der Domäne registrieren, in der der Server Domänenmitglied ist.
NPS müssen in Active Directory registriert werden, damit sie während des Autorisierungsprozesses die Berechtigung haben, die Einwahleigenschaften von Benutzerkonten zu lesen. Durch Registrieren eines NPS wird der Server der Gruppe RAS- und IAS-Server in Active Directory hinzugefügt.
Administratoranmeldeinformationen
Zur Ausführung dieses Verfahrens müssen Sie ein Mitglied der Gruppe Domänen-Admins sein.
Hinweis
Um dieses Verfahren mithilfe von Network Shell-Befehlen (Netsh) in Windows PowerShell durchzuführen, öffnen Sie PowerShell, geben Sie Folgendes ein, und drücken Sie dann die EINGABETASTE.
netsh nps add registeredserver domain=corp.contoso.com server=NPS1.corp.contoso.com
So registrieren Sie einen NPS in seiner Standarddomäne
Klicken Sie auf NPS1 unter Server-Manager auf %%amp;quot;Extras%%amp;quot; und dann auf Netzwerkrichtlinienserver. Das MMC-Snap-In %%amp;quot;Netzwerkrichtlinienserver%%amp;quot; wird geöffnet.
Klicken Sie mit der rechten Maustaste auf NPS (Lokal), und klicken Sie dann auf Server in Active Directory registrieren. Das Dialogfeld Netzwerkrichtlinienserver wird geöffnet.
Klicken Sie im Dialogfeld Netzwerkrichtlinienserver auf OK, und klicken Sie erneut auf OK.
Weitere Informationen zum Netzwerkrichtlinienserver finden Sie unter Netzwerkrichtlinienserver (NPS).
Bereitstellen von WEB1
Die Rolle „Webserver (IIS)“ in Windows Server 2016 stellt eine sichere, leicht zu verwaltende, modulare und erweiterbare Plattform für das zuverlässige Hosting von Websites, Diensten und Anwendungen bereit. Mithilfe der Internetinformationsdienste (IIS) können Sie Informationen gemeinsamen mit Benutzer*innen im Internet, in einem Intranet oder in einem Extranet verwenden. IIS ist eine einheitliche Webplattform, mit der IIS, ASP.NET, FTP-Dienste, PHP und Windows Communication Foundation (WCF) integriert sind.
Sie können nicht nur eine Zertifikatsperrliste für den Zugriff durch Domänenmitgliedscomputer veröffentlichen, sondern Sie können mit dieser Rolle auch mehrere Websites, Webanwendungen und FTP-Sites einrichten und verwalten. IIS bietet darüber hinaus die folgenden Vorteile:
Maximale Websicherheit durch einen reduzierten Serverspeicherbedarf und automatischer Anwendungsisolation
Einfaches Bereitstellen und Ausführen von ASP.NET, klassischem ASP und PHP-Webanwendungen auf demselben Server
Anwendungsisolation durch standardmäßiges Zuteilen einer eindeutigen Identität und Sandbox-Konfiguration zu Arbeitsprozessen zur weiteren Reduzierung von Sicherheitsrisiken
Einfaches Hinzufügen, Entfernen und sogar Ersetzen von integrierten IIS-Komponenten durch benutzerdefinierte, an Kundenanforderungen angepasste Module
Beschleunigte Websites durch integriertes dynamisches Zwischenspeichern und erweiterte Komprimierung
Zum Bereitstellen von WEB1 (des Computers, auf dem die Serverrolle %%amp;quot;Webserver (IIS)%%amp;quot; ausgeführt wird) müssen folgende Schritte ausgeführt werden:
Führen Sie die Schritte im Abschnitt Konfigurieren aller Server aus.
Führen Sie die Schritte im Abschnitt Hinzufügen von Servercomputern zur Domäne und Anmelden aus.
Webserver (IIS)-Serverrolle installieren
Sie müssen Mitglied der Gruppe Administratoren sein, um diesen Vorgang auszuführen.
Hinweis
Um dieses Verfahren mithilfe von Windows PowerShell durchzuführen, öffnen Sie PowerShell, geben Sie Folgendes ein, und drücken Sie dann die Eingabetaste.
Install-WindowsFeature Web-Server -IncludeManagementTools
Klicken Sie im Server-Manager auf Verwalten und dann auf Rollen und Features hinzufügen. Der Assistent zum Hinzufügen von Rollen und Features wird geöffnet.
Klicken Sie auf der Seite Vorbemerkungen auf Weiter.
Hinweis
Die Seite Vorbemerkungen im Assistenten zum Hinzufügen von Rollen und Features wird nicht angezeigt, wenn Sie bei einer früheren Ausführung des Assistenten die Option Seite standardmäßig überspringen ausgewählt haben.
Klicken Sie auf der Seite Installationstyp auswählen auf Weiter.
Vergewissern Sie sich auf der Seite Zielserver auswählen, dass der lokale Computer ausgewählt ist, und klicken Sie dann auf Weiter.
Scrollen Sie auf der Seite Serverrollen auswählen zu Webserver (IIS), und wählen Sie diese Rolle aus. Das Dialogfeld Für Webserver (IIS) erforderliche Features hinzufügen wird geöffnet. Klicken Sie auf Features hinzufügenund dann auf Weiter.
Klicken Sie auf Weiter, bis Sie alle Standardeinstellungen für Webserver akzeptiert haben, und klicken Sie dann auf Installieren.
Stellen Sie sicher, dass alle Installationen erfolgreich waren, und klicken Sie dann auf Schließen.
Weitere technische Ressourcen
Weitere Informationen zu den Technologien in diesem Handbuch finden Sie in den folgenden Ressourcen:
Ressourcen zu Windows Server 2016, Windows Server 2012 R2 und Windows Server 2012 in der technischen Bibliothek
Neuerungen in Active Directory Domain Services (AD DS) in Windows Server 2016
Übersicht über die Active Directory Domain Services unter https://technet.microsoft.com/library/hh831484.aspx
Domain Name System (DNS) – Übersicht unter https://technet.microsoft.com/library/hh831667.aspx
Dynamic Host Configuration Protocol (DHCP) – Übersicht unter https://technet.microsoft.com/library/hh831825.aspx
Netzwerkrichtlinie und Zugriffsdienste – Übersicht unter https://technet.microsoft.com/library/hh831683.aspx
Webserver (IIS) – Übersicht unter https://technet.microsoft.com/library/hh831725.aspx
Anhänge A bis E
Die folgenden Abschnitte enthalten zusätzliche Konfigurationsinformationen für Computer, auf denen andere Betriebssysteme als Windows Server 2016, Windows 10, Windows Server 2012 und Windows 8 ausgeführt werden. Darüber hinaus wird ein Arbeitsblatt zur Vorbereitung des Netzwerks bereitgestellt, das Sie bei der Bereitstellung unterstützt.
Anhang A - Umbenennen von Computern
Mithilfe der Verfahren in diesem Abschnitt können Sie Windows Server 2008 R2-, Windows 7-, Windows Server 2008- und Windows Vista-Computern einen anderen Computernamen zuweisen.
Windows 2008 R2 und Windows Server 7
Sie müssen mindestens Mitglied der Gruppe Administratoren oder einer entsprechenden Gruppe sein, um diese Verfahren ausführen zu können.
So benennen Sie Computer unter Windows Server 2008 R2 und Windows 7 um
Klicken Sie auf Start und mit der rechten Maustaste auf Computer und klicken Sie dann auf Eigenschaften. Das Dialogfeld System wird geöffnet.
Klicken Sie unter Einstellungen für Computernamen, Domäne und Arbeitsgruppe auf Einstellungen ändern. Das Dialogfeld Systemeigenschaften wird geöffnet.
Hinweis
Auf Computern mit Windows 7 wird vor dem Öffnen des Dialogfelds Systemeigenschaften das Dialogfeld Benutzerkontensteuerung geöffnet, um die Zustimmung zum Fortsetzen des Vorgangs abzufragen. Klicken Sie auf Weiter, um fortzufahren.
Klicken Sie auf Ändern. Das Dialogfeld Ändern des Computernamens bzw. der Domäne wird geöffnet.
Geben Sie im Feld Computername einen Namen für den Computer ein. Wenn Sie dem Computer beispielsweise den Namen DC1 geben möchten, geben Sie DC1 ein.
Klicken Sie zweimal auf OK und dann auf Schließen. Klicken Sie dann auf Jetzt neu starten, um den Computer neu zu starten.
Windows Server 2008 und Windows Vista
Sie müssen mindestens Mitglied der Gruppe Administratoren oder einer entsprechenden Gruppe sein, um diese Verfahren ausführen zu können.
So benennen Sie Computer unter Windows Server 2008 und Windows Vista um
Klicken Sie auf Start und mit der rechten Maustaste auf Computer und klicken Sie dann auf Eigenschaften. Das Dialogfeld System wird geöffnet.
Klicken Sie unter Einstellungen für Computernamen, Domäne und Arbeitsgruppe auf Einstellungen ändern. Das Dialogfeld Systemeigenschaften wird geöffnet.
Hinweis
Auf Computern mit Windows Vista wird vor dem Öffnen des Dialogfelds Systemeigenschaften das Dialogfeld Benutzerkontensteuerung geöffnet, um die Zustimmung zum Fortsetzen des Vorgangs abzufragen. Klicken Sie auf Weiter, um fortzufahren.
Klicken Sie auf Ändern. Das Dialogfeld Ändern des Computernamens bzw. der Domäne wird geöffnet.
Geben Sie im Feld Computername einen Namen für den Computer ein. Wenn Sie dem Computer beispielsweise den Namen DC1 geben möchten, geben Sie DC1 ein.
Klicken Sie zweimal auf OK und dann auf Schließen. Klicken Sie dann auf Jetzt neu starten, um den Computer neu zu starten.
Anhang B - Konfigurieren von statischen IP-Adressen
In diesem Thema werden Verfahren zur Konfiguration von statischen IP-Adressen auf Computern unter den folgenden Betriebssystemen erläutert:
Windows Server 2008 R2
Die Mitgliedschaft in Administratoren oder einer entsprechenden Gruppe ist die Mindestanforderung für die Durchführung dieses Verfahrens.
So konfigurieren Sie eine statische IP-Adresse auf einem Computer unter Windows Server 2008 R2
Klicken Sie auf Start und dann auf Systemsteuerung.
Klicken Sie in der Systemsteuerung auf Netzwerk und Internet. Netzwerk und Internet wird geöffnet.
Klicken Sie in Netzwerk und Internet auf Netzwerk- und Freigabecenter. Netzwerk- und Freigabecenter wird geöffnet.
Klicken Sie in Netzwerk- und Freigabecenter auf Adaptereinstellungen ändern. Netzwerkverbindungen wird geöffnet.
Klicken Sie in Netzwerkverbindungen mit der rechten Maustaste auf die zu konfigurierende Netzwerkverbindung, und klicken Sie dann auf Eigenschaften.
Wählen Sie unter Eigenschaften von LAN-Verbindung in Diese Verbindung verwendet folgende ElementeInternetprotokoll Version 4 (TCP/IPv4) aus, und klicken Sie dann auf Eigenschaften. Das Dialogfeld Eigenschaften von Internetprotokoll Version 4 (TCP/IPv4) wird geöffnet.
Klicken Sie in Eigenschaften von Internetprotokoll Version 4 (TCP/IPv4) auf der Registerkarte Allgemein auf Folgende IP-Adresse verwenden. Geben Sie in IP-Adresse die IP-Adresse ein, die Sie verwenden möchten.
Drücken Sie die Tabulatortaste, um mit dem Cursor in das Feld Subnetzmaske zu wechseln. Es wird automatisch ein Standardwert für die Subnetzmaske eingefügt. Übernehmen Sie entweder die Standardsubnetzmaske, oder geben Sie die gewünschte Subnetzmaske ein.
Geben Sie im Feld Standardgateway die IP-Adresse des Standardgateways ein.
Geben Sie im Feld Bevorzugter DNS-Server die IP-Adresse des DNS-Servers ein. Wenn Sie den lokalen Computer als bevorzugten DNS-Server verwenden möchten, geben Sie die IP-Adresse des lokalen Computers ein.
Geben Sie gegebenenfalls im Feld Alternativer DNS-Server die IP-Adresse des alternativen DNS-Servers ein. Wenn Sie den lokalen Computer als alternativen DNS-Server verwenden möchten, geben Sie die IP-Adresse des lokalen Computers ein.
Klicken Sie auf OKund dann auf Schließen.
WindowsServer 2008
Sie müssen mindestens Mitglied der Gruppe Administratoren oder einer entsprechenden Gruppe sein, um diese Verfahren ausführen zu können.
So konfigurieren Sie eine statische IP-Adresse auf einem Computer unter Windows Server 2008
Klicken Sie auf Start und dann auf Systemsteuerung.
Stellen Sie sicher, dass in der Systemsteuerung die Klassische Ansicht ausgewählt ist, und doppelklicken Sie auf Netzwerk- und Freigabecenter.
Klicken Sie im Netzwerk- und Freigabecenter unter Aufgaben auf Netzwerkverbindungen verwalten.
Klicken Sie in Netzwerkverbindungen mit der rechten Maustaste auf die zu konfigurierende Netzwerkverbindung, und klicken Sie dann auf Eigenschaften.
Wählen Sie unter Eigenschaften von LAN-Verbindung in Diese Verbindung verwendet folgende ElementeInternetprotokoll Version 4 (TCP/IPv4) aus, und klicken Sie dann auf Eigenschaften. Das Dialogfeld Eigenschaften von Internetprotokoll Version 4 (TCP/IPv4) wird geöffnet.
Klicken Sie in Eigenschaften von Internetprotokoll Version 4 (TCP/IPv4) auf der Registerkarte Allgemein auf Folgende IP-Adresse verwenden. Geben Sie in IP-Adresse die IP-Adresse ein, die Sie verwenden möchten.
Drücken Sie die Tabulatortaste, um mit dem Cursor in das Feld Subnetzmaske zu wechseln. Es wird automatisch ein Standardwert für die Subnetzmaske eingefügt. Übernehmen Sie entweder die Standardsubnetzmaske, oder geben Sie die gewünschte Subnetzmaske ein.
Geben Sie im Feld Standardgateway die IP-Adresse des Standardgateways ein.
Geben Sie im Feld Bevorzugter DNS-Server die IP-Adresse des DNS-Servers ein. Wenn Sie den lokalen Computer als bevorzugten DNS-Server verwenden möchten, geben Sie die IP-Adresse des lokalen Computers ein.
Geben Sie gegebenenfalls im Feld Alternativer DNS-Server die IP-Adresse des alternativen DNS-Servers ein. Wenn Sie den lokalen Computer als alternativen DNS-Server verwenden möchten, geben Sie die IP-Adresse des lokalen Computers ein.
Klicken Sie auf OKund dann auf Schließen.
Anhang C – Hinzufügen von Computern zur Domäne
Mithilfe dieser Verfahren können Sie einen Computer mit Windows Server 2008 R2, Windows 7, Windows Server 2008 und Windows Vista zur Domäne hinzufügen.
Wichtig
Um einen Computer zu einer Domäne hinzufügen zu können, müssen Sie bei dem Computer mit dem lokalen Konto Administrator angemeldet sein. Wenn Sie mit einem Benutzerkonto angemeldet sind, das nicht über administrative Anmeldeinformationen für den lokalen Computer verfügt, müssen Sie die Anmeldeinformationen für das lokale Konto Administrator angeben, wenn Sie den Computer zu der Domäne hinzufügen. Außerdem müssen Sie über ein Benutzerkonto in der Domäne verfügen, der Sie den Computer hinzufügen möchten. Während der Hinzufügung des Computers zu der Domäne werden Sie zur Angabe der Anmeldeinformationen für Ihr Domänenkonto aufgefordert (Benutzername und Kennwort).
Windows 2008 R2 und Windows Server 7
Sie müssen mindestens Mitglied der Gruppe Domänen-Benutzer oder einer entsprechenden Gruppe sein, um dieses Verfahren ausführen zu können.
So fügen Sie der Domäne Computer unter Windows Server 2008 R2 und Windows 7 hinzu
Melden Sie sich bei dem Computer mit dem lokalen Administratorkonto an.
Klicken Sie auf Start und mit der rechten Maustaste auf Computer und klicken Sie dann auf Eigenschaften. Das Dialogfeld System wird geöffnet.
Klicken Sie unter Einstellungen für Computernamen, Domäne und Arbeitsgruppe auf Einstellungen ändern. Das Dialogfeld Systemeigenschaften wird geöffnet.
Hinweis
Auf Computern mit Windows 7 wird vor dem Öffnen des Dialogfelds Systemeigenschaften das Dialogfeld Benutzerkontensteuerung geöffnet, um die Zustimmung zum Fortsetzen des Vorgangs abzufragen. Klicken Sie auf Weiter, um fortzufahren.
Klicken Sie auf Ändern. Das Dialogfeld Ändern des Computernamens bzw. der Domäne wird geöffnet.
Wählen Sie im Dialogfeld Computername unter Mitglied von die Option Domäne aus, und geben Sie den Namen der Domäne ein, der der Computer hinzugefügt werden soll. Wenn Ihre Domäne beispielsweise %%amp;quot;corp.contoso.com%%amp;quot; heißt, geben Sie corp.contoso.com ein.
Klicke auf OK. Das Dialogfeld Windows-Sicherheit wird geöffnet.
Geben Sie im Dialogfeld Ändern des Computernamens bzw. der Domäne im Feld Benutzername den Benutzernamen und im Feld Kennwort das Kennwort ein, und klicken Sie auf OK. Das Dialogfeld Ändern des Computernamens bzw. der Domäne wird geöffnet, und Sie werden bei der Domäne begrüßt. Klicke auf OK.
Im Dialogfeld Ändern des Computernamens bzw. der Domäne wird eine Meldung angezeigt, dass der Computer neu gestartet werden muss, damit die Änderungen wirksam werden. Klicke auf OK.
Klicken Sie im Dialogfeld Systemeigenschaften auf der Registerkarte Computername auf Schließen. Das Dialogfeld Microsoft Windows wird geöffnet und zeigt erneut die Meldung an, dass der Computer neu gestartet werden muss, damit die Änderungen wirksam werden. Klicken Sie auf Jetzt neu starten.
Windows Server 2008 und Windows Vista
Sie müssen mindestens Mitglied der Gruppe Domänen-Benutzer oder einer entsprechenden Gruppe sein, um dieses Verfahren ausführen zu können.
So fügen Sie der Domäne Computer unter Windows Server 2008 und Windows Vista hinzu
Melden Sie sich bei dem Computer mit dem lokalen Administratorkonto an.
Klicken Sie auf Start und mit der rechten Maustaste auf Computer und klicken Sie dann auf Eigenschaften. Das Dialogfeld System wird geöffnet.
Klicken Sie unter Einstellungen für Computernamen, Domäne und Arbeitsgruppe auf Einstellungen ändern. Das Dialogfeld Systemeigenschaften wird geöffnet.
Klicken Sie auf Ändern. Das Dialogfeld Ändern des Computernamens bzw. der Domäne wird geöffnet.
Wählen Sie im Dialogfeld Computername unter Mitglied von die Option Domäne aus, und geben Sie den Namen der Domäne ein, der der Computer hinzugefügt werden soll. Wenn Ihre Domäne beispielsweise %%amp;quot;corp.contoso.com%%amp;quot; heißt, geben Sie corp.contoso.com ein.
Klicke auf OK. Das Dialogfeld Windows-Sicherheit wird geöffnet.
Geben Sie im Dialogfeld Ändern des Computernamens bzw. der Domäne im Feld Benutzername den Benutzernamen und im Feld Kennwort das Kennwort ein, und klicken Sie auf OK. Das Dialogfeld Ändern des Computernamens bzw. der Domäne wird geöffnet, und Sie werden bei der Domäne begrüßt. Klicke auf OK.
Im Dialogfeld Ändern des Computernamens bzw. der Domäne wird eine Meldung angezeigt, dass der Computer neu gestartet werden muss, damit die Änderungen wirksam werden. Klicke auf OK.
Klicken Sie im Dialogfeld Systemeigenschaften auf der Registerkarte Computername auf Schließen. Das Dialogfeld Microsoft Windows wird geöffnet und zeigt erneut die Meldung an, dass der Computer neu gestartet werden muss, damit die Änderungen wirksam werden. Klicken Sie auf Jetzt neu starten.
Anhang D – Anmelden bei der Domäne
Mithilfe dieser Verfahren können Sie sich über einen Computer mit Windows Server 2008 R2, Windows 7, Windows Server 2008 und Windows Vista bei der Domäne anmelden.
Windows 2008 R2 und Windows Server 7
Sie müssen mindestens Mitglied der Gruppe Domänen-Benutzer oder einer entsprechenden Gruppe sein, um dieses Verfahren ausführen zu können.
Anmelden bei der Domäne mit einem Computer unter Windows Server 2008 R2 und Windows 7
Melden Sie den Computer ab, oder starten Sie ihn neu.
Drücken Sie STRG+ALT+ENTF. Der Anmeldebildschirm wird angezeigt.
Klicken Sie auf Benutzer wechseln und dann auf Anderer Benutzer.
Geben Sie im Feld Benutzername Ihre Domäne und Ihren Benutzernamen im Format Domäne\Benutzer ein. Um sich beispielsweise bei der Domäne %%amp;quot;corp.contoso.com%%amp;quot; mit dem Konto Benutzer-01 anzumelden, geben Sie CORP\Benutzer-01 ein.
Geben Sie im Feld Kennwort das Domänenkennwort ein, und klicken Sie auf den Pfeil, oder drücken Sie die EINGABETASTE.
Windows Server 2008 und Windows Vista
Sie müssen mindestens Mitglied der Gruppe Domänen-Benutzer oder einer entsprechenden Gruppe sein, um dieses Verfahren ausführen zu können.
Anmelden bei der Domäne mit einem Computer unter Windows Server 2008 und Windows Vista
Melden Sie den Computer ab, oder starten Sie ihn neu.
Drücken Sie STRG+ALT+ENTF. Der Anmeldebildschirm wird angezeigt.
Klicken Sie auf Benutzer wechseln und dann auf Anderer Benutzer.
Geben Sie im Feld Benutzername Ihre Domäne und Ihren Benutzernamen im Format Domäne\Benutzer ein. Um sich beispielsweise bei der Domäne %%amp;quot;corp.contoso.com%%amp;quot; mit dem Konto Benutzer-01 anzumelden, geben Sie CORP\Benutzer-01 ein.
Geben Sie im Feld Kennwort das Domänenkennwort ein, und klicken Sie auf den Pfeil, oder drücken Sie die EINGABETASTE.
Anhang E - Vorbereitungsblatt für die Planung eines Hauptnetzwerks
Sie können dieses Vorbereitungsblatt für die Netzwerkplanung verwenden, um die für die Installation eines Hauptnetzwerks erforderlichen Informationen zu erfassen. Dieses Thema enthält Tabellen, die die einzelnen Konfigurationselemente für jeden Server enthalten, für den Sie während des Installations- oder Konfigurationsprozess Informationen oder bestimmte Werte angeben müssen. Für jedes Konfigurationselement werden Beispielwerte angegeben.
Für die Planung und Nachverfolgung enthält jede Tabelle Leerzellen, in die Sie die für Ihre Bereitstellung verwendeten Werte eingeben können. Wenn Sie in diesen Tabellen sicherheitsspezifische Werte erfassen, sollten Sie die Daten an einem sicheren Ort aufbewahren.
Über die folgenden Links wechseln Sie zu den Abschnitten in diesem Thema, in denen Konfigurationselemente und Beispielwerte für die in dieser Anleitung erläuterten Bereitstellungsverfahren bereitgestellt werden.
Installieren von Active Directory-Domänendiensten (Active Directory Domain Services, AD DS) und DNS
Die Tabellen in diesem Abschnitt enthalten Konfigurationselemente für die Installationsvorbereitung und die Installation von AD DS und DNS.
Konfigurationselemente für die Vorbereitung der Installation von AD DS und DNS
Die folgenden Tabellen enthalten Konfigurationselemente für die Vorbereitung der Installation, wie in Konfigurieren aller Server erläutert:
| Konfigurationselemente | Beispielwerte | Werte |
|---|---|---|
| IP-Adresse | 10.0.0.2 | |
| Subnetzmaske | 255.255.255.0 | |
| Standardgateway | 10.0.0.1 | |
| Bevorzugter DNS-Server | 127.0.0.1 | |
| Alternativer DNS-Server | 10.0.0.15 |
| Konfigurationselement | Beispielwert | Wert |
|---|---|---|
| Computername | DC1 |
Konfigurationselemente für die Installation von AD DS und DNS
Konfigurationselemente für das Bereitstellungsverfahren für das Windows Server-HauptnetzwerkInstallieren von AD DS und DNS für eine neue Gesamtstruktur:
| Konfigurationselemente | Beispielwerte | Werte |
|---|---|---|
| Vollständiger DNS-Name | corp.contoso.com | |
| Gesamtstrukturfunktionsebene | Windows Server 2003 | |
| Speicherort des AD DS-Datenbankordners | E:\Konfiguration\ Oder übernehmen Sie den Standardspeicherort. |
|
| Speicherort des AD DS-Protokolldateiordners | E:\Konfiguration\ Oder übernehmen Sie den Standardspeicherort. |
|
| Speicherort des AD DS-SYSVOL-Ordners | E:\Konfiguration\ Oder übernehmen Sie den Standardspeicherort. |
|
| Administratorkennwort für den Verzeichnisdienst-Wiederherstellungsmodus | J*p2leO4$F | |
| Name der Antwortdatei (optional) | AD DS_Antwortdatei |
Konfigurieren einer DNS-Reverse-Lookupzone
| Konfigurationselemente | Beispielwerte | Werte |
|---|---|---|
| Zonentyp: | – Primäre Zone – Sekundäre Zone – Stubzone |
|
| Zonentyp Zone in Active Directory speichern |
– Ausgewählt – Nicht ausgewählt |
|
| Active Directory-Zonenreplikationsbereich | – Auf allen DNS-Servern in dieser Gesamtstruktur – Auf allen DNS-Servern in dieser Domäne – Auf allen Domänencontrollern in dieser Domäne – Auf allen Domänencontrollern, die im Bereich dieser Verzeichnispartition angegeben werden |
|
| Name der Reverse-Lookupzone (IP-Typ) |
– IPv4 Reverse-Lookupzone – IPv6 Reverse-Lookupzone |
|
| Name der Reverse-Lookupzone (Netzwerk-ID) |
10.0.0 |
Installieren von DHCP
Die Tabellen in diesem Abschnitt enthalten Konfigurationselemente für die Installationsvorbereitung und die Installation von DHCP.
Konfigurationselemente für die Vorbereitung der Installation von DHCP
Die folgenden Tabellen enthalten Konfigurationselemente für die Vorbereitung der Installation, wie in Konfigurieren aller Server erläutert:
| Konfigurationselemente | Beispielwerte | Werte |
|---|---|---|
| IP-Adresse | 10.0.0.3 | |
| Subnetzmaske | 255.255.255.0 | |
| Standardgateway | 10.0.0.1 | |
| Bevorzugter DNS-Server | 10.0.0.2 | |
| Alternativer DNS-Server | 10.0.0.15 |
| Konfigurationselement | Beispielwert | Wert |
|---|---|---|
| Computername | DHCP1 |
Konfigurationselemene für die DHCP-Installation
Konfigurationselemente für das Bereitstellungsverfahren für das Windows Server-HauptnetzwerkInstallieren von Dynamic Host Configuration-Protokoll (DHCP):
| Konfigurationselemente | Beispielwerte | Werte |
|---|---|---|
| Bindungen für die Netzwerkverbindung | Ethernet | |
| DNS-Servereinstellungen | DC1 | |
| Bevorzugte IP-Adresse des DNS-Servers | 10.0.0.2 | |
| IP-Adresse des alternativen DNS-Servers | 10.0.0.15 | |
| Bereichsname | Corp1 | |
| Start-IP-Adresse | 10.0.0.1 | |
| End-IP-Adresse | 10.0.0.254 | |
| Subnetzmaske | 255.255.255.0 | |
| Standardgateway (optional) | 10.0.0.1 | |
| Leasedauer | 8 Tage | |
| Betriebsmodus des IPv6-DHCP-Servers | Nicht aktiviert |
Erstellen eines Ausschlussbereichs in DHCP
Konfigurationselemente zum Erstellen eines Ausschlussbereichs beim Erstellen eines Bereichs in DHCP.
| Konfigurationselemente | Beispielwerte | Werte |
|---|---|---|
| Bereichsname | Corp1 | |
| Beschreibung des Bereichs | Subnetz 1 der Zentrale | |
| Start-IP-Adresse des Ausschlussbereichs | 10.0.0.1 | |
| End-IP-Adresse des Ausschlussbereichs | 10.0.0.15 |
Erstellen eines neuen DHCP-Bereichs
Konfigurationselemente für das Bereitstellungsverfahren für das Windows Server-HauptnetzwerkErstellen und Aktivieren eines neuen DHCP-Bereichs:
| Konfigurationselemente | Beispielwerte | Werte |
|---|---|---|
| Name des neuen Bereichs | Corp2 | |
| Beschreibung des Bereichs | Subnetz 2 der Zentrale | |
| (IP-Adressbereich) Start-IP-Adresse |
10.0.1.1 | |
| (IP-Adressbereich) IP-Endadresse |
10.0.1.254 | |
| Länge | 8 | |
| Subnetzmaske | 255.255.255.0 | |
| Start-IP-Adresse (Ausschlussbereich) | 10.0.1.1 | |
| End-IP-Adresse des Ausschlussbereichs | 10.0.1.15 | |
| Leasedauer Tage Stunden Minuten |
– 8 - 0 - 0 |
|
| Router (Standardgateway) IP-Adresse |
10.0.1.1 | |
| Übergeordnete DNS-Domäne | corp.contoso.com | |
| DNS-Server IP-Adresse |
10.0.0.2 |
Installieren von Netzwerkrichtlinienserver (optional)
Die Tabellen in diesem Abschnitt enthalten Konfigurationselemente für die Installationsvorbereitung und die Installation von NPS.
Konfigurationselemene für die Installationsvorbereitung
Die folgende Tabelle enthält Konfigurationselemente für die Vorbereitung der Installation, wie in Konfigurieren aller Server erläutert:
| Konfigurationselemente | Beispielwerte | Werte |
|---|---|---|
| IP-Adresse | 10.0.0.4 | |
| Subnetzmaske | 255.255.255.0 | |
| Standardgateway | 10.0.0.1 | |
| Bevorzugter DNS-Server | 10.0.0.2 | |
| Alternativer DNS-Server | 10.0.0.15 |
| Konfigurationselement | Beispielwert | Wert |
|---|---|---|
| Computername | NPS1 |
Konfigurationselemente für die Installation des Netzwerkrichtlinienservers
Konfigurationselemente für die NPS-Bereitstellungsverfahren für das Windows Server-Hauptnetzwerk Installieren des Netzwerkrichtlinienservers (NPS) und Registrieren des NPS in der Standarddomäne.
- Für die Installation und Registrierung von NPS sind keine weiteren Konfigurationselemente erforderlich.