Bereitstellen von Roamingbenutzerprofilen
Gilt für: Windows Server 2022, Windows Server 2019, Windows Server 2016, Windows Server 2012 R2, Windows Server 2012, Windows Server 2008 R2, Windows 11, Windows 10, Windows 8.1, Windows 8, Windows 7
In diesem Artikel wird beschrieben, wie Windows Server zum Bereitstellen von Roamingbenutzerprofilen auf Windows-Clientcomputern verwendet werden kann. Das Roamingbenutzerprofil leitet Benutzerprofile an eine Dateifreigabe um, damit Benutzer auf mehreren Computern dieselben Betriebssystem- und Anwendungseinstellungen verwenden.
Eine Liste der zuletzt vorgenommenen Änderungen an diesem Artikel finden Sie im Abschnitt Änderungsverlauf.
Wichtig
Benutzeranpassungen im Startmenü gehen verloren, nachdem ein In-Place-Upgrade des Betriebssystems in der folgenden Konfiguration vorgenommen wurde:
- Benutzer sind für ein Roamingprofil konfiguriert.
- Benutzer dürfen Änderungen an „Start“ vornehmen.
Folglich wird das Startmenü nach dem In-Place-Upgrade des Betriebssystems auf den Standardwert der neuen Betriebssystemversion zurückgesetzt. Problemumgehungen finden Sie in Anhang C: Problemumgehungen für das Zurücksetzen des Startmenülayouts nach Upgrades.
Voraussetzungen
Hardwareanforderungen
Ein x64- oder x86-basierter Computer ist erforderlich. Windows RT unterstützt keine Roamingbenutzerprofile.
Softwareanforderungen
- Wenn Sie die Roamingbenutzerprofile mit Ordnerumleitung in einer Umgebung mit vorhandenen lokalen Benutzerprofilen bereitstellen, müssen Sie die Ordnerumleitung vor den Roamingbenutzerprofilen bereitstellen, damit die Größe der Roamingprofile verringert wird. Nachdem vorhandene Benutzerordner erfolgreich umgeleitet wurden, können Sie die Roamingbenutzerprofile bereitstellen.
- Zum Verwalten von Roamingbenutzerprofilen müssen Sie als Mitglied der Sicherheitsgruppe der Domänenadministratoren, der Sicherheitsgruppe der Organisationsadministratoren oder der Sicherheitsgruppe der Gruppenrichtlinienersteller-Besitzer angemeldet sein.
- Clientcomputer müssen Windows 10, Windows 8.1, Windows 8, Windows 7, Windows Vista, Windows Server 2012 R2, Windows Server 2012, Windows Server 2008 R2 oder Windows Server 2008 ausführen.
- Clientcomputer müssen zu den Active Directory Domain Services (AD DS) hinzugefügt werden, die Sie verwalten.
- Ein Computer müssen mit Gruppenrichtlinienverwaltung und installiertem Active Directory-Verwaltungscenter verfügbar sein.
- Zum Hosten der Roamingbenutzerprofile muss ein Dateiserver verfügbar sein.
- Wenn die Dateifreigabe DFS-Namespaces verwendet, müssen die DFS-Ordner (Verknüpfungen) ein einzelnes Ziel aufweisen, damit Benutzer keine in Konflikt stehenden Änderungen auf unterschiedlichen Servern vornehmen können.
- Wenn die Dateifreigabe die DFS-Replikation zum Replizieren der Inhalte mit einem anderen Server verwendet, dürfen Benutzer nur in der Lage sein, auf den Quellserver zuzugreifen, damit Benutzer keine in Konflikt stehenden Änderungen auf unterschiedlichen Servern vornehmen können.
- Wenn die Dateifreigabe gruppiert ist, deaktivieren Sie die fortlaufende Verfügbarkeit für die Dateifreigabe, um Leistungsprobleme zu vermeiden.
- Zur Nutzung des Supports für Hauptcomputer in Roamingbenutzerprofilen gelten andere Anforderungen an Clientcomputer und das Active Directory-Schema. Weitere Informationen finden Sie unter Bereitstellen von Hauptcomputern für Ordnerumleitung und Roamingbenutzerprofile.
- Für das Layout des Startmenüs eines Benutzers erfolgt unter Windows 10, Windows Server 2019 oder Windows Server 2016 kein Roaming, wenn er mehrere PCs, Remotedesktop-Sitzungshosts oder VDI-Server (Virtualized Desktop Infrastructure) verwendet. Um dieses Problem zu umgehen, können Sie ein Startlayout wie in diesem Artikel beschrieben angeben. Oder Sie können Benutzerprofildatenträger verwenden, die ordnungsgemäßes Roaming der Einstellungen des Startmenüs ausführen, wenn sie mit Remotedesktop-Sitzungshostservern oder VDI-Servern verwendet werden. Weitere Informationen finden Sie unter Einfachere Benutzerdatenverwaltung mit Benutzerprofildatenträgern in Windows Server 2012.
Überlegungen bei der Verwendung mehrerer Windows-Versionen
Um Roamingbenutzerprofile für mehrere Versionen von Windows zu verwenden, sollten Sie die folgenden Aktionen ausführen:
- Konfigurieren Sie Windows so, dass für jede Betriebssystemversion separate Profilversionen gespeichert werden. Dadurch werden unerwünschte und unvorhersehbare Probleme wie ein beschädigtes Profil vermieden.
- Verwenden Sie die Ordnerumleitung, um Benutzerdateien wie z. B. Dokumente und Bilder außerhalb der Benutzerprofile zu speichern. Somit stehen den Benutzern mit unterschiedlichen Betriebssystemen die gleichen Dateien zur Verfügung. Dadurch bleiben die Profile klein und die Anmeldung erfolgt schnell.
- Weisen Sie den Roamingbenutzerprofilen ausreichend Speicherplatz zu. Wenn Sie zwei Betriebssystemversionen unterstützen, verdoppelt sich die Anzahl der Profile und somit auch der verbrauchte Speicherplatz, da für jede Betriebssystemversion ein separates Profil gespeichert wird.
- Verwenden Sie keine Roamingbenutzerprofile auf Computern, die Windows Vista/Windows Server 2008 und Windows 7/Windows Server 2008 R2 ausführen. Roaming zwischen diesen Betriebssystemversionen wird aufgrund von Inkompatibilitäten in ihren Profilversionen nicht unterstützt.
- Informieren Sie Ihre Benutzer darüber, dass an einer Betriebssystemversion vorgenommene Änderungen nicht in einer anderen Betriebssystemversion übernommen werden.
- Wenn Sie Ihre Umgebung in eine Version von Windows verschieben, die eine andere Profilversion verwendet (z. B. aus Windows 10 zu Windows 10, Version 1607, siehe Anhang B: Referenzinformationen zu Profilversionen für eine Liste), erhalten Benutzer ein neues, leeres Roamingbenutzerprofil. Sie können die Auswirkung des Erhalts eines neuen Profils minimieren, indem Sie die Ordnerumleitung zum Umleiten allgemeiner Ordner verwenden. Es gibt keine unterstützte Methode zum Migrieren von Roamingbenutzerprofilen von einer Profilversion zu einer anderen.
Schritt 1: Aktivieren Sie die Verwendung separater Profilversionen
Wenn Sie Roamingbenutzerprofile auf Computern bereitstellen, auf denen Windows 8.1, Windows 8, Windows Server 2012 R2 oder Windows Server 2012 ausgeführt wird, sollten Sie zunächst einige Änderungen an Ihrer Windows-Umgebung vornehmen. Durch diese Änderungen wird dafür gesorgt, dass zukünftige Betriebssystemupgrades problemlos verlaufen und mehrere Windows-Versionen mit Roamingbenutzerprofilen gleichzeitig ausgeführt werden können.
Verwenden Sie folgendes Verfahren, um diese Änderungen vorzunehmen.
Laden Sie das entsprechende Softwareupdate herunter, und installieren Sie es auf allen Computern, auf denen Roaming-, verbindliche, superverbindliche oder Domänenstandardprofile verwendet werden:
- Windows 8.1 oder Windows Server 2012 R2: Installieren Sie das in Artikel 2887595 in der Microsoft Knowledge Base beschriebene Softwareupdate nach Veröffentlichung.
- Windows 8 oder Windows Server 2012: Installieren Sie das im Artikel 2887239 in der Microsoft Knowledge Base beschriebene Softwareupdate.
Auf allen Computern, auf denen Windows 8.1, Windows 8, Windows Server 2012 R2 oder Windows Server 2012 ausgeführt wird und Sie Roamingbenutzerprofile verwenden, müssen Sie den Registrierungs-Editor oder Gruppenrichtlinien verwenden, um den folgenden Registrierungsschlüssel DWORD Value zu erstellen und ihn auf
1festzulegen. Weitere Informationen zum Erstellen von Registrierungsschlüsseln mithilfe der Gruppenrichtlinie finden Sie unter Konfigurieren eines Registrierungselements.HKEY_LOCAL_MACHINE\SYSTEM\CurrentControlSet\Services\ProfSvc\Parameters\UseProfilePathExtensionVersionWarnung
Durch eine fehlerhafte Bearbeitung der Registrierung können schwerwiegende Schäden am System verursacht werden. Bevor Sie Änderungen an der Registrierung vornehmen, sollten Sie alle wichtigen Computerdaten sichern.
Starten Sie die Computer neu.
Schritt 2: Erstellen einer Sicherheitsgruppe für Roamingbenutzerprofile
Wenn Ihre Umgebung nicht bereits mit Roamingbenutzerprofilen eingerichtet wurde, erstellen Sie im ersten Schritt eine Sicherheitsgruppe, die alle Benutzer und/oder Computer enthält, auf die Sie die Roamingbenutzerprofil-Richtlinieneinstellungen anwenden möchten.
- Administratoren von allgemeinen Roamingbenutzerprofilbereitstellungen erstellen in der Regel eine Sicherheitsgruppe für die Benutzer.
- Administratoren von Remotedesktopdiensten oder virtuellen Desktopbereitstellungen verwenden in der Regel eine Sicherheitsgruppe für die Benutzer und die freigegebenen Benutzer.
So erstellen Sie eine Sicherheitsgruppe für Roamingbenutzerprofile:
Öffnen Sie den Server-Manager auf einem Computer, auf dem das Active Directory-Verwaltungscenter installiert ist.
Wählen Sie im Menü Extras die Option für das Active Directory-Verwaltungscenter aus. Das Active Directory-Verwaltungscenter wird angezeigt.
Klicken Sie mit der rechten Maustaste auf die entsprechende Domäne oder Organisationseinheit, wählen Sie Neu und dann Gruppe aus.
Geben Sie im Fenster Gruppe erstellen im Abschnitt Gruppe die folgenden Einstellungen an:
- Geben Sie in das Feld Gruppennameden Namen der Sicherheitsgruppe ein, z. B.: Roamingbenutzerprofil-Benutzer und -Computer.
- Wählen Sie in GruppentypSicherheit aus, und wählen Sie dann in GruppenbereichGlobal aus.
Wählen Sie im Abschnitt Mitglieder die Option Hinzufügen aus. Das Dialogfeld Benutzer, Kontakte, Computer, Dienstkonten oder Gruppen auswählen wird angezeigt.
Um dieser Sicherheitsgruppe Computerkonten hinzuzufügen, wählen Sie Objekttypen aus, aktivieren Sie das Kontrollkästchen Computer, und klicken Sie dann auf OK.
Geben Sie die Namen der Benutzer, die Gruppen und/oder Computer ein, für die Sie Roamingbenutzerprofile bereitstellen möchten, klicken Sie auf OKund dann erneut auf OK.
Schritt 3: Erstellen Sie eine Dateifreigabe für Roamingbenutzerprofile
Wenn sie keine separate Dateifreigabe für Roamingbenutzerprofile besitzen, unabhängig von Freigaben für umgeleitete Ordner zur Vermeidung von unbeabsichtigtem Zwischenspeichern des Roamingprofilordners, müssen Sie zum Erstellen einer Dateifreigabe auf einem Server mit Windows Server folgendes Verfahren verwenden.
Hinweis
Abhängig von der verwendeten Windows Server-Version können einige Funktionen abweichen oder nicht verfügbar sein.
So erstellen Sie eine Dateifreigabe unter Windows Server:
Wählen Sie im Navigationsbereich des Server-Managers Datei- und Speicherdienste aus, und klicken Sie anschließend auf Freigaben, um die Seite „Freigaben“ anzuzeigen.
Wählen Sie auf der Kachel „Freigaben“ die Option Aufgaben aus, und wählen Sie dann Neue Freigabe aus. Der Assistent für neue Freigaben wird angezeigt.
Wählen Sie auf der Seite Profil auswählen die Option SMB-Freigabe – Schnell aus. Wenn Sie den Ressourcen-Manager für Dateiserver installiert haben und Ordnerverwaltungseigenschaften verwenden, wählen Sie stattdessen SMB-Freigabe – Erweitert aus.
Wählen Sie auf der Seite Freigabeort den Server und das Volume aus, auf dem Sie die Freigabe erstellen möchten.
Geben Sie auf der Seite Freigabename einen Namen für die Freigabe ein (z. B. Benutzerprofile$ ) in dem Feld Freigabename .
Tipp
Wenn Sie die Dateifreigabe erstellen, blenden Sie sie in gelegentlichen Browsern aus, indem Sie hinter dem Freigabenamen eine
$setzen.Auf der Seite Weitere Einstellungen können Sie das Kontrollkästchen Aktivieren Sie fortlaufende Verfügbarkeit auf diesem Client , sofern vorhanden, deaktivieren und optional die Kontrollkästchen Zugriffsbasierte Aufzählung aktivieren und Datenzugriff verschlüsseln aktivieren.
Wählen Sie auf der Seite Berechtigungen die Option Berechtigungen anpassen aus. Das Dialogfeld "Erweiterte Sicherheitseinstellungen" wird angezeigt.
Wählen Sie Vererbung deaktivieren aus, und wählen Sie dann Vererbte Berechtigungen in explizite Berechtigungen im Objekt konvertieren aus.
Legen Sie die Berechtigungen fest, wie unter Erforderliche Berechtigungen für Roamingbenutzerprofile beschrieben und im folgenden Screenshot dargestellt. Entfernen Sie Berechtigungen für nicht aufgeführte Gruppen und Konten, und fügen Sie der Gruppe Roamingbenutzerprofile-Benutzer und -Computer, die Sie in Schritt 2 erstellt haben, spezielle Berechtigungen hinzu.
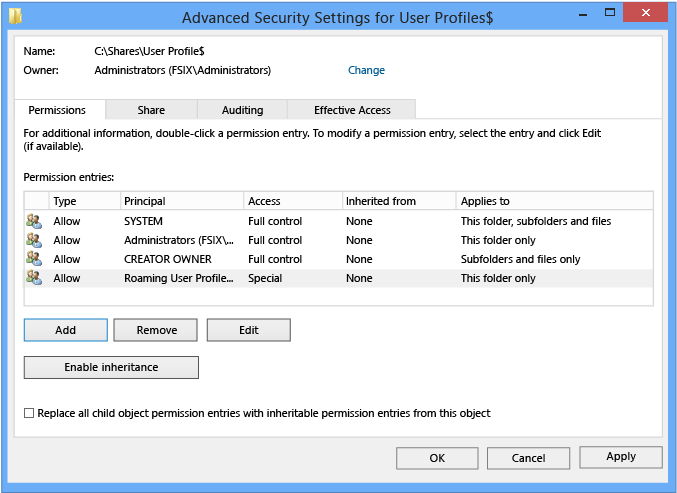
Wenn Sie das Profil SMB-Freigabe – Erweitert auswählen, müssen Sie auf der Seite Verwaltungseigenschaften unter Benutzerdateien den Wert "Ordnerverwendung" auswählen.
Wenn Sie das Profil SMB-Freigabe – Erweitert auswählen, können Sie auf der Seite Kontingent optional ein Kontingent auswählen, das für die Benutzer der Freigabe gelten soll.
Wählen Sie auf der Seite Bestätigung die Option Erstellen aus.
Erforderliche Berechtigungen für Roamingbenutzerprofile
In der folgenden Tabelle sind die erforderlichen Dateifreigabe-Hostingberechtigungen für Roamingbenutzerprofile aufgeführt.
| Benutzerkonto | Access | Gilt für |
|---|---|---|
| System | Vollzugriff | Dieser Ordner, die Unterordner und Dateien |
| Administratoren | Vollzugriff | Nur dieser Ordner |
| Ersteller/Besitzer | Vollzugriff | Nur Unterordner und Dateien |
| Sicherheitsgruppe der Benutzer, die Daten in der Freigabe speichern müssen (Roamingbenutzerprofil-Benutzer und -Computer) | Ordner auflisten/Daten lesen (Erweiterte Berechtigungen) Ordner erstellen/Daten anfügen (Erweiterte Berechtigungen) |
Nur dieser Ordner |
| Andere Gruppen und Konten | Keine (entfernen) |
Schritt 4: Optionales Erstellen eines Gruppenrichtlinienobjekts für Roamingbenutzerprofile
Wenn Sie für die Roamingbenutzerprofileinstellungen noch kein Gruppenrichtlinienobjekt (GPO) erstellt haben, verwenden Sie folgendes Verfahren, um ein leeres GPO zu erstellen. Mit diesem Gruppenrichtlinienobjekt können Sie die Einstellungen wie zum Beispiel den primären Computersupport, der separat erläutert wird, konfigurieren. Außerdem können Sie damit Roamingbenutzerprofile auf Computern aktivieren, wie es in der Regel beim Bereitstellen in virtualisierten Desktopumgebungen oder von Remotedesktopdiensten erfolgt.
So erstellen Sie ein Gruppenrichtlinienobjekt für Roamingbenutzerprofile:
Öffnen Sie den Server-Manager auf einem Computer, auf dem die Gruppenrichtlinienverwaltung installiert ist.
Wählen Sie im Menü Extras die Option Gruppenrichtlinienverwaltung aus. Die Gruppenrichtlinienverwaltung wird angezeigt.
Klicken Sie mit der rechten Maustaste auf die Domäne oder die Organisationseinheit, in der Sie Roamingbenutzerprofile einrichten möchten, und wählen Sie dann Gruppenrichtlinienobjekt hier erstellen und verknüpfen aus.
Geben Sie im Dialogfeld Neues Gruppenrichtlinienobjekt einen Namen für das Gruppenrichtlinienobjekt ein (z. B. Roamingbenutzerprofileinstellungen), und wählen Sie dann OK aus.
Klicken Sie mit der rechten Maustaste auf das neu erstellte Gruppenrichtlinienobjekt und deaktivieren Sie das Kontrollkästchen Verknüpfung aktiviert . Dadurch wird verhindert, dass das Gruppenrichtlinienobjekt angewendet wird, bis Sie es konfiguriert haben.
Wählen Sie das Gruppenrichtlinienobjekt aus. Wählen Sie im Abschnitt Sicherheitsfilterung der Registerkarte Bereich die Option Authentifizierte Benutzer aus, und wählen Sie dann Entfernen aus, um zu verhindern, dass das Gruppenrichtlinienobjekt auf alle Benutzer angewendet wird.
Wählen Sie im Abschnitt Sicherheitsfilterung die Option Hinzufügen aus.
Geben Sie im Dialogfeld Benutzer, Computer oder Gruppe auswählen den Namen der Sicherheitsgruppe ein, die Sie in Schritt 2 erstellt haben (z. B. Roamingbenutzerprofil-Benutzer und -Computer), und klicken Sie dann auf OK.
Wählen Sie die Registerkarte Delegierung aus, klicken Sie auf Hinzufügen, geben Sie Authentifizierte Benutzer ein, wählen Sie OK aus, und wählen Sie dann OK erneut aus, um die Standardleseberechtigungen zu akzeptieren.
Dieser Schritt ist aufgrund von Sicherheitsänderungen erforderlich, die in MS16-072 vorgenommen wurden.
Schritt 5: Optionales Einrichten von Roamingbenutzerprofilen auf Benutzerkonten
Wenn Sie Roamingbenutzerprofile für Benutzerkonten bereitstellen, verwenden Sie folgendes Verfahren, um Roamingbenutzerprofile für Benutzerkonten in Active Directory-Domänendiensten anzugeben. Wenn Sie Roamingbenutzerprofile für Computer bereitstellen, wie es in der Regel für Remotedesktopdienste oder virtualisierte Desktopbereitstellungen erfolgt, verwenden Sie stattdessen das in Schritt 6: Optionales Einrichten von Roamingbenutzerprofilen auf den Computern dokumentierte Verfahren.
Hinweis
Wenn Sie in Benutzerkonten Roamingbenutzerprofile mithilfe von Active Directory und auf Computern mithilfe der Gruppenrichtlinie einrichten, hat die computerbasierte Richtlinieneinstellung eine höhere Priorität.
So richten Sie Roamingbenutzerprofile für Benutzerkonten ein:
Navigieren Sie im Active Directory-Verwaltungscenter in der entsprechenden Domäne zum Container Benutzer (oder Organisationseinheit).
Wählen Sie alle Benutzer aus, denen Sie ein Roamingbenutzerprofil zuweisen möchten, klicken Sie mit der rechten Maustaste auf die Benutzer, und wählen Sie dann Eigenschaften aus.
Aktivieren Sie im Abschnitt Profil das Kontrollkästchen Profilpfad: und geben Sie dann den Pfad der Dateifreigabe ein, in dem Sie das Roamingbenutzerprofil des Benutzers speichern möchten, gefolgt von
%username%(wird automatisch bei der erstmaligen Anmeldung des Benutzers durch den Benutzernamen ersetzt). Beispiel:\\fs1.corp.contoso.com\User Profiles$\%username%Um ein verbindliches Roamingbenutzerprofil anzugeben, müssen Sie den Pfad der Datei NTuser.man angeben, den Sie zuvor erstellt haben, z. B.
fs1.corp.contoso.comUser Profiles$default. Weitere Informationen finden Sie unter Erstellen verbindlicher Benutzerprofile.Wählen Sie OK aus.
Hinweis
Standardmäßig ist beim Verwenden von Roamingbenutzerprofilen die Bereitstellung aller Windows-Runtime-basierten (Windows Store) Apps zulässig. Bei der Verwendung eines speziellen Profils werden Apps jedoch nicht standardmäßig bereitgestellt. Bei speziellen Profilen handelt es sich um Benutzerprofile, in denen Änderungen verworfen werden, nachdem sich der Benutzer abgemeldet hat:
Um bei der App-Bereitstellung für spezielle Profile Einschränkungen zu entfernen, müssen Sie die Richtlinieneinstellung Bereitstellungsvorgänge in speziellen Profilen ermöglichen aktivieren (befindet sich unter Computerkonfiguration\Richtlinien\Administrative Vorlagen\Windows-Komponenten\App-Paketbereitstellung). In diesem Szenario bereitgestellte Apps speichern jedoch einige Daten auf dem Computer, die sich ansammeln könnten, z. B. wenn sich Hunderte Benutzer auf einem einzelnen Computer befinden. Suchen oder entwickeln Sie zum Bereinigen von Apps ein Tool, das die CleanupPackageForUserAsync API verwendet, um App-Pakete für Benutzer zu bereinigen, die kein Profil mehr auf dem Computer haben.
Zusätzliche Hintergrundinformationen zu Windows Store-Apps finden Sie unter Verwalten des Clientzugriffs auf den Windows Store.
Schritt 6: Optionales Einrichten von Roamingbenutzerprofilen auf den Computern
Wenn Sie Roamingbenutzerprofile für Computer bereitstellen, wie es in der Regel für Remotedesktopdienste oder virtualisierte Desktopbereitstellungen erfolgt, verwenden Sie das folgende Verfahren. Wenn Sie Roamingbenutzerprofile für Benutzerkonten bereitstellen, verwenden Sie stattdessen das unter Schritt 5: Optionales Einrichten von Roamingbenutzerprofilen auf Benutzerkonten beschriebene Verfahren.
Hinweis
Wenn Sie auf Computern Roamingbenutzerprofile mithilfe von Active Directory und in Benutzerkonten mithilfe der Gruppenrichtlinie einrichten, hat die computerbasierte Richtlinieneinstellung eine höhere Priorität.
So richten Sie Roamingbenutzerprofile auf den Computern ein:
Öffnen Sie den Server-Manager auf einem Computer, auf dem die Gruppenrichtlinienverwaltung installiert ist.
Wählen Sie im Menü Extras die Option Gruppenrichtlinienverwaltung aus. Die Gruppenrichtlinienverwaltung wird angezeigt.
Klicken Sie in der Gruppenrichtlinienverwaltung mit der rechten Maustaste auf das Gruppenrichtlinienobjekt, das Sie in Schritt 4 erstellt haben (z. B. Roamingbenutzerprofileinstellungen), und wählen Sie dann Bearbeiten aus.
Navigieren Sie im Fenster des Gruppenrichtlinienverwaltungs-Editors zu Computerkonfiguration, Richtlinien, Administrative Vorlagen, Systemund dann zu Benutzerprofile.
Klicken Sie mit der rechten Maustaste auf Pfad des servergespeicherten Profils für alle Benutzer festlegen, die sich an diesem Computer anmelden, und wählen Sie dann Bearbeiten aus.
Tipp
Ein Benutzer-Basisordner (sofern konfiguriert) ist der von einigen Programmen (z. B. Windows PowerShell) verwendete Standardordner. Sie können einen alternativen lokalen oder Netzwerkspeicherort pro Benutzer konfigurieren, indem Sie den Abschnitt Basisordner der Benutzerkontoeigenschaften in AD DS verwenden. Um den Basisordnerspeicherort für alle Benutzer eines Computers zu konfigurieren, auf dem Windows 8.1, Windows 8, Windows Server 2019, Windows Server 2016, Windows Server 2012 R2, oder Windows Server 2012 in einer virtuellen Desktopumgebung ausgeführt wird, müssen Sie die Richtlinieneinstellung Benutzerbasisordner festlegen aktivieren und dann die Dateifreigabe und den zuzuordnenden Laufwerkbuchstaben angeben (oder einen lokalen Ordner). Verwenden Sie keine Umgebungsvariablen oder Ellipsen. Der Benutzeralias wird an das Ende des während der Benutzeranmeldung angegebenen Pfads angefügt.
Wählen Sie im Dialogfeld Eigenschaften die Option Aktiviert aus.
Geben Sie in das Feld Benutzer, die sich an diesem Computer anmelden, sollten diesen Pfad für servergespeicherte Profile verwenden den Pfad zu der Dateifreigabe an, an dem Sie das Roamingbenutzerprofil des Benutzers speichern möchten, gefolgt von
%username%(wird automatisch bei der erstmaligen Anmeldung des Benutzers durch den Benutzernamen ersetzt). Beispiel:\\fs1.corp.contoso.com\User Profiles$\%username%Um ein verbindliches Roamingbenutzerprofil anzugeben, bei dem es sich um ein vordefiniertes Profil handelt, in dem Benutzer keine permanenten Änderungen vornehmen können (Änderungen werden bei der Abmeldung des Benutzers zurückgesetzt), müssen Sie den Pfad zu der Datei NTuser.man angeben, die Sie zuvor erstellt haben, z. B.
\\fs1.corp.contoso.com\User Profiles$\default. Weitere Informationen finden Sie unter Erstellen eines verbindlichen Benutzerprofils.Wählen Sie OK aus.
Schritt 7: Geben Sie optional ein Startlayout für Windows 10-PCs an
Mit Gruppenrichtlinie können Sie ein bestimmtes Startmenülayout anwenden, sodass Benutzer das gleiche Startlayout auf allen PCs sehen. Wenn sich Benutzer bei mehreren PCs anmelden und Sie ein konsistentes Startlayout auf PCs benötigen, stellen Sie sicher, dass das Gruppenrichtlinienobjekt auf alle PCs angewendet wird.
Gehen Sie folgendermaßen vor, um ein Startlayout anzugeben:
Aktualisieren Sie Ihre Windows 10-PCs auf Windows 10, Version 1607 (auch als Anniversary Update bezeichnet) oder höher, und installieren Sie das kumulative Update vom 14. März 2017 (KB4013429) oder neuer.
Erstellen Sie eine vollständige oder partielle XML-Datei mit de Startmenülayout. Weitere Informationen finden Sie unter Anpassen und Exportieren des Startlayouts.
- Wenn Sie ein vollständiges Startlayout angeben, kann ein Benutzer keinen Teil des Startmenüs anpassen. Wenn Sie ein partielles Startlayout angeben, können Benutzer alle Elemente mit Ausnahme der gesperrten Gruppen von Kacheln anpassen, die Sie angeben. Bei einem partiellen Startlayout erfolgt jedoch kein Roaming von Benutzeranpassungen zu anderen PCs.
Verwenden Sie die Gruppenrichtlinie, um das angepasste Startlayout auf das Gruppenrichtlinienobjekt anzuwenden, das Sie für Roamingbenutzerprofile erstellt haben. Weitere Informationen dazu finden Sie unter Verwenden von Gruppenrichtlinien zum Anwenden eines angepassten Startlayouts in einer Domäne.
Verwenden Sie die Gruppenrichtlinie, um den folgenden Registrierungswert auf Ihren Windows 10-PCs festzulegen. Weitere Informationen dazu finden Sie unter Konfigurieren eines Registrierungselements.
Aktion Update Struktur HKEY_LOCAL_MACHINE Schlüsselpfad Software\Microsoft\Windows\CurrentVersion\Explorer Wertname SpecialRoamingOverrideAllowed Werttyp REG_DWORD Wertdaten 1 (oder 0 zum Deaktivieren) Basis Dezimal (Optional) Aktivieren Sie Optimierungen bei erstmaliger Anmeldung, um die Anmeldung für Benutzer zu beschleunigen. Weitere Informationen dazu finden Sie unter Anwenden von Richtlinien zum Verbessern der Anmeldezeit.
(Optional) Verringern Sie die Anmeldezeiten weiter, indem Sie unnötige Apps aus dem Windows 10-Basisimage entfernen, das Sie zum Bereitstellen von Client-PCs verwenden. Windows Server 2019 und Windows Server 2016 verfügen über keine vorab bereitgestellten Apps, sodass Sie diesen Schritt für Serverimages überspringen können.
Verwenden Sie zum Entfernen von Apps das Cmdlet Remove-AppxProvisionedPackage in Windows PowerShell, um die folgenden Anwendungen zu deinstallieren. Wenn Ihre PCs bereits bereitgestellt sind, können Sie mithilfe von Remove-AppxPackage ein Skript für das Entfernen bestimmter Apps erstellen.
- Microsoft.windowscommunicationsapps_8wekyb3d8bbwe
- Microsoft.BingWeather_8wekyb3d8bbwe
- Microsoft.DesktopAppInstaller_8wekyb3d8bbwe
- Microsoft.Getstarted_8wekyb3d8bbwe
- Microsoft.Windows.Photos_8wekyb3d8bbwe
- Microsoft.WindowsCamera_8wekyb3d8bbwe
- Microsoft.WindowsFeedbackHub_8wekyb3d8bbwe
- Microsoft.XboxApp_8wekyb3d8bbwe
- Microsoft.XboxIdentityProvider_8wekyb3d8bbwe
- Microsoft.ZuneMusic_8wekyb3d8bbwe
Hinweis
Wenn Sie diese Apps deinstallieren, können Sie die Anmeldezeiten verringern. Sie können Sie jedoch installiert lassen, wenn sie von Ihrer Bereitstellung benötigt werden.
Schritt 8: Aktivieren des Gruppenrichtlinienobjekts der Roamingbenutzerprofile
Wenn Sie Roamingbenutzerprofile mithilfe der Gruppenrichtlinie auf Computern einrichten, oder andere Roamingbenutzerprofileinstellungen mit der Gruppenrichtlinie angepasst haben, besteht der nächste Schritt darin, das Gruppenrichtlinienobjekt zu aktivieren, damit es auf die betroffenen Benutzer angewendet werden kann.
Tipp
Wenn Sie Unterstützung primärer Computer implementieren möchten, sollte dies geschehen, bevor Sie das Gruppenrichtlinienobjekt aktivieren. Dadurch wird verhindert, dass Benutzerdaten auf nicht primäre Computer kopiert werden, bevor die Unterstützung primärer Computer aktiviert ist. Weitere Informationen zu den entsprechenden Richtlinieneinstellungen finden Sie unter Bereitstellen von primären Computern für Ordnerumleitung und Roamingbenutzerprofile.
So aktivieren Sie das Gruppenrichtlinienobjekt der Roamingbenutzerprofile:
- Öffnen Sie die Gruppenrichtlinienverwaltung.
- Klicken Sie mit der rechten Maustaste auf das Gruppenrichtlinienobjekt, und wählen Sie dann Verknüpfung aktiviert aus. Neben dem Menüelement wird ein Kontrollkästchen angezeigt.
Schritt 9: Testen von Roamingbenutzerprofilen
Um Roamingbenutzerprofile zu testen, melden Sie sich an einem Computer mit einem für Roamingbenutzerprofile konfigurierten Benutzerkonto an oder melden Sie sich an einem für Roamingbenutzerprofile konfigurierten Computer an. Bestätigen Sie anschließend, dass das Profil umgeleitet wird.
So testen Sie Roamingbenutzerprofile:
Melden Sie sich mit einem Benutzerkonto an einem primären Computer an (bei aktivierter Unterstützung primärer Computer), für das Roamingbenutzerprofile aktiviert sind. Wenn Sie Roamingbenutzerprofile auf bestimmten Computern aktiviert haben, melden Sie sich an einem dieser Computer an.
Wenn sich der Benutzer zuletzt an dem Computer angemeldet hat, öffnen Sie eine Eingabeaufforderung mit erhöhten Rechten und geben Sie folgenden Befehl ein, um sicherzustellen, dass die aktuellsten Gruppenrichtlinieneinstellungen auf dem Clientcomputer angewendet werden.
gpupdate /forceUm zu überprüfen, dass das Benutzerprofil gewechselt wird, öffnen Sie die Systemsteuerung, wählen Sie System und Sicherheit, System, Erweiterte Systemeinstellungen aus, wählen Sie dann im Abschnitt Benutzerprofile die Option Einstellungen aus, und suchen Sie in der Spalte Typ nach Roaming.
Anhang A: Prüfliste zur Bereitstellung von Roamingbenutzerprofilen
| Status | Action |
|---|---|
☐ ☐ ☐ ☐ |
1. Bereiten Sie die Domäne vor – Fügen Sie der Domäne Computer hinzu – Aktivieren Sie die Verwendung separater Profilversionen – Erstellen Sie Benutzerkonten – (Optional) Stellen Sie Ordnerumleitung bereit |
☐ ☐ |
2. Erstellen Sie eine Sicherheitsgruppe für Roamingbenutzerprofile – Gruppenname – Mitglieder |
☐ |
3. Erstellen Sie eine Dateifreigabe für Roamingbenutzerprofile – Dateifreigabename |
☐ |
4. Erstellen Sie ein Gruppenrichtlinienobjekt für Roamingbenutzerprofile – Name des Gruppenrichtlinienobjekts |
| ☐ | 5. Konfigurieren Sie die Richtlinieneinstellungen der Roamingbenutzerprofile |
☐ ☐ |
6. Aktivieren Sie die Roamingbenutzerprofile – Sind sie in den Benutzerkonten in AD DS aktiviert? – Sind sie in den Benutzerkonten in der Gruppenrichtlinie aktiviert? |
| ☐ | 7. (Optional) Geben Sie ein obligatorisches Startlayout für Windows 10-PCs an |
☐ ☐ ☐ ☐ ☐ |
8. (Optional) Aktivieren Sie Unterstützung von primären Computern – Legen Sie die primären Computer für die Benutzer fest – Speicherort der Benutzer- und primären Computerzuordnungen – (Optional) Aktivieren Sie die Unterstützung primärer Computer für Ordnerumleitung – Computer- oder nutzerbasiert? – (Optional) Aktivieren Sie die Unterstützung primärer Computer für Roamingbenutzerprofile |
| ☐ | 9. Aktivieren Sie das Gruppenrichtlinienobjekt der Roamingbenutzerprofile |
| ☐ | 10. Testen Sie die Roamingbenutzerprofile |
Anhang B: Referenzinformationen zur Profilversion
Jedes Profil verfügt über eine Profilversion, die ungefähr der Windows-Version entspricht, in der das Profil verwendet wird. Beispielsweise verwenden Windows 10, Version 1703 und Version 1607 beide die .V6-Profilversion. Microsoft erstellt nur bei Bedarf eine neue Profilversion, um die Kompatibilität aufrechtzuerhalten. Aus diesem Grund enthält nicht jede Version von Windows eine neue Profilversion.
In der folgenden Tabelle sind die Speicherorte von Roamingbenutzerprofilen in verschiedenen Windows-Versionen aufgeführt.
| Version des Betriebssystems | Speicherort der Roamingbenutzerprofile |
|---|---|
| Windows XP und Windows Server 2003 | \\<servername>\<fileshare>\<username> |
| Windows Vista und Windows Server 2008 | \\<servername>\<fileshare>\<username>.V2 |
| Windows 7 und Windows Server 2008 R2 | \\<servername>\<fileshare>\<username>.V2 |
| Windows 8 und Windows Server 2012 | \\<servername>\<fileshare>\<username>.V3 (nachdem das Softwareupdate und der Registrierungsschlüssel angewendet wurden)\\<servername>\<fileshare>\<username>.V2 (bevor das Softwareupdate und der Registrierungsschlüssel angewendet werden) |
| Windows 8.1 und Windows Server 2012 R2 | \\<servername>\<fileshare>\<username>.V4 (nachdem das Softwareupdate und der Registrierungsschlüssel angewendet wurden)\\<servername>\<fileshare>\<username>.V2 (bevor das Softwareupdate und der Registrierungsschlüssel angewendet werden) |
| Windows 10 | \\<servername>\<fileshare>\<username>.V5 |
| Windows 10, Version 1703 und Version 1607 | \\<servername>\<fileshare>\<username>.V6 |
Anhang C: Problemumgehungen für das Zurücksetzen des Startmenülayouts nach Upgrades
Im Folgenden finden Sie einige Möglichkeiten, um zu verhindern, dass die Startmenülayouts nach einem In-Place-Upgrade zurückgesetzt werden:
Wenn nur ein Benutzer das Gerät verwendet und der IT-Administrator eine Strategie für die Bereitstellung verwalteter Betriebssysteme verwendet (z. B. Configuration Manager), kann er folgendermaßen vorgehen:
Exportieren des Startmenülayouts mit Export-StartLayout vor dem Upgrade.
Importieren des Startmenülayouts mit Import-StartLayout nach der Willkommenseite, aber bevor sich der Benutzer anmeldet.
Hinweis
Durch das Importieren eines StartLayouts wird das Standardbenutzerprofil geändert. Alle Benutzerprofile, die nach dem Import erstellt werden, erhalten das importierte StartLayout.
IT-Administratoren können das Startlayout wahlweise mit der Gruppenrichtlinie verwalten. Die Verwendung von Gruppenrichtlinien bietet eine zentralisierte Verwaltungslösung zur Anwendung eines standardisierten Startlayouts für Benutzer. Es gibt zwei Modi, die Gruppenrichtlinie für die Startverwaltung zu verwenden: vollständiger Sperrmodus und partieller Sperrmodus. Das vollständige Sperrszenario verhindert, dass der Benutzer Änderungen am Startlayout vornehmen kann. Das teilweise Sperrszenario ermöglicht es Benutzern, Änderungen an einem bestimmten Bereich des Startmenüs vorzunehmen. Weitere Informationen dazu finden Sie unter Anpassen und Exportieren des Startlayouts.
Hinweis
Vom Benutzer vorgenommene Änderungen im partiellen Sperrmodus gehen während des Upgrades weiterhin verloren.
Warten Sie auf die Zurücksetzung des Startlayouts, und erlauben Sie Endbenutzern die Neukonfiguration des Startmenüs. Eine Benachrichtigungs-E-Mail oder andere Benachrichtigung kann an Endbenutzer gesendet werden, um sie zu informieren, dass ihre Startlayouts nach dem Betriebssystemupgrade zurückgesetzt werden, um die Auswirkungen möglichst gering zu halten.
Änderungsverlauf
In der folgenden Tabelle sind die wichtigsten Änderungen zu diesem Artikel zusammengefasst.
| Datum | Beschreibung | Grund |
|---|---|---|
| 1\.Mai 2019 | Hinzugefügt: Updates für Windows Server 2019 | |
| 10. April 2018 | Hinzugefügt: Erläuterungen, wann Benutzeranpassungen am Startmenü nach einem In-Place-Betriebssystemupgrade verloren gehen. | Legende bekanntes Problem. |
| 13. März 2018 | Update für Windows Server 2016 | Aus der Bibliothek früherer Versionen verschoben und für die aktuelle Version von Windows Server aktualisiert. |
| 13. April 2017 | Hinzugefügt: Profilinformationen für Windows 10, Version 1703, und Klarstellung, wie Roamingprofilversionen beim Aktualisieren von Betriebssystemen funktionieren. Siehe Überlegungen bei der Verwendung mehrerer Windows-Versionen. | Kundenfeedback. |
| 14. März 2017 | Hinzugefügt: Optionaler Schritt zum Angeben eines obligatorischen Startlayouts für Windows 10-PCs in Anhang A: Prüfliste zur Bereitstellung von Roamingbenutzerprofilen. | Funktionsänderungen im neuesten Windows-Update. |
| 23. Januar 2017 | Hinzugefügt: Schritt zu Schritt 4: Optionales Erstellen eines Gruppenrichtlinienobjekts für Roamingbenutzerprofile zum Delegieren von Leseberechtigungen an authentifizierte Benutzer, was jetzt aufgrund eines Gruppenrichtlinien-Sicherheitsupdates erforderlich ist. | Sicherheitsänderungen an der Gruppenrichtlinienverarbeitung. |
| 29. Dezember 2016 | Hinzugefügt: Link in Schritt 8: Aktivieren des Gruppenrichtlinienobjekts für Roamingbenutzerprofile, um Informationen zum Festlegen von Gruppenrichtlinie für primäre Computer leichter abrufen zu können. Außerdem wurden einige Verweise auf die Schritte 5 und 6 korrigiert, bei denen die Zahlen falsch waren. | Kundenfeedback. |
| 5. Dezember 2016 | Hinzugefügt: Informationen, die ein Roamingproblem der Einstellungen des Startmenüs erläutern. | Kundenfeedback. |
| 6. Juli 2016 | Hinzugefügt: Windows 10-Profileversionsuffixe in Anhang B: Referenzinformationen zur Profilversion. Außerdem wurden Windows XP und Windows Server 2003 aus der Liste der unterstützten Betriebssysteme entfernt. | Updates für die neuen Versionen von Windows und entfernte Informationen zu Versionen von Windows, die nicht mehr unterstützt werden. |
| 7. Juli 2015 | Anforderung und Schritt zum Deaktivieren der kontinuierlichen Verfügbarkeit bei Verwendung eines gruppierten Dateiservers hinzugefügt. | Gruppierte Dateifreigaben bieten eine bessere Leistung für kleine Schreibvorgänge (die für Roamingbenutzerprofile typisch sind), wenn die kontinuierliche Verfügbarkeit deaktiviert ist. |
| 19. März 2014 | Profilversionensuffixe in Großbuchstaben (.V2, .V3, .V4) in Anhang B: Referenzinformationen zur Profilversion. | Obwohl die Groß-/Kleinschreibung in Windows nicht beachtet wird, muss das Profilsuffix die richtige Großschreibung aufweisen, wenn Sie NFS mit der Dateifreigabe verwenden. |
| 9. Oktober 2013 | Die Abschnitte zu Windows Server 2012 R2 und Windows 8.1 wurden überarbeitet, einige Sachverhalte wurden geklärt, und Überlegungen zur Verwendung von Roamingbenutzerprofilen in mehreren Windows-Versionen und Anhang B: Referenzinformationen zur Profilversion wurden hinzugefügt. | Updates für die neue Version; Kundenfeedback. |
Verwandte Links
- Bereitstellen von Ordnerumleitung mit Offlinedateien
- Bereitstellen von primären Computern für die Ordnerumleitung und Roamingbenutzerprofile
- Implementieren der Benutzerstatusverwaltung
- Anweisung des Microsoft-Supports zu replizierten Benutzerprofildaten
- Querladen von Apps mit DISM (Deployment Image Servicing and Management)
- Problembehandlung beim Packen, Bereitstellen und Abfragen von Windows-Apps