Hinzufügen von Servern oder Laufwerken zu „direkten Speicherplätzen“
Gilt für: Windows Server 2022, Windows Server 2019, Windows Server 2016
In diesem Thema wird beschrieben, wie Sie Server oder Laufwerke zu „direkten Speicherplätzen“ hinzufügen.
Hinzufügen von Servern
Das Hinzufügen von Servern wird häufig auch als Skalierung bezeichnet. Es fügt Speicherkapazität hinzu, kann die Speicherleistung verbessern und erhöht die Speichereffizienz. Bei einer hyperkonvergenten Bereitstellung werden durch Hinzufügen von Servern zudem mehr Computing-Ressourcen für Ihren Workload bereitgestellt.
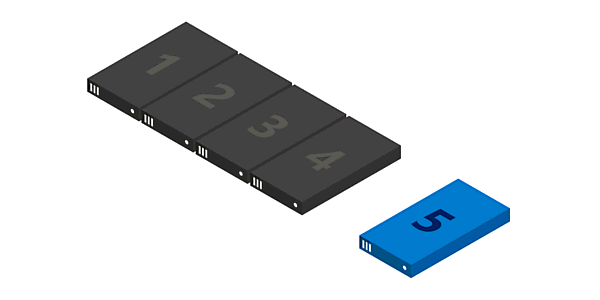
Typische Bereitstellungen lassen sich durch Hinzufügen von Servern ganz einfach horizontal skalieren. Dies erfordert nur zwei Schritte:
Führen Sie den Clusterüberprüfungs-Assistent mithilfe des Failovercluster-Snap-Ins oder mit dem Test-Cluster-Cmdlet in PowerShell aus (als Administrator ausführen). Beziehen Sie den neuen Server <NewNode>, den Sie hinzufügen möchten, darin ein.
Test-Cluster -Node <Node>, <Node>, <Node>, <NewNode> -Include "Storage Spaces Direct", Inventory, Network, "System Configuration"Dadurch wird sichergestellt, dass auf dem neuen Server Windows Server 2016 Datacenter Edition ausgeführt wird, dass der Knoten derselben Active Directory-Domänendienste-Domäne wie die vorhandenen Server angehört, dass er über alle erforderlichen Rollen und Features verfügt und dass das Netzwerk ordnungsgemäß konfiguriert wurde.
Wichtig
Wenn Sie erneut Laufwerke verwenden, die alten Daten oder Metadaten enthalten, die Sie nicht mehr benötigen, löschen Sie diese mithilfe der Datenträgerverwaltung oder mit dem Reset-PhysicalDisk -Cmdlet. Wenn alte Daten oder Metadaten festgestellt werden, werden die Laufwerke nicht zusammengefasst.
Führen Sie das folgende -Cmdlet auf dem Cluster aus, um das Hinzufügen des Servers abzuschließen:
Add-ClusterNode -Name NewNode
Hinweis
Das automatische Pooling hängt davon ab, dass Sie über nur einen Pool verfügen. Wenn Sie die Standardkonfiguration zum Erstellen von mehreren Pools umgangen haben, müssen Sie neue Laufwerke selbst mit Add-PhysicalDisk zum bevorzugten Pool hinzufügen.
2 bis 3-Server: Drei-Wege-Spiegelung entsperren
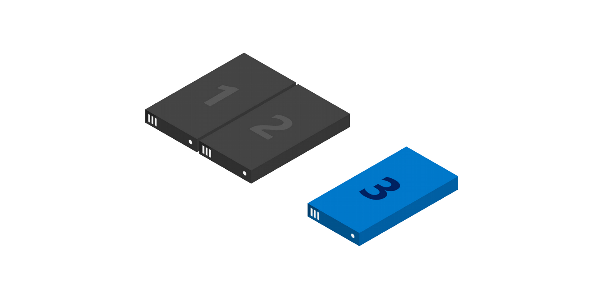
Mit zwei Servern können Sie nur Volumes mit Zwei-Wege-Spiegelung erstellen (vgl. verteiltes RAID-1). Mit drei Servern können Sie Volumes mit Drei-Wege-Spiegelungen für eine bessere Fehlertoleranz erstellen. Es wird empfohlen, wann immer möglich, die Drei-Wege-Spiegelung zu verwenden.
Volumes mit Zwei-Wege-Spiegelungen können nicht direkt auf Volumes mit Drei-Wege-Spiegelungen aktualisiert werden. Erstellen Sie stattdessen ein neues Volume und migrieren Sie (kopieren Sie, z. B. mithilfe von Speicher Replikat) Ihre Daten. Entfernen Sie anschließend das alte Volume.
Als Einstieg in die Erstellung von Volumes mit Drei-Wege-Spiegelung stehen Ihnen mehrere gute Optionen zur Verfügung: Verwenden Sie die von Ihnen gewünschte Option.
Option 1:
Legen Sie für jedes neue Volume bei der Erstellung PhysicalDiskRedundancy = 2 fest.
New-Volume -FriendlyName <Name> -FileSystem CSVFS_ReFS -StoragePoolFriendlyName S2D* -Size <Size> -PhysicalDiskRedundancy 2
Option 2:
Sie können stattdessen das PhysicalDiskRedundancyDefault = 2-Objekt des Pools unter den ResiliencySetting mit dem Namen Spiegelung festlegen. Neue gespiegelte Volumes verwenden dann automatisch die Drei-Wege- Spiegelung, auch wenn dies nicht angegeben wird.
Get-StoragePool S2D* | Get-ResiliencySetting -Name Mirror | Set-ResiliencySetting -PhysicalDiskRedundancyDefault 2
New-Volume -FriendlyName <Name> -FileSystem CSVFS_ReFS -StoragePoolFriendlyName S2D* -Size <Size>
Option 3
Legen Sie PhysicalDiskRedundancy = 2 für die StorageTier -Vorlage namens Capacity fest und erstellen Sie dann Volumes durch Verweisen auf die Ebene.
Set-StorageTier -FriendlyName Capacity -PhysicalDiskRedundancy 2
New-Volume -FriendlyName <Name> -FileSystem CSVFS_ReFS -StoragePoolFriendlyName S2D* -StorageTierFriendlyNames Capacity -StorageTierSizes <Size>
3 bis 4 Server: duale Parität entsperren
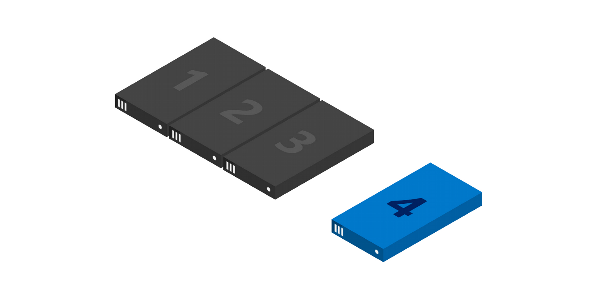
Bei vier Servern können Sie „duale“ Parität verwenden, oft auch als „Erasure Coding“ bezeichnet (vgl. verteiltes RAID-6). Dies bietet die gleiche Fehlertoleranz wie die Drei-Wege-Spiegelung, allerdings mit einer verbesserten Speichereffizienz. Weitere Informationen hierzu finden Sie unter Fehlertoleranz und Speichereffizienz.
Wenn Sie eine kleinere Bereitstellung haben, existieren mehrere gute Optionen zum Erstellen von dualen Paritätsvolumes. Verwenden Sie die von Ihnen gewünschte Option.
Option 1:
Geben Sie für jedes neue Volume bei der Erstellung PhysicalDiskRedundancy = 2 und ResiliencySettingName = Parität ein.
New-Volume -FriendlyName <Name> -FileSystem CSVFS_ReFS -StoragePoolFriendlyName S2D* -Size <Size> -PhysicalDiskRedundancy 2 -ResiliencySettingName Parity
Option 2:
Legen Sie das PhysicalDiskRedundancy = 2-Objekt des Pools unter ResiliencySetting mit dem Namen Parität fest. Jedes neue Paritätsvolume wird dann automatisch duale Parität verwenden, auch wenn Sie dies nicht angegeben
Get-StoragePool S2D* | Get-ResiliencySetting -Name Parity | Set-ResiliencySetting -PhysicalDiskRedundancyDefault 2
New-Volume -FriendlyName <Name> -FileSystem CSVFS_ReFS -StoragePoolFriendlyName S2D* -Size <Size> -ResiliencySettingName Parity
Ab vier Servern können Sie auch eine durch Spiegelung beschleunigte Parität verwenden, bei der ein einzelnes Volume zum Teil Spiegelung zum Teil Parität darstellt.
Hierzu müssen Sie Ihre StorageTier-Vorlage so aktualisieren, dass sie die beiden Ebenen Performance und Capacity in der Form enthalten, als ob sie erstellt worden wären, indem auf vier Servern zuerst Enable-ClusterS2D ausgeführt worden wäre. Insbesondere müssen beide Ebenen den MediaType Ihrer Kapazitätsgeräte (z. B. SSD oder HDD) und PhysicalDiskRedundancy = 2 aufweisen. Die Performance-Ebene sollte ResiliencySettingName = Mirror, und die Capacity-Ebene sollte ResiliencySettingName = Parity sein.
Option 3
Möglicherweise finden Sie es am einfachsten, nur die vorhandene Vorlage zu entfernen und zwei neue zu erstellen. Dies hat keinen Einfluss auf bereits vorhandene Volumes, die anhand der Ebenenvorlage erstellt wurden: Es handelt sich hierbei nur um eine Vorlage.
Remove-StorageTier -FriendlyName Capacity
New-StorageTier -StoragePoolFriendlyName S2D* -MediaType HDD -PhysicalDiskRedundancy 2 -ResiliencySettingName Mirror -FriendlyName Performance
New-StorageTier -StoragePoolFriendlyName S2D* -MediaType HDD -PhysicalDiskRedundancy 2 -ResiliencySettingName Parity -FriendlyName Capacity
Das ist alles! Sie können nun mithilfe dieser Ebenenvorlage Volumes mit einer durch Spiegelung beschleunigten Parität erstellen.
Beispiel
New-Volume -FriendlyName "Sir-Mix-A-Lot" -FileSystem CSVFS_ReFS -StoragePoolFriendlyName S2D* -StorageTierFriendlyNames Performance, Capacity -StorageTierSizes <Size, Size>
Bei über 4 Servern: größere Paritätseffizienz
Wenn Sie eine Skalierung auf mehr als vier Servern vornehmen, können neue Volumes von immer größerer Effizienz bei der Paritätscodierung profitieren. Beispielsweise verbessert sich die Effizienz zwischen sechs und sieben Servern durch die Möglichkeit der Verwendung von Reed-Solomon 4+2 (statt 2+2) von 50,0 % auf 66,7 %. Sie brauchen keine Schritte auszuführen, um in den Genuss dieser neuen Effizienz zu kommen. Die optimale Codierung wird jedes Mal, wenn Sie ein Volume erstellen, automatisch bestimmt.
Allerdings werden bereits vorhandene Volumes nicht in die neue bessere Codierung konvertiert. Ein guter Grund ist, dass dazu eine massive Berechnung erforderlich wäre, die buchstäblich jedes einzelne Bit in der gesamten Bereitstellung betrifft. Wenn bereits vorhandene Daten für höhere Effizienz neu codiert werden sollen, können Sie diese auf neue Volumes migrieren.
Weitere Informationen finden Sie unter Fehlertoleranz und Speichereffizienz.
Hinzufügen von Servern bei Verwendung von Gehäuse- oder Rackfehlertoleranz
Wenn Ihre Bereitstellung Gehäuse- oder Rackfehlertoleranz verwendet, müssen Sie Gehäuse oder Rack neuer Server angeben, bevor Sie sie zum Cluster hinzufügen. Dadurch kann „Direkte Speicherplätze“ bestimmen, wie die Daten am besten verteilt werden sollen, um die Fehlertoleranz zu maximieren.
Erstellen Sie eine temporäre Fehlerdomäne für den Knoten, indem Sie eine PowerShell-Sitzung mit erhöhten Rechten öffnen und dann den folgenden Befehl eingeben, wobei <NewNode> der Name des neuen Clusterknotens ist:
New-ClusterFaultDomain -Type Node -Name <NewNode>Verschieben Sie diese temporäre Fehlerdomäne auf das Gehäuse oder Rack, in dem sich der neue Server physisch befindet, wie durch <ParentName> festgelegt:
Set-ClusterFaultDomain -Name <NewNode> -Parent <ParentName>Weitere Informationen finden Sie unter Fehlerdomänenunterstützung in Windows Server 2016.
Fügen Sie den Server zum Cluster hinzu, wie unter Hinzufügen von Servern beschrieben. Wenn der neue Server dem Cluster hinzugefügt wird, wird er automatisch der Platzhalterfehlerdomäne (anhand des Namens) zugeordnet.
Hinzufügen von Laufwerken
Hinzufügen von Laufwerken (auch als zentrales Hochskalieren bezeichnet) fügt Speicherkapazität hinzu und kann die Leistung verbessern. Wenn Sie über freie Steckplätze verfügen, können Sie jedem Server Laufwerke hinzufügen, um die Speicherkapazität zu erweitern, ohne Server hinzuzufügen. Sie können unabhängig voneinander jederzeit Cache- oder Kapazitätslaufwerke hinzufügen.
Wichtig
Es wird dringend empfohlen, alle Server mit identischen Speicherkonfigurationen zu konfigurieren.
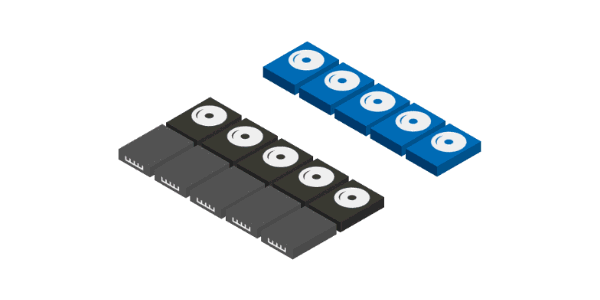
Zum zentralen Hochskalieren verbinden Sie die Laufwerke, und stellen Sie sicher, dass Windows sie erkennt. Sie sollten in der Ausgabe des Get-PhysicalDisk PowerShell-Cmdlets angezeigt werden, dessen CanPool-Eigenschaft auf True festgelegt ist. Wenn diese als CanPool = False angezeigt wird, überprüfen Sie den Grund durch Aktivieren der CannotPoolReason-Eigenschaft.
Get-PhysicalDisk | Select SerialNumber, CanPool, CannotPoolReason
Innerhalb kurzer Zeit werden geeignete Laufwerke automatisch von „direkten Speicherplätzen“ beansprucht, dem Speicherpool hinzugefügt, und die Volumes werden automatisch gleichmäßig auf alle Laufwerke verteilt. An diesem Punkt sind Sie fertig und bereit zum Erweitern der Volumes oder Erstellen neuer Volumes.
Wenn die Laufwerke nicht angezeigt werden, suchen Sie manuell nach Hardwareänderungen. Dazu können Sie den Geräte-Manager im Menü Aktion verwenden. Wenn sie alte Daten oder Metadaten enthalten, sollten Sie sie ggf. neu formatieren. Dies kann unter Verwendung der Datenträgerverwaltung oder mithilfe des Reset-PhysicalDisk- Cmdlets durchgeführt werden.
Hinweis
Das automatische Pooling hängt davon ab, dass Sie über nur einen Pool verfügen. Wenn Sie die Standardkonfiguration zum Erstellen von mehreren Pools umgangen haben, müssen Sie neue Laufwerke selbst mit Add-PhysicalDisk zum bevorzugten Pool hinzufügen.
Optimieren der Laufwerknutzung nach dem Hinzufügen von Laufwerken oder Servern
Im Laufe der Zeit kann die Verteilung der Daten auf die Laufwerke im Pool mit dem Hinzufügen oder Entfernen von Laufwerken ungleichmäßig werden. In einigen Fällen kann dies dazu führen, dass bestimmte Laufwerke voll sind, während andere Laufwerke im Pool eine wesentlich geringere Auslastung aufweisen.
Um eine gleichmäßige Laufwerkzuordnung im gesamten Pool zu gewährleisten, optimiert Direkte Speicherplätze die Laufwerknutzung nach dem Hinzufügen von Laufwerken oder Servern zum Pool automatisch (dies ist für Speicherplätze-Systeme, die freigegebene SAS-Gehäuse verwenden, ein manueller Prozess). Die Optimierung beginnt 15 Minuten, nachdem Sie dem Pool ein neues Laufwerk hinzugefügt haben. Die Pooloptimierung wird als Hintergrundvorgang mit niedriger Priorität ausgeführt, sodass sie, insbesondere bei großen Festplatten, stunden- oder tagelang dauern kann.
Die Optimierung verwendet zwei Aufträge – einen namens Optimize und einen namens Rebalance – und Sie können den Fortschritt mit dem folgenden Befehl überwachen:
Get-StorageJob
Sie können einen Speicherpool manuell mit dem Cmdlet Optimize-StoragePool optimieren. Ein Beispiel:
Get-StoragePool <PoolName> | Optimize-StoragePool