Teil 1: Migrieren der Contoso-Spesen-App zu .NET Core 3
Dies ist der erste Teil eines Tutorials, in dem das Modernisieren der WPF-Beispiel-Desktop-App Contoso Expenses veranschaulicht wird. Eine Übersicht über das Tutorial, die Voraussetzungen und Anweisungen zum Herunterladen der Beispiel-App finden Sie unter Tutorial: Modernisieren einer WPF-App.
In diesem Teil des Tutorials migrieren Sie die gesamte Contoso-Spesen-App von .NET Framework 4.7.2 zu .NET Core 3. Bevor Sie mit diesem Teil des Tutorials beginnen, stellen Sie sicher, dass Sie das ContosoExpenses-Beispiel in Visual Studio 2019 öffnen und erstellen.
Hinweis
Weitere Informationen zum Migrieren einer WPF-Anwendung von .NET Framework zu .NET Core 3 finden Sie in dieser Reihe mit Blogbeiträgen.
Migrieren des ContosoExpenses-Projekts zu .NET Core 3
In diesem Abschnitt migrieren Sie das ContosoExpenses-Projekt in der Contoso-Spesen-App zu .NET Core 3. Hierzu erstellen Sie eine neue Projektdatei, die die gleichen Dateien wie das vorhandene ContosoExpenses-Projekt enthält, die aber für die Zielplattform .NET Core 3 anstelle von .NET Framework 4.7.2 erstellt wird. Auf diese Weise können Sie eine einzelne Projektmappe mit beiden Versionen der App unterhalten, sowohl für .NET Framework als auch für .NET Core.
Vergewissern Sie sich, dass das ContosoExpenses-Projekt aktuell auf .NET Framework 4.7.2 ausgerichtet ist. Klicken Sie im Projektmappen-Explorer mit der rechten Maustaste auf das ContosoExpenses-Projekt, wählen Sie Eigenschaften aus, und vergewissern Sie sich, dass die Eigenschaft Zielframework auf der Registerkarte Anwendung auf .NET Framework 4.7.2 festgelegt ist.
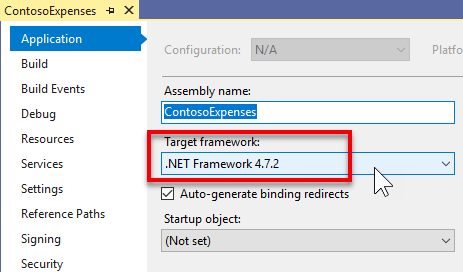
Navigieren Sie im Windows-Explorer zum Ordner C:\WinAppsModernizationWorkshop\Lab\Exercise1\01-Start\ContosoExpenses, und erstellen Sie eine neue Textdatei mit dem Namen ContosoExpenses.Core.csproj.
Klicken Sie mit der rechten Maustaste auf die Datei, wählen Sie Öffnen mit aus, und öffnen Sie sie dann in einem Text-Editor Ihrer Wahl, z. B. Notepad, Visual Studio Code oder Visual Studio.
Kopieren Sie den folgenden Text in die Datei, und speichern Sie sie.
<Project Sdk="Microsoft.NET.Sdk.WindowsDesktop"> <PropertyGroup> <OutputType>WinExe</OutputType> <TargetFramework>netcoreapp3.0</TargetFramework> <UseWPF>true</UseWPF> </PropertyGroup> </Project>Schließen Sie die Datei, und kehren Sie zur Projektmappe ContosoExpenses in Visual Studio zurück.
Klicken Sie mit der rechten Maustaste auf die Projektmappe ContosoExpenses, und wählen Sie Hinzufügen > Vorhandenes Projekt aus. Wählen Sie die ContosoExpenses.Core.csproj-Datei aus, die Sie soeben im Ordner
C:\WinAppsModernizationWorkshop\Lab\Exercise1\01-Start\ContosoExpenseserstellt haben, um sie der Projektmappe hinzuzufügen.
ContosoExpenses.Core.csproj beinhaltet die folgenden Elemente:
- Das Project-Element gibt eine SDK-Version von Microsoft.NET.Sdk.WindowsDesktop an. Dies bezieht sich auf .NET-Anwendungen für Windows Desktop und beinhaltet Komponenten für WPF- und Windows Forms-Apps.
- Das PropertyGroup-Element enthält untergeordnete Elemente, die angeben, dass die Projektausgabe eine ausführbare Datei ist (keine DLL), auf .NET Core 3 abzielt und WPF verwendet. Für eine Windows Forms-App würden Sie ein UseWinForms-Element anstelle des UseWPF-Elements verwenden.
Hinweis
Beim Arbeiten mit dem CSPROJ-Format, das in .NET Core 3.0 eingeführt wurde, werden alle Dateien im gleichen Ordner wie die CSPROJ-Datei als Teil des Projekts angesehen. Daher müssen Sie nicht jede im Projekt enthaltene Datei angeben. Sie müssen lediglich die Dateien angeben, für die Sie eine benutzerdefinierte Buildaktion definieren oder die Sie ausschließen möchten.
Migrieren des ContosoExpenses.Data-Projekts zu .NET Standard
Die ContosoExpenses-Projektmappe umfasst eine ContosoExpenses.Data-Klassenbibliothek, die Modelle und Schnittstellen für Dienste enthält und auf .NET 4.7.2 abzielt. .NET Core 3.0-Apps können .NET Framework-Bibliotheken nutzen, sofern sie keine APIs verwenden, die in .NET Core nicht verfügbar sind. Der beste Modernisierungspfad besteht jedoch darin, Ihre Bibliotheken auf .NET Standard umzustellen. Dadurch wird sichergestellt, dass Ihre Bibliothek von Ihrer .NET Core 3.0-App vollständig unterstützt wird. Außerdem können Sie die Bibliothek auch mit anderen Plattformen verwenden, wie etwa Web (mithilfe von ASP.NET Core) und mobil (mithilfe von Xamarin).
So migrieren Sie das ContosoExpenses.Data-Projekt zu .NET Standard:
Klicken Sie in Visual Studio mit der rechten Maustaste auf das ContosoExpenses.Data-Projekt, und wählen Sie Projekt entladen aus. Klicken Sie erneut mit der rechten Maustaste auf das Projekt, und wählen Sie dann ContosoExpenses.Data.csproj bearbeiten aus.
Löschen Sie den gesamten Inhalt der Projektdatei.
Kopieren Sie den folgenden XML-Code, fügen Sie ihn in die Datei ein, und speichern Sie:
<Project Sdk="Microsoft.NET.Sdk"> <PropertyGroup> <TargetFramework>netstandard2.0</TargetFramework> </PropertyGroup> </Project>Klicken Sie mit der rechten Maustaste auf das ContosoExpenses.Data-Projekt, und wählen Sie Projekt erneut laden aus.
Konfigurieren von NuGet-Paketen und Abhängigkeiten
Beim Migrieren der ContosoExpenses.Core- und ContosoExpenses.Data-Projekte in den vorherigen Abschnitten haben Sie die Verweise auf das NuGet-Paket aus den Projekten entfernt. In diesem Abschnitt fügen Sie diese Verweise wieder hinzu.
So konfigurieren Sie NuGet-Pakete für das ContosoExpenses.Data-Projekt:
Klappen Sie im ContosoExpenses.Data-Projekt den Knoten Abhängigkeiten auf. Beachten Sie, dass der NuGet-Abschnitt fehlt.

Wenn Sie die Datei Packages.config im Projektmappen-Explorer öffnen, finden Sie dort die ‚alten‘ Verweise der NuGet-Pakete, die im Projekt verwendet wurden, als das gesamte .NET Framework zum Einsatz kam.

Hier sehen Sie den Inhalt der Packages.config-Datei. Sie werden feststellen, dass alle NuGet-Pakete auf das vollständige .NET Framework 4.7.2 abzielen:
<?xml version="1.0" encoding="utf-8"?> <packages> <package id="Bogus" version="26.0.2" targetFramework="net472" /> <package id="LiteDB" version="4.1.4" targetFramework="net472" /> </packages>Löschen Sie im ContosoExpenses.Data-Projekt die Datei Packages.config.
Klicken Sie im ContosoExpenses.Data-Projekt mit der rechten Maustaste auf den Knoten Abhängigkeiten, und wählen Sie NuGet-Pakete verwalten aus.

Klicken Sie im Fenster NuGet-Paket-Manager auf Durchsuchen. Suchen Sie nach dem Paket
Bogus, und installieren Sie die letzte stabile Version.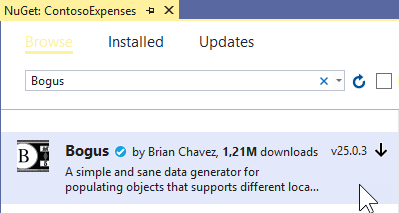
Suchen Sie nach dem Paket
LiteDB, und installieren Sie die letzte stabile Version.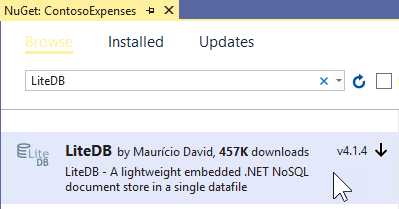
Sie fragen sich vielleicht, wo diese Liste von NuGet-Paketen gespeichert ist, da das Projekt nicht mehr über eine packages.config-Datei verfügt. Die NuGet-Pakete, auf die verwiesen wird, sind direkt in der CSPROJ-Datei gespeichert. Sie können dies überprüfen, indem Sie den Inhalt der ContosoExpenses.Data.csproj-Projektdatei in einem Text-Editor anzeigen. Sie werden feststellen, dass am Ende der Datei die folgenden Zeilen hinzugefügt wurden:
<ItemGroup> <PackageReference Include="Bogus" Version="26.0.2" /> <PackageReference Include="LiteDB" Version="4.1.4" /> </ItemGroup>Hinweis
Möglicherweise fällt Ihnen auch auf, dass Sie für dieses .NET Core 3-Projekt dieselben Pakete installieren, wie sie für .NET Framework 4.7.2-Projekte verwendet werden. NuGet-Pakete unterstützen Multi-Targeting. Bibliotheksautoren können verschiedene Versionen einer Bibliothek in das gleiche Paket aufnehmen, die für verschiedene Architekturen und Plattformen kompiliert sind. Diese Pakete unterstützen das gesamte .NET Framework sowie .NET Standard 2.0, das mit .NET Core 3-Projekten kompatibel ist. Weitere Informationen zu den Unterschieden zwischen .NET Framework, .NET Core und .NET Standard finden Sie unter .NET Standard.
So konfigurieren Sie NuGet-Pakete für das ContosoExpenses.Core-Projekt:
Öffnen Sie im ContosoExpenses.Core-Projekt die packages.config-Datei. Beachten Sie, dass sie aktuell die folgenden Verweise enthält, die auf .NET Framework 4.7.2 abzielen.
<?xml version="1.0" encoding="utf-8"?> <packages> <package id="CommonServiceLocator" version="2.0.2" targetFramework="net472" /> <package id="MvvmLightLibs" version="5.4.1.1" targetFramework="net472" /> <package id="System.Runtime.CompilerServices.Unsafe" version="4.5.2" targetFramework="net472" /> <package id="Unity" version="5.10.2" targetFramework="net472" /> </packages>In den folgenden Schritten legen Sie .NET Standard-Versionen der Pakete
MvvmLightLibsundUnityfest. Die anderen beiden sind Abhängigkeiten, die automatisch von NuGet heruntergeladen werden, wenn Sie diese zwei Bibliotheken installieren.Löschen Sie im ContosoExpenses.Core-Projekt die Datei Packages.config.
Klicken Sie mit der rechten Maustaste auf das ContosoExpenses.Core-Projekt, und wählen Sie NuGet-Pakete verwalten aus.
Klicken Sie im Fenster NuGet-Paket-Manager auf Durchsuchen. Suchen Sie nach dem Paket
Unity, und installieren Sie die letzte stabile Version.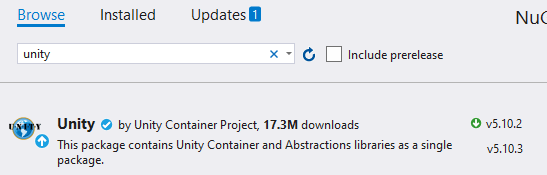
Suchen Sie nach dem Paket
MvvmLightLibsStd10, und installieren Sie die letzte stabile Version. Dies ist die .NET Standard-Version desMvvmLightLibs-Pakets. Für dieses Paket hat der Autor die .NET Standard-Version der Bibliothek in einem von der .NET Framework Version getrennten Paket verpackt.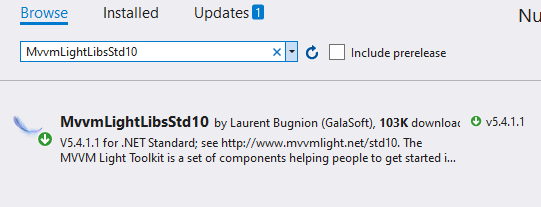
Klicken Sie im Projekt ContosoExpenses.Core mit der rechten Maustaste auf den Knoten Abhängigkeiten, und wählen Sie Verweis hinzufügen aus.
Wählen Sie in der Kategorie Projekte > ProjektmappeContosoExpenses.Data aus, und klicken Sie auf OK.
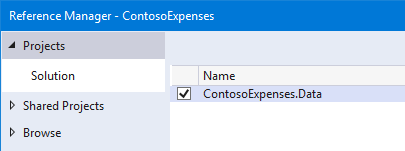
Deaktivieren automatisch generierter Assemblyattribute
Wenn Sie an diesem Punkt im Migrationsprozess versuchen, das ContosoExpenses.Core-Projekt zu erstellen, werden einige Fehler angezeigt.
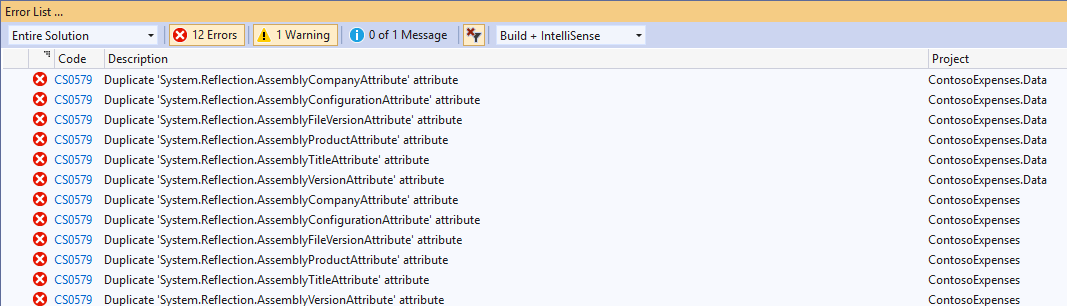
Dieses Problem tritt auf, weil das neue CSPROJ-Format, das in .NET Core 3.0 eingeführt wurde, die Assembly in der Projektdatei statt in der Datei AssemblyInfo.cs speichert. Um diese Fehler zu beheben, deaktivieren Sie dieses Verhalten, und lassen Sie das Projekt weiterhin die Datei AssemblyInfo.cs verwenden.
Klicken Sie in Visual Studio mit der rechten Maustaste auf das ContosoExpenses.Core-Projekt, und wählen Sie Projekt entladen aus. Klicken Sie erneut mit der rechten Maustaste auf das Projekt, und wählen Sie dann ContosoExpenses.Core.csproj bearbeiten aus.
Fügen Sie im Abschnitt PropertyGroup das folgende Element hinzu, und speichern Sie die Datei.
<GenerateAssemblyInfo>false</GenerateAssemblyInfo>Nach dem Hinzufügen dieses Elements sollte der Abschnitt PropertyGroup jetzt so aussehen:
<PropertyGroup> <OutputType>WinExe</OutputType> <TargetFramework>netcoreapp3.0</TargetFramework> <UseWPF>true</UseWPF> <GenerateAssemblyInfo>false</GenerateAssemblyInfo> </PropertyGroup>Klicken Sie mit der rechten Maustaste auf das ContosoExpenses.Core-Projekt, und wählen Sie Projekt erneut laden aus.
Klicken Sie mit der rechten Maustaste auf das ContosoExpenses.Data-Projekt, und wählen Sie Projekt entladen aus. Klicken Sie erneut mit der rechten Maustaste auf das Projekt, und wählen Sie dann ContosoExpenses.Data.csproj bearbeiten aus.
Fügen Sie im Abschnitt PropertyGroup denselben Eintrag hinzu, und speichern Sie die Datei.
<GenerateAssemblyInfo>false</GenerateAssemblyInfo>Nach dem Hinzufügen dieses Elements sollte der Abschnitt PropertyGroup jetzt so aussehen:
<PropertyGroup> <TargetFramework>netstandard2.0</TargetFramework> <GenerateAssemblyInfo>false</GenerateAssemblyInfo> </PropertyGroup>Klicken Sie mit der rechten Maustaste auf das ContosoExpenses.Data-Projekt, und wählen Sie Projekt erneut laden aus.
Hinzufügen des Windows-Kompatibilitätspakets
Wenn Sie nun versuchen, die Projekte ContosoExpenses.Core und ContosoExpenses.Data zu kompilieren, werden Sie feststellen, dass die vorherigen Fehler jetzt korrigiert sind, aber immer noch einige Fehler in der ContosoExpenses.Data-Bibliothek vorhanden sind, die diesen ähnlich sind.
Services\RegistryService.cs(9,26,9,34): error CS0103: The name 'Registry' does not exist in the current context
Services\RegistryService.cs(12,26,12,34): error CS0103: The name 'Registry' does not exist in the current context
Services\RegistryService.cs(12,97,12,123): error CS0103: The name 'RegistryKeyPermissionCheck' does not exist in the current context
Diese Fehler sind das Ergebnis der Konvertierung des ContosoExpenses.Data-Projekts aus einer .NET Framework-Bibliothek (die Windows-spezifisch ist) in eine .NET Standard-Bibliothek, die auf mehreren Plattformen ausgeführt werden kann, einschließlich Linux, Android, iOS und mehr. Das ContosoExpenses.Data-Projekt enthält eine Klasse mit dem Namen RegistryService, die mit der Registrierung interagiert, einem Windows-exklusiven Konzept.
Um diese Fehler zu beheben, installieren Sie das NuGet-Paket Windows-Kompatibilität. Dieses Paket bietet Unterstützung für die Verwendung vieler Windows-spezifischer APIs in einer .NET Standard-Bibliothek. Die Bibliothek ist nach der Anwendung dieses Pakets nicht mehr plattformübergreifend, sie zielt aber weiterhin auf .NET Standard ab.
Klicken Sie mit der rechten Maustaste auf das ContosoExpenses.Data-Projekt.
Wählen Sie NuGet-Pakete verwalten aus.
Klicken Sie im Fenster NuGet-Paket-Manager auf Durchsuchen. Suchen Sie nach dem Paket
Microsoft.Windows.Compatibility, und installieren Sie die letzte stabile Version.
Versuchen Sie dann erneut, das Projekt zu kompilieren, indem Sie mit der rechten Maustaste auf das Projekt ContosoExpenses.Data klicken und Buildauswählen.
Dieses Mal wird der Buildprozess ohne Fehler beendet.
Testen und Debuggen der Migration
Jetzt, da sich die Pakete erfolgreich erstellen lassen, sind Sie bereit, die App auszuführen und zu testen, um festzustellen, ob Laufzeitfehler auftreten.
Klicken Sie mit der rechten Maustaste auf das Projekt ContosoExpenses.Core, und wählen Sie Als Startprojekt festlegen aus.
Drücken Sie F5, um das ContosoExpenses.Core-Projekt im Debugger zu starten. Eine Ausnahme ähnlich der folgenden wird angezeigt.

Diese Ausnahme wird ausgelöst, weil Sie beim Löschen des Inhalts aus der CSPROJ-Datei zu Beginn der Migration die Informationen über den Buildvorgang für die Bilddateien entfernt haben. Mit den folgenden Schritten wird dieses Problem behoben.
Beenden Sie den Debugger.
Klicken Sie mit der rechten Maustaste auf das ContosoExpenses.Core-Projekt, und wählen Sie Projekt entladen aus. Klicken Sie erneut mit der rechten Maustaste auf das Projekt, und wählen Sie dann ContosoExpenses.Core.csproj bearbeiten aus.
Fügen Sie vor dem schließenden Project-Element den folgenden Eintrag hinzu:
<ItemGroup> <Content Include="Images/*"> <CopyToOutputDirectory>PreserveNewest</CopyToOutputDirectory> </Content> </ItemGroup>Klicken Sie mit der rechten Maustaste auf das ContosoExpenses.Core-Projekt, und wählen Sie Projekt erneut laden aus.
Um der App die Contoso.ico zuzuweisen, klicken Sie mit der rechten Maustaste auf das ContosoExpenses.Core-Projekt, und wählen Sie Eigenschaften aus. Klicken Sie auf der geöffneten Seite auf die Dropdownliste unter Icon, und wählen Sie
Images\contoso.icoaus.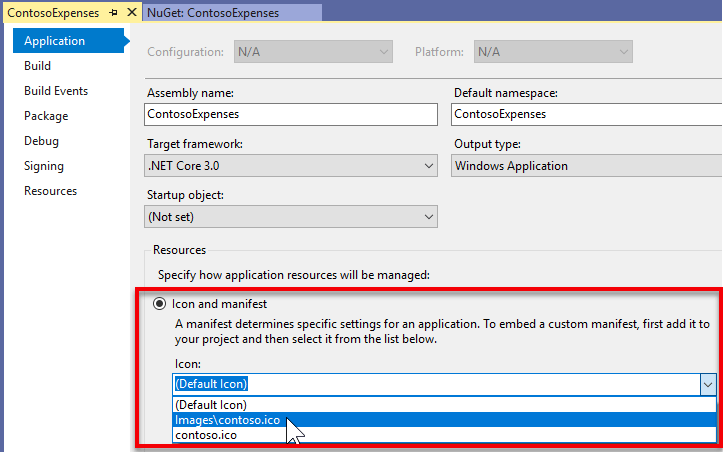
Klicken Sie auf Speichern.
Drücken Sie F5, um das ContosoExpenses.Core-Projekt im Debugger zu starten. Vergewissern Sie sich, dass die App nun ausgeführt wird.
Nächste Schritte
An diesem Punkt im Tutorial haben Sie die Contoso Expenses-App erfolgreich zu .NET Core 3 migriert. Sie sind nun bereit für Teil 2: Hinzufügen eines UWP-InkCanvas-Steuerelements mithilfe von XAML Islands.
Hinweis
Wenn Sie einen Bildschirm mit hoher Auflösung verwenden, stellen Sie möglicherweise fest, dass die App sehr klein aussieht. Dieses Problem wird im nächsten Schritt des Tutorials behandelt.
Windows developer
Feedback
Bald verfügbar: Im Laufe des Jahres 2024 werden wir GitHub-Issues stufenweise als Feedbackmechanismus für Inhalte abbauen und durch ein neues Feedbacksystem ersetzen. Weitere Informationen finden Sie unter https://aka.ms/ContentUserFeedback.
Feedback senden und anzeigen für
