Upgrade auf UE-V für Windows 10
Wenn Sie UE-V 2.x bereits verwenden und ein Upgrade von Benutzergeräten auf Windows 10, Version 1607 oder höher planen, müssen Sie nur einige Anpassungen an Ihrer vorhandenen Umgebung vornehmen. Diese Schritte werden unten ausführlicher erläutert.
- Aktualisieren Sie Benutzergeräte auf Windows 10 Version 1607 oder höher.
- Vergewissern Sie sich, dass die UE-V-Einstellungen ordnungsgemäß migriert wurden.
- Legen Sie den Vorlagenspeicherpfad auf Ihren aktuellen Vorlagenspeicher fest.
- Aktivieren Sie den UE-V-Dienst auf Benutzergeräten.
- Installieren Sie den UE-V-Vorlagengenerator, wenn Sie Anwendungseinstellungen für benutzerdefinierte Anwendungen synchronisieren möchten.
Wichtig
Sie können Ihre vorhandene UE-V-Installation nur von den UE-V-Versionen 2.1 oder 2.0 auf Windows 10 Version 1607 aktualisieren. Wenn Sie eine frühere Version von UE-V verwenden, müssen Sie von dieser Version auf UE-V 2.x aktualisieren, bevor Sie auf Windows 10 Version 1607 aktualisieren.
Aktualisieren von Benutzergeräten auf Windows 10 Version 1607
Durch das Ausführen eines direkten Upgrades auf Benutzergeräten wird der UE-V-Dienst automatisch installiert, der Pfad des Einstellungsspeicherorts aktualisiert und die UE-V-Einstellungen der Benutzer migriert. Informationen zum Upgrade von Benutzergeräten auf Windows 10 finden Sie in der Windows 10-Dokumentation für IT-Experten.
Überprüfen, ob UE-V-Einstellungen ordnungsgemäß migriert wurden
Nach dem Upgrade eines Benutzergeräts auf Windows 10 Version 1607 ist es wichtig zu überprüfen, ob UE-V-Einstellungen und Vorlagenregistrierungen während des Upgrades ordnungsgemäß migriert wurden. Sie können UE-V-Einstellungen mithilfe Windows PowerShell oder der Registrierung des Geräts überprüfen.
So überprüfen Sie UE-V-Einstellungen mithilfe von Windows PowerShell
Führen Sie PowerShell als Administrator aus, geben Sie Get-UEVConfiguration ein, und drücken Sie die EINGABETASTE, um die aktuellen Konfigurationen anzuzeigen.
Überprüfen Sie, ob die Einstellungen erfolgreich aktualisiert wurden.
Geben Sie Get-UEVTemplate ein, und drücken Sie die EINGABETASTE, um zu überprüfen, ob Ihre Vorlagen noch registriert sind.
Hinweis
Sie müssen die NotePad-Vorlage erneut registrieren, nachdem Sie das Gerät auf Windows 1 aktualisiert haben.
So überprüfen Sie UE-V-Einstellungen mithilfe der Registrierung des Geräts
- Führen Sie in einer Eingabeaufforderung Regedit als Administrator aus.
- Navigieren Sie zu HKEY_LOCAL_MACHINE\Software\Microsoft\UEV\Agent\Configuration.
- Stellen Sie sicher, dass der Speicherpfad für Einstellungen und der Katalogpfad der Einstellungsvorlage auf die gleichen Speicherorte verweisen wie vor dem Upgrade des Geräts auf Windows 10.
Festlegen des Vorlagenspeicherpfads auf Ihren aktuellen Vorlagenspeicher
Der Speicherpfad für Vorlageneinstellungen wird nicht automatisch migriert. Führen Sie Set-UEVConfiguration in PowerShell aus, oder verwenden Sie den Speicherpfad für Einstellungen Gruppenrichtlinie, um Den aktuellen Speicherordner für Einstellungen zu konfigurieren und darauf zu verweisen.
Aktivieren des UE-V-Diensts auf Benutzergeräten
Der UE-V-Dienst ist die clientseitige Komponente, die benutzerspezifische Anwendungs- und Windows-Einstellungen erfasst und in Einstellungspaketen speichert. Einstellungspakete werden erstellt, lokal gespeichert und an den Speicherort für die Einstellungen kopiert.
Ab Windows 10 Version 1607 ersetzt der UE-V-Dienst den UE-V-Agent und erfordert keinen separaten Download und keine separate Installation mehr. Aktivieren Sie den Dienst auf Benutzergeräten, um mit der Verwendung von UE-V zu beginnen. Sie können den Dienst mit dem Gruppenrichtlinie-Editor oder mit Windows PowerShell aktivieren.
Wichtig
Der in früheren Versionen von UE-V verwendete UE-V-Agent wird durch den UE-Dienst ersetzt. Der UE-V-Dienst, der in Windows 10, Version 1607 und höher enthalten ist, enthält nicht die Agent-Benutzeroberfläche und kann nur über Cmdlets oder Registrierungseinstellungen konfiguriert werden.
So aktivieren Sie den UE-V-Dienst mit Gruppenrichtlinie
- Öffnen sie die Gruppenrichtlinie Editor des Geräts.
- Navigieren Sie zu Computerkonfiguration > Administrative Vorlagen > Windows-Komponenten > Microsoft User Experience Virtualization
- Ausführen von Enable UEV (UEV aktivieren)
- Starten Sie das Gerät neu.
So aktivieren Sie den UE-V-Dienst mit Windows PowerShell
- Führen Sie PowerShell als Administrator aus, geben Sie Enable-UEV ein, und drücken Sie die EINGABETASTE.
- Starten Sie das Gerät neu.
- Geben Sie Get-UEVStatus ein, und drücken Sie die EINGABETASTE, um zu überprüfen, ob der Dienst erfolgreich aktiviert wurde.
Installieren des UE-V-Vorlagengenerators
Der UE-V-Vorlagengenerator ist im Windows Assessment and Deployment Kit (ADK) für Windows 10 enthalten.
So installieren Sie den UE-V-Vorlagengenerator
- Wählen Sie auf dieser Seite die Schaltfläche Windows ADK für Windows 10 abrufen aus, um das ADK-Installationsprogramm zu starten. Wählen Sie auf dem unten dargestellten Bildschirm Microsoft User Experience Virtualization (UE-V) Template Generator und dann Install
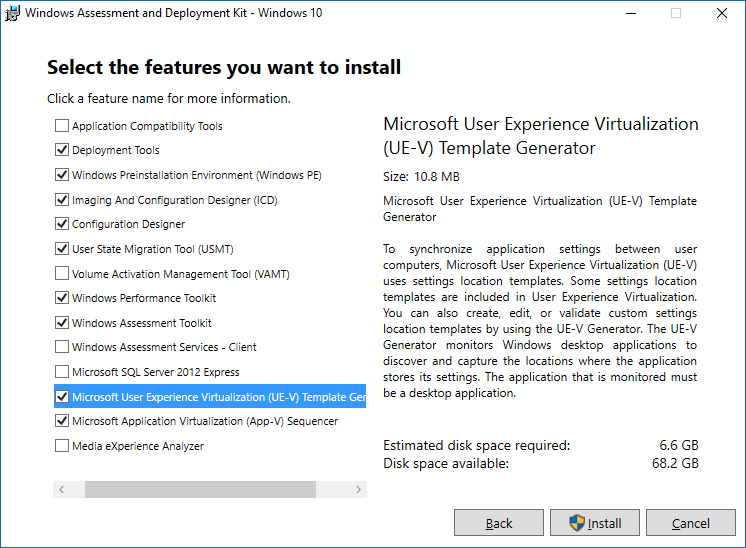
- Öffnen Sie zum Öffnen des Generators das Startmenü, und navigieren Sie zu Windows Kits>Microsoft User Experience Virtualization(UE-V)-Vorlagengenerator.