Konfigurieren von Windows Spotlight
Windows-Blickpunkt ist ein Windows-Feature, das verschiedene Hintergrundbilder anzeigt und gelegentlich Vorschläge auf dem Sperrbildschirm bereitstellt. Windows-Blickpunkt ist in allen Desktop-Editionen von Windows 10 verfügbar.
Für verwaltete Geräte unter Windows 10 Enterprise und Windows 10 Education können Unternehmensadministratoren eine MDM- oder Gruppenrichtlinieneinstellung konfigurieren, um zu verhindern, dass Benutzer den Windows-Blickpunkt-Hintergrund verwenden. Bei verwalteten Geräte unter Windows 10 Pro, Version 1607, können Administratoren Vorschläge für Apps von Drittanbietern deaktivieren.
Hinweis
Sie können die CSP-Einstellungen für die Personalisierung verwenden, um Den Sperrbildschirm und Desktophintergrundbilder festzulegen.
Was ist in Windows-Blickpunkt enthalten?
- Hintergrundbild Der Windows-Blickpunkt zeigt jeden Tag ein neues Bild auf dem Sperrbildschirm an. Das initiale Hintergrundbild wird bei der Installation bereitgestellt. Weitere Bilder werden fortlaufend heruntergeladen.
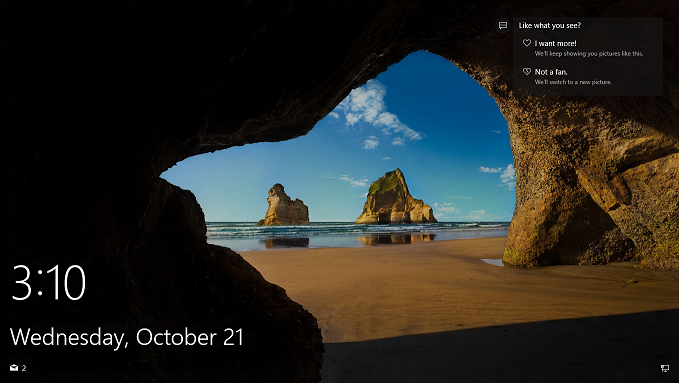
- Featurevorschläge, interessante Fakten, Tipps Der Hintergrund des Sperrbildschirms gibt gelegentlich Empfehlungen, wie Sie Ihre Produktivität und Den Genuss von Microsoft-Produkten verbessern können, einschließlich der Vorschläge anderer relevanter Microsoft-Produkte und -Dienste.

Wie kann Windows-Blickpunkt lokal deaktiviert werden?
Um Windows Spotlight lokal zu deaktivieren, wechseln Sie zu Einstellungen>Personalisierung Sperrbildschirm>>Hintergrund>Windows-Blickpunkt> Wählen Sie einen anderen Sperrbildschirmhintergrund aus.
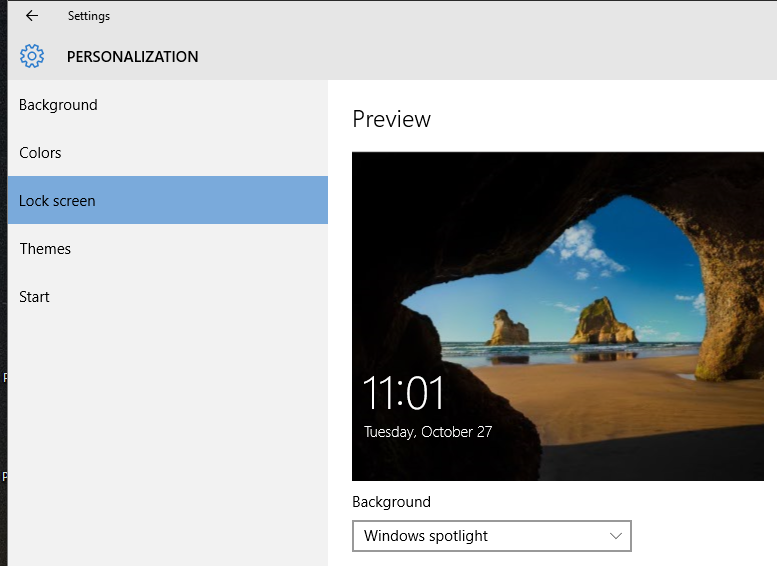
Wie deaktivieren Sie Windows-Blickpunkt für verwaltete Geräte?
Windows-Blickpunkt ist standardmäßig aktiviert. Windows 10 bietet eine Gruppenrichtlinie und MDM-Einstellungen an, die Ihnen dabei helfen, Windows-Blickpunkt auf Unternehmenscomputern zu verwalten.
Hinweis
Diese Richtlinien befinden sich im Pfad Benutzerkonfiguration \Richtlinien\Administrative Vorlagen\Windows-Komponenten\Cloudinhalt in der Gruppenrichtlinien-Verwaltungskonsole und im Pfad Benutzerkonfiguration\Administrative Vorlagen\Windows-Komponenten\Cloudinhalt im lokalen Gruppenrichtlinien-Editor.
| Gruppenrichtlinie | MDM | Beschreibung | Gilt für |
|---|---|---|---|
| Keine Inhalte von Drittanbietern in Windows-Blickpunkt vorschlagen | Oberfläche/Vorschläge von Drittanbietern in Windows-Blickpunkt zulassen | Ermöglicht Unternehmen, Vorschläge auf Microsoft-Apps und -Dienste zu beschränken. | Windows 10 Pro, Enterprise und Education, Version 1607 und höher |
| Features von Windows-Blickpunkt deaktivieren | Oberfläche/Windows-Blickpunkt zulassen | Ermöglicht Unternehmen, alle Windows-Spotlight-Features in einer einzelnen Einstellung vollständig zu deaktivieren. | Windows 10 Enterprise und Education, Version 1607 und höher |
| Configure Spotlight on lock screen | Oberfläche/Konfiguration von Windows-Spotlight auf dem Sperrbildschirm | Steuert besonders die Verwendung des dynamischen Windows-Blickpunkt-Bilds auf dem Sperrbildschirm und kann aktiviert oder deaktiviert werden. | Windows 10 Enterprise und Education, Version 1607 und höher |
| Deaktivieren von Windows-Blickpunkt im Info-Center | Oberfläche/Windows-Blickpunkt für Info-Center zulassen | Deaktivieren der Vorschläge von Microsoft, die nach jeder sauberen Installation oder jedem Upgrade bzw. regelmäßig angezeigt werden, um Benutzer über Neuigkeiten und Änderungen zu informieren | Windows 10 Enterprise und Education, Version 1703 |
| Keine Diagnosedaten für maßgeschneiderte Oberflächen verwenden | Oberfläche/Maßgeschneiderte Oberflächen mit Diagnosedaten zulassen | Verhindern, dass Windows Diagnosedaten verwendet, um dem Benutzer maßgeschneiderte Oberflächen zu präsentieren | Windows 10 Pro, Enterprise und Education, Version 1703 |
| Deaktivieren der Windows-Willkommensseite | Oberfläche/Aktivieren der Windows-Blickpunkt-Begrüßungsoberfläche | Deaktivieren Sie die Windows-Willkommensseite von Windows-Blickpunkt, die Benutzern hilft, sich mit Windows vertraut zu machen, z. B. durch den Start von Microsoft Edge mit einer Webseite, die neue Funktionen hervorhebt. | Windows 10 Enterprise und Education, Version 1703 |
| Deaktivieren von Windows-Blickpunkt in "Einstellungen" | Oberfläche/Windows-Blickpunkt in "Einstellungen" zulassen | Deaktivieren Sie Windows-Blickpunkt in der Einstellungen-App. | Windows 10 Enterprise und Education, Version 1803 |
Zusätzlich zu den spezifischen Richtlinieneinstellungen für Windows Spotlight können Administratoren Windows Spotlight durch ein ausgewähltes Bild ersetzen, indem sie die Gruppenrichtlinie Einstellung Computerkonfiguration>Administrative Vorlagen>Systemsteuerung> PersonalisierungEin bestimmtes Standardsperrbildschirmbild erzwingen> ( Windows 10 Enterprise und Bildung).
Tipp
Informationen zur Verwendung eines benutzerdefinierten Sperrbildschirmbilds, das Text enthält, finden Sie unter Auflösung für benutzerdefiniertes Sperrbildschirmbild.
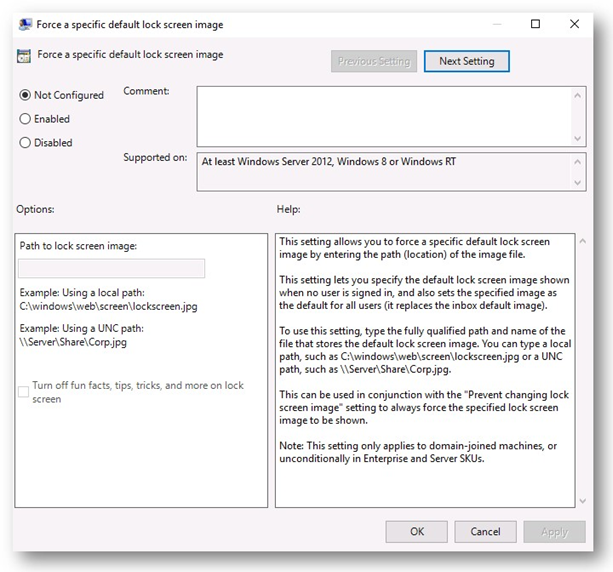
Achten Sie auf das Kontrollkästchen in Optionen. Zusätzlich zur Bereitstellung des Pfads zu dem Sperrbildschirmbild können Administratoren festlegen, ob Unterhaltung, Tipps, Tricks und mehr auf dem Sperrbildschirmangezeigt werden oder nicht. Wenn das Kontrollkästchen nicht aktiviert ist, wird Benutzern das in der Richtlinieneinstellung definierte Sperrbildschirmbild angezeigt, und es werden auch gelegentliche Meldungen angezeigt.
Auflösung für benutzerdefiniertes Sperrbildschirmbild
Ein Problem bei benutzerdefinierten Sperrbildschirmbildern ist, wie sie auf unterschiedlichen Bildschirmgrößen und in verschiedenen Auflösungen angezeigt werden.
Ein mit einem Seitenverhältnis von 16:9 erstelltes benutzerdefiniertes Sperrbildschirmbild (1600 x 900) wird auf Geräten mit einer Auflösung von 16:9, z. B. 1280 x 720 oder 1920 x 1080, ordnungsgemäß skaliert. Auf Geräten mit anderen Seitenverhältnissen wie 4:3 (1024 x 768) oder 16:10 (1280 x 800) wird die Höhe korrekt skaliert, aber die Breite wird auf eine Größe zugeschnitten, die dem Seitenverhältnis entspricht. Das Bild bleibt auf dem Bildschirm zentriert.
Mit anderen Seitenverhältnissen erstellte Sperrbildschirmbilder werden möglicherweise skaliert und auf unvorhergesehene Weise auf dem Gerät zentriert, wenn Seitenverhältnisse geändert werden.
Die Empfehlung für benutzerdefinierte Sperrbildschirmbilder mit Text (z. B. einem rechtlichen Hinweis) ist, das Sperrbildschirmbild mit einer Auflösung von 16:9 zu erstellen und den Text in den 4:3-Bereich einzufügen, damit er in jedem Seitenverhältnis sichtbar bleibt.
Feedback
Bald verfügbar: Im Laufe des Jahres 2024 werden wir GitHub-Issues stufenweise als Feedbackmechanismus für Inhalte abbauen und durch ein neues Feedbacksystem ersetzen. Weitere Informationen finden Sie unter https://aka.ms/ContentUserFeedback.
Feedback senden und anzeigen für