Hinzufügen von Treibern zu einer Windows 10-Bereitstellung mit Windows PE unter Verwendung des Configuration Managers
Gilt für:
- Windows 10
In diesem Artikel erfahren Sie, wie Sie die Windows-Vorinstallationsumgebung (Windows PE) so konfigurieren, dass sie die Netzwerktreiber enthält, die zum Herstellen einer Verbindung mit der Bereitstellungsfreigabe erforderlich sind, und die Speichertreiber, die zum Anzeigen des lokalen Speichers auf Computern erforderlich sind. Obwohl das Windows PE-Startimage und das Windows 10 Betriebssystem viele sofort einsatzbereite Treiber enthalten, müssen Sie wahrscheinlich neue oder aktualisierte Treiber hinzufügen, um Ihre gesamte Hardware zu unterstützen. In diesem Abschnitt importieren Sie Treiber für Windows PE und das vollständige Windows 10-Betriebssystem.
Für die Zwecke dieses Leitfadens verwenden wir einen Servercomputer: CM01.
- CM01 ist ein Domänenmitgliedsserver und Configuration Manager-Softwareverteilungspunkt. In diesem Leitfaden ist CM01 ein eigenständiger primärer Standortserver. CM01 wird unter Windows Server 2019 ausgeführt. Es kann jedoch auch eine frühere unterstützte Version von Windows Server verwendet werden.
Für die folgenden Verfahren wird eine vorhandene Configuration Manager Infrastruktur verwendet, die in MDT integriert ist. Weitere Informationen zum Setup für diesen Artikel finden Sie unter Vorbereiten der Zero Touch-Installation von Windows 10 mit Configuration Manager.
Hinzufügen von Treibern für Windows PE
In diesem Abschnitt wird gezeigt, wie einige Netzwerk- und Speichertreiber für Windows PE importiert werden.
Hinweis
Windows PE verfügt in der Regel über einen ziemlich umfassenden Satz von Treibern, die standardmäßig verwendet werden, vorausgesetzt, Sie verwenden eine aktuelle Version des Windows ADK. Dies unterscheidet sich vom vollständigen Windows-Betriebssystem, für das häufig Treiber erforderlich sind. Sie sollten Windows PE keine Treiber hinzufügen, es sei denn, Sie haben ein Problem oder fehlende Funktionalität. In diesen Fällen sollten Sie nur den treiber hinzufügen, den Sie benötigen. Ein Beispiel für einen allgemeinen Treiber, der hinzugefügt wird, ist der Intel I217-Treiber. Das Hinzufügen von zu vielen Treibern kann Konflikte verursachen und zu Treiberüberlastung in der Config Mgr-Datenbank führen. In diesem Abschnitt wird gezeigt, wie Sie Treiber hinzufügen, aber in der Regel können Sie dieses Verfahren einfach überspringen.
In diesem Abschnitt wird davon ausgegangen, dass Sie einige Treiber in den D:\Sources\OSD\DriverSources\WinPE x64 Ordner auf CM01 heruntergeladen haben.
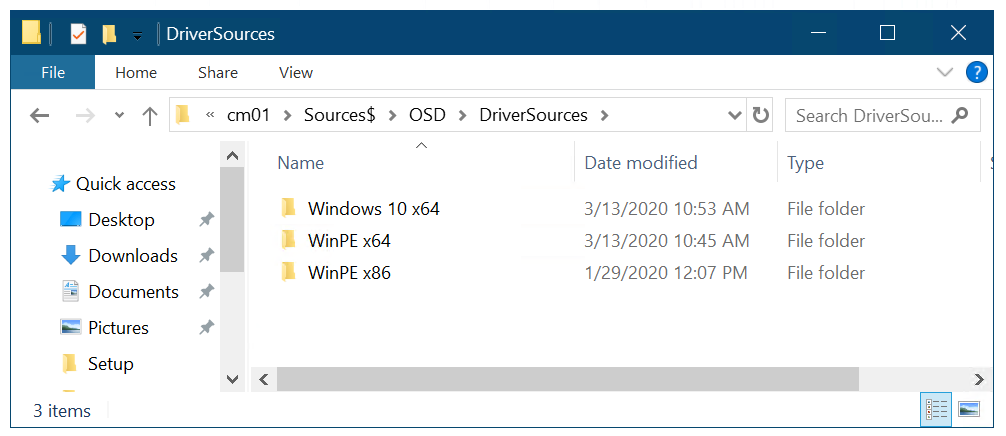
Treiberordnerstruktur auf CM01
Auf CM01:
Erweitern Sie in der Configuration Manager-Konsole im Arbeitsbereich Softwarebibliothekdie Option Betriebssysteme, klicken Sie mit der rechten Maustaste auf den Knoten Treiber, und wählen Sie Treiber importieren aus.
Wählen Sie im Assistenten zum Importieren eines neuen Treibers auf der Seite Speicherort zum Importieren des Treibers angeben die Option Alle Treiber im folgenden Netzwerkpfad (UNC) importieren aus, navigieren Sie zum
\\CM01\Sources$\OSD\DriverSources\WinPE x64Ordner, und wählen Sie Weiter aus.Wählen Sie auf der Seite Details für den importierten Treiber angebendie Option Kategorien aus, erstellen Sie eine Kategorie mit dem Namen WinPE x64, und wählen Sie dann Weiter aus.
Wählen Sie auf der Seite Select the packages to add the import driver (Pakete zum Hinzufügen des importierten Treibers auswählen) die Option Weiter aus.
Wählen Sie auf der Seite Treiber auswählen, die in das Startimage eingeschlossen werden sollen das Startimage Zero Touch WinPE x64 aus, und wählen Sie Weiter aus.
Wählen Sie im angezeigten Popupfenster Ja aus, um den Verteilungspunkt automatisch zu aktualisieren.
Wählen Sie Weiter aus, warten Sie, bis das Image aktualisiert wurde, und wählen Sie dann Schließen aus.
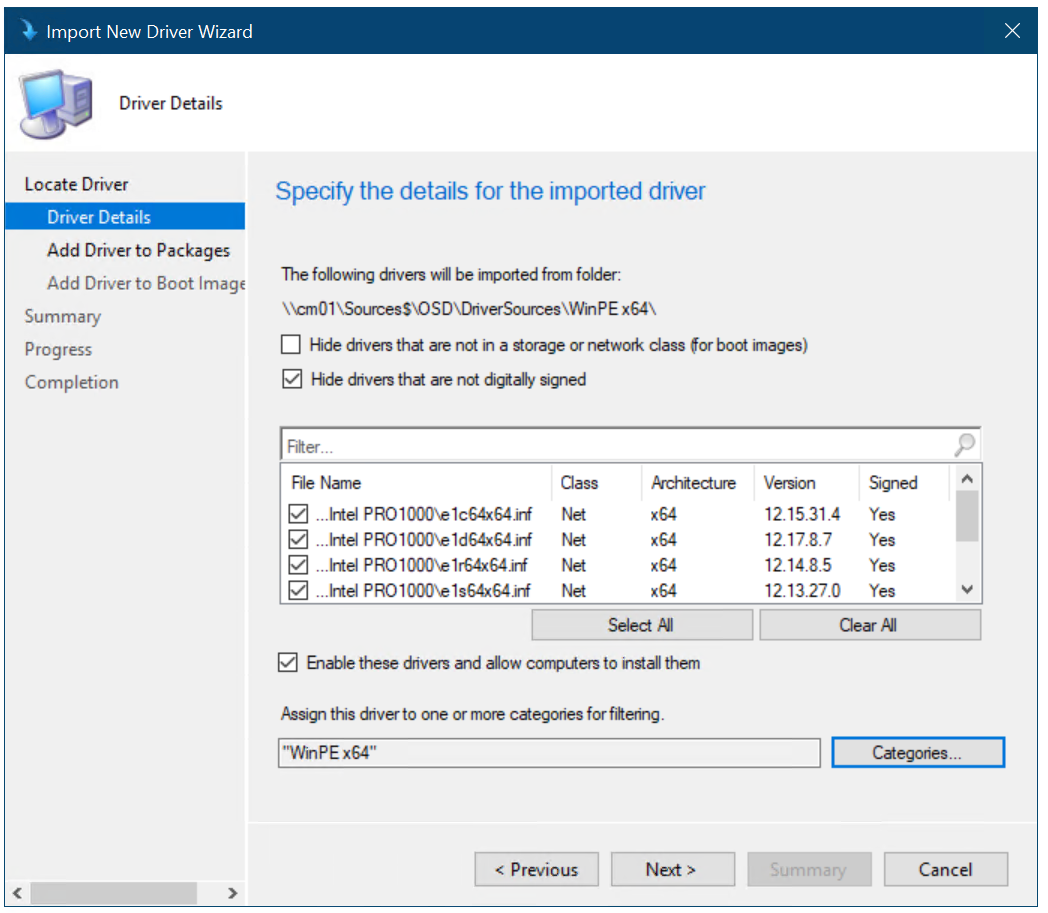
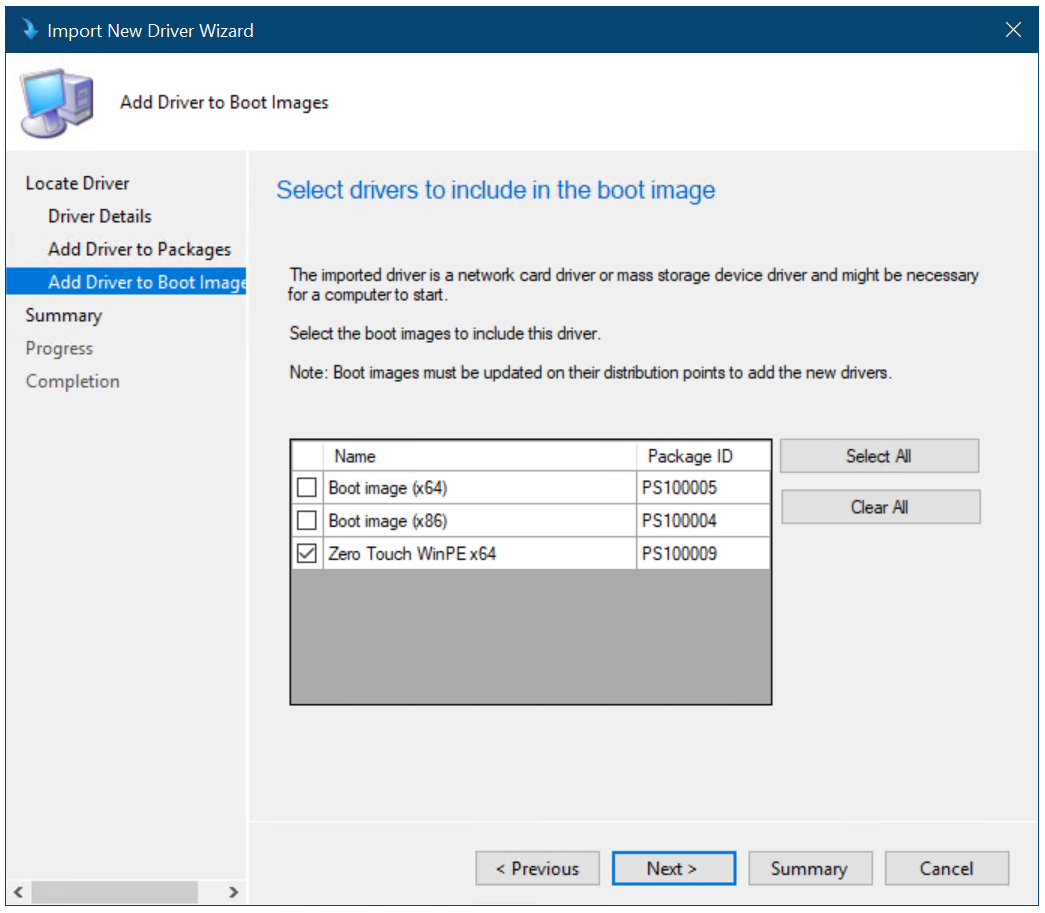

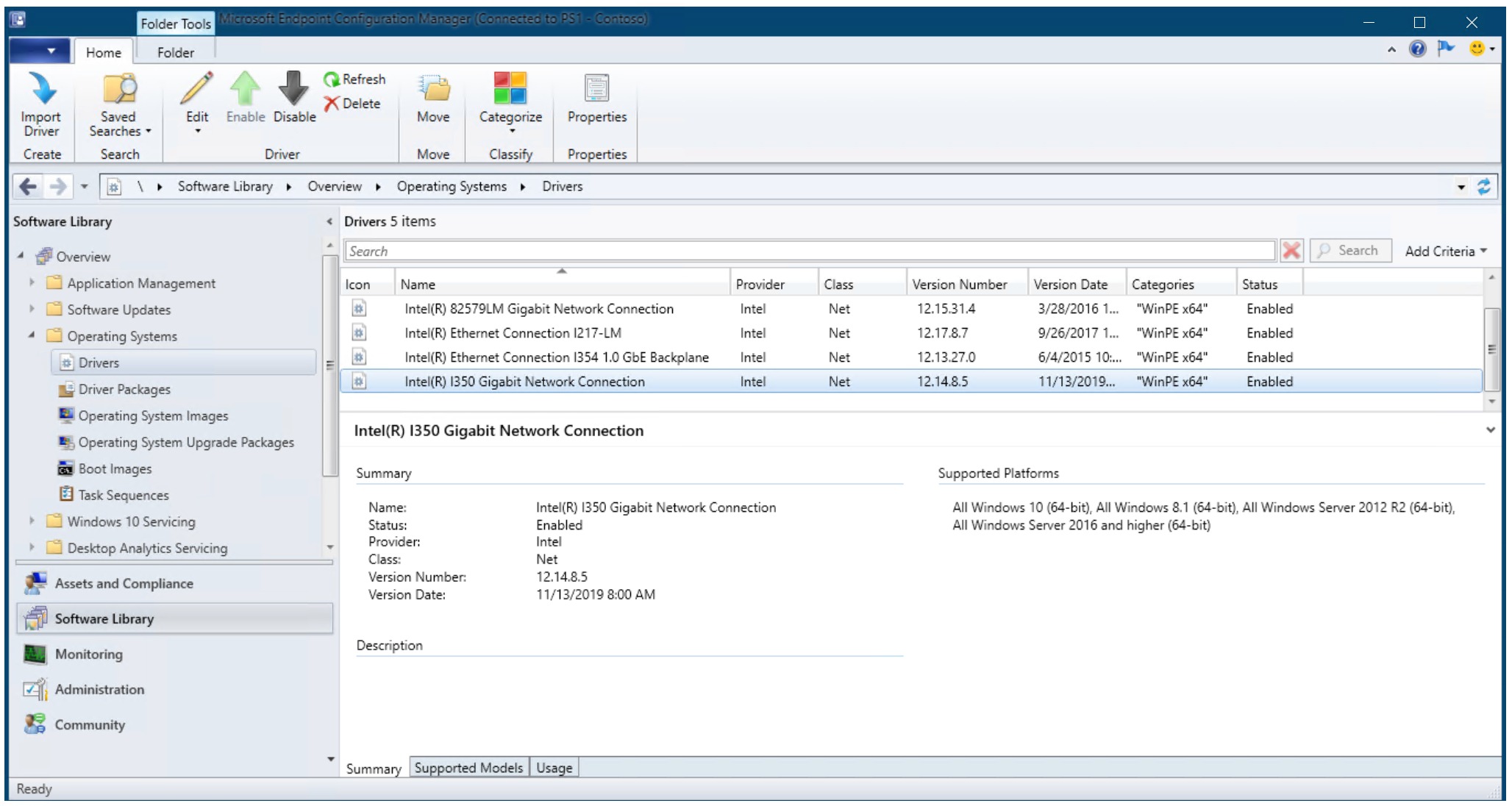
Hinzufügen von Treibern zu Windows PE
Hinzufügen von Treibern für Windows 10
In diesem Abschnitt wird veranschaulicht, wie Treiber für Windows 10 mithilfe des HP EliteBook 8560w als Beispiel hinzugefügt werden. Verwenden Sie den HP Image Assistant von der HP Client Management Solutions-Website.
Für die Zwecke dieses Abschnitts wird davon ausgegangen, dass Sie die Windows 10 Treiber für das MODELL HP EliteBook 8560w heruntergeladen und in den Ordner D:\Sources$\OSD\DriverSources\Windows 10 x64\Hewlett-Packard\HP EliteBook 8560w auf CM01 kopiert haben.
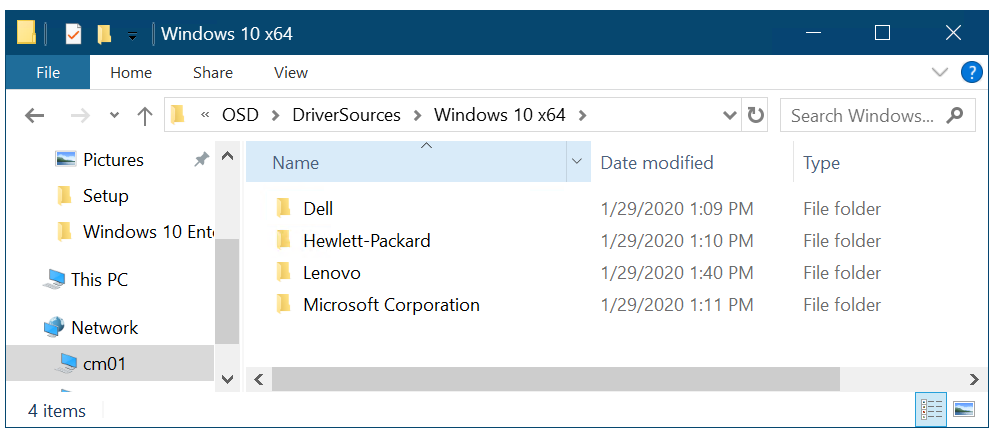
Treiberordnerstruktur auf CM01
Auf CM01:
Erweitern Sie in der Configuration Manager-Konsole im Arbeitsbereich Softwarebibliothekdie Option Betriebssysteme, klicken Sie mit der rechten Maustaste auf den Knoten Treiber, und wählen Sie Treiber importieren aus.
Wählen Sie im Assistenten zum Importieren eines neuen Treibers auf der Seite Speicherort zum Importieren des Treibers angeben die Option Alle Treiber im folgenden Netzwerkpfad (UNC) importieren aus, navigieren Sie zum
\\CM01\Sources$\OSD\DriverSources\Windows 10 x64\Hewlett-Packard\HP EliteBook 8560wOrdner, und wählen Sie Weiter aus. Warten Sie eine Minute, bis die Treiberinformationen überprüft wurden.Wählen Sie auf der Seite Details für den importierten Treiber angebendie Option Kategorien aus, erstellen Sie eine Kategorie mit dem Namen Windows 10 x64 – HP EliteBook 8560w, wählen Sie OK und dann Weiter aus.
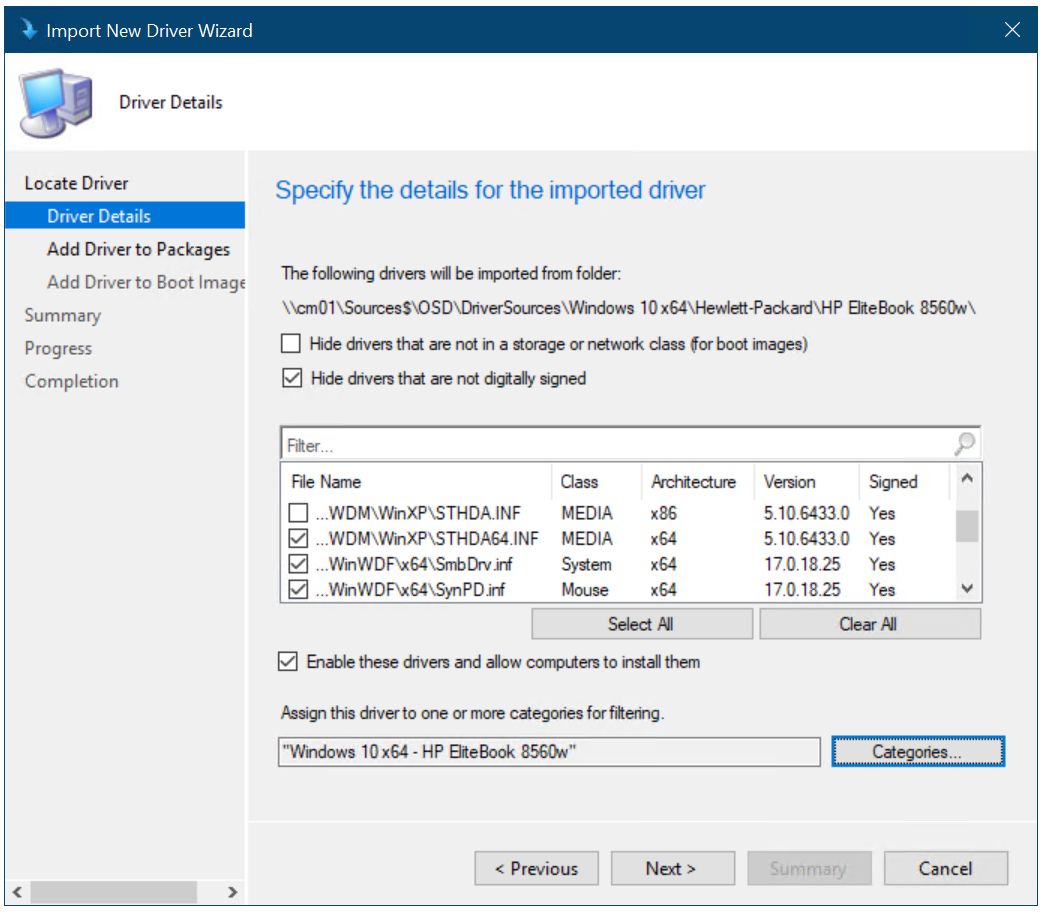
Erstellen von Treiberkategorien
Wählen Sie auf der Seite Wählen Sie die Pakete zum Hinzufügen des importierten Treibers aus die Option Neues Paket aus, verwenden Sie die folgenden Einstellungen für das Paket, und wählen Sie dann Weiter aus:
- Name: Windows 10 x64 - HP EliteBook 8560w
- Pfad:
\\CM01\Sources$\OSD\DriverPackages\Windows 10 x64\Hewlett-Packard\HP EliteBook 8560w
Hinweis
Der Paketpfad ist noch nicht vorhanden, sodass er durch Eingabe erstellt werden muss. Der Assistent erstellt das neue Paket mithilfe des von Ihnen angegebenen Pfads.
Wählen Sie auf der Seite Treiber auswählen, die in das Startimage eingeschlossen werden sollen nichts aus, und wählen Sie zweimal Weiter aus. Nachdem das Paket erstellt wurde, wählen Sie Schließen aus.
Hinweis
Wenn Sie den Treiberimportvorgang näher überwachen möchten, können Sie während des Treiberimports die Datei „SMSProv.log“ öffnen.
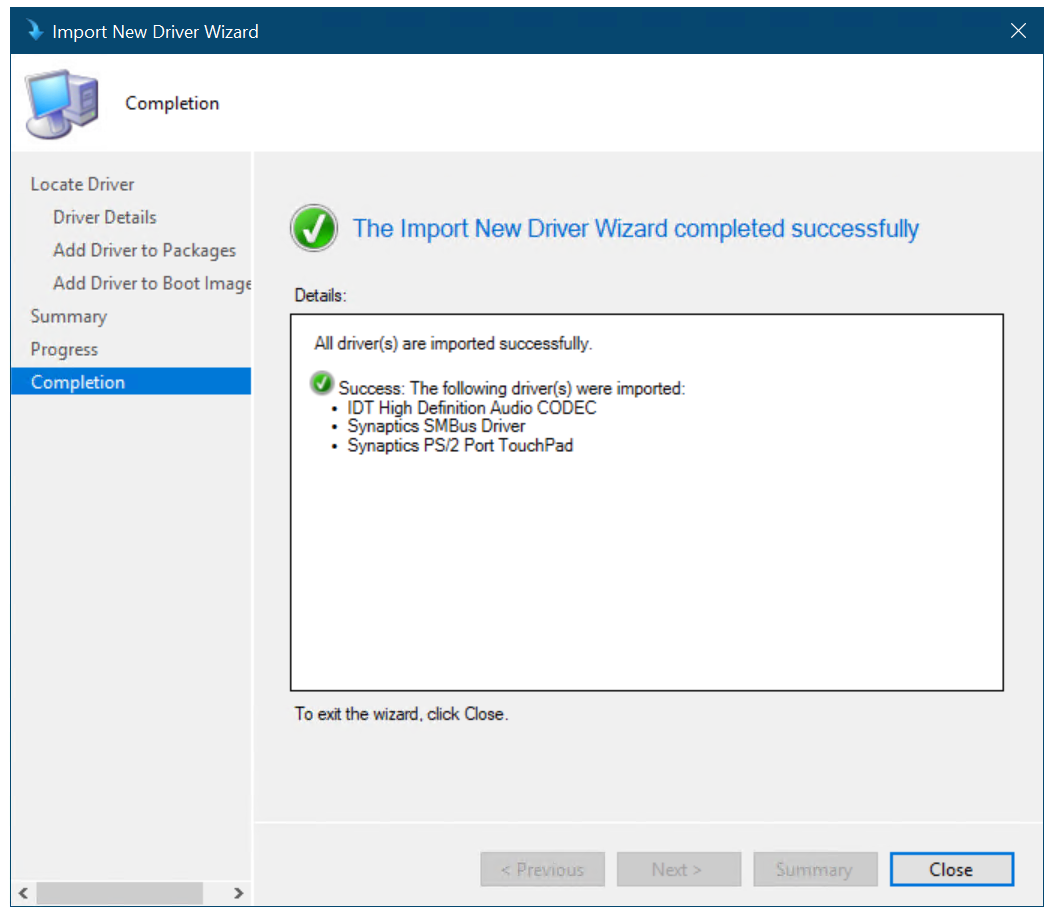
Importierte Treiber und ein neues erstelltes Treiberpaket
Weitere Informationen finden Sie unter Erstellen einer Tasksequenz mit Configuration Manager und MDT.
Verwandte Artikel
Vorbereiten der automatischen Installation von Windows 10 mit dem Configuration Manager
Erstellen eines benutzerdefinierten Windows PE-Startimages mit dem Configuration Manager
Hinzufügen eines Windows 10-Betriebssystemimages mithilfe des Configuration Managers
Erstellen einer Anwendung für die Bereitstellung mit Windows 10 mithilfe des Configuration Managers
Erstellen einer Tasksequenz mit dem Configuration Manager und MDT
Bereitstellen von Windows 10 mit PXE und dem Configuration Manager
Aktualisieren eines Windows 7 SP1-Clients mit Windows 10 unter Verwendung des Configuration Managers
Ersetzen eines Windows 7 SP1-Clients mit Windows 10 unter Verwendung des Configuration Managers
Feedback
Bald verfügbar: Im Laufe des Jahres 2024 werden wir GitHub-Issues stufenweise als Feedbackmechanismus für Inhalte abbauen und durch ein neues Feedbacksystem ersetzen. Weitere Informationen finden Sie unter https://aka.ms/ContentUserFeedback.
Feedback senden und anzeigen für