Durchführung eines direkten Upgrades auf Windows 10 mit Configuration Manager
Gilt für:
- Windows 10
Die einfachste Möglichkeit, Windows 7-, Windows 8- oder Windows 8.1-PC auf Windows 10 zu aktualisieren, besteht in einem direkten Upgrade. Sie können eine Microsoft Configuration Manager Tasksequenz verwenden, um den Prozess vollständig zu automatisieren.
Wichtig
Ab Windows 10 und Windows Server 2016 ist Windows Defender bereits installiert. Ein Verwaltungsclient für Windows Defender wird auch automatisch installiert, wenn der Configuration Manager-Client installiert ist. Vorherige Windows-Betriebssysteme haben jedoch den System Center Endpoint Protection-Client (SCEP) mit dem Configuration Manager-Client installiert. Der SCEP-Client kann das direkte Upgrade auf Windows 10 aufgrund von Inkompatibilität blockieren und muss von einem Gerät entfernt werden, bevor ein direktes Upgrade auf Windows 10 durchgeführt wird.
Infrastruktur
Für die folgenden Verfahren wird eine vorhandene Configuration Manager Infrastruktur verwendet, die in MDT integriert ist. Weitere Informationen zum Setup für diesen Artikel finden Sie unter Vorbereiten der Zero Touch-Installation von Windows 10 mit Configuration Manager.
Für die Zwecke dieses Artikels verwenden wir einen Servercomputer (CM01) und einen Clientcomputer (PC0004).
- CM01 ist ein Domänenmitgliedsserver und Configuration Manager-Softwareverteilungspunkt. In diesem Leitfaden ist CM01 ein eigenständiger primärer Standortserver.
- PC0004 ist ein Clientcomputer mit Domänenmitglied unter Windows 7 SP1 oder einer höheren Version von Windows, auf dem der Configuration Manager-Client installiert ist und auf Windows 10 aktualisiert wird.
Auf allen Servern wird Windows Server 2019 ausgeführt. Es kann jedoch auch eine frühere unterstützte Version von Windows Server verwendet werden.
Alle Server- und Clientcomputer, auf die in diesem Leitfaden Bezug genommen wird, befinden sich im gleichen Subnetz. Diese Wechselbeziehung ist nicht erforderlich. Aber jeder Server und Clientcomputer muss in der Lage sein, eine Verbindung miteinander herzustellen, um Dateien gemeinsam zu nutzen und alle DNS-Namen und Active Directory-Informationen für die contoso.com Domäne aufzulösen. Zum Herunterladen von Betriebssystem- und Anwendungsupdates ist außerdem eine Internetverbindung erforderlich.
Hinzufügen eines Betriebssystemupgradepakets
Configuration Manager Current Branch enthält eine native direkte Upgradeaufgabe. Diese Tasksequenz unterscheidet sich von der Tasksequenz für das direkte MDT-Upgrade darin, dass kein Standardbetriebssystemimage verwendet wird, sondern ein Betriebssystemupgradepaket verwendet wird.
Auf CM01:
Erweitern Sie in der Configuration Manager-Konsole im Arbeitsbereich Softwarebibliothekdie Option Betriebssysteme, klicken Sie mit der rechten Maustaste auf Betriebssystem-Upgradepakete, und wählen Sie Betriebssystemupgradepaket hinzufügen aus.
Wählen Sie auf der Seite Datenquelle unter Pfad die Option Durchsuchen aus, und geben Sie den UNC-Pfad zu Ihrer Medienquelle ein. In diesem Beispiel haben wir das Windows 10 Installationsmedium in
\\cm01\Sources$\OSD\UpgradePackages\Windows 10extrahiert.Wenn auf dem Installationsmedium mehrere Imageindizes vorhanden sind, wählen Sie Einen bestimmten Imageindex aus install.wim... extrahieren und dann im Dropdownmenü den gewünschten Imageindex aus. In diesem Beispiel haben wir Windows 10 Enterprise ausgewählt.
Wählen Sie neben Architekturdie Option x64 aus, wählen Sie im Dropdownmenü neben Sprache eine Sprache aus, und wählen Sie dann Weiter aus.
Geben Sie neben NameWindows 10 x64 RTM ein, und schließen Sie dann den Assistenten ab, indem Sie auf Weiter und Schließen klicken.
Verteilen Sie das Betriebssystemupgradepaket an den CM01-Verteilungspunkt, indem Sie mit der rechten Maustaste auf das Windows 10 x64 RTM-Betriebssystemupgradepaket klicken und dann auf Inhalt verteilen klicken.
Fügen Sie im Assistenten zum Verteilen von Inhalten den VERTEILUNGSPUNKT CM01 hinzu, wählen Sie Weiter und dann Schließen aus.
Zeigen Sie den Inhalt status für das Windows 10 x64 RTM-Upgradepaket an. Fahren Sie erst fort, wenn die Verteilung abgeschlossen ist (dies kann einige Minuten dauern). Sie können die
D:\Program Files\Microsoft Configuration Manager\Logs\distmgr.logDatei auch überprüfen und nach der Zeile STATMSG: ID=2301 suchen.
Erstellen einer Tasksequenz für direkte Upgrades
Auf CM01:
Erweitern Sie in der Configuration Manager-Konsole im Arbeitsbereich Softwarebibliothekdie Option Betriebssysteme, klicken Sie mit der rechten Maustaste auf Tasksequenzen, und wählen Sie Tasksequenz erstellen aus.
Wählen Sie auf der Seite Neue Tasksequenz erstellen die Option Betriebssystem aktualisieren aus einem Upgradepaket und dann Weiter aus.
Verwenden Sie die folgenden Einstellungen, um den Assistenten abzuschließen:
- Tasksequenzname: Upgradetasksequenz
- Beschreibung: Direktes Upgrade
- Upgradepaket: Windows 10 x64 RTM
- Softwareupdates einschließen: Installieren Sie keine Softwareupdates.
- Installieren von Anwendungen: OSD \ Adobe Acrobat Reader DC
Schließen Sie den Assistenten ab, und wählen Sie Schließen aus.
Überprüfen Sie die Upgradetasksequenz.
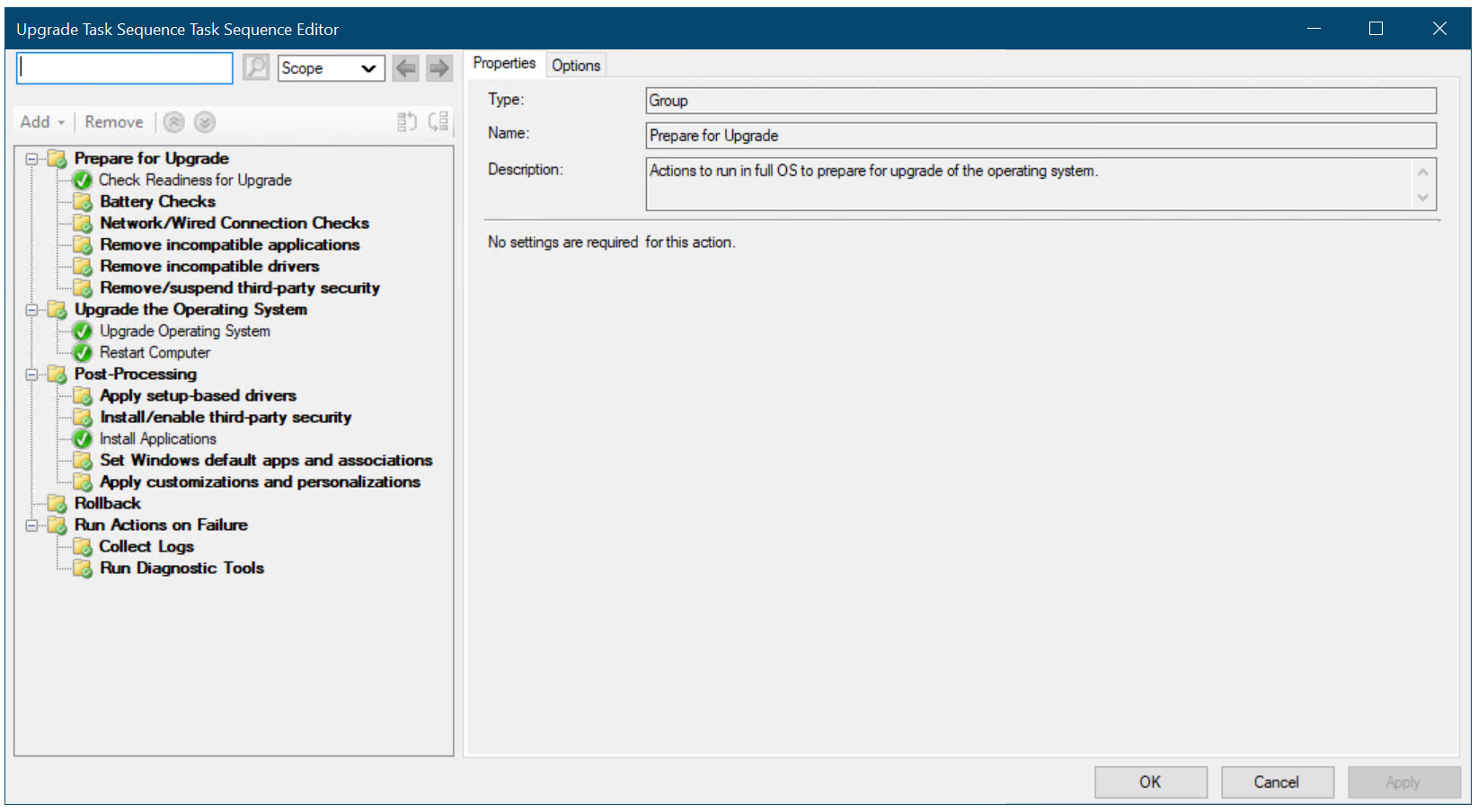
Tasksequenz für Configuration Manager Upgrade
Erstellen einer Gerätesammlung
Nach dem Erstellen der Upgrade-Tasksequenz können Sie eine Sammlung erstellen, um die Bereitstellung zu testen. In diesem Abschnitt wird davon ausgegangen, dass Sie den Computer PC0004 unter Windows 7 SP1 mit dem Configuration Manager-Client installiert haben.
Auf CM01:
Wenn Sie die Configuration Manager-Konsole verwenden, klicken Sie im Arbeitsbereich Bestand und Kompatibilität mit der rechten Maustaste auf Gerätesammlungen, und wählen Sie dann Gerätesammlung erstellen aus. Verwenden Sie die folgenden Einstellungen:
- Allgemein
- Name: Windows 10 direktes x64-Upgrade
- Begrenzte Sammlung: Alle Systeme
- Mitgliedschaftsregeln:
- Direkte Regel
- Ressourcenklasse: Systemressource
- Attributname: Name
- Wert: PC0004
- Ressourcen auswählen
- PC0004 wählen
- Direkte Regel
- Allgemein
Überprüfen Sie die Windows 10 Sammlung des direkten x64-Upgrades. Fahren Sie erst fort, wenn PC0004 in der Sammlung angezeigt wird.
Bereitstellen des Windows 10-Upgrades
In diesem Abschnitt erstellen Sie eine Bereitstellung der Windows 10 Enterprise x64-Aktualisierungsanwendung.
Auf CM01:
Klicken Sie in der Configuration Manager-Konsole im Arbeitsbereich Softwarebibliothek mit der rechten Maustaste auf die Tasksequenz upgraden, und wählen Sie dann Bereitstellen aus.
Navigieren Sie auf der Seite Allgemein nach der Windows 10 Sammlung für direktes x64-Upgrade, wählen Sie sie aus, und wählen Sie dann Weiter aus.
Wählen Sie auf der Seite Inhalt die Option Weiter aus.
Wählen Sie auf der Seite Bereitstellungseinstellungendie Option Weiter aus:
Übernehmen Sie auf der Seite Planung die Standardeinstellungen, und wählen Sie dann Weiter aus.
Übernehmen Sie auf der Seite Benutzerfreundlichkeit die Standardeinstellungen, und wählen Sie dann Weiter aus.
Übernehmen Sie auf der Seite Warnungen die Standardeinstellungen, und wählen Sie dann Weiter aus.
Übernehmen Sie auf der Seite Verteilungspunkte die Standardeinstellungen, und wählen Sie dann Weiter aus.
Wählen Sie auf der Seite Zusammenfassung die Option Weiter und dann Schließen aus.
Starten des Windows 10-Upgrades
Führen Sie als Nächstes die Tasksequenz für das direkte Upgrade auf PC0004 aus.
Auf PC0004:
Öffnen Sie die Configuration Manager Systemsteuerung (
control.exe smscfgrc).Wählen Sie auf der Registerkarte Aktionen die Option Machine Policy Retrieval & Auswertungszyklus aus, wählen Sie Jetzt ausführen aus, und klicken Sie dann im angezeigten Popupdialogfeld auf OK .
Hinweis
Sie können dazu auch die Option „Clientbenachrichtigung“ in der Configuration Manager-Konsole verwenden, wie unter Aktualisieren eines Windows 7 SP1-Client mit Windows 10 mithilfe von Configuration Manager beschrieben.
Öffnen Sie das Softwarecenter, wählen Sie die Bereitstellung Tasksequenz aktualisieren und dann Installieren aus.
Bestätigen Sie, dass Sie das Betriebssystem auf diesem Computer aktualisieren möchten, indem Sie erneut auf Installieren klicken.
Lassen Sie den Abschluss der Upgradetasksequenz zu. Der Computer PC0004 lädt das Betriebssystemupgradepaket (die Quelldateien der Windows-Installation) herunter, führt ein direktes Upgrade durch und installiert die hinzugefügten Anwendungen. Sehen Sie sich die folgenden Beispiele an:
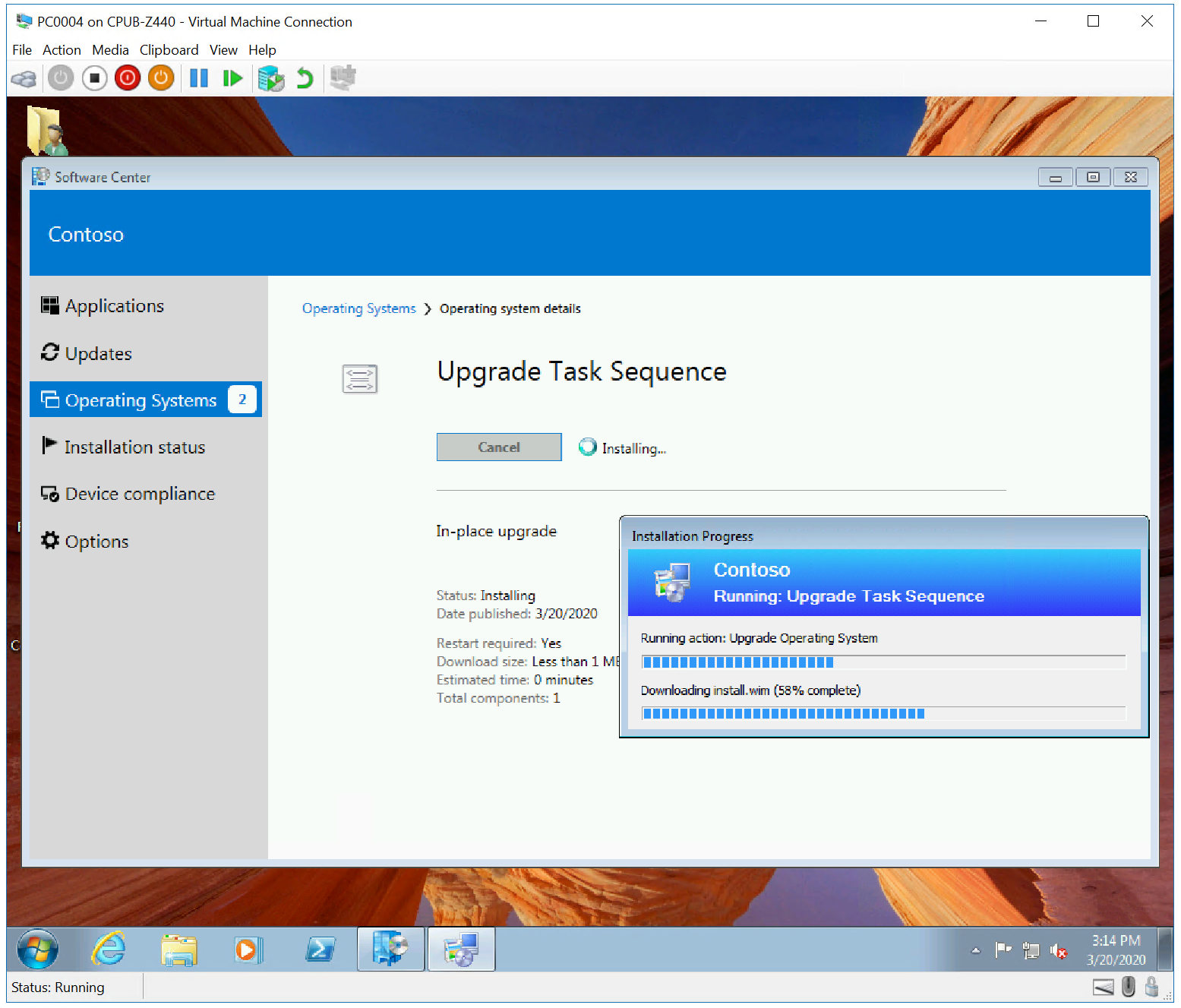
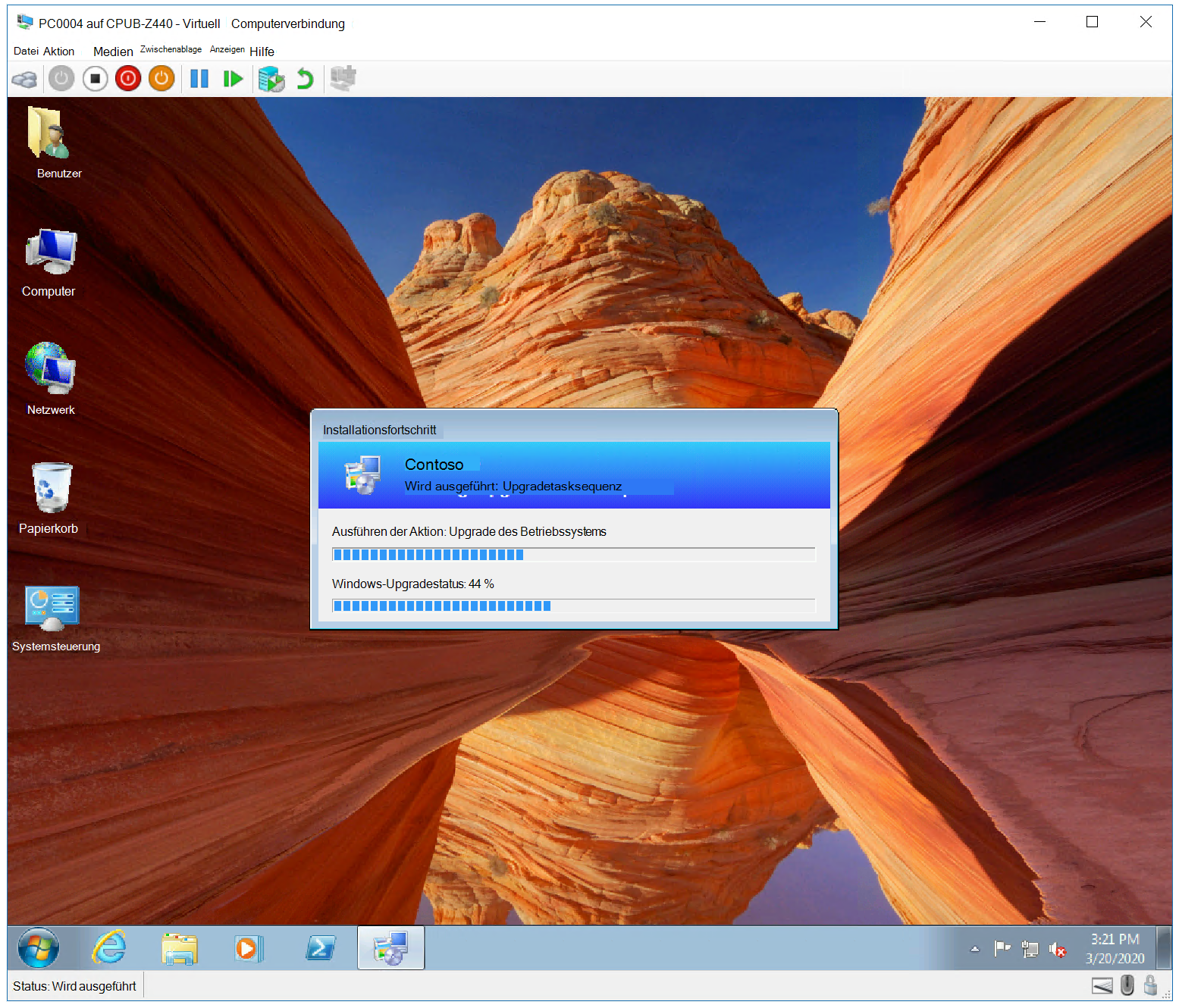
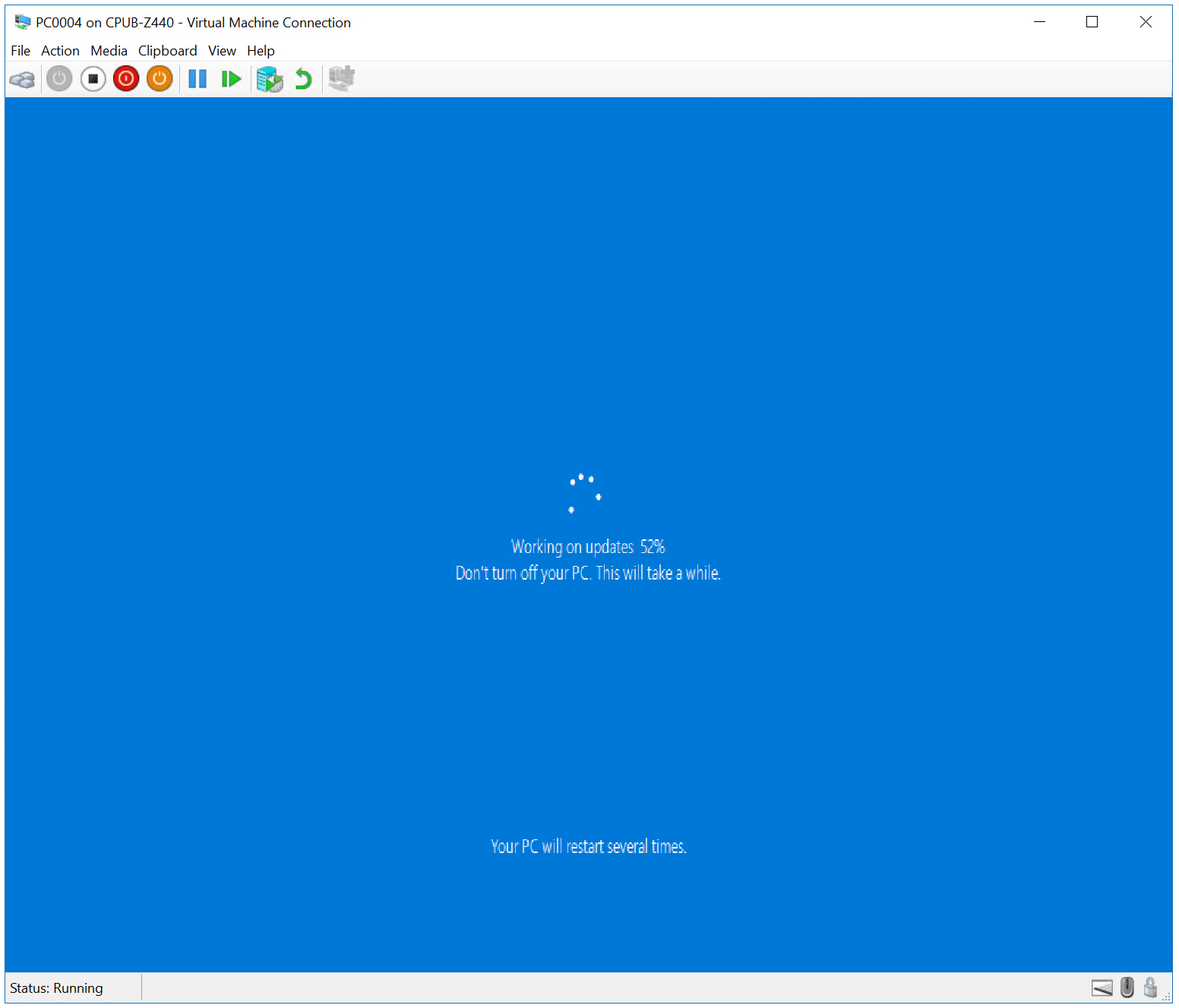
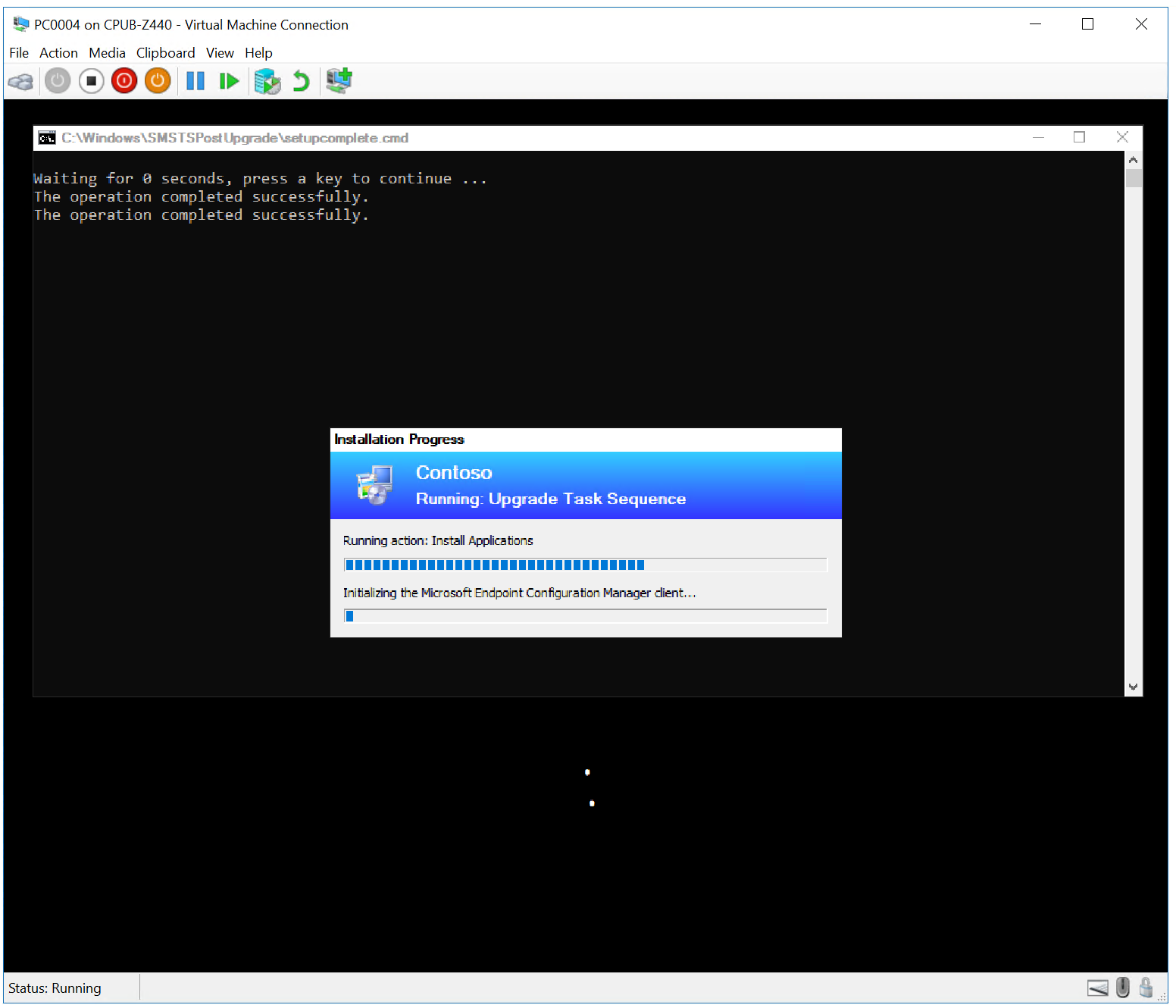
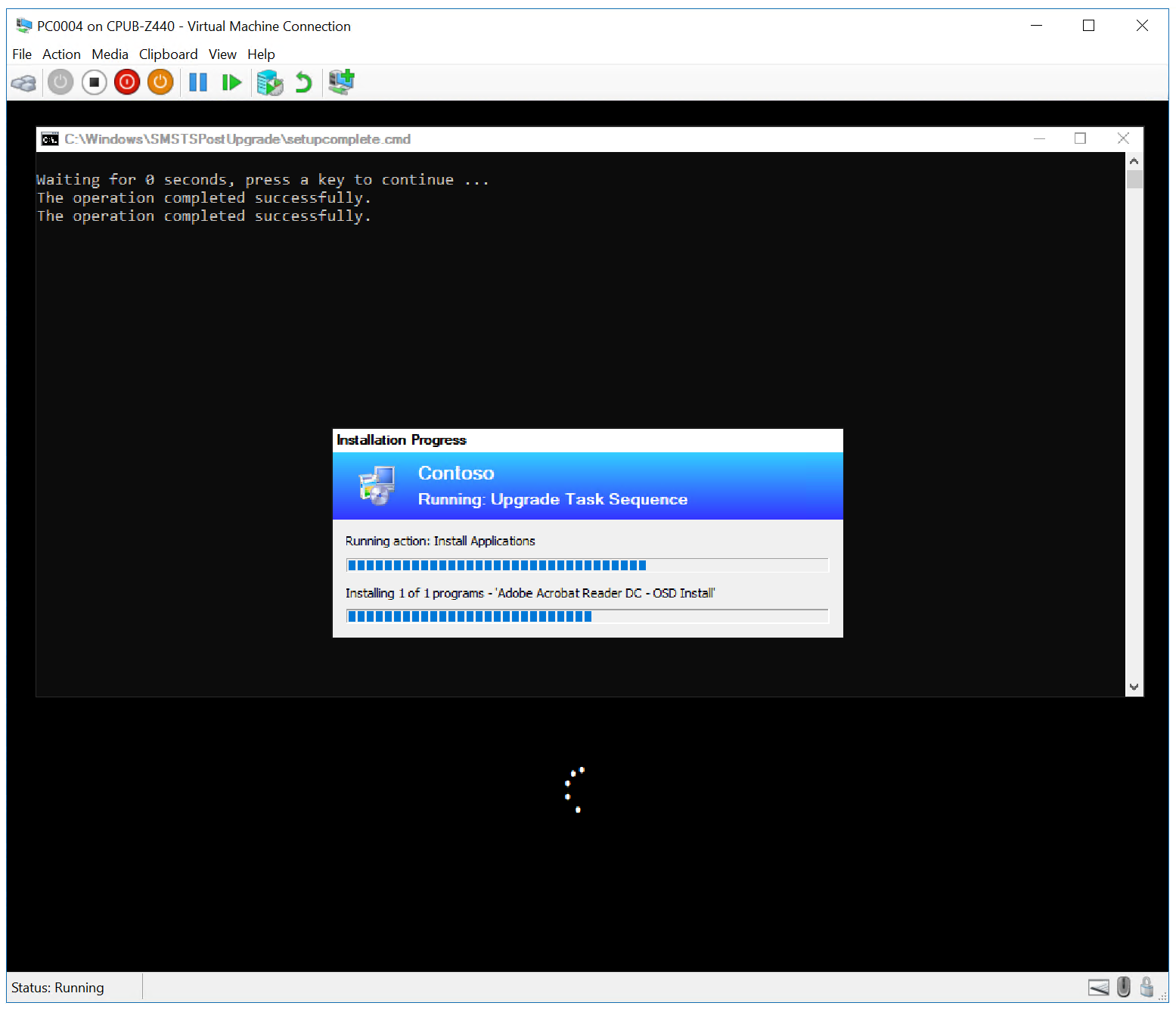
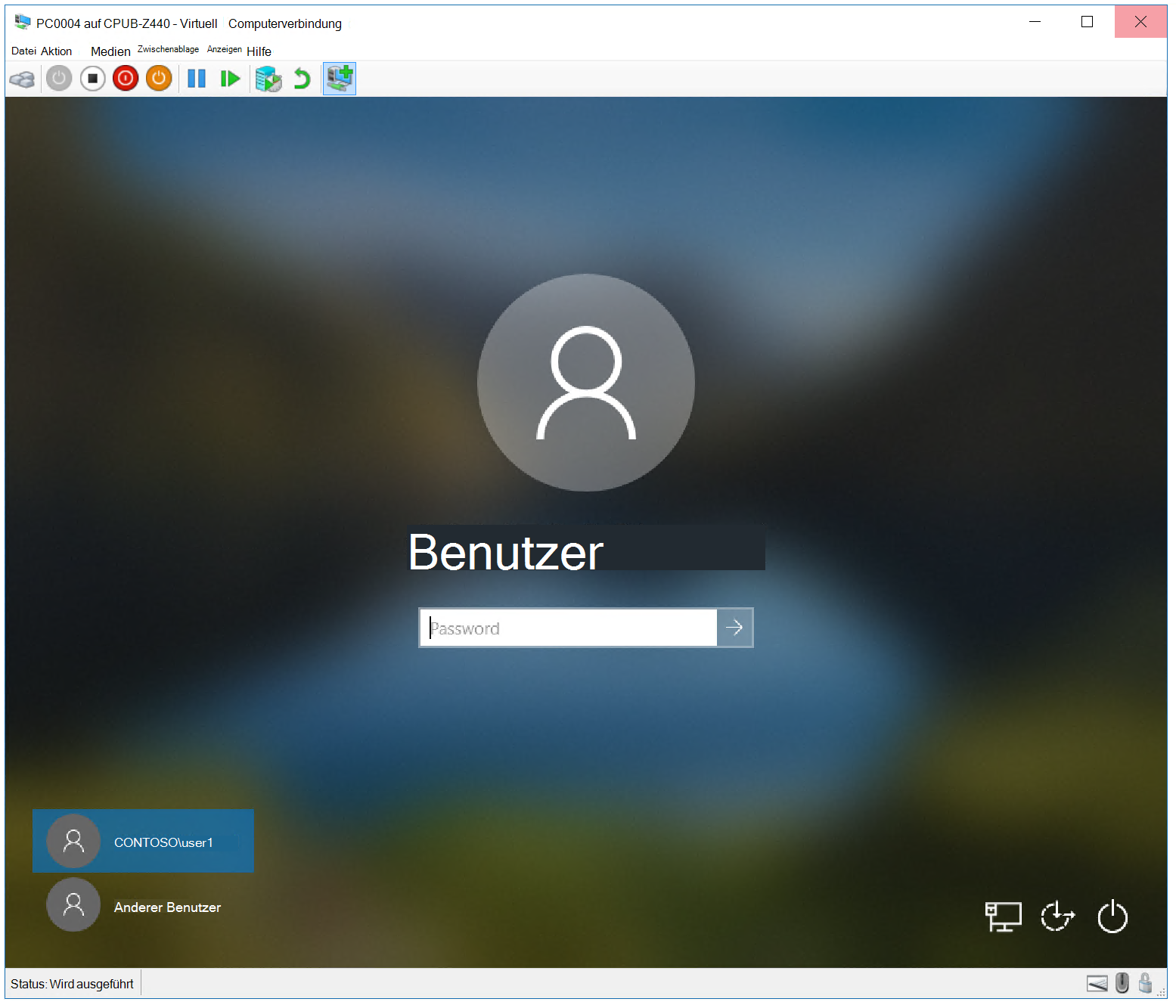
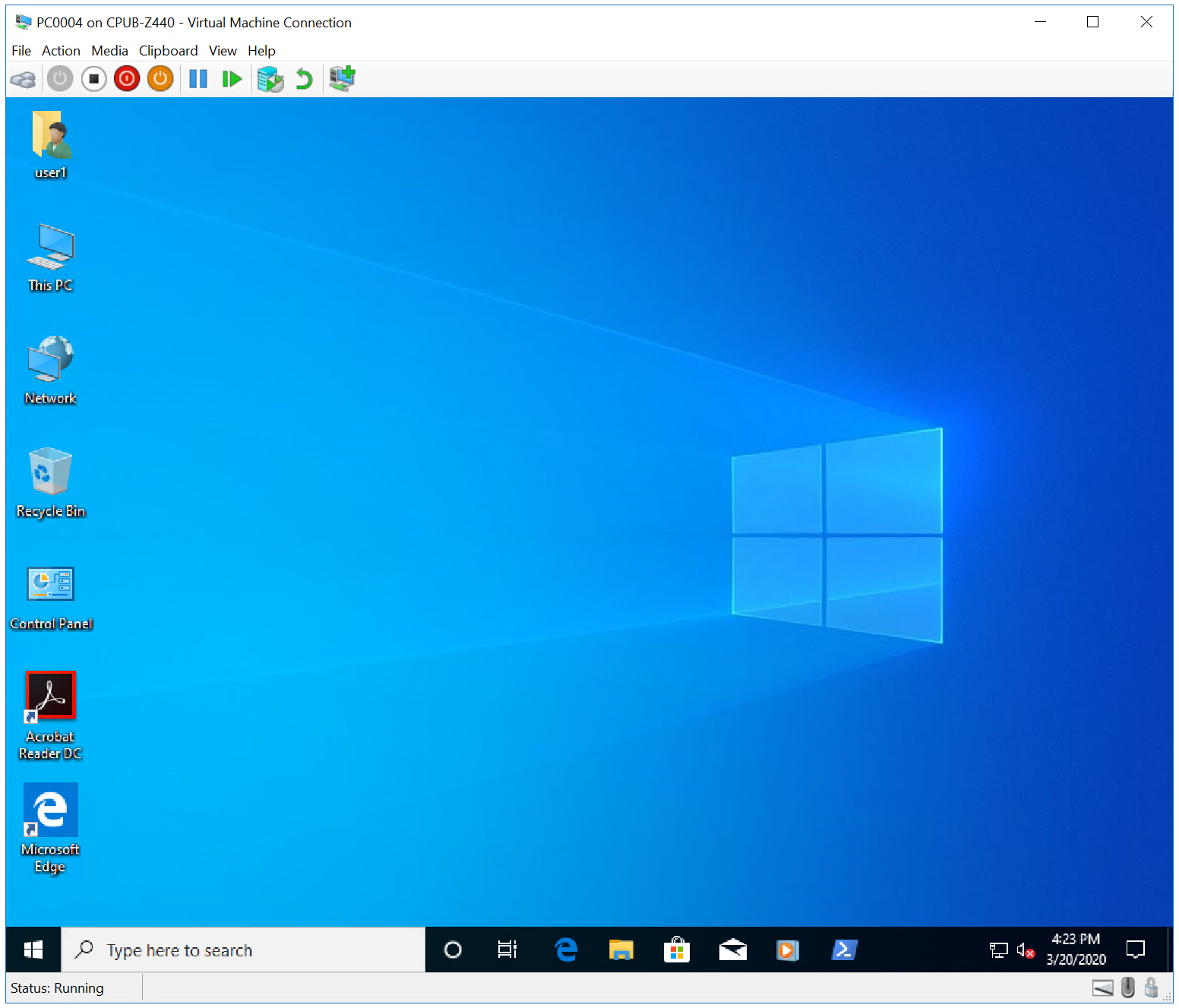
Verwandte Artikel
Feedback
Bald verfügbar: Im Laufe des Jahres 2024 werden wir GitHub-Issues stufenweise als Feedbackmechanismus für Inhalte abbauen und durch ein neues Feedbacksystem ersetzen. Weitere Informationen finden Sie unter https://aka.ms/ContentUserFeedback.
Feedback senden und anzeigen für