Szenario 2: Proxyaktivierung
In diesem Szenario wird der Tool für die Volumenaktivierungsverwaltung (VAMT) verwendet, um Produkte zu aktivieren, die auf Arbeitsgruppencomputern in einer isolierten Labumgebung installiert sind. Für Arbeitsgruppen, die vom größeren Netzwerk isoliert sind, können Sie die Proxyaktivierung von MAKs (Multiple Activation Keys), KMS-Hostschlüsseln (CSVLKs), generischen Volumenlizenzschlüsseln (GVLKs) (oder KMS-Clientschlüsseln) oder Einzelhandelsschlüsseln ausführen. Die Proxyaktivierung erfolgt durch Installieren einer zweiten instance von VAMT auf einem Computer in der isolierten Arbeitsgruppe. Sie können dann Wechselmedien verwenden, um VAMT Computer Information Listen (CILXs) zwischen dem instance von VAMT in der isolierten Arbeitsgruppe und einem anderen VAMT-Host mit Internetzugang zu übertragen. Das folgende Diagramm zeigt ein Proxyaktivierungsszenario mit mehrfachem Aktivierungsschlüssel (Multiple Activation Key, MAK):
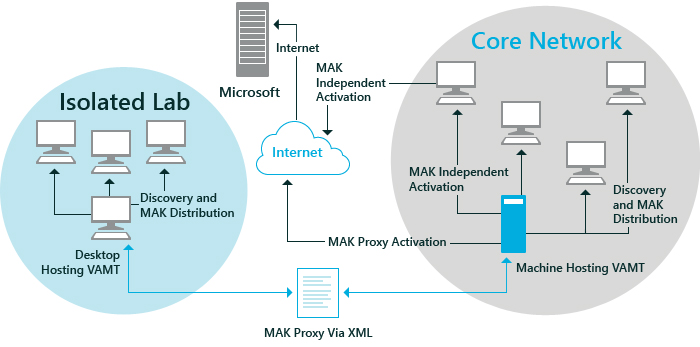
Schritt 1: Installieren von VAMT auf einem Arbeitsgruppencomputer im isolierten Lab
Installieren Sie VAMT auf einem Hostcomputer in der arbeitsgruppe des isolierten Labs. Auf diesem Computer kann Windows 7, Windows 8, Windows 10, Windows Server 2008 R2 oder Windows Server® 2012 ausgeführt werden.
Wählen Sie das VAMT-Symbol im Startmenü aus, um VAMT zu öffnen.
Schritt 2: Konfigurieren der Firewall-Ausnahme der Windows-Verwaltungsinstrumentation auf Zielcomputern
Stellen Sie sicher, dass die WMI-Firewall-Ausnahme (Windows Management Instrumentation) für alle Zielcomputer aktiviert wurde. Weitere Informationen finden Sie unter Konfigurieren von Clientcomputern.
Hinweis
Um die Lizenz status auf den ausgewählten Computern abzurufen, muss VAMT über Administratorberechtigungen auf den Remotecomputern verfügen, und WMI muss über die Windows-Firewall zugänglich sein. Darüber hinaus muss für Arbeitsgruppencomputer ein Registrierungsschlüssel erstellt werden, um Remoteverwaltungsaktionen unter Benutzerkontensteuerung (UAC) zu ermöglichen. Weitere Informationen finden Sie unter Konfigurieren von Clientcomputern.
Schritt 3: Herstellen einer Verbindung mit einer VAMT-Datenbank
Wenn der Hostcomputer in der isolierten Lab-Arbeitsgruppe noch nicht mit der Datenbank verbunden ist, wird das Dialogfeld Datenbankverbindungseinstellungen angezeigt, wenn Sie VAMT öffnen. Wählen Sie den Server und die Datenbank aus, die die Computer in der Arbeitsgruppe enthält.
Wählen Sie Verbinden aus.
Wenn Sie bereits mit einer Datenbank verbunden sind, zeigt VAMT im mittleren Bereich ein Inventar der Produkte und Product Keys sowie eine Lizenzübersicht der Computer in der Datenbank an. Wenn Sie eine Verbindung mit einer anderen Datenbank herstellen müssen, wählen Sie Erfolgreich mit dem Server verbunden aus, um das Dialogfeld Datenbankverbindungseinstellungen zu öffnen. Weitere Informationen zum Erstellen von VAMT-Datenbanken und zum Hinzufügen von VAMT-Daten finden Sie unter Verwalten von VAMT-Daten.
Schritt 4: Produkte entdecken
Wählen Sie im linken Bereich im Knoten Produkte das Produkt aus, das Sie aktivieren möchten.
Wählen Sie zum Öffnen des Dialogfelds Produkte ermitteln im rechten Bereich Die Option Produkte entdecken aus.
Wählen Sie im Dialogfeld Produkte ermitteln die Option Nach Computern in Active Directory suchen aus, um die Suchoptionen anzuzeigen, und wählen Sie dann die gewünschten Suchoptionen aus. Sie können nach Computern in einer Active Directory-Domäne, nach einem einzelnen Computernamen oder einer IP-Adresse, in einer Arbeitsgruppe oder nach einer allgemeinen LDAP-Abfrage suchen:
Um nach Computern in einer Active Directory-Domäne zu suchen, wählen Sie In Active Directory nach Computern suchen aus. Wählen Sie dann unter Domänenfilterkriterien in der Liste der Domänennamen den Namen der Domäne aus, die Sie durchsuchen möchten. Sie können die Suche weiter einschränken, indem Sie einen Namen in das Feld Nach Computername filtern eingeben, um nach bestimmten Computern in der Domäne zu suchen. Dieser Filter unterstützt das Sternchen (*) platzhalter. Wenn Sie beispielsweise "a*" eingeben, werden nur Computernamen angezeigt, die mit dem Buchstaben "a" beginnen.
Um nach dem Namen oder der IP-Adresse eines einzelnen Computers zu suchen, wählen Sie Name oder IP-Adresse manuell eingeben aus. Geben Sie dann den vollständigen Namen oder die IP-Adresse in das Textfeld Ein oder mehrere Computernamen oder IP-Adressen durch Kommas getrennt ein. Trennen Sie mehrere Einträge durch ein Komma. Sowohl IPv4 als auch IPv6addressing werden unterstützt.
Um in einer Arbeitsgruppe nach Computern zu suchen, wählen Sie In der Arbeitsgruppe nach Computern suchen aus. Wählen Sie dann unter Arbeitsgruppenfilterkriterien in der Liste der Arbeitsgruppennamen den Namen der Arbeitsgruppe aus, die Sie durchsuchen möchten. Sie können die Suche weiter einschränken, indem Sie einen Namen in das Feld Nach Computername filtern eingeben, um nach einem bestimmten Computer in der Arbeitsgruppe zu suchen. Dieser Filter unterstützt das Sternchen (
*) platzhalter. Beispielsweise werden bei dera*Eingabe nur die Computernamen angezeigt, die mit dem Buchstaben a beginnen.Wenn Sie mithilfe einer allgemeinen LDAP-Abfrage nach Computern suchen möchten, wählen Sie Mit LDAP-Abfrage suchen aus, und geben Sie Ihre Abfrage in das angezeigte Textfeld ein. VAMT überprüft die LDAP-Abfragesyntax, führt die Abfrage aber andernfalls ohne zusätzliche Überprüfungen aus.
Wählen Sie Suchen aus.
Das Fenster Computer suchen wird angezeigt und zeigt den Suchfortschritt an, wenn sich die Computer befinden.
Nach Abschluss der Suche werden die von VAMT ermittelten Produkte in der Listenansicht im mittleren Bereich angezeigt.
Schritt 5: Sortieren und Filtern der Computerliste
Sie können die Liste der Produkte so sortieren, dass es einfacher ist, die Computer zu finden, auf denen Product Keys aktiviert werden müssen:
Wählen Sie auf der Menüleiste oben im mittleren Bereich Gruppieren nach und dann Produkt, Product Key-Typ oder Lizenzstatus aus.
Um die Liste weiter zu sortieren, können Sie eine der Spaltenüberschriften auswählen, die nach dieser Spalte sortiert werden sollen.
Sie können auch die Filter-Funktion verwenden, um die Suche nach Computern einzuschränken, indem Sie im rechten Bereich auf Filter klicken, um das Dialogfeld Produkte filtern zu öffnen.
Im Dialogfeld Filter Products können Sie die Liste nach Computername, Produktname, Product Key-Typ, Lizenzstatus oder nach einer beliebigen Kombination dieser Optionen filtern.
Geben Sie einen Namen in das Feld Computer Name ein, um die Liste nach Computernamen zu filtern.
Um die Liste nach Produktname, Product Key-Typ oder Lizenz-status zu filtern, wählen Sie die Liste aus, die Sie für den Filter verwenden möchten, und wählen Sie eine Option aus. Wählen Sie bei Bedarf alle Filter löschen aus, um einen neuen Filter zu erstellen.
Wählen Sie Filter aus. VAMT zeigt die gefilterte Liste in der Produktlistenansicht im mittleren Bereich an.
Schritt 6: Sammeln von status Informationen von den Computern im isolierten Lab
Um die status von ausgewählten Computern in der Datenbank zu erfassen, können Sie Computer in der Produktlistenansicht mit einer der folgenden Methoden auswählen:
Um einen Block mit aufeinander folgenden Computern auszuwählen, wählen Sie den ersten Computer aus, den Sie auswählen möchten, und wählen Sie dann den letzten Computer aus, während Sie die UMSCHALTTASTE drücken.
Um Computer auszuwählen, die nicht nacheinander aufgelistet sind, halten Sie die STRG-TASTE gedrückt, und wählen Sie jeden Computer aus, für den Sie die status Informationen sammeln möchten. So sammeln Sie status Informationen von den ausgewählten Computern
Wählen Sie im Bereich Aktionen auf der rechten Seite im Menü Ausgewählte Elemente die Option Lizenz aktualisieren status und dann eine Option für Anmeldeinformationen aus. Wählen Sie Alternative Anmeldeinformationen nur aus, wenn Sie Produkte aktualisieren, die Administratoranmeldeinformationen erfordern, die sich von denen unterscheiden, die Sie zum Anmelden beim Computer verwendet haben. Wählen Sie andernfalls Aktuelle Anmeldeinformationen aus, und fahren Sie mit Schritt 2 fort.Wenn Sie alternative Anmeldeinformationen angeben, geben Sie im Dialogfeld Windows-Sicherheit den entsprechenden Benutzernamen und das Kennwort ein, und wählen Sie dann OK aus.
VAMT zeigt das Dialogfeld Produktinformationen sammeln an, während die Lizenz status aller unterstützten Produkte auf den ausgewählten Computern erfasst wird. Wenn der Prozess abgeschlossen ist, wird die aktualisierte Lizenz status jedes Produkts in der Produktlistenansicht im mittleren Bereich angezeigt.
Hinweis
Wenn auf einem Computer mehr als ein unterstütztes Produkt installiert ist, fügt VAMT für jedes Produkt einen Eintrag hinzu. Der Eintrag wird unter der entsprechenden Warenposition angezeigt.
Schritt 7: Hinzufügen von Product Keys
Wählen Sie im linken Bereich den Knoten Product Keys und dann im rechten Bereich Product Keys hinzufügen aus, um das Dialogfeld Product Keys hinzufügen zu öffnen.
Im Dialogfeld Product Keys hinzufügen können Sie eine der folgenden Methoden zum Hinzufügen von Product Keys auswählen:
Um einen einzelnen Product Key hinzuzufügen, wählen Sie Durch Zeilenumbrüche getrennte Product Keys eingeben aus, geben Sie einen oder mehrere Product Keys ein, und wählen Sie dann Schlüssel hinzufügen aus.
Um eine Datei mit durch Trennzeichen getrennten Werten (CSV) zu importieren, die eine Liste von Product Keys enthält, wählen Sie Zu importierenden Product Key auswählen aus, navigieren Sie zum Speicherort der Datei, wählen Sie Öffnen aus, um die Datei zu importieren, und wählen Sie dann Schlüssel hinzufügen aus.
Die von Ihnen hinzugefügten Schlüssel werden in der Listenansicht Product Keys im mittleren Bereich angezeigt.
Schritt 8: Installieren der Product Keys auf den isolierten Laborcomputern
Wählen Sie im linken Bereich im Knoten Produkte das Produkt aus, auf dem Sie Schlüssel installieren möchten.
Sortieren und filtern Sie bei Bedarf die Liste der Produkte, damit sie die Computer leichter finden können, auf denen ein Product Key installiert sein muss. Weitere Informationen finden Sie unter Schritt 5: Sortieren und Filtern der Liste der Computer.
Wählen Sie im Listenansichtsbereich Produkte die einzelnen Produkte aus, für die Schlüssel installiert sein müssen. Sie können die Tasten STRG oder UMSCHALT verwenden, um mehrere Produkte auszuwählen.
Wählen Sie im Menü Ausgewählte Elemente im rechten Bereich product key installieren aus, um das Dialogfeld Product Key installieren anzuzeigen.
Das Dialogfeld Select Product Key zeigt die Schlüssel an, die zur Installation verfügbar sind. Unter Empfohlene MAKs zeigt VAMT möglicherweise mindestens einen empfohlenen MAKs basierend auf den ausgewählten Produkten an. Wenn Sie einen MAK installieren, können Sie einen empfohlenen Product Key oder einen anderen MAK aus der Liste Alle Product Keys auswählen. Wenn Sie keinen MAK installieren, wählen Sie einen Product Key aus der Liste Alle Product Keys aus. Verwenden Sie die Bildlaufleiste, wenn Sie die Description für die einzelnen Schlüssel anzeigen müssen. Wenn Sie den Product Key ausgewählt haben, den Sie installieren möchten, wählen Sie Schlüssel installieren aus. Es kann jeweils nur ein Schlüssel installiert werden.
VAMT zeigt das Dialogfeld Installing Product Keys an, während es versucht, den Product Key für die ausgewählten Produkte zu installieren. Wenn der Vorgang abgeschlossen ist, wird der Status in der Spalte Action Status des Dialogfelds angezeigt. Wählen Sie Schließen aus, um das Dialogfeld zu schließen. Sie können auch das Kontrollkästchen Automatisch schließen aktivieren, wenn das Dialogfeld angezeigt wird.
Der gleiche status wird unter der Spalte Status der letzten Aktion in der Produktlistenansicht im mittleren Bereich angezeigt.
Hinweis
Bei der Product Key-Installation tritt ein Fehler auf, wenn VAMT nicht übereinstimmende Schlüsseltypen oder -editionen findet. VAMT zeigt den Fehler status an und setzt die Installation für das nächste Produkt in der Liste fort. Weitere Informationen zum Auswählen des richtigen Product Keys finden Sie unter Auswählen des richtigen Volumenlizenzschlüssels für Windows.
Hinweis
Die Installation eines MAK und das Überschreiben des GVLK auf Clientprodukten müssen mit Bedacht erfolgen. Wenn die RTM-Version von Windows Vista seit mehr als 30 Tagen auf dem Computer installiert wurde, ist die anfängliche Karenzzeit abgelaufen. Daher wechselt er in den Modus mit eingeschränkter Funktionalität (RFM), wenn die Onlineaktivierung vor dem nächsten Anmeldeversuch nicht erfolgreich abgeschlossen wurde. Sie können jedoch die Onlineaktivierung verwenden, um ordnungsgemäß konfigurierte Computer aus RFM wiederherzustellen, solange die Computer im Netzwerk verfügbar sind. RFM gilt nur für die RTM-Version von Windows Vista oder die Einzelhandelseditionen von Microsoft Office 2010. Windows Vista mit SP1 oder höher, Windows 7, Windows 8, Windows 10, Windows Server 2008, Windows Server 2008 R2 und Windows Server 2012 sowie Volumeneditionen von Office 2010 gelangen nicht in RFM.
Schritt 9: Exportieren von VAMT-Daten in eine .cilx Datei
In diesem Schritt exportieren Sie VAMT vom Hostcomputer der Arbeitsgruppe und speichern es in einer .cilx Datei. Anschließend kopieren Sie die .cilx Datei auf Wechselmedien, damit Sie sie auf einen VAMT-Hostcomputer bringen können, der mit dem Internet verbunden ist. Bei der MAK-Proxyaktivierung ist es wichtig, diese Datei beizubehalten, da VAMT sie verwendet, um die Bestätigungs-IDs (CIDs) auf die richtigen Produkte anzuwenden.
Wählen Sie die einzelnen Produkte aus, die in Schritt 8 erfolgreich einen Product Key erhalten haben. Sortieren und filtern Sie bei Bedarf die Liste, um die Produkte zu finden.
Wählen Sie im rechten Bereich Aktionen die Option Liste exportieren aus, um das Dialogfeld Liste exportieren zu öffnen.
Wählen Sie im Dialogfeld Liste exportieren die Option Durchsuchen aus, um zu der
.cilxDatei zu navigieren, oder geben Sie den Namen der.cilxDatei ein, in die Sie die Daten exportieren möchten.Wählen Sie unter Exportoptionen eine der folgenden Datentypoptionen aus:
Exportieren von Produkten und Product Keys.
Nur Produkte exportieren.
Exportieren Sie nur Proxyaktivierungsdaten. Wenn Sie diese Option auswählen, wird sichergestellt, dass der Export nur die Lizenzinformationen enthält, die für den Proxywebdienst zum Abrufen von CIDs von Microsoft erforderlich sind. Wenn diese Auswahl ausgewählt ist, sind keine personenbezogenen Informationen (Personally Identifiable Information, PII) in der exportierten
.cilxDatei enthalten. Diese Option sollte verwendet werden, wenn die Sicherheitsrichtlinie eines Unternehmens besagt, dass keine Informationen, die einen bestimmten Computer oder Benutzer identifizieren könnten, aus dem isolierten Lab übertragen werden dürfen. Daher muss diese Art von Daten aus der Datei ausgeschlossen werden, die an den.cilxVAMT-Host des Kernnetzwerks übertragen wird.
Wenn Sie produkte zum Exportieren ausgewählt haben und nicht den gesamten Satz von Daten aus der Datenbank, aktivieren Sie das Kontrollkästchen Nur ausgewählte Produktzeilen exportieren .
Wählen Sie Speichern. VAMT zeigt eine Statusmeldung an, während die Daten exportiert werden. Wählen Sie OK aus, wenn eine Meldung angezeigt wird und bestätigt, dass der Export erfolgreich abgeschlossen wurde.
Wenn Sie die Liste in eine Datei auf der Festplatte des Hostcomputers exportiert haben, kopieren Sie die Datei auf Wechselmedien, z. B. ein Laufwerk, eine CD/DVD oder ein USB-Speichergerät.
Wichtig
Wenn Sie die Option Nur Proxyaktivierungsdaten exportieren auswählen, wird ausgeschlossen, dass personenbezogene Informationen (Personally Identifiable Information, PII) in der
.cilxDatei gespeichert werden. Daher muss die.cilxDatei erneut in die SQL Server Datenbank auf dem VAMT-Hostcomputer der isolierten Lab-Arbeitsgruppe importiert werden, damit die von Microsoft angeforderten CIDs (siehe Schritt 10) ordnungsgemäß den Computern in der isolierten Labgruppe zugewiesen werden können.
Schritt 10: Abrufen von Bestätigungs-IDs von Microsoft auf dem mit dem Internet verbundenen Hostcomputer
Fügen Sie die Wechselmedien in den VAMT-Host ein, der über Internetzugriff verfügt.
Öffnen Sie VAMT. Stellen Sie sicher, dass Sie sich auf dem Stammknoten befinden und dass die ansicht Tool für die Volumenaktivierungsverwaltung im mittleren Bereich angezeigt wird.
Wählen Sie im rechten Bereich Aktionen die Option Bestätigungs-IDs für CILX abrufen aus, um das Dialogfeld Bestätigungs-IDs für Datei abrufen zu öffnen.
Navigieren Sie im Dialogfeld Bestätigungs-IDs für Datei abrufen zu dem Speicherort der
.cilxDatei, die Sie vom isolierten Labhostcomputer exportiert haben, wählen Sie die Datei aus, und wählen Sie dann Öffnen aus. VAMT zeigt eine Meldung Abrufen von Bestätigungs-IDs an, während microsoft kontaktiert und die CIDs erfasst werden.Wenn der CID-Sammlungsprozess abgeschlossen ist, zeigt VAMT eine Tool für die Volumenaktivierungsverwaltung Meldung an, die die Anzahl der erfolgreich abgerufenen Bestätigungs-IDs und den Namen der Datei anzeigt, in der die IDs gespeichert wurden. Wählen Sie OK aus, um die Nachricht zu schließen.
Schritt 11: Importieren der .cilx Datei auf den VAMT-Host innerhalb der Arbeitsgruppe "Isoliertes Lab"
Entfernen Sie das Speichergerät, das die
.cilxDatei enthält, vom mit dem Internet verbundenen VAMT-Hostcomputer, und fügen Sie es in den VAMT-Hostcomputer im isolierten Lab ein.Öffnen Sie VAMT, und vergewissern Sie sich, dass Sie mit der Datenbank verbunden sind, die den Computer mit den Product Keys enthält, die Sie aktivieren.
Wählen Sie im rechten Bereich Aktionen die Option Liste importieren aus, um das Dialogfeld Liste importieren zu öffnen.
Navigieren Sie im Dialogfeld Importliste zum Speicherort der
.cilxDatei, die die CIDs enthält, wählen Sie die Datei aus, und wählen Sie dann Öffnen aus.Wählen Sie OK aus, um die Datei zu importieren und alle in Konflikt stehenden Daten in der Datenbank mit Daten aus der Datei zu überschreiben.
VAMT zeigt eine Statusmeldung an, während die Daten importiert werden. Wählen Sie OK aus, wenn eine Meldung angezeigt wird, und bestätigen Sie, dass die Daten erfolgreich importiert wurden.
Schritt 12: Anwenden der CIDs und Aktivieren der isolierten Laborcomputer
Wählen Sie die Produkte aus, auf die Sie CIDs anwenden möchten. Sortieren und filtern Sie bei Bedarf die Liste, um die Produkte zu finden.
Klicken Sie im Menü Ausgewählte Elemente auf der rechten Seite auf Aktivieren, wählen Sie Bestätigungs-ID anwenden aus, und wählen Sie dann die entsprechende Option für Anmeldeinformationen aus. Wenn Sie die Option Alternative Anmeldeinformationen auswählen, werden Sie aufgefordert, einen alternativen Benutzernamen und ein anderes Kennwort einzugeben.
VAMT zeigt das Dialogfeld Bestätigungs-ID anwenden an, während die CIDs auf den ausgewählten Produkten installiert werden. Wenn VAMT die Installation der CIDs abgeschlossen hat, wird die status in der Spalte Aktionsstatus des Dialogfelds angezeigt. Wählen Sie Schließen aus, um das Dialogfeld zu schließen. Sie können auch das Kontrollkästchen Automatisch schließen aktivieren, wenn das Dialogfeld angezeigt wird. Der gleiche status wird unter der Spalte Status der letzten Aktion in der Produktlistenansicht im mittleren Bereich angezeigt.
Schritt 13: (Optional) Reaktivieren von Computern mit reimaged im isolierten Lab
Wenn Sie neue Images der Computer im isolierten Lab erfasst haben, die zugrunde liegende Hardware dieser Computer jedoch nicht geändert wurde, kann VAMT diese Computer mithilfe der in der Datenbank gespeicherten CIDs erneut aktivieren.
Stellen Sie Produkte auf jedem Computer erneut bereit, und verwenden Sie dabei die gleichen Computernamen wie zuvor.
Öffnen Sie VAMT.
Klicken Sie im Menü Ausgewählte Elemente auf der rechten Seite auf Aktivieren, wählen Sie Bestätigungs-ID anwenden aus, und wählen Sie dann die entsprechende Option für Anmeldeinformationen aus. Wenn Sie die Option Alternative Anmeldeinformationen auswählen, werden Sie aufgefordert, einen alternativen Benutzernamen und ein anderes Kennwort einzugeben.
VAMT zeigt das Dialogfeld Bestätigungs-ID anwenden an, während die CIDs auf den ausgewählten Produkten installiert werden. Wenn VAMT die Installation der CIDs abgeschlossen hat, wird die status in der Spalte Aktionsstatus des Dialogfelds angezeigt. Wählen Sie Schließen aus, um das Dialogfeld zu schließen. Sie können auch das Kontrollkästchen Automatisch schließen aktivieren, wenn das Dialogfeld angezeigt wird. Der gleiche status wird unter der Spalte Status der letzten Aktion in der Produktlistenansicht im mittleren Bereich angezeigt.
Hinweis
Die Installation eines MAK und das Überschreiben des GVLK auf den Clientprodukten müssen mit Bedacht erfolgen. Wenn die anfängliche Toleranzperiode für die Windows-Aktivierung abgelaufen ist, wechselt Windows in den Modus mit eingeschränkter Funktionalität (RFM), wenn die Onlineaktivierung vor dem nächsten Anmeldeversuch nicht erfolgreich abgeschlossen wurde. Sie können jedoch die Onlineaktivierung verwenden, um ordnungsgemäß konfigurierte Computer aus RFM wiederherzustellen, solange auf die Computer im Netzwerk zugegriffen werden kann.
RFM gilt nur für die RTM-Version von Windows Vista oder die Einzelhandelseditionen von Microsoft Office 2010. Windows Vista mit SP1 oder höher, Windows 7, Windows 8, Windows 10, Windows Server 2008, Windows Server 2008 R2 und Windows Server 2012 sowie Volumeneditionen von Office 2010 gelangen nicht in RFM.
Hinweis
Durch erneutes Anwenden derselben CID werden die verbleibenden Aktivierungen auf dem MAK eingespart.
Verwandte Artikel
Feedback
Bald verfügbar: Im Laufe des Jahres 2024 werden wir GitHub-Issues stufenweise als Feedbackmechanismus für Inhalte abbauen und durch ein neues Feedbacksystem ersetzen. Weitere Informationen finden Sie unter https://aka.ms/ContentUserFeedback.
Feedback senden und anzeigen für