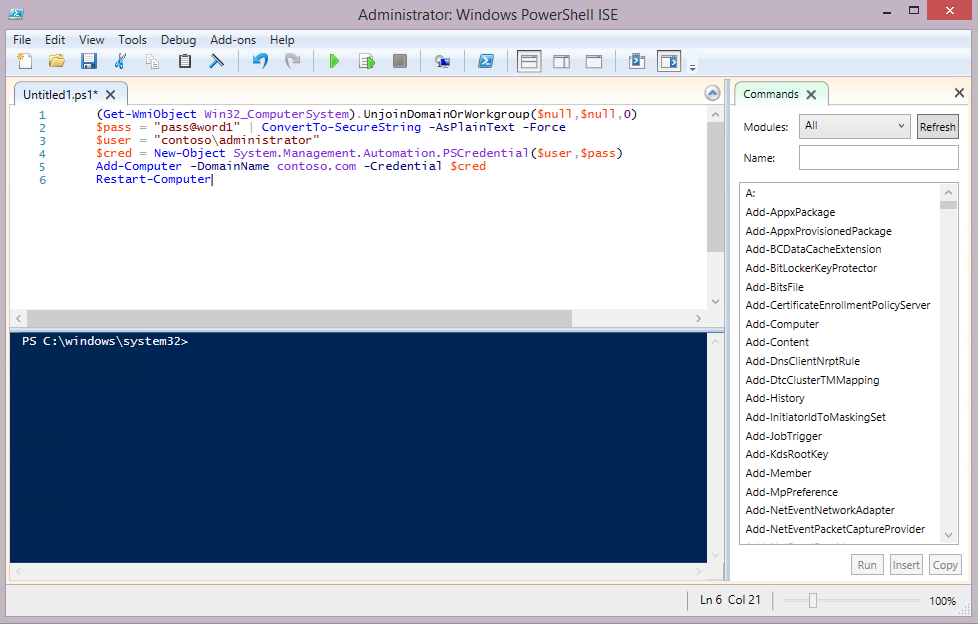Schritt-für-Schritt-Handbuch: Konfigurieren einer Testumgebung für die Bereitstellung von Windows 10
Gilt für:
- Windows 10
Dieses Handbuch enthält Anweisungen für die Konfigurierung einer Umgebung für einen Proof of Concept (PoC), die eine Mindestmenge an Ressourcen benötigt.
Hinweis
Microsoft bietet auch ein vorkonfiguriertes Lab mit einer Evaluierungsversion von Configuration Manager an. Weitere Informationen finden Sie unter Lab-Kit für Die Bereitstellung und Verwaltung von Windows und Office.
In diesem Lableitfaden werden Windows PowerShell und Hyper-V umfassend genutzt. Nachfolgende Begleitleitfäden enthalten die Schritte zum Bereitstellen von Windows 10 mithilfe der PoC-Umgebung. Nachdem Sie diese Anleitung abgeschlossen haben, lesen Sie Schritt für Schritt: Bereitstellen von Windows 10 in einer Testumgebung mithilfe von Microsoft Configuration Manager.
Die Proof-of-Concept-Bereitstellungsleitfäden (Proof of Concept, PoC) sollen eine Demonstration Windows 10 Bereitstellungstools und -prozesse für IT-Experten bereitstellen, die mit diesen Tools nicht vertraut sind und Sie eine PoC-Umgebung einrichten möchten. Verwenden Sie die Anweisungen in diesem Leitfaden nicht in einer Produktionseinstellung. Sie sind nicht dazu gedacht, die Anweisungen in der Bereitstellungsanleitung für die Produktion zu ersetzen.
Zum Konfigurieren einer PoC-Umgebung sind ungefähr 3 Stunden erforderlich. Sie benötigen einen Hyper-V-fähigen Computer mit Windows 8.1 oder höher mit mindestens 16 GB RAM. Detaillierte Anforderungen finden Sie nachstehend.
Windows PowerShell-Befehle werden bereitgestellt, um die PoC-Umgebung schnell einrichten zu können. Sie müssen kein Experte in Windows PowerShell sein, um die Schritte in der Anleitung auszuführen, aber Sie müssen einige Befehle an Ihre Umgebung anpassen.
Tipp
Anweisungen zum Eingeben von Windows PowerShell-Befehlen in diesem Handbuch können Sie wörtlich befolgen, indem Sie die Befehle eingeben. Die bevorzugte Methode ist jedoch, diese Befehle zu kopieren und einzufügen.
Ein Windows PowerShell-Fenster kann verwendet werden, um alle Befehle in diesem Handbuch auszuführen. Wenn Jedoch Befehle für eine Eingabeaufforderung angegeben werden, geben Sie entweder CMD an der Windows PowerShell Eingabeaufforderung ein, um die Eingabeaufforderung zu öffnen, oder stellen Sie dem Befehl cmd /cvoran. Sie können Sonderzeichen im Befehl auch mithilfe des Back-Tick-Zeichens (') mit Escapezeichen versehen. In den meisten Fällen besteht die einfachste Aktion darin, eine Eingabeaufforderung einzugebencmd, die erforderlichen Befehle einzugeben und dann einzugebenexit, um zur Windows PowerShell zurückzukehren.
Hyper-V ist in diesem Handbuch installiert, konfiguriert und wird häufig verwendet. Wenn Sie mit Hyper-V nicht vertraut sind, lesen Sie die in diesem Leitfaden verwendete Terminologie , bevor Sie beginnen.
Inhalt dieses Handbuchs
Dieses Handbuch enthält Anleitungen für drei allgemeine Verfahren: Installieren von Hyper-V, Konfigurieren von Hyper-V und Konfigurieren von virtuellen Computern. Wenn Sie über einen Computer verfügen, auf dem bereits Hyper-V ausgeführt wird, können Sie diesen Computer verwenden und das erste Verfahren überspringen. Ändern Sie in diesem Fall ihre Einstellungen für den virtuellen Switch so, dass sie den in diesem Leitfaden verwendeten Einstellungen entsprechen. Alternativ können Sie die Schritte in diesem Leitfaden ändern, um Ihre vorhandenen Hyper-V-Einstellungen zu verwenden.
Nachdem Sie die Anweisungen in diesem Leitfaden abgeschlossen haben, verfügen Sie über eine PoC-Umgebung, mit der Sie Windows 10 Bereitstellungsverfahren testen können, indem Sie die Anweisungen in den Begleithandbüchern befolgen, die für die Verwendung der PoC-Umgebung geschrieben wurden. Es werden Links zum Herunterladen von Testversionen von Windows Server 2012, Windows 10 Enterprise und allen Bereitstellungstools bereitgestellt, die zum Abschließen des Testlabors erforderlich sind.
Die Verfahren in diesem Leitfaden sind in der folgenden Tabelle zusammengefasst. Dazu kommt die geschätzte Dauer für die einzelnen Verfahren. Der Zeitaufwand für die Durchführung der Verfahren variiert je nach den Ressourcen, die für den Hyper-V-Host verfügbar und VMs zugewiesen sind, wie etwa Prozessorgeschwindigkeit, Speicherzuweisung, Festplattengeschwindigkeit und Netzwerkgeschwindigkeit.
| Verfahren | Beschreibung | Zeit |
|---|---|---|
| Hardware- und Softwareanforderungen | Voraussetzungen zum Abschließen dieses Handbuchs. | Informationen |
| Setup der Übungsumgebung | Eine Beschreibung und ein Diagramm der PoC-Umgebung. | Informationen |
| Konfigurieren der PoC-Umgebung | Übergeordneter Abschnitt für Prozeduren. | Informationen |
| Sicherstellen der Unterstützung und Installieren von Hyper-V | Stellen Sie sicher, dass die Installation von Hyper-V unterstützt wird, und installieren Sie die Hyper-V-Serverrolle. | 10 Minuten |
| VHD- und ISO-Dateien herunterladen | Laden Sie Evaluierungsversionen von Windows Server 2012 R2 und Windows 10 herunter, und bereiten Sie diese Dateien für die Verwendung auf dem Hyper-V-Host vor. | 30 Minuten |
| Konvertieren des PCs in einen virtuellen Computer | Konvertieren Sie einen physischen Computer in Ihrem Netzwerk in einen in Hyper-V gehosteten virtuellen Computer. | 30 Minuten |
| Ändern der Größe der virtuellen Festplatte | Erhöhen Sie die Speicherkapazität für einen der virtuellen Windows Server-Computer. | 5 Minuten |
| Konfigurieren von Hyper-V | Erstellen Sie virtuelle Switches, ermitteln Sie den verfügbaren Arbeitsspeicher für virtuelle Computer, und fügen Sie virtuelle Computer hinzu. | 15 Minuten |
| Konfigurieren von Dienst- und Benutzerkonten | Starten Sie virtuelle Computer, und konfigurieren Sie alle Dienste und Einstellungen. | 60 Minuten |
| Konfigurieren von virtuellen Computern | Starten Sie virtuelle Computer, und konfigurieren Sie alle Dienste und Einstellungen. | 60 Minuten |
| Anhang A: Überprüfen der Konfiguration | Überprüfen Sie die Netzwerkkonnektivität und die Dienste in der PoC-Umgebung, und behandeln Sie eventuelle Fehler. | 30 Minuten |
| Anhang B: Terminologie in diesem Handbuch | In diesem Handbuch verwendete Begriffe. | Informationen |
Hardware- und Softwareanforderungen
Ein Computer, der die unten aufgeführten Hardware- und Softwarespezifikationen erfüllt, ist für den Abschluss dieses Handbuchs erforderlich. Es wird empfohlen, den Upgradeprozess mit einem zweiten Computer zu validieren.
Computer 1: Der Computer, den Sie zum Ausführen von Hyper-V und zum Hosten virtueller Computer verwenden. Dieser PC sollte über mindestens 16 GB installierten Arbeitsspeicher und einen Multi-Core-Prozessor verfügen.
Computer 2: ein Clientcomputer aus Ihrem Netzwerk. Es wird schattenkopiert, um einen virtuellen Computer zu erstellen, der der PoC-Umgebung hinzugefügt werden kann, sodass Sie ein Spiegel Image eines Computers in Ihrem Netzwerk testen können. Wenn Sie nicht über einen Computer verfügen, der für diese Simulation verwendet werden kann, können Sie eine Evaluierungs-VHD herunterladen und zur Darstellung dieses Computers verwenden. In nachfolgenden Anleitungen wird dieser Computer verwendet, um Windows 10 Ersetzungs- und Aktualisierungsszenarien zu simulieren, sodass die VM auch dann erforderlich ist, wenn Sie diesen virtuellen Computer nicht mit Computer 2 erstellen können.
Die Hardwareanforderungen werden unten angezeigt:
| Computer 1 (erforderlich) | Computer 2 (empfohlen) | |
|---|---|---|
| Rolle | Hyper-V-Host | Clientcomputer |
| Beschreibung | Auf diesem Computer werden Hyper-V, die Hyper-V-Verwaltungstools und das Hyper-V Windows PowerShell-Modul ausgeführt. | Dieser Computer ist ein Windows 8.1-Client in Ihrem Netzwerk, der in einen virtuellen Computer konvertiert wird, um den Upgradeprozess zu veranschaulichen. |
| Betriebssystem | Windows 8.1/10 oder Windows Server 2012/2012 R2/2016 | Windows 8.1 oder höher |
| Edition | Enterprise, Professional oder Education | Beliebig |
| Architektur | 64 Bit | Beliebig Die Beibehaltung von Anwendungen und Einstellungen erfordert, dass die Architektur (32-Bit oder 64-Bit) vor und nach dem Upgrade identisch ist. |
| RAM | 8 GB RAM (16 GB empfohlen), um Windows 10 Bereitstellung mit MDT zu testen. 16 GB RAM zum Testen Windows 10 Bereitstellung mit Microsoft Configuration Manager. |
Any |
| Festplatte | 200 GB verfügbarer Festplattenspeicher in beliebigem Format. | Beliebige Größe, MBR-formatiert. |
| CPU | SLAT-fähige CPU | Beliebig |
| Netzwerk | Internetverbindung | Beliebig |
Setup der Übungsumgebung
Im folgenden Diagramm wird die Architektur der Übungsumgebung zusammengefasst:
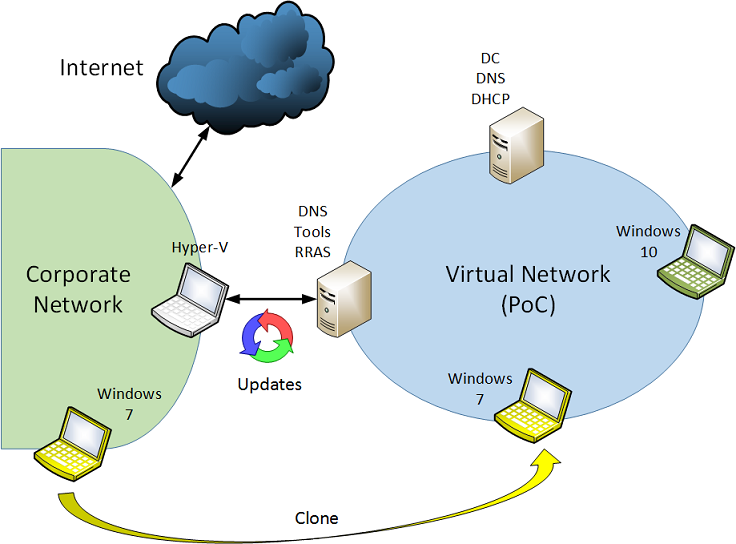
Computer 1 ist für das Hosten von vier virtuellen Computern in einem privaten PoC-Netzwerk konfiguriert.
Auf zwei virtuellen Computern wird Windows Server 2012 R2 ausgeführt, die erforderlichen Netzwerkdienste und Tools sind installiert.
Zwei VMs sind Clientsysteme: Eine VM soll einen Host in Ihrem Netzwerk (Computer 2) Spiegel, und eine VM wird Windows 10 Enterprise ausgeführt, um das Hardwareersetzungsszenario zu veranschaulichen.
Hinweis
Wenn Sie über einen vorhandenen Hyper-V-Host verfügen, können Sie diesen Host verwenden und den Abschnitt zur Hyper-V-Installation in diesem Handbuch überspringen.
Die beiden windows Server-VMs können zu einem einzelnen virtuellen Computer kombiniert werden, um bei Bedarf RAM und Speicherplatz zu sparen. Im Rahmen der Anweisungen in diesem Handbuch wird jedoch davon ausgegangen, dass zwei Serversysteme verwendet werden. Durch die Verwendung von zwei Servern können Active Directory Domain Services und DHCP auf einem Server installiert werden, der nicht direkt mit dem Netzwerk verbunden ist. Diese Aktion verringert das Risiko, dass Clients im Netzwerk DHCP-Leases vom PoC-Netzwerk empfangen. Mit anderen Worten, ein "nicht autorisierter" DHCP-Server. Außerdem wird die Übertragung des NETBIOS-Diensts beschränkt.
Konfigurieren der PoC-Umgebung
Tipp
Bevor Sie beginnen, stellen Sie sicher, dass Windows PowerShell an die Taskleiste angeheftet ist, um den Zugriff zu erleichtern. Wenn der Hyper-V-Host Windows Server ausführt, wird Windows PowerShell automatisch an die Taskleiste angeheftet. So heften Sie Windows PowerShell an die Taskleiste in Windows 8.1 oder Windows 10 an: Klicken Sie auf Start, geben Sie Ein/Aus ein, klicken Sie mit der rechten Maustaste auf Windows PowerShell, und klicken Sie dann auf An Taskleiste anheften. Wenn Windows PowerShell an die Taskleiste angeheftet wurde, können Sie eine Windows PowerShell-Eingabeaufforderung mit erhöhten Rechten öffnen, indem Sie mit der rechten Maustaste auf das Symbol auf der Taskleiste klicken und anschließend auf Als Administrator ausführen klicken.
Verfahren in diesem Abschnitt
- Sicherstellen der Unterstützung und Installieren von Hyper-V
- VHD- und ISO-Dateien herunterladen
- Konvertieren des PCs in einen virtuellen Computer
- Ändern der Größe der virtuellen Festplatte
- Konfigurieren von Hyper-V
- Konfigurieren von virtuellen Computern
Sicherstellen der Unterstützung und Installieren von Hyper-V
Um zu überprüfen, ob Ihr Computer SLAT unterstützt, öffnen Sie eine Administratoreingabeaufforderung, geben Sie systeminfo ein, drücken Sie die EINGABETASTE, und überprüfen Sie den Abschnitt unten in der Ausgabe neben Hyper-V-Anforderungen. Siehe hierzu das folgende Beispiel:
C:\>systeminfo.exe ... Hyper-V Requirements: VM Monitor Mode Extensions: Yes Virtualization Enabled In Firmware: Yes Second Level Address Translation: Yes Data Execution Prevention Available: YesIn diesem Beispiel unterstützt der Computer SLAT und Hyper-V.
Wenn eine oder mehrere Anforderungen als Nein ausgewertet werden, unterstützt der Computer die Installation von Hyper-V nicht. Wenn jedoch nur die Virtualisierungseinstellung nicht kompatibel ist, können Sie die Virtualisierung möglicherweise im BIOS aktivieren und die Einstellung für Virtualisierung in Firmware aktiviert von Nein auf Ja ändern. Der Speicherort dieser Einstellung hängt vom Hersteller und der BIOS-Version ab, ist jedoch in der Regel den BIOS-Sicherheitseinstellungen zugeordnet.
Sie können die Hyper-V-Unterstützung darüber hinaus mit den vom Prozessorhersteller bereitgestellten Tools oder dem Tool msinfo32 ermitteln, oder Sie können das Hilfsprogramm Coreinfo herunterladen und ausführen, wie im folgenden Beispiel dargestellt:
C:\>coreinfo.exe -v Coreinfo v3.31 - Dump information on system CPU and memory topology Copyright (C) 2008-2014 Mark Russinovich Sysinternals - www.sysinternals.com Intel(R) Core(TM) i7-2600 CPU @ 3.40GHz Intel64 Family 6 Model 42 Stepping 7, GenuineIntel Microcode signature: 0000001B HYPERVISOR - Hypervisor is present VMX * Supports Intel hardware-assisted virtualization EPT * Supports Intel extended page tables (SLAT)Hinweis
Zum Ausführen von Hyper-V ist ein 64-Bit-Betriebssystem erforderlich.
Das Hyper-V-Feature ist nicht standardmäßig installiert. Um sie zu installieren, öffnen Sie ein Windows PowerShell-Fenster mit erhöhten Rechten, und geben Sie den folgenden Befehl ein:
Enable-WindowsOptionalFeature -Online -FeatureName Microsoft-Hyper-V -AllDieser Befehl funktioniert auf allen Betriebssystemen, die Hyper-V unterstützen, aber unter Windows Server-Betriebssystemen müssen Sie einen zusätzlichen Befehl eingeben, um das Hyper-V-Windows PowerShell-Modul und die Hyper-V-Manager-Konsole hinzuzufügen. Über diesen Befehl wird auch Hyper-V installiert, falls dies noch nicht installiert ist. Wenn gewünscht, können Sie also einfach den folgenden Befehl unter Windows Server 2012 oder 2016 eingeben, anstatt den Befehl Enable-WindowsOptionalFeature zu verwenden:
Install-WindowsFeature -Name Hyper-V -IncludeManagementToolsWenn Sie aufgefordert werden, den Computer neu zu starten, wählen Sie Ja aus. Der Computer startet möglicherweise mehrmals neu. Nach Abschluss der Installation können Sie Hyper-V-Manager öffnen, indem Sie in einer Eingabeaufforderung mit erhöhten Rechten virtmgmt.msc eingeben.
Sie können Hyper-V für ein Clientbetriebssystem auch über die Systemsteuerung in Windows unter Windows-Features aktivieren oder deaktivieren installieren oder auf einem Serverbetriebssystem mit dem Assistenten zum Hinzufügen von Rollen und Features im Server Manager, wie unten dargestellt:
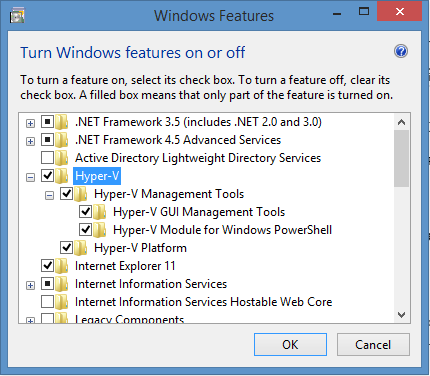
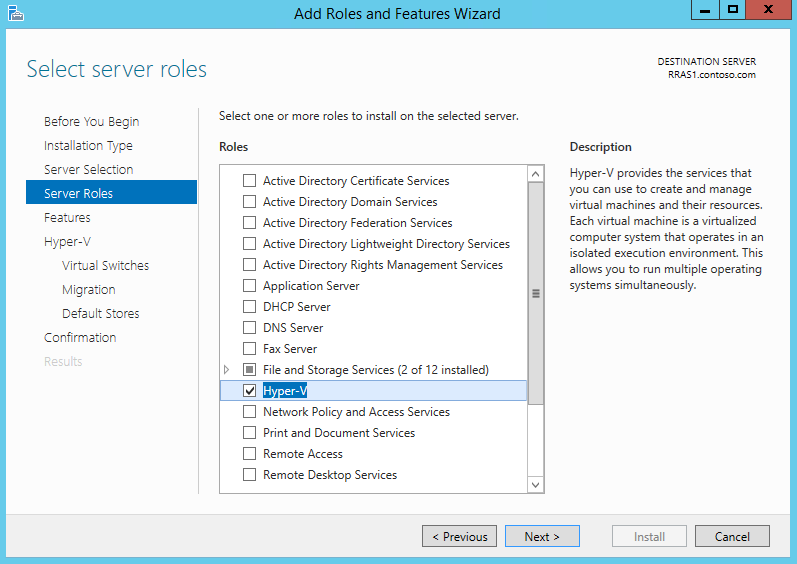
Akzeptieren Sie alle Standardeinstellungen, wenn Sie Hyper-V mithilfe von Server-Manager installieren möchten. Installieren Sie auch beide Elemente unter Rollenverwaltungstools\Hyper-V-Verwaltungstools.
VHD- und ISO-Dateien herunterladen
Wenn Sie die Installation von Hyper-V auf dem Hostcomputer abgeschlossen haben, beginnen Sie mit der Konfiguration von Hyper-V, indem Sie VHD- und ISO-Dateien auf den Hyper-V-Host herunterladen. Diese Dateien werden zum Erstellen der in der Übung verwendeten virtuellen Computer verwendet.
Create auf Ihrem Hyper-V-Host ein Verzeichnis mit dem Namen C:\VHD. Laden Sie eine einzelne VHD-Datei für Windows Server in das Verzeichnis C:\VHD herunter.
Hinweis
Die derzeit verfügbaren Downloads sind Windows Server 2019 oder Windows Server 2022. Der Rest dieses Artikels bezieht sich auf "Windows Server 2012 R2" und ähnliche Variationen.
Wichtig
In diesem Leitfaden wird davon ausgegangen, dass VHDs im Verzeichnis C:\VHD auf dem Hyper-V-Host gespeichert werden. Wenn Sie ein anderes Verzeichnis zum Speichern von virtuellen Festplatten verwenden, müssen Sie die Schritte in diesem Handbuch entsprechend anpassen.
Laden Sie die Datei in das Verzeichnis C:\VHD herunter. Wenn der Download abgeschlossen ist, benennen Sie die heruntergeladene VHD-Datei in 2012R2-poc-1.vhd um. Führen Sie diese Aktion aus, damit der Dateiname einfach erkannt und eingegeben werden kann.
Kopieren Sie die VHD in eine zweite Datei im Verzeichnis C:\VHD, und benennen Sie diese VHD mit 2012R2-poc-2.vhd.
Laden Sie die Windows 10 Enterprise ISO-Datei in das Verzeichnis C:\VHD auf Ihrem Hyper-V-Host herunter.
Sie können den Typ, die Version und die Sprache der Installationsmedien auswählen, die heruntergeladen werden sollen. In diesem Beispiel wird eine englische Windows 10 Enterprise-ISO-Datei (64 Bit) ausgewählt. Sie können eine andere Version auswählen.
Hinweis
Die Evaluierungsversion von Windows 10 unterstützt kein direktes Upgrade**.
Benennen Sie die heruntergeladene ISO-Datei in w10-enterprise.iso um. Dieser Schritt ist so, dass der Dateiname einfach eingegeben und erkannt werden kann.
Nach Abschluss dieser Schritte verfügen Sie über drei Dateien im Verzeichnis C:\VHD: 2012R2-poc-1.vhd, 2012R2-poc-2.vhd, w10-enterprise.iso.
Im folgenden Beispiel werden die in diesem Abschnitt beschriebenen Verfahren sowohl vor als auch nach dem Herunterladen von Dateien angezeigt:
C:>mkdir VHD C:>cd VHD C:\VHD>ren 9600*.vhd 2012R2-poc-1.vhd C:\VHD>copy 2012R2-poc-1.vhd 2012R2-poc-2.vhd 1 file(s) copied. C:\VHD ren *.iso w10-enterprise.iso C:\VHD>dir /B 2012R2-poc-1.vhd 2012R2-poc-2.vhd w10-enterprise.iso
Konvertieren des PCs in einen virtuellen Computer
Wichtig
Versuchen Sie nicht, den virtuellen Computer, der sich aus dem folgenden Verfahren ergibt, als Referenzimage zu verwenden. Um Konflikte mit vorhandenen Clients zu vermeiden, starten Sie die VM nicht außerhalb des PoC-Netzwerks.
Wenn Sie über einen PC verfügen, der in einen virtuellen Computer (Computer 2) konvertiert werden kann:
Melden Sie sich an Computer 2 an, indem Sie ein Konto mit Administratorrechten verwenden.
Wichtig
Das in diesem Schritt verwendete Konto muss über lokale Administratorrechte verfügen. Sie können ein lokales Computerkonto oder ein Domänenkonto mit Administratorrechten verwenden, wenn die Domänenrichtlinie die Verwendung von zwischengespeicherten Anmeldeinformationen erlaubt. Nach der Konvertierung des Computers in einen virtuellen Computer müssen Sie sich auf diesem virtuellen Computer mit Administratorrechten anmelden können, während die VM vom Netzwerk getrennt ist.
Bestimmen Sie den Generations- und Partitionstyp für virtuelle Computer, die benötigt werden.
Führen Sie auf der Grundlage des Generations- und Partitionstyps für virtuelle Computer eines der folgenden Verfahren aus: Virtuellen Computer der 1. Generation vorbereiten, Virtuellen Computer der 2. Generation vorbereiten oder Virtuellen Computer der 1. Generation von einem GPT-Datenträger vorbereiten.
Bestimmen des Generations- und Partitionstyps für virtuelle Computer
Beim Erstellen eines virtuellen Computers in Hyper-V müssen Sie entweder Generation 1 oder Generation 2 festlegen. Die folgende Tabelle beschreibt die Anforderungen für diese zwei Arten von virtuellen Computern.
| Architektur | Betriebssystem | Partitionsstil | |
|---|---|---|---|
| Generation 1 | 32 Bit oder 64 Bit | Windows 7 oder höher | MBR |
| Generation 2 | 64 Bit | Windows 8 oder höher | MBR oder GPT |
Wenn auf dem PC ein 32-Bit-Betriebssystem oder Windows 7 ausgeführt wird, muss es in einen virtuellen Computer der 1. Generation konvertiert werden. Andernfalls kann es in einen virtuellen Computer der 2. Generation konvertiert werden.
Um das Betriebssystem und die Architektur eines PCs zu ermitteln, geben Sie Systeminfo in einer Eingabeaufforderung ein, und überprüfen Sie die Ausgabe neben Betriebssystemname und Systemtyp.
Um den Partitionsstil zu ermitteln, öffnen Sie eine Windows PowerShell-Eingabeaufforderung auf dem PC, und geben Sie den folgenden Befehl ein:
Get-WmiObject -Class Win32_DiskPartition | Select-Object -Property SystemName,Caption,Type
Wenn die Spalte Typ nicht auf GPT hinweist, lautet das Datenträgerpartitionsformat MBR ("Installable File System" = MBR). Im folgenden Beispiel ist der Datenträger GPT:
Get-WmiObject -Class Win32_DiskPartition | Select-Object -Property SystemName,Caption,Type
SystemName Caption Type
---------- ------- ----
USER-PC1 Disk #0, Partition #0 GPT: System
USER-PC1 Disk #0, Partition #1 GPT: Basic Data
Auf einem Computer unter Windows 8 oder höher können Sie auch Get-Disk in einer Windows PowerShell-Eingabeaufforderung eingeben, um den Partitionstyp zu erkennen. Die Standardausgabe dieses Cmdlets zeigt den Partitionstyp für alle verbundenen Laufwerke an. Beide Befehle werden unten angezeigt. In diesem Beispiel wird auf dem Clientcomputer Windows 8.1 ausgeführt, und es wird ein GPT-Stil-Partitionsformat verwendet:
Get-WmiObject -Class Win32_DiskPartition | Select-Object -Property SystemName,Caption,Type
SystemName Caption Type
---------- ------- ----
PC-X1 Disk #0, Partition #0 GPT: Unknown
PC-X1 Disk #0, Partition #1 GPT: System
PC-X1 Disk #0, Partition #2 GPT: Basic Data
PC-X1 Disk #0, Partition #3 GPT: Basic Data
PC-X1 Disk #0, Partition #4 GPT: Basic Data
PS C:> Get-Disk
Number Friendly Name OperationalStatus Total Size Partition Style
------ ------------- ----------------- ---------- ---------------
0 INTEL SSDSCMMW240A3L Online 223.57 GB GPT
Auswählen einer Generation für den virtuellen Computer
In den folgenden Tabellen wird die Hyper-V-VM-Generation angezeigt, die basierend auf dem Betriebssystem, der Architektur und dem Partitionsstil ausgewählt werden kann. Links zu Verfahren zum Erstellen der entsprechenden virtuellen Computer sind enthalten.
Windows 7 MBR
| Architektur | VM-Generation | Verfahren |
|---|---|---|
| 32 | 1 | Virtuellen Computer der 1. Generation vorbereiten |
| 64 | 1 | Virtuellen Computer der 1. Generation vorbereiten |
Windows 7 GPT
| Architektur | VM-Generation | Verfahren |
|---|---|---|
| 32 | Nicht verfügbar | Nicht verfügbar |
| 64 | 1 | Virtuellen Computer der 1. Generation von einem GPT-Datenträger vorbereiten |
mbR Windows 8 oder höher
| Architektur | VM-Generation | Verfahren |
|---|---|---|
| 32 | 1 | Virtuellen Computer der 1. Generation vorbereiten |
| 64 | 1, 2 | Virtuellen Computer der 1. Generation vorbereiten |
gpt Windows 8 oder höher
| Architektur | VM-Generation | Verfahren |
|---|---|---|
| 32 | 1 | Virtuellen Computer der 1. Generation von einem GPT-Datenträger vorbereiten |
| 64 | 2 | Virtuellen Computer der 2. Generation vorbereiten |
Hinweis
Wenn auf dem PC Windows 7 ausgeführt wird, kann dieser nur in einen virtuellen Computer der 1. Generation konvertiert und in Hyper-V gehostet werden. Diese Hyper-V-Anforderung bedeutet, dass eine Schattenkopie des Betriebssystems erstellt werden kann, wenn der Windows 7-PC ebenfalls einen GPT-Partitionsstil verwendet. Es muss jedoch eine neue Systempartition erstellt werden. Lesen Sie in diesem Fall den Abschnitt Virtuellen Computer der 1. Generation von einem GPT-Datenträger vorbereiten.
Wenn auf dem PC Windows 8 oder höher ausgeführt und der GPT-Partitionsstil verwendet wird, können Sie das Datenträgerimage erfassen und einen virtuellen Computer der 2. Generation erstellen. Dazu müssen Sie die EFI-Systempartition vorübergehend einbinden, was mit dem
mountvolBefehl erreicht wird. Lesen Sie in diesem Fall den Abschnitt Virtuellen Computer der 2. Generation vorbereiten.Wenn der PC einen MBR-Partitionsstil verwendet, können Sie die Festplatte in eine virtuelle Festplatte konvertieren und zum Erstellen eines virtuellen Computers der 1. Generation verwenden. Wenn Sie das in diesem Handbuch beschriebene Tool Disk2VHD verwenden, ist es nicht erforderlich, die MBR-Systempartition bereitzustellen, es ist jedoch weiterhin erforderlich ist, sie zu erfassen. Lesen Sie in diesem Fall den Abschnitt Virtuellen Computer der 1. Generation vorbereiten.
Virtuellen Computer der 1. Generation vorbereiten
Laden Sie das Dienstprogramm Disk2vhd herunter, extrahieren Sie die ZIP-Datei, und kopieren Sie disk2vhd.exe in ein Flashlaufwerk oder einen anderen Speicherort, der über den Computer, den Sie konvertieren möchten, zugänglich ist.
Tipp
Es können Timeouts auftreten, wenn Sie versuchen, Disk2vhd über eine Netzwerkfreigabe auszuführen, oder wenn Sie eine Netzwerkfreigabe als Ziel festlegen. Verwenden Sie lokale, tragbare Medien wie z. B. ein USB-Laufwerk, um Timeouts zu vermeiden.
Doppelklicken Sie auf dem Computer, den Sie konvertieren möchten, auf das Dienstprogramm disk2vhd, um die grafische Benutzeroberfläche zu starten.
Aktivieren Sie die Kontrollkästchen neben und
C:\den vom System reservierten Volumes (BIOS/MBR). Dem Systemvolume wird kein Laufwerkbuchstabe zugewiesen, sondern im Disk2VHD-Tool mit einer Volumebezeichnung ähnlich\?\Volume{angezeigt. Nachfolgend sehen Sie ein Beispiel.Wichtig
Sie müssen das Systemvolume einschließen, um eine startbare VHD zu erstellen. Wenn dieses Volume im tool disk2vhd nicht angezeigt wird, verwendet der Computer wahrscheinlich den GPT-Partitionsstil. Weitere Informationen finden Sie unter Auswählen einer VM-Generation.
Geben Sie einen Speicherort zum Speichern der resultierenden VHD- oder VHDX-Datei an (im folgenden Beispiel F:\VHD\w7.vhdx), und wählen Sie Create aus. Sehen Sie sich das folgende Beispiel an:

Disk2vhd kann VHDs auf lokalen Festplatten speichern, auch wenn sie mit den zu konvertierenden Volumes identisch sind. Die Leistung ist jedoch besser, wenn die VHD auf einem anderen Datenträger als den zu konvertierenden Datenträgern gespeichert wird, z. B. auf einem Flashlaufwerk.
Wenn das Dienstprogramm Disk2vhd den Quellcomputer in eine virtuelle Festplatte konvertiert hat, kopieren Sie die VHDX-Datei (w7.vhdx) in den Hyper-V-Host im Verzeichnis C:\VHD. Es sollten sich jetzt vier Dateien in diesem Verzeichnis befinden:
C:\vhd>dir /B 2012R2-poc-1.vhd 2012R2-poc-2.vhd w10-enterprise.iso w7.VHDX
Virtuellen Computer der 2. Generation vorbereiten
Laden Sie das Dienstprogramm Disk2vhd herunter, extrahieren Sie die ZIP-Datei, und kopieren Sie disk2vhd.exe in ein Flashlaufwerk oder einen anderen Speicherort, der über den Computer, den Sie konvertieren möchten, zugänglich ist.
Tipp
Es können Timeouts auftreten, wenn Sie versuchen, Disk2vhd über eine Netzwerkfreigabe auszuführen, oder wenn Sie eine Netzwerkfreigabe als Ziel festlegen. Verwenden Sie lokale, tragbare Medien wie z. B. ein USB-Laufwerk, um Timeouts zu vermeiden.
Öffnen Sie auf dem Computer, den Sie konvertieren möchten, eine Eingabeaufforderung mit erhöhten Rechten, und geben Sie den folgenden Befehl ein:
mountvol.exe s: /sDieser Befehl weist dem Systemvolume vorübergehend den Laufwerkbuchstaben S zu und stellt es bereit. Wenn der Buchstabe S bereits einem anderen Volume auf dem Computer bereits zugewiesen ist, wählen Sie einen aus, der verfügbar ist (Bsp.: mountvol z: /s).
Doppelklicken Sie auf dem Computer, den Sie konvertieren möchten, auf das Dienstprogramm disk2vhd, um die grafische Benutzeroberfläche zu starten.
Aktivieren Sie die Kontrollkästchen neben den Volumes C:\ und S:\ , und deaktivieren Sie das Kontrollkästchen Volumeschattenkopie verwenden. Volumeschattenkopie funktioniert nicht, wenn die EFI-Systempartition ausgewählt ist.
Wichtig
Sie müssen die EFI-Systempartition einschließen, um eine startbare VHD zu erstellen. Die Windows RE-Toolpartition (siehe unten) ist nicht erforderlich, kann jedoch bei Bedarf ebenfalls konvertiert werden.
Geben Sie einen Speicherort zum Speichern der resultierenden VHD- oder VHDX-Datei an (im folgenden Beispiel F:\VHD\PC1.vhdx), und wählen Sie Create aus. Sehen Sie sich das folgende Beispiel an:
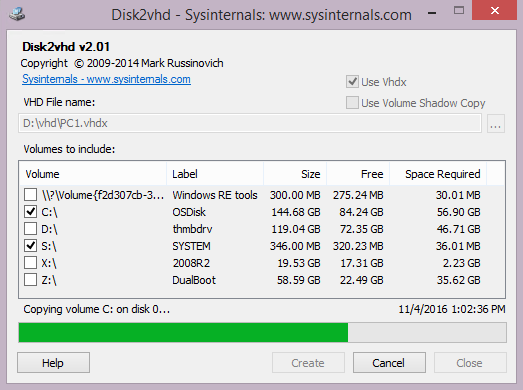
Disk2vhd kann VHDs auf lokalen Festplatten speichern, auch wenn sie mit den zu konvertierenden Volumes identisch sind. Die Leistung ist jedoch besser, wenn die VHD auf einem anderen Datenträger als den datenträgern gespeichert wird, die konvertiert werden, z. B. auf einem Flashlaufwerk.
Wenn das Dienstprogramm Disk2vhd den Quellcomputer in eine virtuelle Festplatte konvertiert hat, kopieren Sie die VHDX-Datei (PC1.vhdx) in den Hyper-V-Host im Verzeichnis C:\VHD. Es sollten sich jetzt vier Dateien in diesem Verzeichnis befinden:
C:\vhd>dir /B 2012R2-poc-1.vhd 2012R2-poc-2.vhd w10-enterprise.iso PC1.VHDX
Virtuellen Computer der 1. Generation von einem GPT-Datenträger vorbereiten
Laden Sie das Dienstprogramm Disk2vhd herunter, extrahieren Sie die ZIP-Datei, und kopieren Sie disk2vhd.exe in ein Flashlaufwerk oder einen anderen Speicherort, der über den Computer, den Sie konvertieren möchten, zugänglich ist.
Es können Timeouts auftreten, wenn Sie versuchen, Disk2vhd über eine Netzwerkfreigabe auszuführen, oder wenn Sie eine Netzwerkfreigabe als Ziel festlegen. Verwenden Sie lokale, tragbare Medien wie z. B. ein USB-Laufwerk, um Timeouts zu vermeiden.
Doppelklicken Sie auf dem Computer, den Sie konvertieren möchten, auf das Dienstprogramm disk2vhd, um die grafische Benutzeroberfläche zu starten.
Aktivieren Sie das Kontrollkästchen neben dem Volume C:\ , und deaktivieren Sie das Kontrollkästchen neben Vhdx verwenden.
Hinweis
Das Systemvolume wird in diesem Szenario nicht kopiert, es wird später hinzugefügt.
Geben Sie einen Speicherort für die resultierende VHD-Datei an (F:\VHD\w7.vhd im folgenden Beispiel), und wählen Sie Create aus. Sehen Sie sich das folgende Beispiel an:
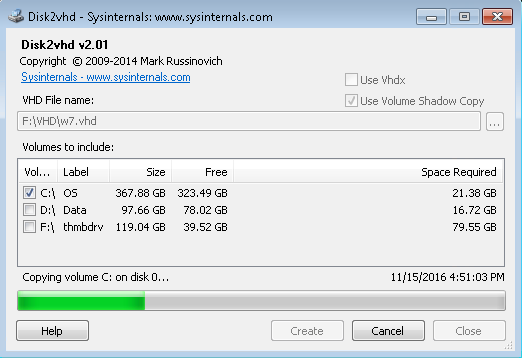
Disk2vhd kann VHDs auf lokalen Festplatten speichern, auch wenn sie mit den zu konvertierenden Volumes identisch sind. Die Leistung ist jedoch besser, wenn die VHD auf einem anderen Datenträger als den datenträgern gespeichert wird, die konvertiert werden, z. B. auf einem Flashlaufwerk.
Wenn das Dienstprogramm Disk2vhd den Quellcomputer in eine virtuelle Festplatte konvertiert hat, kopieren Sie die VHD-Datei (w7.vhd) in den Hyper-V-Host im Verzeichnis C:\VHD. Es sollten sich jetzt vier Dateien in diesem Verzeichnis befinden:
C:\vhd>dir /B 2012R2-poc-1.vhd 2012R2-poc-2.vhd w10-enterprise.iso w7.VHDIn seinem aktuellen Zustand, der w7. Die VHD-Datei kann nicht gestartet werden. Die virtuelle Festplatte wird später im Abschnitt Konfigurieren von Hyper-V zum Erstellen eines startbaren virtuellen Computers verwendet.
Erweiterter Sitzungsmodus
Wichtig
Bevor Sie fortfahren, überprüfen Sie, ob Sie den erweiterten Sitzungsmodus nutzen können, wenn Sie die Anweisungen in diesem Leitfaden ausführen. Im erweiterten Sitzungsmodus können Sie die Befehle im Hyper-V-Host kopieren und in virtuelle Computer einfügen. Dasselbe ist zwischen virtuellen Computer und zwischen RDP-Sitzungen möglich. Kopierter Text lässt sich durch einen einfachen Rechtsklick in ein Windows PowerShell-Fenster einfügen. Klicken Sie vor dem Rechtsklick nicht mit der linken Maustaste auf andere Stellen, da dies zum Löschen der Zwischenablage führen könnte. Sie können Dateien durch Kopieren und Einfügen auch direkt von einem Computer zu einem anderen übertragen, indem Sie auf einem Computer mit der rechten Maustaste klicken und „Kopieren” auswählen und anschließend auf einem anderen Computer mit der rechten Maustaste klicken und „Einfügen” auswählen.
Um sicherzustellen, dass der erweiterte Sitzungsmodus auf dem Hyper-V-Host aktiviert ist, geben Sie den folgenden Befehl auf dem Hyper-V-Host in einer Windows PowerShell-Eingabeaufforderung mit erhöhten Rechten ein:
Set-VMhost -EnableEnhancedSessionMode $TRUE
Wenn der erweiterte Sitzungsmodus zuvor nicht aktiviert war, schließen Sie alle vorhandenen Verbindungen des virtuellen Computers, und öffnen Sie sie erneut, um den Zugriff auf den erweiterten Sitzungsmodus zu ermöglichen. Wie bereits erwähnt: Anweisungen zum Eingeben von Befehlen in diesem Handbuch können wörtlich befolgt werden, die bevorzugte Methode ist jedoch, diese Befehle zu kopieren und einzufügen. Bisher waren die meisten Befehle in diesem Handbuch kurz, aber viele Befehle in den folgenden Abschnitten sind länger und komplexer.
Ändern der Größe der virtuellen Festplatte
Die zweite Windows Server 2012 R2-VHD muss von 40 GB auf 100 GB erweitert werden, um die Installation von Imageerstellungstools und das Speichern von Betriebssystemimages zu unterstützen.
Um verfügbaren Speicherplatz für die Partition hinzuzufügen, geben Sie die folgenden Befehle in einer Windows PowerShell-Eingabeaufforderung mit erhöhten Rechten auf dem Hyper-V-Host ein:
Resize-VHD -Path c:\VHD\2012R2-poc-2.vhd -SizeBytes 100GB $x = (Mount-VHD -Path c:\VHD\2012R2-poc-2.vhd -passthru | Get-Disk | Get-Partition | Get-Volume).DriveLetter Resize-Partition -DriveLetter $x -Size (Get-PartitionSupportedSize -DriveLetter $x).SizeMaxStellen Sie sicher, dass die Größe des bereitgestellten virtuellen Laufwerks auf 100 GB geändert wird, und heben Sie dann die Bereitstellung des Laufwerks auf:
Get-Volume -DriveLetter $x Dismount-VHD -Path c:\VHD\2012R2-poc-2.vhd
Konfigurieren von Hyper-V
Öffnen Sie ein Windows PowerShell-Fenster mit erhöhten Rechten, und geben Sie den folgenden Befehl ein, um zwei virtuelle Switches mit den Namen „poc-internal” und „poc-external” zu erstellen.
Wenn der Hyper-V-Host bereits über einen externen virtuellen Switch verfügt, der an eine physische NIC gebunden ist, versuchen Sie nicht, einen zweiten externen virtuellen Switch hinzuzufügen. Der Versuch, einen zweiten externen Switch hinzuzufügen, führt zu einem Fehler, der angibt, dass die NIC bereits an das Microsoft Virtual Switch-Protokoll gebunden ist. Wählen Sie in diesem Fall eine der folgenden Optionen aus:
A: Entfernen Sie den vorhandenen externen virtuellen Switch, und fügen Sie dann den poc-external-Switch hinzu.
B: Benennen Sie den vorhandenen externen Switch in "poc-external" um.
C: Ersetzen Sie jeden instance von "poc-external", der in diesem Leitfaden verwendet wird, durch den Namen Ihres vorhandenen externen virtuellen Switches.
Wenn Sie B) oder C) auswählen, führen Sie den zweiten befehl unten nicht aus.
New-VMSwitch -Name poc-internal -SwitchType Internal -Notes "PoC Network" New-VMSwitch -Name poc-external -NetAdapterName (Get-NetAdapter |?{$_.Status -eq "Up" -and !$_.Virtual}).Name -Notes "PoC External"Hinweis
Der zweite Befehl oben unterbricht vorübergehend die Netzwerkkonnektivität auf dem Hyper-V-Host.
Da ein externer virtueller Switch mit einem physischen Netzwerkadapter auf dem Hyper-V-Host verknüpft ist, muss dieser Adapter angegeben werden, wenn der virtuelle Switch hinzugefügt wird. Die vorherigen Befehle automatisieren diese Aktion, indem sie mithilfe des Cmdlets Get-NetAdapter (
$_.Status -eq "Up" -and !$_.Virtual) nach aktiven nicht virtuellen Ethernetadaptern filtern. Wenn Ihr Hyper-V-Host dual mit mehreren aktiven Ethernet-Adaptern ausgestattet ist, funktioniert diese Automatisierung nicht, und der zweite Befehl oben schlägt fehl. In diesem Fall müssen Sie den Befehl zum Hinzufügen des virtuellen Switch „poc-external” bearbeiten, indem Sie den entsprechenden NetAdapterName einfügen. Der NetAdapterName-Wert entspricht dem Namen der Netzwerkschnittstelle, die Sie verwenden möchten. Wenn beispielsweise die Netzwerkschnittstelle, die Sie auf dem Hyper-V-Host zum Herstellen einer Verbindung mit dem Internet verwenden, den Namen "Ethernet 2" hat, geben Sie den folgenden Befehl ein, um einen externen virtuellen Switch zu erstellen:New-VMSwitch -Name poc-external -NetAdapterName "Ethernet 2" -Notes "PoC External"Geben Sie an der Windows PowerShell-Eingabeaufforderung mit erhöhten Rechten den folgenden Befehl ein, um die Megabytes des RAM zu bestimmen, die derzeit auf dem Hyper-V-Host verfügbar sind:
(Get-VMHostNumaNode).MemoryAvailableMit diesem Befehl werden die Megabytes des RAM angezeigt, die für virtuelle Computer verfügbar sind. Auf einem Hyper-V-Hostcomputer mit 16 GB physischem RAM sollten 10.000 MB RAM oder mehr verfügbar sein, wenn auf dem Computer nicht auch andere Anwendungen ausgeführt werden. Auf einem Computer mit 8 GB physischem RAM sollten mindestens 4.000 MB verfügbar sein. Wenn auf dem Computer weniger RAM verfügbar ist, versuchen Sie, Anwendungen zu schließen, um mehr Arbeitsspeicher freizugeben.
Ermitteln Sie den verfügbaren Speicher für virtuelle Computer, indem Sie den verfügbaren RAM durch 4 teilen. Beispiel:
(Get-VMHostNumaNode).MemoryAvailable/4 2775.5In diesem Beispiel können die virtuellen Computer jeweils maximal 2.700 MB RAM verwenden, um vier virtuelle Computer gleichzeitig auszuführen.
Geben Sie an der Windows PowerShell-Eingabeaufforderung mit erhöhten Rechten den folgenden Befehl ein, um zwei neue virtuelle Computer zu erstellen. Weitere virtuelle Computer werden später hinzugefügt.
Wichtig
Ersetzen Sie den Wert von 2700 MB für $maxRAM im ersten Befehl unten durch den RAM-Wert, den Sie im vorherigen Schritt berechnet haben.
$maxRAM = 2700MB New-VM -Name "DC1" -VHDPath c:\vhd\2012R2-poc-1.vhd -SwitchName poc-internal Set-VMMemory -VMName "DC1" -DynamicMemoryEnabled $true -MinimumBytes 512MB -MaximumBytes $maxRAM -Buffer 20 Enable-VMIntegrationService -Name "Guest Service Interface" -VMName DC1 New-VM -Name "SRV1" -VHDPath c:\vhd\2012R2-poc-2.vhd -SwitchName poc-internal Add-VMNetworkAdapter -VMName "SRV1" -SwitchName "poc-external" Set-VMMemory -VMName "SRV1" -DynamicMemoryEnabled $true -MinimumBytes 512MB -MaximumBytes $maxRAM -Buffer 80 Enable-VMIntegrationService -Name "Guest Service Interface" -VMName SRV1Hinweis
Die in diesem Schritt virtuellen Computern zugewiesenen RAM-Werte sind nicht dauerhaft und können später leicht erhöht oder verringert werden, wenn dies zur Behebung von Leistungsproblemen erforderlich ist.
Geben Sie mit der gleichen Eingabeaufforderung mit erhöhten Windows PowerShell, die im vorherigen Schritt verwendet wurde, einen der folgenden Befehlssätze ein, je nachdem, welche Art des virtuellen Computers im Abschnitt Auswählen einer VM-Generation vorbereitet wurde, entweder Generation 1, Generation 2 oder Generation 1 mit GPT.
Erstellen eines virtuellen Computers der 1. Generation (mit c:\vhd\w7.vhdx):
New-VM -Name "PC1" -VHDPath c:\vhd\w7.vhdx -SwitchName poc-internal Set-VMMemory -VMName "PC1" -DynamicMemoryEnabled $true -MinimumBytes 512MB -MaximumBytes $maxRAM -Buffer 20 Enable-VMIntegrationService -Name "Guest Service Interface" -VMName PC1Erstellen eines virtuellen Computers der 2. Generation (mit c:\vhd\PC1.vhdx):
New-VM -Name "PC1" -Generation 2 -VHDPath c:\vhd\PC1.vhdx -SwitchName poc-internal Set-VMMemory -VMName "PC1" -DynamicMemoryEnabled $true -MinimumBytes 512MB -MaximumBytes $maxRAM -Buffer 20 Enable-VMIntegrationService -Name "Guest Service Interface" -VMName PC1Erstellen eines virtuellen Computers der 1. Generation von einem GPT-Datenträger (mit c:\vhd\w7.vhd):
Hinweis
Das folgende Verfahren ist komplexer, da es Schritte zum Konvertieren der Betriebssystempartition vom GPT in das MBR-Format enthält. Es sind Schritte zum Erstellen einer temporären virtuellen Festplatte und zum Anfügen dieser an einen virtuellen Computer enthalten, das Betriebssystemimage wird auf diesem Laufwerk gespeichert, das Betriebssystemlaufwerk wird anschließend neu in MBR formatiert, das Betriebssystemimage wiederhergestellt, und das temporäre Laufwerk entfernt.
Geben Sie zunächst die folgenden Befehle in einer Windows PowerShell-Eingabeaufforderung mit erhöhten Rechten auf dem Hyper-V-Host ein, um eine temporäre virtuelle Festplatte zu erstellen, die zum Speichern des Betriebssystemimages verwendet wird. Vergessen Sie nicht, am Ende der ersten fünf Befehle eine Pipe (
|) einzufügen:New-VHD -Path c:\vhd\d.vhd -SizeBytes 1TB | Mount-VHD -Passthru | Get-Disk -Number {$_.DiskNumber} | Initialize-Disk -PartitionStyle MBR -PassThru | New-Partition -UseMaximumSize | Format-Volume -Confirm:$false -FileSystem NTFS -force Dismount-VHD -Path c:\vhd\d.vhdErstellen Sie als Nächstes den virtuellen Computer PC1 mit zwei angefügten VHDs, und starten Sie auf DVD ($maxram muss zuvor mit derselben Windows PowerShell-Eingabeaufforderung definiert werden):
New-VM -Name "PC1" -VHDPath c:\vhd\w7.vhd -SwitchName poc-internal Add-VMHardDiskDrive -VMName PC1 -Path c:\vhd\d.vhd Set-VMDvdDrive -VMName PC1 -Path c:\vhd\w10-enterprise.iso Set-VMMemory -VMName "PC1" -DynamicMemoryEnabled $true -MinimumBytes 512MB -MaximumBytes $maxRAM -Buffer 20 Enable-VMIntegrationService -Name "Guest Service Interface" -VMName PC1 Start-VM PC1 vmconnect localhost PC1Der virtuelle Computer wird in Windows Setup automatisch gestartet. Im Fenster von PC1:
Wählen Sie Weiter aus.
Wählen Sie Computer reparieren aus.
Wählen Sie Problembehandlung aus.
Wählen Sie Eingabeaufforderung aus.
Geben Sie den folgenden Befehl ein, um ein Image des Betriebssystemlaufwerks zu speichern:
dism.exe /Capture-Image /ImageFile:D:\c.wim /CaptureDir:C:\ /Name:Drive-CWarten Sie, bis das Speichern des Betriebssystemimages abgeschlossen ist, und geben Sie dann die folgenden Befehle ein, um das Laufwerk C: in MBR zu konvertieren:
diskpart.exe select disk 0 clean convert MBR create partition primary size=100 format fs=ntfs quick active create partition primary format fs=ntfs quick label=OS assign letter=c exitGeben Sie die folgenden Befehle ein, um das Betriebssystemimage wiederherzustellen und Dateien zu starten:
dism.exe /Apply-Image /ImageFile:D:\c.wim /Index:1 /ApplyDir:C:\ bcdboot.exe c:\windows exitWählen Sie Weiter aus, und überprüfen Sie, ob der virtuelle Computer erfolgreich gestartet wird. Starten Sie nicht von einer DVD.
Wählen Sie STRG+ALT+ENTF und dann in der unteren rechten Ecke Herunterfahren aus.
Geben Sie die folgenden Befehle in einer Windows PowerShell-Eingabeaufforderung mit erhöhten Rechten auf dem Hyper-V-Host ein, um die temporären Festplatten und Laufwerke von PC1 zu entfernen:
Remove-VMHardDiskDrive -VMName PC1 -ControllerType IDE -ControllerNumber 0 -ControllerLocation 1 Set-VMDvdDrive -VMName PC1 -Path $null
Konfigurieren von virtuellen Computern
Starten Sie in einer Windows PowerShell-Eingabeaufforderung mit erhöhten Rechten auf dem Hyper-V-Host den ersten virtuellen Windows Server-Computer, und stellen Sie eine Verbindung zu diesem her, indem Sie die folgenden Befehle eingeben:
Start-VM DC1 vmconnect localhost DC1Wählen Sie Weiter aus, um die Standardeinstellungen zu akzeptieren, lesen Sie die Lizenzbedingungen, und wählen Sie Ich stimme zu, geben Sie ein sicheres Administratorkennwort an, und wählen Sie Fertig stellen aus.
Drücken Sie STRG+ALT+ENTF in der oberen linken Ecke des Verbindungsfensters des virtuellen Computers, und melden Sie sich dann mit dem Administratorkonto bei DC1 an.
Klicken Sie mit der rechten Maustaste auf Start, zeigen Sie auf Herunterfahren oder Abmelden, und wählen Sie Abmelden aus. Die VM-Verbindung wird zurückgesetzt, und ein neues Verbindungsdialogfeld wird angezeigt, in dem Sie eine benutzerdefinierte Anzeigekonfiguration auswählen können. Wählen Sie eine Desktopgröße aus, wählen Sie Verbinden aus, und melden Sie sich erneut mit dem lokalen Administratorkonto an.
Hinweis
Durch diese Anmeldung wird sichergestellt, dass der erweiterte Sitzungsmodus aktiviert ist. Diese Aktion muss nur ausgeführt werden, wenn Sie sich zum ersten Mal bei einem neuen virtuellen Computer anmelden.
Wenn DC1 wie in diesem Leitfaden beschrieben konfiguriert ist, wird ihm derzeit eine APIPA-Adresse mit einem zufällig generierten Hostnamen und einem einzelnen Netzwerkadapter namens "Ethernet" zugewiesen. Öffnen Sie eine eingabeaufforderung mit erhöhten Windows PowerShell auf DC1, und geben oder fügen Sie die folgenden Befehle ein, um einen neuen Hostnamen bereitzustellen und eine statische IP-Adresse und ein Gateway zu konfigurieren:
Rename-Computer DC1 New-NetIPAddress -InterfaceAlias Ethernet -IPAddress 192.168.0.1 -PrefixLength 24 -DefaultGateway 192.168.0.2 Set-DnsClientServerAddress -InterfaceAlias Ethernet -ServerAddresses 192.168.0.1,192.168.0.2Das Standardgateway mit 192.168.0.2 wird später in diesem Handbuch konfiguriert.
Hinweis
Eine Liste der verfügbaren Aufgaben für eine App wird aufgefüllt, wenn Sie sie zum ersten Mal auf der Taskleiste ausführen. Da diese Aufgaben erst verfügbar sind, wenn die App ausgeführt wurde, wird die Aufgabe Als Administrator ausführen erst angezeigt, wenn Sie zum ersten Mal mit der linken Maustaste auf Windows PowerShell klicken. In diesem neu erstellten virtuellen Computer müssen Sie einmal mit der linken Maustaste auf Windows PowerShell klicken, dann können Sie mit der rechten Maustaste klicken und „Als Administrator ausführen” auswählen, um eine Windows PowerShell-Eingabeaufforderung mit erhöhten Rechten zu öffnen.
Installieren Sie die Rolle „Active Directory Domäne Services”, indem Sie den folgenden Befehl in einer Windows PowerShell-Eingabeaufforderung mit erhöhten Rechten eingeben:
Install-WindowsFeature -Name AD-Domain-Services -IncludeAllSubFeature -IncludeManagementToolsVor dem Heraufstufen von DC1 auf einen Domänencontroller, ist ein Neustart erforderlich, damit die Namensänderung in Schritt 3 oben wirksam wird. Geben Sie den folgenden Befehl in einer Windows PowerShell-Eingabeaufforderung mit erhöhten Rechten ein, um den Computer neu zu starten:
Restart-ComputerMelden Sie sich nach dem Neustart von DC1 erneut an, und öffnen Sie eine Windows PowerShell-Eingabeaufforderung mit erhöhten Rechten. Jetzt können Sie den Server zu einem Domänencontroller hochstufen. Das Kennwort für den Wiederherstellungsmodus für Verzeichnisdienste muss als sichere Zeichenfolge eingegeben werden. Geben Sie in einer Windows PowerShell-Eingabeaufforderung mit erhöhten Rechten die folgenden Befehle ein:
$pass = "pass@word1" | ConvertTo-SecureString -AsPlainText -Force Install-ADDSForest -DomainName contoso.com -InstallDns -SafeModeAdministratorPassword $pass -ForceIgnorieren Sie alle Warnungen, die angezeigt werden. Der Computer startet nach Abschluss des Vorgangs automatisch neu.
Stellen Sie nach Abschluss des Neustarts eine Verbindung mit DC1 her, melden Sie sich mit dem Konto CONTOSO\Administrator an, öffnen Sie eine Windows PowerShell Eingabeaufforderung mit erhöhten Rechten, und verwenden Sie die folgenden Befehle, um eine Reverse-Lookupzone für das PoC-Netzwerk hinzuzufügen, fügen Sie die DHCP-Serverrolle hinzu, autorisieren Sie DHCP in Active Directory, und unterdrücken Sie die Warnung nach der DHCP-Installation:
Add-DnsServerPrimaryZone -NetworkID "192.168.0.0/24" -ReplicationScope Forest Add-WindowsFeature -Name DHCP -IncludeManagementTools netsh dhcp add securitygroups Restart-Service DHCPServer Add-DhcpServerInDC dc1.contoso.com 192.168.0.1 Set-ItemProperty -Path registry::HKEY_LOCAL_MACHINE\SOFTWARE\Microsoft\ServerManager\Roles\12 -Name ConfigurationState -Value 2Fügen Sie als Nächstes einen DHCP-Bereich hinzu, und legen Sie Optionswerte fest:
Add-DhcpServerv4Scope -Name "PoC Scope" -StartRange 192.168.0.100 -EndRange 192.168.0.199 -SubnetMask 255.255.255.0 -Description "Windows 10 PoC" -State Active Set-DhcpServerv4OptionValue -ScopeId 192.168.0.0 -DnsDomain contoso.com -Router 192.168.0.2 -DnsServer 192.168.0.1,192.168.0.2 -ForceDie Option -Force ist erforderlich, wenn Bereichsoptionen hinzugefügt werden, um die Überprüfung von 192.168.0.2 als DNS-Server zu überspringen, da wir sie noch nicht konfiguriert haben. Der Bereich sollte sofort mit dem Ausgeben von Leases im PoC-Netzwerk beginnen. Der erste DHCP-Lease, der ausgegeben wird, betrifft die vEthernet-Schnittstelle auf dem Hyper-V-Host, der ein Mitglied des internen Netzwerks ist. Sie können diese Konfiguration mit dem Befehl überprüfen:
Get-DhcpServerv4Lease -ScopeId 192.168.0.0Die DNS-Serverrolle wird auch auf dem Mitgliedsserver SRV1 unter 192.168.0.2 installiert, sodass DNS-Abfragen von DC1 an SRV1 weitergeleitet werden können, um Internetnamen aufzulösen, ohne eine Weiterleitung außerhalb des PoC-Netzwerks konfigurieren zu müssen. Da die IP-Adresse von SRV1 bereits auf dem Netzwerkadapter von DC1 vorhanden ist, wird sie während des DCPROMO-Prozesses automatisch hinzugefügt. Um diese DNS-Weiterleitung auf Serverebene in DC1 zu überprüfen, geben Sie den folgenden Befehl an einer Windows PowerShell-Eingabeaufforderung mit erweiterten Rechten auf DC1:
Get-DnsServerForwarderDie folgende Ausgabe sollte angezeigt werden:
UseRootHint : True Timeout(s) : 3 EnableReordering : True IPAddress : 192.168.0.2 ReorderedIPAddress : 192.168.0.2Wenn diese Ausgabe nicht angezeigt wird, können Sie den folgenden Befehl verwenden, um SRV1 als Weiterleitung hinzuzufügen:
Add-DnsServerForwarder -IPAddress 192.168.0.2Konfigurieren von Dienst- und Benutzerkonten
Windows 10 Bereitstellung mit Configuration Manager und MDT erfordert bestimmte Konten, um einige Aktionen auszuführen. Für diese Aufgaben werden Dienstkonten erstellt. Darüber hinaus wird ein Benutzerkonto in der Domäne contoso.com hinzugefügt, das für Testzwecke verwendet werden kann. In der Testumgebung sind Kennwörter so eingerichtet, dass sie niemals ablaufen.
Um diese Testumgebung relativ einfach zu halten, erstellen wir keine benutzerdefinierte Organisationseinheitsstruktur und legen keine Berechtigungen fest. Erforderliche Berechtigungen werden durch Hinzufügen von Konten zur Gruppe „Domänen-Admins” aktiviert. Informationen zum Konfigurieren dieser Einstellungen in einer Produktionsumgebung finden Sie unter Vorbereiten der automatischen Installation von Windows 10 mithilfe von Configuration Manager
Öffnen Sie auf DC1 eine Windows PowerShell-Eingabeaufforderung mit erhöhten Rechten, und geben Sie die folgenden Befehle ein:
New-ADUser -Name User1 -UserPrincipalName user1 -Description "User account" -AccountPassword (ConvertTo-SecureString "pass@word1" -AsPlainText -Force) -ChangePasswordAtLogon $false -Enabled $true New-ADUser -Name MDT_BA -UserPrincipalName MDT_BA -Description "MDT Build Account" -AccountPassword (ConvertTo-SecureString "pass@word1" -AsPlainText -Force) -ChangePasswordAtLogon $false -Enabled $true New-ADUser -Name CM_JD -UserPrincipalName CM_JD -Description "Configuration Manager Join Domain Account" -AccountPassword (ConvertTo-SecureString "pass@word1" -AsPlainText -Force) -ChangePasswordAtLogon $false -Enabled $true New-ADUser -Name CM_NAA -UserPrincipalName CM_NAA -Description "Configuration Manager Network Access Account" -AccountPassword (ConvertTo-SecureString "pass@word1" -AsPlainText -Force) -ChangePasswordAtLogon $false -Enabled $true Add-ADGroupMember "Domain Admins" MDT_BA,CM_JD,CM_NAA Set-ADUser -Identity user1 -PasswordNeverExpires $true Set-ADUser -Identity administrator -PasswordNeverExpires $true Set-ADUser -Identity MDT_BA -PasswordNeverExpires $true Set-ADUser -Identity CM_JD -PasswordNeverExpires $true Set-ADUser -Identity CM_NAA -PasswordNeverExpires $trueMinimieren Sie das Fenster des virtuellen Computers DC1, beenden Sie jedoch nicht den virtuellen Computer.
Als Nächstes wird der virtuelle Clientcomputer gestartet und der Domäne contoso.com hinzugefügt. Diese Aktion erfolgt vor dem Hinzufügen eines Gateways zum PoC-Netzwerk, sodass keine Gefahr doppelter DNS-Registrierungen für den physischen Client und seine geklonte VM in der Domäne besteht.
Wenn die PC1-VM noch nicht gestartet wurde, starten Sie die Client-VM (PC1) mithilfe einer Aufforderung mit erhöhten Windows PowerShell auf dem Hyper-V-Host, und stellen Sie eine Verbindung mit ihr her:
Start-VM PC1 vmconnect localhost PC1Melden Sie sich mit einem Konto bei PC1 an, das über lokale Administratorrechte verfügt.
PC1 wird von seiner aktuellen Domäne getrennt, sodass Sie sich nicht mit einem Domänenkonto anmelden können, es sei denn, diese Anmeldeinformationen werden zwischengespeichert und die Verwendung von zwischengespeicherten Anmeldeinformationen wird von Gruppenrichtlinie zugelassen. Wenn zwischengespeicherte Anmeldeinformationen verfügbar und zulässig sind, können Sie diese Anmeldeinformationen verwenden, um sich anzumelden. Verwenden Sie andernfalls ein vorhandenes lokales Administratorkonto.
Nach der Anmeldung erkennt Windows, dass es in einer neuen Umgebung ausgeführt wird. Neue Treiber werden automatisch installiert einschließlich des Netzwerkadaptertreibers. Der Netzwerkadaptertreiber muss aktualisiert werden, bevor Sie fortfahren können, damit Sie der contoso.com Domäne beitreten können. Je nach den PC1 zugeordneten Ressourcen dauert die Installation des Netzwerkadaptertreibers möglicherweise einige Minuten. Sie können die Installation von Gerätetreibern überwachen, indem Sie auf Ausgeblendete Symbole einblenden im Infobereich klicken.

Wenn der Client mit einer statischen Adresse konfiguriert wurde, müssen Sie diese Adresse in eine dynamische Adresse ändern, damit er eine DHCP-Lease erhalten kann.
Wenn die Installation des neuen Netzwerkadaptertreibers abgeschlossen ist, erhalten Sie eine Warnung, um einen Netzwerkspeicherort für das contoso.com Netzwerk festzulegen. Wählen Sie Arbeitsnetzwerk und dann Schließen aus. Wenn Sie eine Warnung erhalten, dass ein Neustart erforderlich ist, wählen Sie Später neu starten aus.
Öffnen Sie eine Windows PowerShell-Eingabeaufforderung mit erhöhten Rechten auf PC1, und stellen Sie sicher, dass der virtuelle Clientcomputer eine DHCP-Lease erhalten hat und mit dem consoto.com-Domänencontroller kommunizieren kann.
Um Windows PowerShell unter Windows 7 zu öffnen, wählen Sie Start aus, und suchen Sie nach "Power". Klicken Sie mit der rechten Maustaste auf Windows PowerShell, und wählen Sie dann An Taskleiste anheften aus, damit Windows PowerShell in diesem Lab einfacher verwendet werden können. Wählen Sie auf der Taskleiste Windows PowerShell aus, und geben Sie
ipconfigdann an der Eingabeaufforderung ein, um die aktuelle IP-Adresse des Clients anzuzeigen. Geben Sieping dc1.contoso.comaußerdem undnltest /dsgetdc:contoso.comein, um zu überprüfen, ob der Domänencontroller erreicht werden kann. Im Folgenden sehen Sie Beispiele für eine erfolgreiche Netzwerkverbindung:ipconfig.exe Windows IP Configuration Ethernet adapter Local Area Connection 3: Connection-specific DNS Suffix . : contoso.com Link-local IPv6 Address . . . . . : fe80::64c2:4d2a:7403:6e02%18 Ipv4 Address. . . . . . . . . . . : 192.168.0.101 Subnet Mask . . . . . . . . . . . : 255.255.255.0 Default Gateway . . . . . . . . . : 192.168.0.2 ping dc1.contoso.com Pinging dc1.contoso.com [192.168.0.1] with 32 bytes of data: Reply from 192.168.0.1: bytes=32 time<1ms TTL=128 Reply from 192.168.0.1: bytes=32 time<1ms TTL=128 Reply from 192.168.0.1: bytes=32 time<1ms TTL=128 Reply from 192.168.0.1: bytes=32 time<1ms TTL=128 nltest /dsgetdc:contoso.com DC: \\DC1 Address: \\192.168.0.1 Dom Guid: fdbd0643-d664-411b-aea0-fe343d7670a8 Dom Name: CONTOSO Forest Name: contoso.com Dc Site Name: Default-First-Site-Name Our Site Name: Default-First-Site-Name Flags: PDC GC DS LDAP KDC TIMESERV WRITABLE DNS_FOREST CLOSE_SITE FULL_SECRET WS 0xC000Hinweis
Wenn auf PC1 Windows 7 ausgeführt wird, ist der erweiterte Sitzungsmodus möglicherweise nicht verfügbar. Dies bedeutet, dass Sie Befehle nicht im Hyper-V-Host kopieren und in eine Windows PowerShell-Eingabeaufforderung auf PC1 einfügen können. Es ist jedoch möglich, Integrationsdienste zu verwenden, um eine Datei vom Hyper-V-Host auf einen virtuellen Computer zu kopieren. Dies wird im nächsten Verfahren veranschaulicht. Wenn der Befehl „Copy-VMFile” fehlschlägt, geben Sie die Befehle unten an einer erweiterten Windows PowerShell-Eingabeaufforderung auf PC1 ein, anstatt sie in einem Skript zu speichern, um sie remote auszuführen. Wenn auf PC1 Windows 8 oder eine aktuelleres Betriebssystem ausgeführt wird, können Sie den erweiterten Sitzungsmodus verwenden, um diese Befehle zu kopieren und einzufügen, anstatt sie einzugeben.
Minimieren Sie das Fenster von PC1, und wechseln Sie zum Hyper-V-Hostcomputer. Öffnen Sie ein Windows PowerShell ISE-Fenster mit erhöhten Rechten auf dem Hyper-V-Host (klicken Sie mit der rechten Maustaste auf Windows PowerShell, und wählen Sie dann ISE als Administrator ausführen aus), und geben Sie die folgenden Befehle im (oberen) Skript-Editorbereich ein:
(Get-WmiObject Win32_ComputerSystem).UnjoinDomainOrWorkgroup($null,$null,0) $pass = "pass@word1" | ConvertTo-SecureString -AsPlainText -Force $user = "contoso\administrator" $cred = New-Object System.Management.Automation.PSCredential($user,$pass) Add-Computer -DomainName contoso.com -Credential $cred Restart-ComputerWenn der Skriptbereich nicht angezeigt wird, wählen Sie Ansicht aus, und überprüfen Sie, ob Skriptbereich oben anzeigen aktiviert ist. Wählen Sie Datei und dann Neu aus.
Sehen Sie sich das folgende Beispiel an:
Wählen Sie Datei aus, wählen Sie Speichern unter aus, und speichern Sie die Befehle als c:\VHD\pc1.ps1 auf dem Hyper-V-Host.
Geben Sie im (unteren) Terminaleingabefenster die folgenden Befehle ein, um den Gastschnittstellendienst auf PC1 zu aktivieren, und verwenden Sie diesen Dienst anschließend, um das Skript auf PC1 zu kopieren:
Enable-VMIntegrationService -VMName PC1 -Name "Guest Service Interface" Copy-VMFile "PC1" -SourcePath "C:\VHD\pc1.ps1" -DestinationPath "C:\pc1.ps1" -CreateFullPath -FileSource HostHinweis
Damit dieser Befehl ordnungsgemäß funktioniert, muss der Dienst vmicguestinterface (Hyper-V-Gastschnittstellendienst) auf PC1 ausgeführt werden. Wenn dieser Dienst in diesem Schritt nicht aktiviert wird, schlägt der Befehl „copy-VMFile” fehl. In diesem Fall können Sie versuchen, Integrationsdienste auf dem virtuellen Computer zu aktualisieren, indem Sie das Setup für Hyper-V-Integrationsdienste (vmguest.iso) bereitstellen, das sich auf den Betriebssystemen Windows Server 2012 und 2012 R2 mit dem Hyper-V-Rollendienst unter C:\Windows\System32 befindet.
Wenn der Befehl copy-vmfile nicht funktioniert und Sie Integrationsdienste auf PC1 nicht ordnungsgemäß aktivieren oder aktualisieren können, erstellen Sie die Datei c:\pc1.ps1 auf dem virtuellen Computer, indem Sie die Befehle manuell in diese Datei eingeben. Der Befehl copy-vmfile wird in diesem Verfahren nur als Demonstration von Automatisierungsmethoden verwendet, die in einer Hyper-V-Umgebung verwendet werden können, wenn der erweiterte Sitzungsmodus nicht verfügbar ist. Nachdem Sie die Skriptdatei manuell eingegeben haben, müssen Sie die Datei als Windows PowerShell Skriptdatei mit der
.ps1Erweiterung und nicht als Textdatei (.txt) speichern.Geben Sie in einer Windows PowerShell-Eingabeaufforderung mit erhöhten Rechten auf PC1 die folgenden Befehle ein:
Get-Content c:\pc1.ps1 | powershell.exe -noprofile -Die Befehle in diesem Skript können einige Minuten in Anspruch nehmen. Wenn ein Fehler angezeigt wird, überprüfen Sie, ob Sie den Befehl richtig eingegeben haben. Achten Sie besonders auf Leerzeichen. PC1 wird in diesem Schritt aus seiner Domäne entfernt, während es nicht mit dem Netzwerk verbunden ist, um sicherzustellen, dass das Computerobjekt in der Domäne nicht betroffen ist. In den Systemeigenschaften wird PC1 auch nicht auf „PC1” umbenannt, damit es Teile der gespiegelten Identität beibehält. Bei Bedarf können Sie den Computer jedoch auch umbenennen.
Nach Abschluss des Skripts wird PC1 automatisch neu gestartet. Melden Sie sich nach dem Neustart über die Option Benutzer wechseln bei der Domäne contoso.com an. Verwenden Sie das Konto "user1", das Sie in Schritt 11 in diesem Abschnitt erstellt haben.
Wichtig
Die Einstellungen, die später zum Migrieren von Benutzerdaten verwendet werden, wählen nur Konten aus, die zur CONTOSO-Domäne gehören. Dies kann jedoch geändert werden, um alle Benutzerkonten oder nur andere angegebene Konten zu migrieren. Wenn Sie die Migration von Benutzerdaten und Einstellungen mit anderen Konten als denjenigen in der CONTOSO-Domäne testen möchten, müssen Sie diese Konten oder Domänen beim Konfigurieren des Werts für ScanStateArgs im Handbuch für die MDT-Testumgebung festlegen. Dieser Wert wird speziell mit Bezeichnungen versehen, wenn Sie zu diesem Schritt gelangen. Wenn Sie nur CONTOSO-Konten migrieren möchten, können Sie sich mit dem Konto „user1” oder dem Administratorkonto anmelden und einige der Dateien und Einstellungen zur späteren Verwendung beim Migrationstest testen ändern.
Minimieren Sie das PC1-Fenster, aber deaktivieren Sie es nicht, während die zweite Windows Server 2012 R2-VM (SRV1) konfiguriert ist. Mit dieser Aktion wird überprüft, ob der Hyper-V-Host über genügend Ressourcen verfügt, um alle VMs gleichzeitig auszuführen. Als Nächstes wird SRV1 gestartet, der Domäne contoso.com hinzugefügt und mit RRAS- und DNS-Diensten konfiguriert.
Geben Sie auf dem Hyper-V-Computer die folgenden Befehle in eine Windows PowerShell-Eingabeaufforderung mit erhöhten Rechten ein:
Start-VM SRV1 vmconnect localhost SRV1Akzeptieren Sie die Standardeinstellungen, lesen Sie die Lizenzbedingungen, und akzeptieren Sie sie, geben Sie ein sicheres Administratorkennwort an, und wählen Sie Fertig stellen aus. Wenn Sie aufgefordert werden, PCs, Geräte und Inhalte im Netzwerk zu finden, wählen Sie Ja aus.
Melden Sie sich mit dem lokalen Administratorkonto bei SRV1 an. Melden Sie auf die gleiche Weise wie bei DC1 von SRV1 ab und anschließend erneut an, um den erweiterten Sitzungsmodus zu aktivieren. Im erweiterten Sitzungsmodus können Sie Windows PowerShell Befehle vom Hyper-V-Host auf den virtuellen Computer kopieren und einfügen.
Öffnen Sie eine Windows PowerShell-Eingabeaufforderung mit erhöhten Rechten auf SRV1, und geben Sie die folgenden Befehle ein:
Rename-Computer SRV1 New-NetIPAddress -InterfaceAlias Ethernet -IPAddress 192.168.0.2 -PrefixLength 24 Set-DnsClientServerAddress -InterfaceAlias Ethernet -ServerAddresses 192.168.0.1,192.168.0.2 Restart-ComputerWichtig
Stellen Sie sicher, dass Sie in diesem Schritt die richtige Schnittstelle konfigurieren. Bei den Befehlen in diesem Schritt wird davon ausgegangen, dass die poc-interne Schnittstelle auf SRV1 "Ethernet" heißt. Wenn Sie sich nicht sicher sind, wie Sie die Schnittstelle überprüfen, finden Sie unter Schritt 30 unten Anweisungen und Tipps zum Überprüfen und Ändern des Schnittstellennamens.
Warten Sie, bis der Neustart des Computers erfolgt ist, melden Sie sich erneut an, und geben Sie die folgenden Befehle in einer Windows PowerShell-Eingabeaufforderung mit erhöhten Rechten ein:
$pass = "pass@word1" | ConvertTo-SecureString -AsPlainText -Force $user = "contoso\administrator" $cred = New-Object System.Management.Automation.PSCredential($user,$pass) Add-Computer -DomainName contoso.com -Credential $cred Restart-ComputerMelden Sie sich mit dem Domänenadministratorkonto bei der Domäne contoso.com auf SRV1 an (geben Sie als Benutzer contoso\administrator ein), öffnen Sie eine Windows PowerShell-Eingabeaufforderung mit erhöhten Rechten, und geben Sie die folgenden Befehle ein:
Install-WindowsFeature -Name DNS -IncludeManagementTools Install-WindowsFeature -Name WDS -IncludeManagementTools Install-WindowsFeature -Name Routing -IncludeManagementToolsÜberprüfen Sie vor dem Konfigurieren des installierten Routingdiensts, ob Netzwerkschnittstellen zu SRV1 in der richtigen Reihenfolge hinzugefügt wurden, was zu einem Schnittstellenalias "Ethernet" für die private Schnittstelle und einem Schnittstellenalias von "Ethernet 2" für die öffentliche Schnittstelle führt. Stellen Sie außerdem sicher, dass die externe Schnittstelle über eine gültige externe DHCP IP-Adresslease verfügt.
Um eine Liste der Schnittstellen, zugeordneten Schnittstellen-Aliase und IP-Adressen auf SRV1 anzuzeigen, geben Sie den folgenden Windows PowerShell-Befehl ein. Ein Beispiel für die Ausgabe des Befehls ist auch unten dargestellt:
Get-NetAdapter | ? status -eq 'up' | Get-NetIPAddress -AddressFamily IPv4 | ft IPAddress, InterfaceAlias IPAddress InterfaceAlias --------- -------------- 10.137.130.118 Ethernet 2 192.168.0.2 EthernetIn diesem Beispiel ist die poc-interne Netzwerkschnittstelle bei 192.168.0.2 der Ethernet-Schnittstelle zugeordnet, und die poc-externe Schnittstelle mit Internetzugriff ist der Schnittstelle "Ethernet 2" zugeordnet. Wenn Ihre Schnittstellen davon abweichen, müssen Sie die Befehle im nächsten Schritt entsprechend anpassen, um Routingdienste zu konfigurieren. Beachten Sie außerdem, dass, wenn die Ethernet 2-Schnittstelle eine IP-Adresse im Bereich 192.168.0.100-105 aufweist, wahrscheinlich eine DHCP-Lease von DC1 anstelle ihres Netzwerks erhält. Wenn ja, können Sie versuchen, die zweite Netzwerkschnittstelle über die zugehörigen Hyper-V-Einstellungen von der SRV1-VM zu entfernen und neu zu lesen.
Tipp
Manchmal hat ein Computer ausgeblendete, nicht verbundene Schnittstellen, die das Benennen eines Netzwerkadapters verhindern. Wenn Sie versuchen, einen Adapter umzubenennen, erhalten Sie einen Fehler, dass der Name des Netzwerkadapters bereits vorhanden ist. Diese nicht verbundenen Geräte können im Geräte-Manager angezeigt werden, indem Sie auf Ansicht und anschließend auf Ausgeblendete Geräte anzeigen klicken. Das getrennte Gerät kann dann deinstalliert werden, was Ihnen die Wiederverwendung des Adapternamen ermöglicht.
Um SRV1 mit der Routingfunktion für das PoC-Netzwerk zu konfigurieren, geben Sie die folgenden Befehle in einer Windows PowerShell-Eingabeaufforderung mit erweiterten Rechten auf SRV1 ein bzw. fügen Sie sie ein:
Install-RemoteAccess -VpnType Vpn cmd /c netsh routing ip nat install cmd /c netsh routing ip nat add interface name="Ethernet 2" mode=FULL cmd /c netsh routing ip nat add interface name="Ethernet" mode=PRIVATE cmd /c netsh routing ip nat add interface name="Internal" mode=PRIVATEDer DNS-Dienst auf SRV1 muss auch Hosts in der
contoso.comDomäne auflösen. Dieser Schritt kann mit einer bedingten Weiterleitung ausgeführt werden. Öffnen Sie eine Windows PowerShell-Eingabeaufforderung mit erhöhten Rechten auf SRV1, und geben Sie den folgenden Befehl ein:Add-DnsServerConditionalForwarderZone -Name contoso.com -MasterServers 192.168.0.1In den meisten Fällen schließt dieser Prozess die Konfiguration des PoC-Netzwerks ab. Wenn Ihr Netzwerk jedoch über eine Firewall verfügt, die Abfragen von lokalen DNS-Servern filtert, müssen Sie auch eine DNS-Weiterleitung auf Serverebene auf SRV1 konfigurieren, um Internetnamen aufzulösen. Um zu testen, ob DNS ohne diese Weiterleitung funktioniert, versuchen Sie, einen Namen im Internet von DC1 oder PC1 zu erreichen, die nur DNS-Dienste im PoC-Netzwerk verwenden. Sie können DNS mit dem Pingbefehl testen, zum Beispiel:
ping.exe www.microsoft.comWenn auf PC1 und DC1,aber nicht auf SRV1 "Ping request couldn't find host" (Host
www.microsoft.comfür Pinganforderung konnte nicht gefunden werden) angezeigt wird, müssen Sie eine DNS-Weiterleitung auf Serverebene auf SRV1 konfigurieren. Öffnen Sie dazu eine Eingabeaufforderung mit erhöhten Windows PowerShell auf SRV1, und geben Sie den folgenden Befehl ein.Hinweis
Bei diesem Befehl wird auch davon ausgegangen, dass "Ethernet 2" der externe Netzwerkadapter auf SRV1 ist. Hat der externe Adapter einen anderen Namen, ersetzen Sie „Ethernet 2” in der Befehlszeile unten mit diesem Namen:
Add-DnsServerForwarder -IPAddress (Get-DnsClientServerAddress -InterfaceAlias "Ethernet 2").ServerAddressesWenn DNS und Routing ordnungsgemäß funktionieren, wird auf DC1 und PC1 die folgende Ausgabe angezeigt (die IP-Adresse kann unterschiedlich sein, aber das ist in Ordnung):
ping www.microsoft.com Pinging e2847.dspb.akamaiedge.net [23.222.146.170] with 32 bytes of data: Reply from 23.222.146.170: bytes=32 time=3ms TTL=51 Reply from 23.222.146.170: bytes=32 time=2ms TTL=51 Reply from 23.222.146.170: bytes=32 time=2ms TTL=51 Reply from 23.222.146.170: bytes=32 time=1ms TTL=51 Ping statistics for 23.222.146.170: Packets: Sent = 4, Received = 4, Lost = 0 (0% loss), Approximate round trip times in milli-seconds: Minimum = 1ms, Maximum = 3ms, Average = 2msVergewissern Sie sich, dass alle drei VMs einander und das Internet erreichen können. Weitere Informationen finden Sie unter Anhang A: Überprüfen der Konfiguration.
Da der Clientcomputer nach dem Kopieren auf einen virtuellen Computer über eine andere Hardware verfügt, wird seine Windows-Aktivierung ungültig gemacht, und Sie erhalten möglicherweise eine Meldung, dass Sie Windows in drei Tagen aktivieren müssen. Geben Sie die folgenden Befehle in einer Windows PowerShell-Eingabeaufforderung mit erweiterten Rechten auf PC1 ein, um diesen Zeitraum auf 30 Tage zu verlängern:
runas.exe /noprofile /env /user:administrator@contoso.com "cmd.exe /c slmgr -rearm" Restart-Computer
Dieser Prozess schließt die Konfiguration der Start-PoC-Umgebung ab. Weitere Dienste und Tools werden in den nachfolgenden Leitfäden installiert.
Anhang A: Überprüfen der Konfiguration
Stellen Sie mithilfe der folgenden Verfahren sicher, dass die PoC-Umgebung ordnungsgemäß konfiguriert wurde und die Funktionsweise den Erwartungen entspricht.
Öffnen Sie auf DC1 eine Windows PowerShell-Eingabeaufforderung mit erhöhten Rechten, und geben Sie die folgenden Befehle ein:
Get-Service NTDS,DNS,DHCP DCDiag -a Get-DnsServerResourceRecord -ZoneName contoso.com -RRType A Get-DnsServerForwarder Resolve-DnsName -Server dc1.contoso.com -Name www.microsoft.com Get-DhcpServerInDC Get-DhcpServerv4Statistics ipconfig.exe /allGet-Service zeigt den Status „Wird ausgeführt” für alle drei Dienste an.
DCDiag zeigt „Test bestanden” für alle Tests an.
Get-DnsServerResourceRecord zeigt die richtigen DNS-Adresseinträge für DC1, SRV1 und den Computernamen PC1 ein. Andere Adressdatensätze für den Zonen-Apex (@), DomainDnsZones und ForestDnsZones werden ebenfalls registriert.
Get-DnsServerForwarder zeigt eine einzelne Weiterleitung von 192.168.0.2 an.
Resolve-DnsName zeigt ergebnisse der öffentlichen IP-Adresse für
www.microsoft.coman.Get-DhcpServerInDC zeigt 192.168.0.1,
dc1.contoso.coman.Get-DhcpServerv4Statistics zeigt einen Bereich mit zwei verwendeten Adressen an. Diese Adressen gehören zu PC1 und dem Hyper-V-Host.
ipconfig zeigt eine primäre DNS-Suffix- und Suffixsuchliste von
contoso.coman, die IP-Adresse 192.168.0.1, Subnetzmaske von 255.255.255.0, Standardgateway 192.168.0.2 und DNS-Serveradressen 192.168.0.1 und 192.168.0.2.Öffnen Sie auf SRV1 eine Windows PowerShell-Eingabeaufforderung mit erhöhten Rechten, und geben Sie die folgenden Befehle ein:
Get-Service DNS,RemoteAccess Get-DnsServerForwarder Resolve-DnsName -Server dc1.contoso.com -Name www.microsoft.com ipconfig.exe /all netsh.exe int ipv4 show addressGet-Service zeigt den Status „Wird ausgeführt” für beide Dienste an.
Get-DnsServerForwarder zeigt entweder keine Weiterleitungen an oder zeigt eine Liste der Weiterleitungen an, die Sie verwenden müssen, damit SRV1 Internetnamen auflösen kann.
Resolve-DnsName zeigt ergebnisse der öffentlichen IP-Adresse für
www.microsoft.coman.ipconfig zeigt das primäre DNS-Suffix an
contoso.com. Die Suffixsuchliste enthältcontoso.comund Ihre Domäne. Zwei Ethernet-Adapter werden angezeigt: Der Ethernet-Adapter "Ethernet" hat die IP-Adresse 192.168.0.2, die Subnetzmaske 255.255.255.0, kein Standardgateway und die DNS-Serveradressen 192.168.0.1 und 192.168.0.2. Der Ethernet-Adapter "Ethernet 2" verfügt über eine IP-Adresse, eine Subnetzmaske und ein Standardgateway, das von DHCP in Ihrem Netzwerk konfiguriert wurde.netsh zeigt drei Schnittstellen auf dem Computer an: Die Schnittstelle "Ethernet 2" mit aktiviertem DHCP = Ja und die ip-Adresse, die von Ihrem Netzwerk zugewiesen wurde, die Schnittstelle "Ethernet" mit aktiviertem DHCP = Nein und die IP-Adresse 192.168.0.2 und die Schnittstelle "Loopback Pseudo-Interface 1" mit der IP-Adresse 127.0.0.1.
Öffnen Sie auf PC1 eine Windows PowerShell-Eingabeaufforderung mit erhöhten Rechten, und geben Sie die folgenden Befehle ein:
whoami.exe hostname.exe nslookup.exe www.microsoft.com ping.exe -n 1 dc1.contoso.com tracert.exe www.microsoft.comwhoami.exe den aktuellen Benutzerkontext anzeigt, z. B. in einer Eingabeaufforderung mit erhöhten Windows PowerShell wird contoso\administrator angezeigt.
hostname.exe zeigt den Namen des lokalen Computers an, z. B. W7PC-001.
nslookup.exe zeigt den für die Abfrage verwendeten DNS-Server und die Ergebnisse der Abfrage an. Beispiel: Server
dc1.contoso.com, Adresse 192.168.0.1, Namee2847.dspb.akamaiedge.net.ping.exe wird angezeigt, ob die Quelle den Zielnamen auflösen kann und ob das Ziel auf ICMP antwortet oder nicht. Wenn es nicht aufgelöst werden kann, wird "Host konnte nicht gefunden" angezeigt. Wenn das Ziel gefunden wird und auch auf ICMP antwortet, wird "Antwort von" und die IP-Adresse des Ziels angezeigt.
tracert.exe zeigt den Pfad zum Erreichen des Ziels an, z. B
srv1.contoso.com. [192.168.0.2], gefolgt von einer Liste der Hosts und IP-Adressen, die nachfolgenden Routingknoten zwischen der Quelle und dem Ziel entsprechen.
Anhang B: Terminologie in diesem Handbuch
| Begriff | Definition |
|---|---|
| GPT | Die GUID-Partitionstabelle (GPT) ist ein aktualisiertes Schema zur Formatierung der Festplatte, die die Verwendung neuerer Hardware ermöglicht. GPT ist eines der Partitionsformate, die bei der ersten Initialisierung einer Festplatte vor dem Erstellen und Formatieren von Partitionen ausgewählt werden können. |
| Hyper-V | Hyper-V ist eine Serverrolle, die mit Windows Server 2008 eingeführt wurde, und mit der Sie eine virtualisierte Computerumgebung erstellen können. Hyper-V kann auch als Windows-Feature in Windows-Clientbetriebssystemen installiert werden, beginnend mit Windows 8. |
| Hyper-V-Host | Der Computer, auf dem Hyper-V installiert ist. |
| Hyper-V-Manager | Die Benutzeroberflächenkonsole, die zum Anzeigen und Konfigurieren von Hyper-V verwendet wird. |
| MBR | Master Boot Record (MBR) ist ein älteres Schema zur Festplattenformatierung, das die Unterstützung für neuere Hardware einschränkt. MBR ist eines der Partitionsformate, die bei der ersten Initialisierung einer Festplatte vor dem Erstellen und Formatieren von Partitionen ausgewählt werden können. MBR wird durch das Partitionsformat GPT ersetzt. |
| Proof of concept (PoC) | Bestätigung, dass ein Prozess oder eine Idee wie gewünscht funktioniert. Ein PoC erfolgt in einer Testumgebung, um mehr über einen Prozess zu erfahren und diesen zu überprüfen. |
| Schattenkopie | Eine Kopie oder „Momentaufnahme” eines Computers zu einem bestimmten Zeitpunkt, die durch den Volumeschattenkopie-Dienst (VSS) erstellt wird (in der Regel zu Sicherungszwecken). |
| Virtueller Computer (Virtual Machine, VM) | Ein VM ist ein virtueller Computer mit eigenem Betriebssystem, der auf dem Hyper-V-Host ausgeführt wird. |
| Virtueller Switch | Eine virtuelle Netzwerkverbindung, die verwendet wird, um virtuelle Computer miteinander und mit physischen Netzwerkadaptern auf dem Hyper-V-Host zu verbinden. |
| VM-Momentaufnahme | Ein Image von einem virtuellen Computer zu einem bestimmten Zeitpunkt, das den Zustand der Festplatte, des Arbeitsspeichers und des Geräts enthält. Es kann verwendet werden, um einen virtuellen Computer in einen früheren Zustand zurückzuversetzen, der dem zum Zeitpunkt der Momentaufnahme entspricht. |
Nächste Schritte
Feedback
Bald verfügbar: Im Laufe des Jahres 2024 werden wir GitHub-Issues stufenweise als Feedbackmechanismus für Inhalte abbauen und durch ein neues Feedbacksystem ersetzen. Weitere Informationen finden Sie unter https://aka.ms/ContentUserFeedback.
Feedback senden und anzeigen für