Einrichten der Entwicklungsumgebung unter Windows
Windows lädt Sie ein, in Ihrem Stil zu programmieren. Verwenden Sie die von Ihnen bevorzugte Programmiersprache oder das gewünschte Programmierframework – unabhängig davon, ob Sie mit Tools unter Windows oder mit Linux-Tools im Windows-Subsystem für Linux entwickeln, hilft Ihnen dieser Leitfaden beim Einrichten und Installieren der benötigten Komponenten, damit Sie mit dem Programmieren, Debuggen und Zugreifen auf Dienste beginnen können, um Ihre Arbeit in die Produktion umzusetzen.
Entwicklertools
![]()
Dev Home
Überwachen Sie Ihre Arbeit in den zentralen Dashboard-, GitHub- und Systemleistungswidgets. Rufen Sie das Setup ab, und integrieren Sie neue Projekte mit dem Computerkonfigurationstool.
Installieren von Dev Home
![]()
Dev Drive
Verbessern Sie die Leistung, indem Sie Projektdateien auf einem Dev Drive speichern und Dateien mit Vertrauensbezeichnung, Antiviruskonfiguration und angefügten Filtern schützen.
Erstellen eines Dev Drives
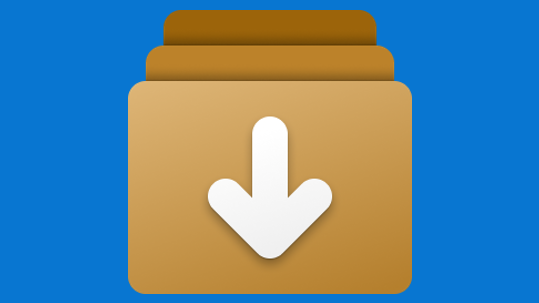
WinGet-Konfiguration
Konsolidieren Sie die manuelle Computereinrichtung und das Projekt-Onboarding in einem einzigen Befehl, der zuverlässig und wiederholbar ist.
Erstellen einer Konfigurationsdatei
![]()
Windows-Subsystem für Linux
Verwenden Ihrer bevorzugten Linux-Distribution vollständig in Windows integriert (kein Dual-Boot mehr erforderlich).
Installieren von WSL

Windows-Terminal
Anpassen Ihrer Terminal-Umgebung für die Zusammenarbeit mit mehreren Befehlszeilenshells.
Installieren des Terminals
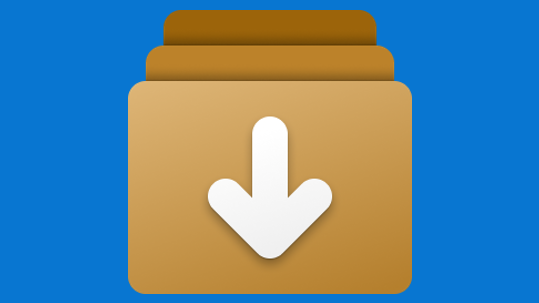
Windows-Paket-Manager
Verwenden des winget.exe-Clients, dem umfassenden Paket-Manager, mit Ihrer Befehlszeile zum Installieren von Anwendungen unter Windows.
Installieren des Windows-Paket-Managers

Microsoft PowerToys
Verfeinern und Optimieren Ihrer Windows-Erfahrung für erhöhte Produktivität mit diesem Satz von Hilfsprogrammen für Poweruser.
Installieren von PowerToys
![]()
Windows-Subsystem für Android
Das Windows-Subsystem für Android™️ ermöglicht es Ihrem Windows 11-Gerät, die im Amazon Appstore verfügbaren Android-Anwendungen auszuführen.
Weitere Informationen
Windows Copilot
Die erste PC-Plattform, die zentralisierte KI-Unterstützung bietet und entwickelt wurde, damit Menschen einfach Maßnahmen ergreifen und Dinge erledigen können, ist in Kürze verfügbar! Weitere Informationen finden Sie in der Blogankündigung.
Registrieren Sie sich, um Updates zu erhalten.
Entwicklungspfade
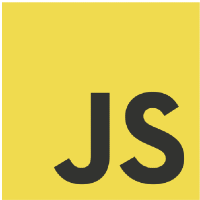
Erste Schritte mit JavaScript
Beginnen Sie mit JavaScript, indem Sie Ihre Entwicklungsumgebung unter Windows oder Windows-Subsystem für Linux einrichten und Node.js, React, Vue, Express, Gatsby, Next.js oder Nuxt.js installieren.
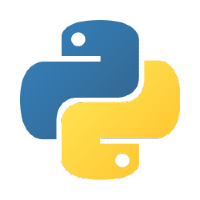
Erste Schritte mit Python
Installieren von Python und Einrichten Ihrer Entwicklungsumgebung unter Windows oder Windows-Subsystem für Linux.
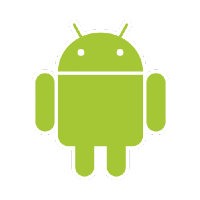
Erste Schritte mit Android
Installieren Sie Android Studio oder wählen Sie eine plattformübergreifende Lösung wie .NET MAUI, React oder die Erstellung einer PWA und richten Sie Ihre Entwicklungsumgebung unter Windows ein.
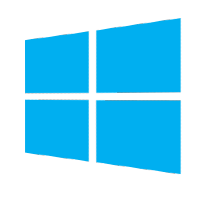
Erste Schritte bei der Erstellung von Windows-Apps
Erste Schritte beim Entwickeln von Desktop-Apps für Windows mithilfe des Windows-App SDK und von UWP, Win32, WPF, Windows Forms oder Aktualisieren und Bereitstellen vorhandener Desktop-Apps mit MSIX und XAML Islands.
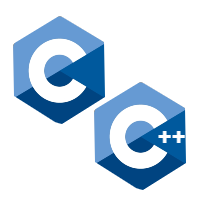
Erste Schritte mit C++ und C
Beginnen Sie mit dem Entwickeln von Apps, Diensten und Tools mit C++, C und Assembly.
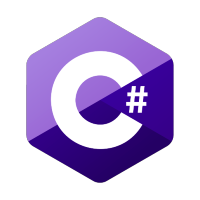
Erste Schritte mit C#
Beginnen Sie mit dem Entwickeln von Apps mit C# und .NET.
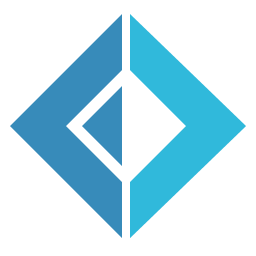
Erste Schritte mit F#
Beginnen Sie mit dem Entwickeln von Apps mit F# und .NET.
![]()
Erste Schritte mit Rust
Steigen Sie in die Programmierung mit Rust ein, und erfahren Sie unter anderem, wie Sie Rust für Windows einrichten, indem Sie die Kiste Windows verwenden.
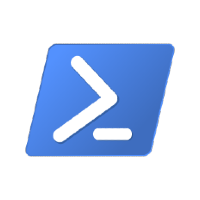
Erste Schritte mit PowerShell
Beginnen Sie mit der plattformübergreifenden Aufgabenautomatisierung und Konfigurationsverwaltung unter Verwendung von PowerShell, einer Befehlszeilenshell und einer Skriptsprache.

Erste Schritte mit Docker Desktop für Windows
Erstellen Sie Remoteentwicklungscontainer mit Unterstützung von Visual Studio, VS Code, .NET, Windows-Subsystem für Linux oder einer Vielzahl von Azure-Diensten.
![]()
Erste Schritte mit Blazor
Hier erfahren Sie mehr über den Einstieg in Blazor, einem clientseitigen Benutzeroberflächenframework in ASP.NET Core. Verwenden Sie HTML, CSS und C# (anstelle von JavaScript), um Benutzeroberflächenkomponenten und Single-Page-Anwendungen für das Web zu erstellen.
Weitere Informationen für Entwickler
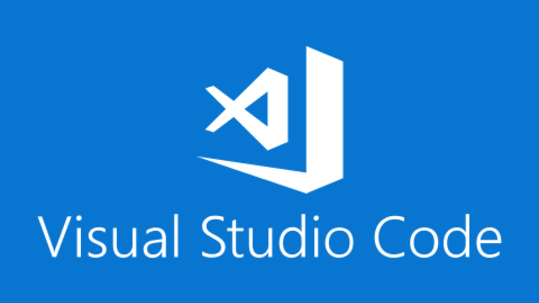
VS Code
Ein schlanker Quellcode-Editor mit integrierter Unterstützung für JavaScript, TypeScript, Node.js, einem umfangreichen Ökosystem von Erweiterungen (C++, C#, Java, Python, PHP, Go) und Runtimes (wie .NET und Unity).
Installieren von VS Code
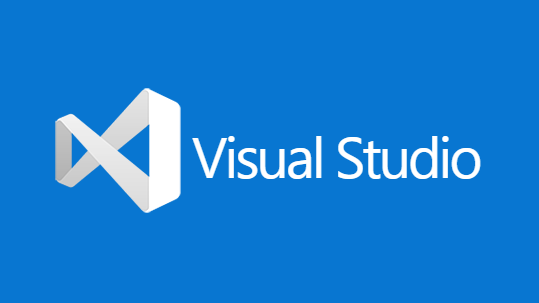
Visual Studio
Eine integrierte Entwicklungsumgebung, mit der Sie Code bearbeiten, debuggen und erstellen sowie Apps veröffentlichen können, einschließlich Compilern, IntelliSense-Codevervollständigung und vielen weiteren Funktionen.
Installieren von Visual Studio

Azure
Eine vollständige Cloudplattform zum Hosten Ihrer vorhandenen Apps und zur Optimierung neuer Entwicklungen. Azure-Dienste integrieren alles, was Sie benötigen, um Ihre Apps zu entwickeln, zu testen, bereitzustellen und zu verwalten.
Einrichten eines Azure-Kontos

.NET
Eine Open Source-Entwicklungsplattform mit Tools und Bibliotheken zum Entwickeln jedes App-Typs, einschließlich Web, Mobil, Desktop, Gaming, IoT, Cloud und Microservices.
Installieren von .NET
Ausführen von Windows und Linux
Das Windows-Subsystem für Linux (WSL) ermöglicht es Entwicklern, ein Linux-Betriebssystem parallel zu Windows auszuführen. Beide teilen sich die gleiche Festplatte (und können auf die Dateien des jeweils anderen zugreifen), die Zwischenablage unterstützt das Kopieren und Einfügen zwischen den beiden, kein duales Booten erforderlich. WSL ermöglicht Ihnen die Verwendung von BASH und stellt eine Umgebung bereit, die Mac-Benutzern sehr vertraut ist.
Weitere Informationen finden Sie in der WSL-Dokumentation.
Sie können auch Windows Terminal verwenden, um alle Ihre bevorzugten Befehlszeilentools im selben Fenster mit mehreren Registerkarten oder in mehreren Fenstern zu öffnen, egal ob es sich dabei um PowerShell, Windows-Eingabeaufforderung, Ubuntu, Debian, Azure CLI, Oh-my-Zsh, Git Bash oder alle oben genannten handelt.
Weitere Informationen finden Sie in der Windows Terminal-Dokumentation.
Übergang zwischen Mac und Windows
Sehen Sie sich unsere Anleitung für den Übergang zwischen einer Mac- und Windows--Entwicklungsumgebung (oder einer Windows-Subsystem für Linux-Entwicklungsumgebung) an. Dies kann Ihnen dabei helfen, folgende Unterschiede abzubilden:
Dokumentation für die Spieleentwicklung
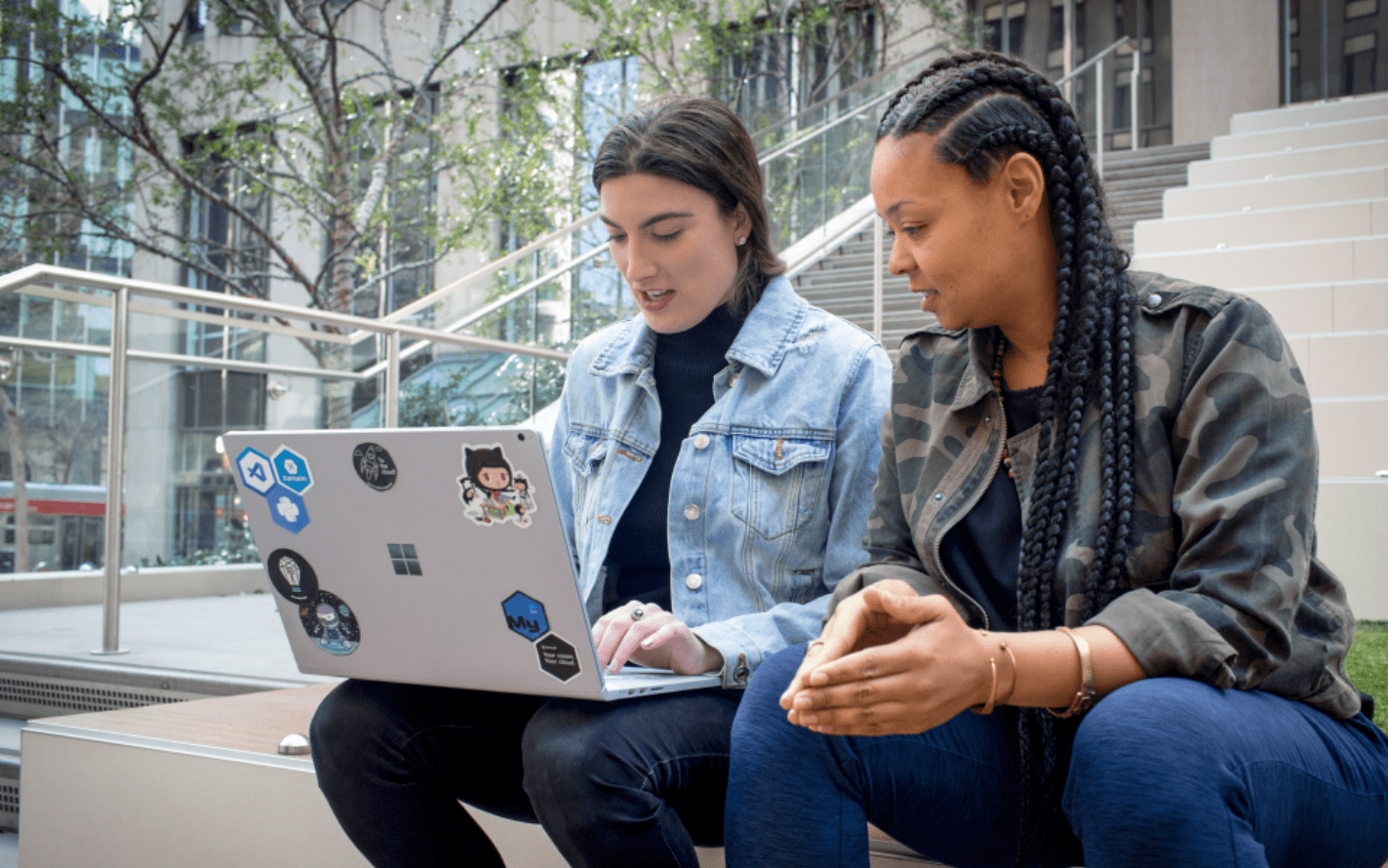
Windows developer
Feedback
Bald verfügbar: Im Laufe des Jahres 2024 werden wir GitHub-Issues stufenweise als Feedbackmechanismus für Inhalte abbauen und durch ein neues Feedbacksystem ersetzen. Weitere Informationen finden Sie unter https://aka.ms/ContentUserFeedback.
Feedback senden und anzeigen für
