Windows 10 IoT Core-Dashboard
Windows 10 IoT Core-Dashboard ist die beste Möglichkeit, Ihre Windows 10 IoT Core-Geräte von Ihrem PC herunterzuladen, einzurichten und zu verbinden.
Hier können Sie das IoT Core-Dashboard herunterladen.
Hinweis
Wenn Sie feststellen, dass beim Öffnen des IoT-Dashboards nach dem Download ein weißer Bildschirm angezeigt wird, liegt es möglicherweise an einem Treiberproblem. Um dieses Problem zu beheben, müssen Sie das ZIP-Format des Intel-Grafiktreibers herunterladen und den Treiber manuell installieren.
Einrichten eines neuen Geräts
Hinweis
Dashboard kann nicht zum Einrichten von Raspberry Pi 3B+ verwendet werden. Für 3B+-Geräte muss die 3B+ Technical Preview verwendet werden. Mach dich mit den bekannten Einschränkungen der Technical Preview vertraut, um zu ermitteln, ob diese Option für deine Entwicklung geeignet ist.
Hinweis
Es gibt derzeit ein bekanntes Problem, bei dem das Betriebssystem die Partitionen auf dem SD-Karte durchläuft und ein "Format "." auffordert. Nachricht für eine bestimmte Datenpartition, die kein Dateisystem enthält. Schließen Sie diese Eingabeaufforderung, indem Sie "Abbrechen" drücken. Während wir an einer Lösung arbeiten, empfehlen wir, dass Sie, wenn Sie auf "Jetzt formatieren" klicken, die SD-Karte mit dem FFU-Bild erneut flashen, da sich die Formataktion auf den Updateprozess auswirkt und das Gerät nicht aktualisiert werden kann.
Das IoT-Dashboard erleichtert das Einrichten eines neuen Geräts. Ausführliche Anweisungen zum Einstieg finden Sie auf der Seite " Erste Schritte ".
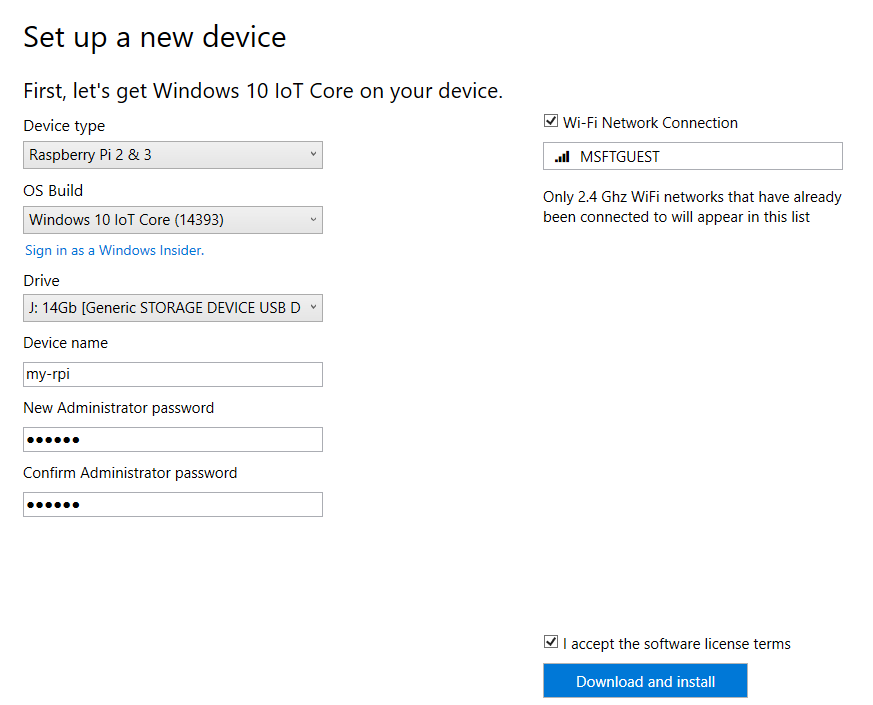
SD-Karte
Der Typ, die Herstellung und das Modell der SD-Karte wirkt sich sowohl auf die Leistung als auch auf die Qualität von IoT Core aus. Eine langsame Karte kann bis zu fünf Mal länger dauern, um zu starten als unsere empfohlenen Karte. Eine ältere, weniger zuverlässige SD-Karte funktioniert möglicherweise nicht einmal. Wenn weiterhin Probleme bei der Installation auftreten, sollten Sie die SD-Karte ersetzen.
Gerätename
Der Standardgerätename ist minwinpc. Es wird empfohlen, es in etwas Einzigartiges zu ändern, da dies das Auffinden des Geräts im Netzwerk erleichtert. Der Gerätename kann höchstens 15 Zeichen lang sein und Buchstaben, Zahlen und die folgenden Symbole enthalten: @ # $ % ^ & ' ( . - _ { } ~ Wenn Sie den Gerätenamen im IoT-Dashboard beim Einrichten Ihres Geräts ändern, erfolgt ein automatischer Neustart beim ersten Einschalten des Geräts.
Kennwort
Das Kennwort ist ein Pflichtfeld und muss festgelegt werden. Durch Festlegen eines Kennworts im IoT-Dashboard wird das Kennwort für Administratorbenutzer geändert, das standardmäßig "p@ssw0rd" lautet.
WLAN-Netzwerkverbindung
Das IoT-Dashboard zeigt alle verfügbaren Netzwerke an, mit denen Ihr PC zuvor verbunden ist. Wenn das gewünschte WLAN-Netzwerk in der Liste nicht angezeigt wird, stellen Sie sicher, dass Sie auf Ihrem PC mit dem Netzwerk verbunden sind. Wenn Sie das Kontrollkästchen deaktivieren, müssen Sie nach dem Blinken ein Ethernet-Kabel an Ihr Board anschließen.
Erster Start
Der erste Start dauert immer länger als alle nachfolgenden Starts. Das Betriebssystem dauert einige Zeit, um das Netzwerk zu installieren und eine Verbindung mit Ihrem Netzwerk herzustellen. Die Startzeit kann je nach SD-Karte stark variieren. Beispielsweise dauert ein Raspberry Pi 3, das auf unserem empfohlenen SD-Karte 3-4 Minuten für den ersten Start ausgeführt wird. Auf demselben Pi mit einer schlechten Qualität SD-Karte haben wir Startzeiten gesehen, die länger als 15 Minuten sind.
Verbinden im Internet
Ihr IoT Core-Gerät mit dem Internet verbunden zu haben, ist unerlässlich. Viele der neueren Boards verfügen über integrierte WLAN-Adapter. Wenn Sie Probleme beim Herstellen einer Verbindung mit Ihrem Netzwerk haben, versuchen Sie Folgendes:
- Neustart des Geräts
- Anschließen eines Ethernet-Kabels
- Schließen Sie einen Monitor an das Gerät an. Dadurch werden Diagnoseinformationen zu Ihrem Gerät angezeigt.
Hinweis
Der offizielle Raspberry Pi 2 WI-Fi-Adapter kann bei der Verbindung mit WLAN instabil sein.
Meine Geräte
Nachdem Ihr Gerät mit dem Internet verbunden ist, erkennt das IoT-Dashboard Automatisch Ihr Gerät. Um Ihr Gerät zu finden, wechseln Sie zu "Meine Geräte". Wenn Ihr Gerät nicht aufgeführt ist, versuchen Sie, das Gerät neu zu starten. Stellen Sie sicher, dass bei mehreren Geräten im Netzwerk jeweils ein eindeutiger Name vorhanden ist. Stellen Sie außerdem sicher, dass Ihre windows10iotcoredashboard.exe über die Windows-Firewall kommunizieren darf, indem Sie die folgenden Schritte ausführen:
- Öffnen Sie das Netzwerk- und Freigabecenter, und suchen Sie dann den Netzwerktyp (Do Standard/Private/Public), mit dem Ihr PC verbunden ist.
- Öffnen Sie Systemsteuerung, und klicken Sie auf "System und Sicherheit".
- Klicken Sie unter der Windows-Firewall auf "App zulassen".
- Klicke auf Einstellungen ändern.
- Suchen Sie windows10iotcoredashboard.exe in zugelassenen Apps und Features , und aktivieren Sie dann das entsprechende Netzwerkkontrollkästchen (d. h. den Netzwerktyp, den Sie in Schritt 1 gefunden haben).
Herstellen der Verbindung mit dem Gerät
Hinweis
Wenn Sie Ihr Gerät im Dashboard nicht finden können, versuchen Sie, Ihre [IP-Adresse] und [:8080] in den Browser einzugeben, um das Windows Device Portal auf dem Laufenden zu halten. Um Ihr Gerät im Dashboard anzuzeigen, versuchen Sie, Ihr Gerät neu zu starten.
Klicken Sie mit der rechten Maustaste, und wählen Sie "Im Geräteportal öffnen" aus. Dadurch wird die Windows Device Portal-Seite gestartet und ist die beste Möglichkeit, Ihr Gerät zu interagieren und zu verwalten.

Sie können auch über Windows PowerShell eine Verbindung mit dem Gerät herstellen.
Herstellen einer Verbindung mit Azure
Mit dem IoT-Dashboard können Sie IoT Core-Geräte mit Azure IoT Hub bereitstellen. Weitere Informationen dazu finden Sie in diesem Blogbeitrag.
Erfahren Sie, wie Sie das IoT-Dashboard mit Azure verwenden.
Schnelllaufbeispiele
Für Schnellausführungsbeispiele ist keine Codekompilierung, Visual Studio-Installation oder SDK-Download erforderlich. Sie eignen sich hervorragend, um schnell herauszuchecken, was IoT Core tun kann.
Netzwerk-3D-Drucker
Verwenden Sie das Netzwerk 3D-Druckerbeispiel, um Ihren 3D-Drucker mit Ihrem Board zu verbinden, damit er über Ihr Heimnetzwerk auffindbar ist.
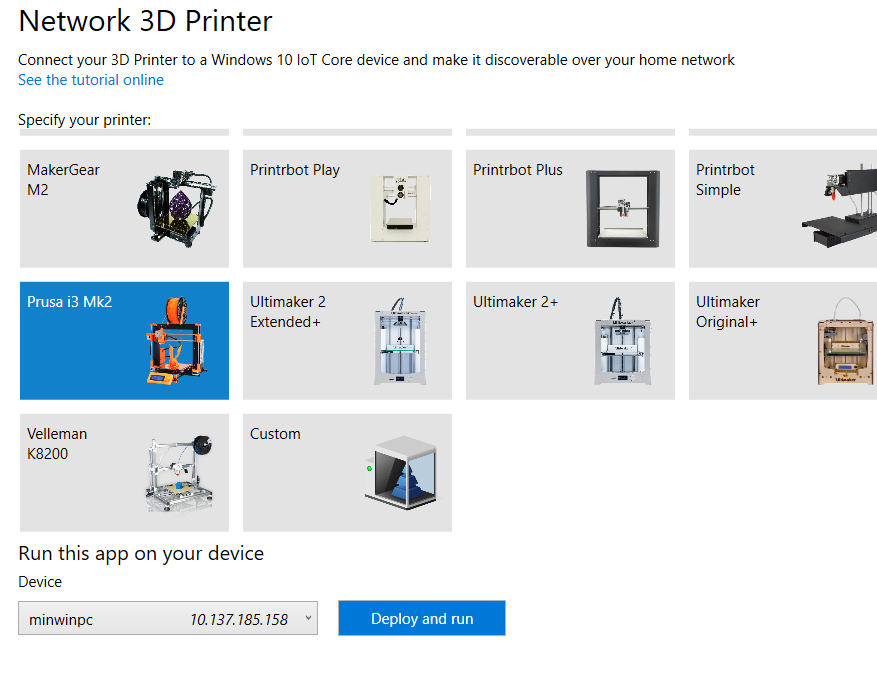
Internetradio
Verwandeln Sie Ihr Windows 10 IoT Core-Gerät in ein Internetradio, das von überall aus in Ihrem Zuhause gesteuert werden kann.
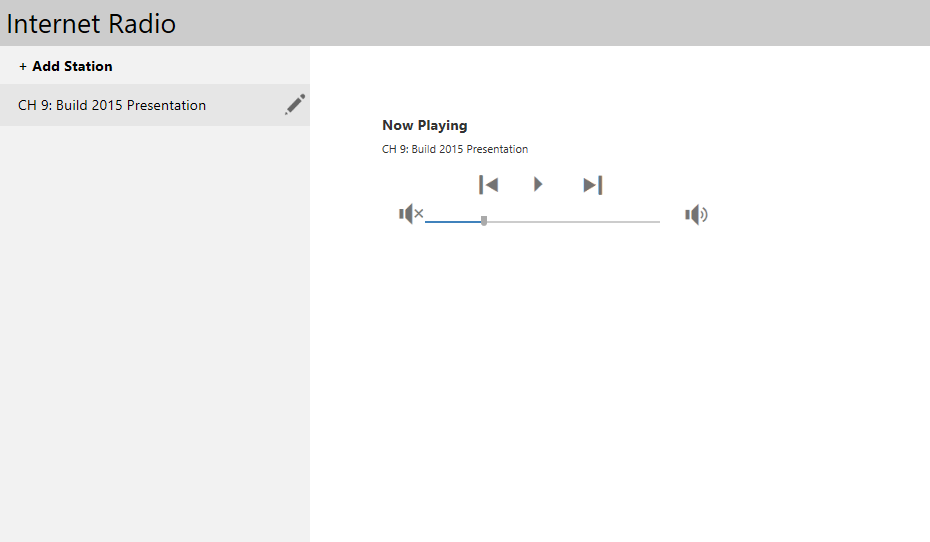
IoT Core Blockly
Das IoT Core Blockly-Beispiel ermöglicht Ihrem Programm ein Raspberry Pi2 oder 3 und einen Raspberry Pi Sense Hat mit einem "Block"-Editor aus Ihrem Browser.
