Netzwerk-3D-Drucker mit Windows 10 IoT Core
Schalten Sie Ihr Windows 10 IoT Core-Gerät in einen Druckserver um, und verbinden Sie Ihren 3D-Drucker damit. Sie können über andere Geräte drahtlos auf Ihren Drucker zugreifen.
1. Installieren von Windows 10 IoT Core auf Ihrem Gerät
Bevor Sie beginnen, benötigen Sie Folgendes:
Ein Board mit der neuesten Version von Windows 10 IoT Core Insider Preview installiert. Folgen Sie dem Leitfaden "Erste Schritte", um die IoT-Dashboard-App zu erhalten und Windows 10 IoT Core zu installieren.
Ein 3D-Drucker, der mit unserer Netzwerk-3D-Drucker-App kompatibel ist:
- Lulzbot Taz 6
- Makergear M2
- Printrbot Play, Plus und Simple
- Prusa i3 Mk2
- Ultimaker Original und Original+
- Ultimaker 2 und 2+
- Ultimaker 2 Erweitert und erweitert+
- CraftBot 2
- CraftBot PLUS
- LulzBot Mini
- Velleman K8200
2. Verbinden Ihren 3D-Drucker auf Ihr Gerät
Schließen Sie Ihren 3D-Drucker über das USB-Kabel an Ihr Windows 10 IoT Core-Board an.

Öffnen Sie die IoT-Dashboard-App, und stellen Sie sicher, dass Ihr Gerät auf der Registerkarte "Meine Geräte " angezeigt wird.
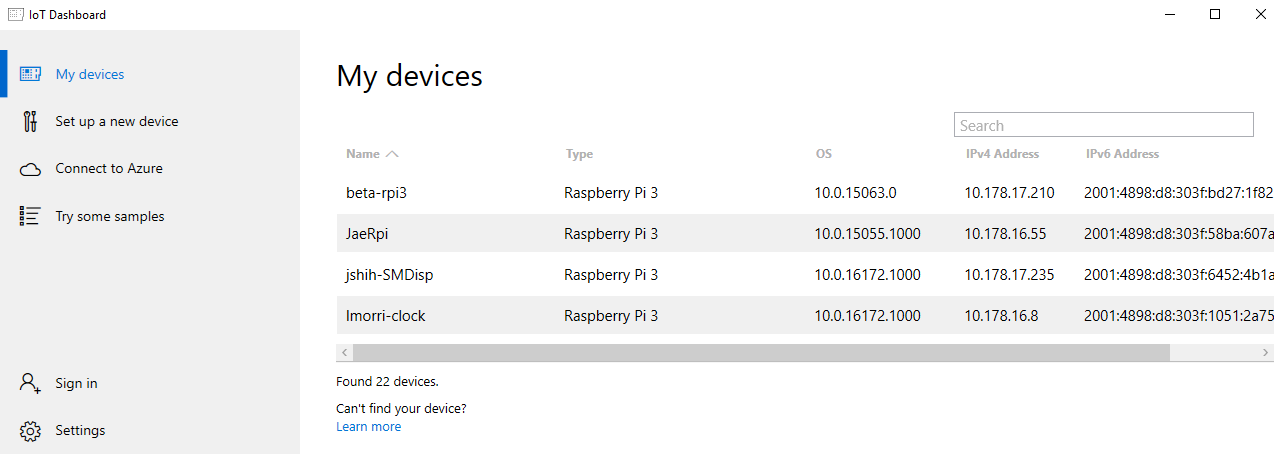
3. Bereitstellen der Netzwerk-3D-Drucker-App
Klicken Sie im IoT-Dashboard auf den Abschnitt "Beispiele ausprobieren".
Wählen Sie die Netzwerk-3D-Druckerbeispiel-App aus.

Wählen Sie Ihr 3D-Druckermodell aus, und drücken Sie die Schaltfläche "Bereitstellen und Ausführen ", um die App auf Ihrem IoT Core-Gerät bereitzustellen.
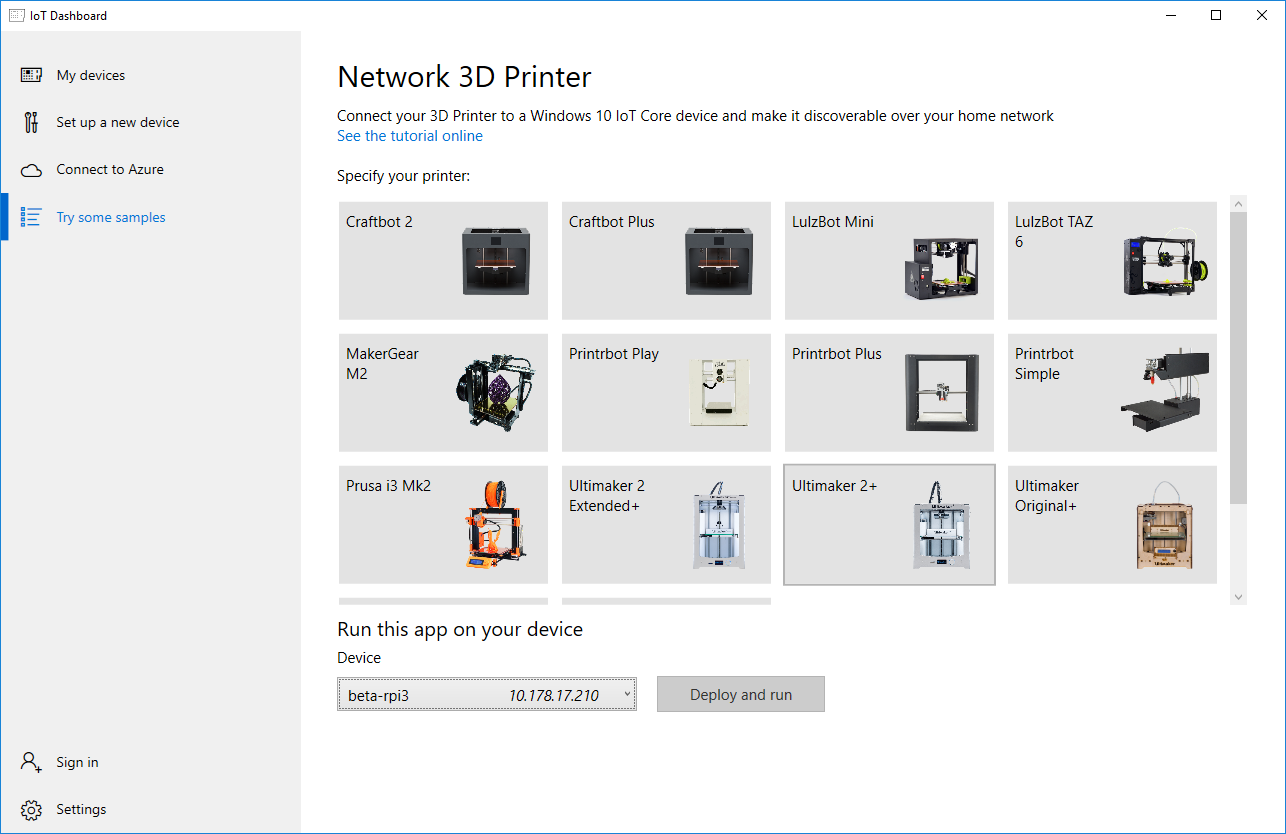
LulzBot TAZ 6 Image von Aleph Objects, Inc. ist unter CC BY-SA 4.0 lizenziert.
Wenn Sie einen benutzerdefinierten Drucker installieren möchten, wählen Sie in der Liste der Drucker die Option "Benutzerdefiniert" aus. Benutzerdefinierte 3D-Drucker benötigen eine Xml-Konfigurationsdatei namens PrintDeviceCapabilities.xml, die bereitgestellt wird, um eine ordnungsgemäße Verbindung mit dem 3d-Drucker herzustellen und zu drucken. Eine Beispieldatei PrintDeviceCapabilities.xml finden Sie im XML-Beispielkonfigurations-XML
Die minimalen Änderungen, die Sie in der XML-Datei vornehmen müssen, sind das Aktualisieren der folgenden Abschnitte mit den richtigen Werten, die für Den kompatiblen Drucker spezifisch sind.
Diese Werte geben die Druckbettabmessungen Ihres 3D-Druckers beim Verarbeiten des 3D-Modells an den Datenschnitt an.
<psk3d:Job3DOutputAreaWidth>200000</psk3d:Job3DOutputAreaWidth>
<psk3d:Job3DOutputAreaDepth>200000</psk3d:Job3DOutputAreaDepth>
<psk3d:Job3DOutputAreaHeight>200000</psk3d:Job3DOutputAreaHeight>
Der Wert im psk3dx:baudrate-XML-Tag steuert die spezifische Baudrate, die beim Kommunizieren mit dem 3d-Drucker aus dem Himbeer pi3 verwendet werden soll. Legen Sie die für Ihren 3d-Drucker spezifische Baudrate fest.
\<psk3dx:baudrate\>115200</psk3dx:baudrate>
Die anderen Werte in der PrintDeviceCapabilities-XML werden verwendet, um den Datenschnitt im 3D-Drucktreiber zu benachrichtigen, um die Funktionsweise ihres spezifischen kompatiblen Druckers zu optimieren. Weitere Informationen zu all diesen Werten werden hier bereitgestellt.
4. Hinzufügen des 3D-Druckers
Wechseln Sie zu Ihrem Windows 10-PC, und wechseln Sie zu Einstellungen ->Geräte -> Drucker & Scanner.
Drücken Sie "Drucker oder Scanner hinzufügen".
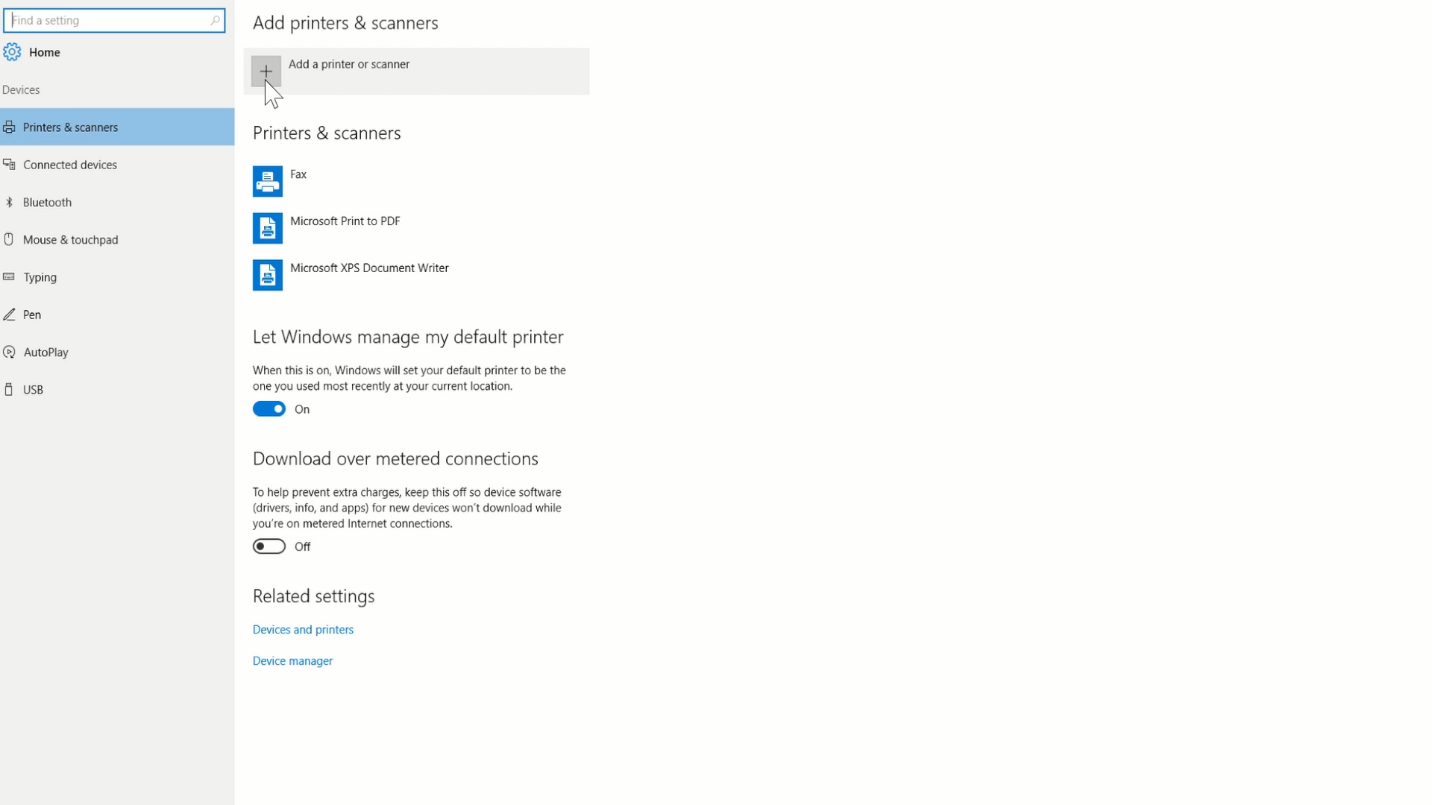
Wählen Sie Ihren 3D-Drucker aus, und drücken Sie " Gerät hinzufügen". Der Drucker wird automatisch installiert.
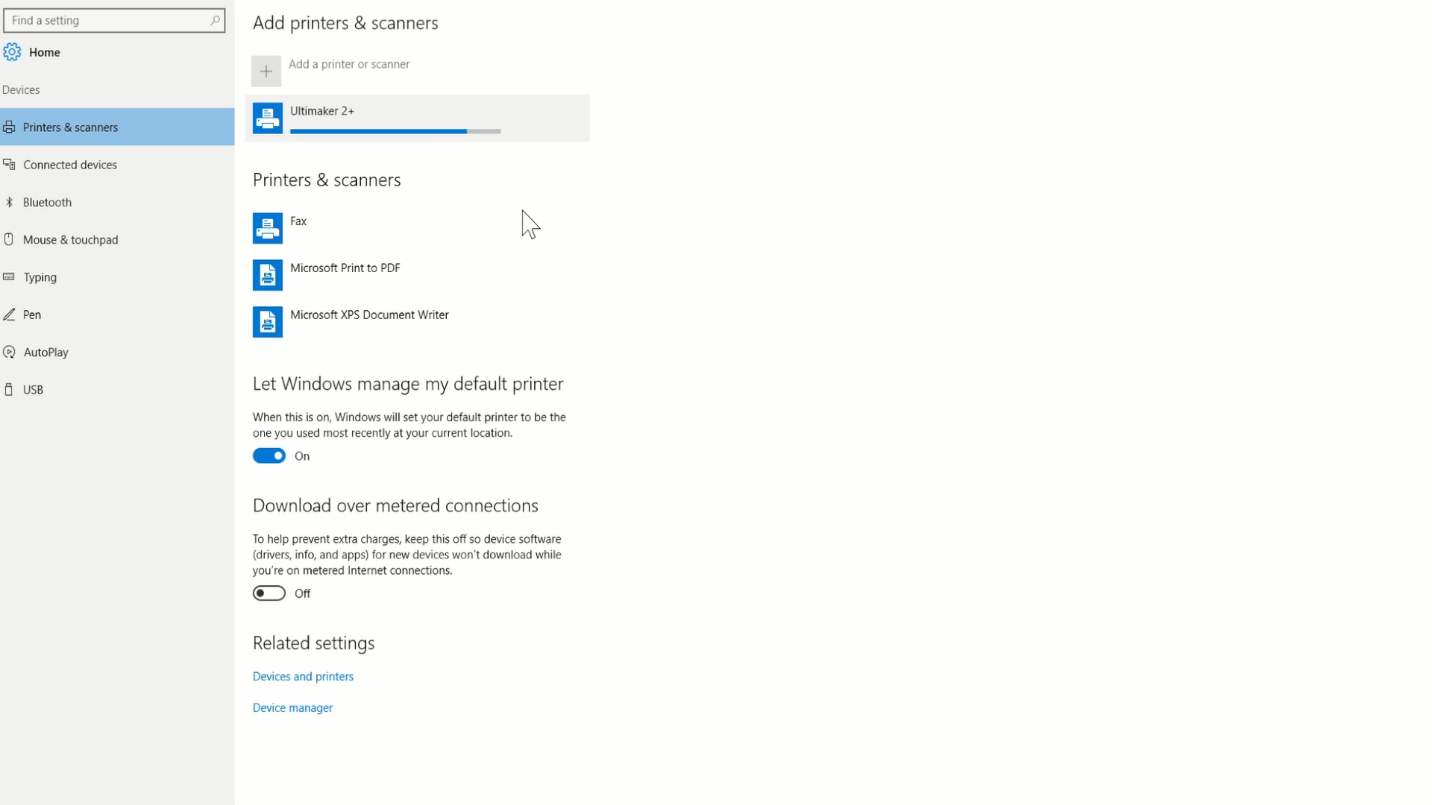
Herzlichen Glückwunsch, Ihr Drucker ist jetzt installiert und verhält sich genau so, als ob er mit einem USB-Kabel verbunden war. Sie können jetzt mit dem 3D-Generator darauf drucken.