Remoteanzeige
Anzeigen und Steuern Ihrer Windows 10 IoT Core UWP-Anwendungen per Remotezugriff auf einem Windows 10 Desktop-PC, Tablet oder Smartphone
Warnung
Windows IoT Remote Client ist ein Feature nur für Entwickler. Es ist nicht für Produktionsgeräte vorgesehen oder unterstützt.
Wichtig
Der Windows IoT-Remoteclient kann nicht für Raspberry Pi verwendet werden. Verwende ein Board mit beschleunigter Grafik, etwa Minnowboard Max oder DragonBoard, oder schließe einen Monitor für die lokale Anzeige an.
Übersicht
Bei der Remoteanzeige handelt es sich um ein Entwicklertool, mit dem UWP-Anwendungen remote gesteuert werden, die auf einem Windows 10 IoT Core Gerät ausgeführt werden.
Einrichten
Um zu beginnen, müssen Sie ein Windows 10 IoT Core Gerät mit dem neuesten Build von Windows 10 einrichten. Besuchen Sie die Seite Erste Schritte, um Ihr Board einzurichten.
Die Einrichtung ist schnell und einfach. Führen Sie die folgenden drei Schritte aus, um die Remoteanzeigetechnologie zu verwenden.
Stellen Sie sicher, dass sich Ihr IoT Core-Gerät und Ihr Entwicklungscomputer im selben Netzwerk und in einer sicheren Umgebung befinden.
Eine Methode besteht darin, Ihr Gerät über einen USB-Ethernet-Adapter, der automatisches Crossover unterstützt, direkt mit Ihrem Laptop zu verbinden.
Aktivieren Sie die Remoteanzeigefunktion ihres Windows 10 IoT Core Geräts.
Verbinden Sie Ihr Gerät mit dem Internet, und stellen Sie eine Verbindung mit dem Windows-Geräteportal her.
Wählen Sie in den Optionen auf der linken Seite die Seite "Remote" aus, und aktivieren Sie das Kontrollkästchen "Fenster-IoT-Remoteserver aktivieren". Ihr Gerät ist jetzt für die Remoteanzeige aktiviert.
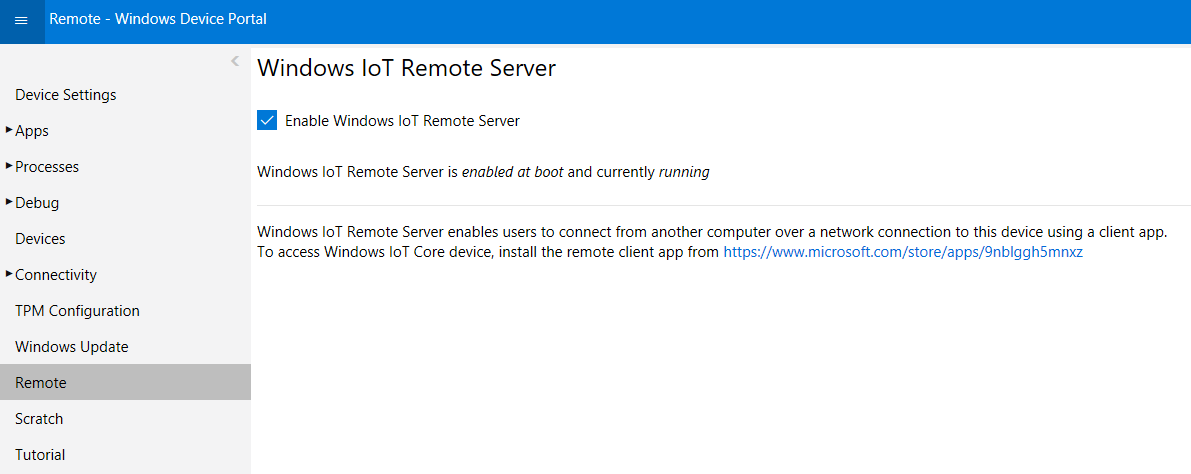
Installieren Sie den Windows IoT-Remoteclient auf Ihrem Begleitgerät Windows 10 Gerät.
Damit ein Windows 10 Gerät eine Verbindung mit Ihrem Windows 10 IoT Core Gerät herstellen kann, müssen Sie unsere Store-Anwendung installieren. Die Windows IoT-Remoteclient-App ist derzeit nur per Link verfügbar und finden Sie hier.

Stellen Sie über die installierte Anwendung eine Verbindung mit Ihrem Windows 10 IoT Core Gerät her.
Führen Sie die Windows IoT-Remoteclientanwendung auf Ihrem Windows 10 Begleitgerät aus. Geben Sie auf dem Bildschirm Verbinden die IP-Adresse Ihres Geräts ein. Die beiden Geräte sollten eine Verbindung herstellen und die Benutzeroberfläche des Windows 10 IoT Core Geräts mit dem Begleitgerät remonieren.
Sie sind jetzt verbunden! Ab diesem Punkt können Sie die Eingabe auf dem Begleitgerät berühren und klicken, Windows 10 Gerät verwendet werden kann, um die Windows 10 IoT Core UWP-Anwendung zu steuern.

Kompatibilität und Umfang
Um den IoT-Remoteclient verwenden zu können, müssen Sie den neuesten Build von Windows 10 IoT Core auf dem Zielgerät und die neueste Clientanwendung aus dem Store ausführen.
Problembehandlung
Die Verwendung der Remoteanzeigetechnologie ist schnell und einfach, aber es gibt immer noch einige Probleme, die benutzern auftreten können. Achten Sie darauf, die obigen Setupanweisungen genau zu befolgen. Wenn Probleme weiterhin bestehen, überprüfen Sie unten.
Wenn ich versuche, eine Verbindung herzustellen, wechselt die Client-App zu einem weißen Bildschirm
Fehler bei Verbindungen können durch eine Reihe von Problemen verursacht werden, aber es sind einige häufigere Probleme aufgetreten:
- Stellen Sie sicher, dass Sie die neueste Insiderversion von Windows 10 IoT Core und der IoT-Remoteclientanwendung ausführen.
- Stellen Sie zunächst sicher, dass sich Ihr IoT-Gerät im selben Netzwerk wie Ihr Begleitgerät befindet. Vergewissern Sie sich, dass Sie den neuesten Insider-Build von Windows 10 IoT Core mit aktiviertem Windows IoT Remote Server ausführen.
- Wenn dies nicht das Problem ist, versuchen Sie, die Auflösung Ihres Geräts in etwas zu ändern, das garantiert unterstützt wird. Befolgen Sie die Anweisungen in Schritt 1 des Abschnitts Setup oben, um zum Webserver Ihres Geräts zu navigieren. Anstatt im Menü auf der linken Seite "Remote" auszuwählen, bleiben Sie auf der Seite "Start" und scrollen sie nach unten, um die Auflösung zu finden. Versuchen Sie 800x600.
- Wenn Ihr Problem dadurch immer noch nicht behoben wird, liegt möglicherweise ein Problem vor, das darauf zurückzuführen ist, dass Ihr Gerät nie mit einem externen Display verbunden wird.
Dies führt dazu, dass sich das Gerät als rein kopflos betrachtet. So beheben Sie dieses Problem:
Werfen Sie die MicroSD-Karte aus, und legen Sie sie in Ihren Computer ein.
Bearbeiten der
<MicroSD card drive>:\config.txtFügen Sie die folgenden Zeilen hinzu:
hdmi_force_hotplug=1 hdmi_group=2 hdmi_mode=9