Verwenden von Visual Studio zum Bereitstellen und Debuggen
Unabhängig davon, ob Sie DirectX oder Unity zur Entwicklung ihrer Mixed Reality-App verwenden, Visual Studio ist Ihr Tool der Wahl zum Debuggen und Bereitstellen. In diesem Abschnitt wird Folgendes erläutert:
- Bereitstellen von Anwendungen auf Ihrer HoloLens oder Ihrem immersiven Windows Mixed Reality-Headset mithilfe von Visual Studio.
- Verwenden des in Visual Studio integrierten HoloLens-Emulators.
- Debuggen von Mixed Reality-Apps.
Voraussetzungen
- Installationsanweisungen finden Sie unter Installieren der Tools.
- Erstellen Sie ein neues Mixed Reality-Projekt in Unity oder Visual Studio.
- Erstellen Sie Ihr Unity-Projekt gemäß unseren Anweisungen
Aktivieren des Entwicklermodus
Aktivieren Sie zunächst den Entwicklermodus auf Ihrem Gerät, damit Visual Studio eine Verbindung damit herstellen kann.
Entwicklermodus auf HoloLens
- Schalten Sie die HoloLens ein, und setzen Sie sie auf.
- Verwenden Sie die Startgeste, um das Hauptmenü zu starten.
- Wählen Sie die Kachel Einstellungen aus, um die App in Ihrer Umgebung zu starten.
- Wählen Sie das Menüelement Aktualisieren aus.
- Wählen Sie das Menüelement Für Entwickler aus.
- Aktivieren Sie Use developer feature (Entwicklerfunktion verwenden), um auf Ihrer HoloLens Apps aus Visual Studio bereitzustellen. Wenn auf Ihrem Gerät Windows Holographic, Version 21H1 oder höher ausgeführt wird, aktivieren Sie außerdem Device Discovery (Geräteermittlung).
- Optional: Scrollen Sie nach unten, und aktivieren Sie auch das Geräteportal, mit dem Sie sich über einen Webbrowser mit dem Windows-Geräteportal auf Ihrer HoloLens verbinden können.
Entwicklermodus auf einem Windows-PC
Wenn Sie mit einem Windows Mixed Reality-Headset arbeiten, das mit dem PC verbunden ist, müssen Sie den Entwicklermodus auf dem PC aktivieren.
- Wechseln Sie zu Einstellungen.
- Wählen Sie Update und Sicherheit aus.
- Wählen Sie Für Entwickler aus.
- Aktivieren Sie den Entwicklermodus, lesen Sie den Haftungsausschluss für die gewählte Einstellung, und wählen Sie dann Ja aus, um die Änderung zu übernehmen.
Bereitstellen einer HoloLens-App über WLAN oder USB
Kompilierungsoptionen
Öffnen Sie Ihr Projekt in Visual Studio.
Klicken Sie auf die Dropdownliste „Kompilierungsoptionen“, und führen Sie dann eine der folgenden Schritte aus:
- Wählen Sie für Unity-Projekte entweder Release oder Master aus
- Wählen Sie für alle anderen Projekte Release aus
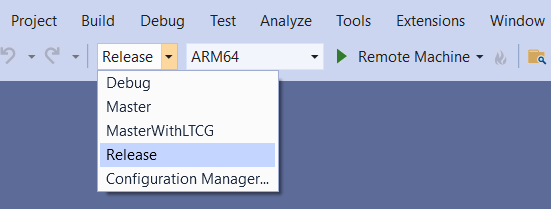
Dies sind die Definitionen der Kompilierungsoptionen:
| Konfiguration | Erklärung |
|---|---|
| Debuggen | Alle Optimierungen sind deaktiviert, und der Profiler ist aktiviert. Wird zum Debuggen von Skripts verwendet. |
| Master | Alle Optimierungen sind aktiviert, und der Profiler ist deaktiviert. Wird zum Einreichen von Apps beim Store verwendet. |
| Freigabe | Alle Optimierungen sind aktiviert, und der Profiler ist deaktiviert. Wird zum Beurteilen der App-Leistung verwendet. |
Buildkonfiguration
Wählen Sie Ihre Buildkonfiguration ausgehend von Ihrem Gerät aus.
Wählen Sie die Konfigurationsoption ARM oder ARM64 aus.
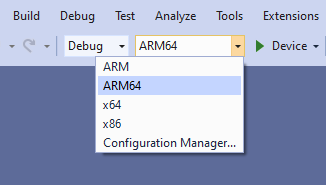
Weitere Informationen zu den Buildkonfigurationen finden Sie in der Unity-Dokumentation in der Tabelle „Typen von Buildkonfigurationen“.
Hinweis
Wählen Sie für die Bereitstellung auf dem HoloLens 2-Gerät die ARM64- oder die ARM-Architektur aus.
Wenn „Device“ (Gerät) nicht als Zieloption angezeigt wird, müssen Sie möglicherweise das Startprojekt für die Visual Studio-Projektmappe vom Projekt „IL2CPP“ zum Projekt „UWP“ ändern. Klicken Sie dazu im Projektmappen-Explorer mit der rechten Maustaste auf Ihr Projekt, und wählen Sie dann Als Startprojekt festlegen aus.
Klicken Sie auf die Dropdownliste für das Bereitstellungsziel, und führen Sie dann eine der folgenden Schritte aus:
- Wenn Sie über WLAN erstellen und bereitstellen, wählen Sie Remotecomputer aus.
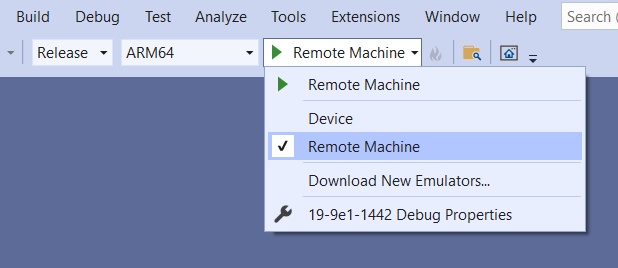
- Wenn Sie über USB erstellen und bereitstellen, wählen Sie Gerät aus.
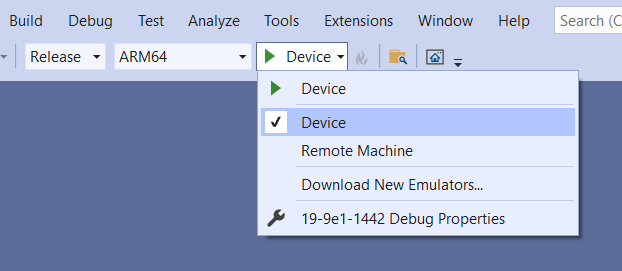
Remoteverbindung
So legen Sie die Remoteverbindung fest:
Wählen Sie in der Menüleiste Projekt > Eigenschaften > Konfigurationseigenschaften > Debuggen aus.
Hinweis
Bei einem C#-Projekt sollte automatisch ein Dialogfeld angezeigt werden.
Klicken Sie auf die Dropdownliste Zu startender Debugger, und wählen Sie dann Remotecomputer aus.
Geben Sie im Feld Computername die IP-Adresse Ihres Geräts ein.
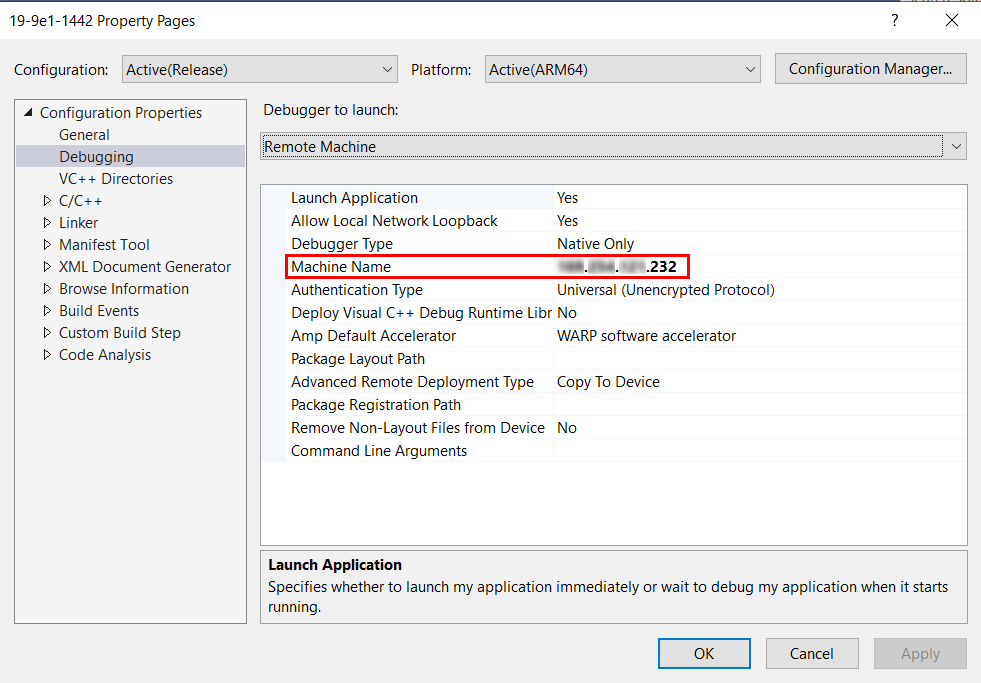
Sie finden die IP-Adresse auf Ihrer HoloLens unter Einstellungen > Netzwerk & Internet > Erweiterte Optionen.
Wir empfehlen, die IP-Adresse manuell einzugeben, statt sich auf die Funktion zur automatischen Erkennung zu verlassen.
Legen Sie den Authentifizierungsmodus auf Universell (Unverschlüsseltes Protokoll) fest.
Sie können Ihre App ganz nach Ihren Anforderungen erstellen, bereitstellen und debuggen:
Zum Erstellen, Bereitstellen und Starten des Debuggens wählen Sie Debuggen > Debuggen starten aus.
Zum Erstellen und Bereitstellen ohne Debuggen wählen Sie Erstellen > Projektmappe bereitstellen aus.
Beim erstmaligen Bereitstellen einer App in Ihrer HoloLens von Ihrem Computer aus werden Sie zur Eingabe einer PIN aufgefordert. Befolgen Sie die Anweisungen unten zum Koppeln Ihres Geräts.
Hinweis
Wenn die unten aufgeführten Fehler auftreten, wenn Sie mit dem Debuggen einer installierten UWP-Anwendung auf der HoloLens 2 beginnen, versuchen Sie, Ihr Paket umzubenennen oder Ihre UWP-Anwendung zu deinstallieren.
„Debuggen kann nicht gestartet werden“
„Der Vorgang wird nicht unterstützt. Unbekannter Fehler. (0x80070057)“
Bereitstellen einer App auf dem HoloLens-Emulator (1. Gen.)
- Vergewissern Sie sich, dass Sie den HoloLens-Emulator installiert haben.
- Wählen Sie eine x86-Buildkonfiguration für Ihre App aus.
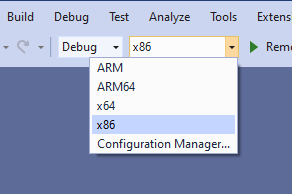
- Wählen Sie im Dropdownmenü für das Bereitstellungsziel HoloLens-Emulator aus.
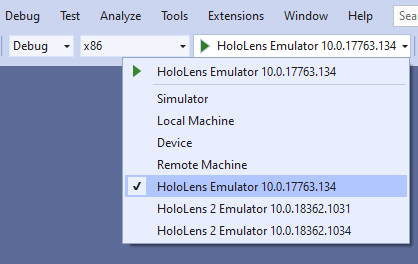
- Wählen Sie Debuggen > Debuggen starten aus, um Ihre App bereitzustellen und das Debuggen zu starten
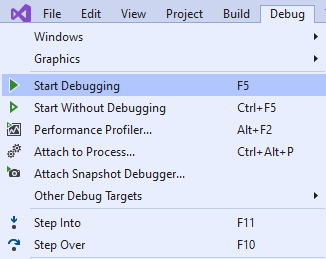
Bereitstellen einer App auf dem HoloLens 2-Emulator
- Vergewissern Sie sich, dass Sie den HoloLens-Emulator installiert haben.
- Wählen Sie eine x86- oder x64-Buildkonfiguration für Ihre App aus.
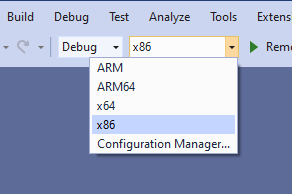
- Wählen Sie im Dropdownmenü für das Bereitstellungsziel HoloLens 2-Emulator aus.
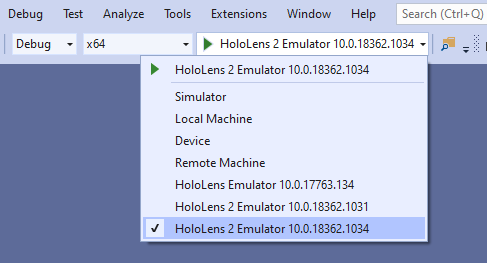
- Wählen Sie Debuggen > Debuggen starten aus, um Ihre App bereitzustellen und das Debuggen zu starten
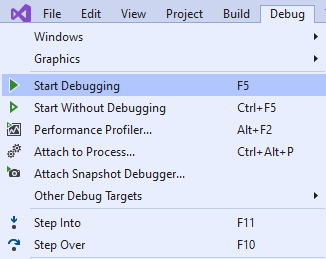
Bereitstellen einer VR-App auf Ihrem lokalen PC
Zum Verwenden eines immersiven Windows Mixed Reality-Headsets, das eine Verbindung mit Ihrem PC oder dem Mixed Reality-Simulator herstellt:
- Wählen Sie eine x86- oder x64-Buildkonfiguration aus
- Wählen Sie im Dropdownmenü für das Bereitstellungsziel Lokaler Computer aus
- Sie können Ihre App ganz nach Ihren Anforderungen erstellen, bereitstellen und debuggen.
- Wählen Sie Debuggen > Debuggen starten aus, um Ihre App bereitzustellen und den Debugvorgang zu starten.
- Wählen Sie Erstellen > Bereitstellen aus, um eine Erstellung und Bereitstellung ohne Debuggen auszuführen.
Koppeln Ihres Geräts
Beim erstmaligen Bereitstellen einer App aus Visual Studio in Ihrer HoloLens werden Sie zur Eingabe einer PIN aufgefordert. Generieren Sie auf der HoloLens eine PIN, indem Sie die Einstellungs-App starten, zu Update > Für Entwickler navigieren und auf Koppeln tippen. Wenn die PIN auf Ihrer HoloLens angezeigt wird, geben Sie sie in Visual Studio ein. Tippen Sie nach dem vollzogenen Koppeln in Ihrer HoloLens auf Fertig, um das Dialogfeld zu schließen. Dieser PC ist nun mit der HoloLens gekoppelt, und Sie können Apps automatisch bereitstellen. Wiederholen Sie diese Schritte für jeden PC, der zum Bereitstellen von Apps auf Ihrer HoloLens verwendet wird.
So heben Sie die Kopplung Ihrer HoloLens mit allen gekoppelten Computern auf:
- Starten Sie die App Einstellungen, navigieren Sie zu Aktualisieren > Für Entwickler, und tippen Sie auf Löschen.
Grafikdebugger für HoloLens (1. Gen.)
Die Visual Studio-Grafikdiagnose-Tools sind beim Schreiben und Optimieren einer holografischen App nützlich. Ausführliche Informationen finden Sie unter Visual Studio-Grafikdiagnose auf MSDN.
So starten Sie den Grafikdebugger
- Befolgen Sie die Anweisungen oben, um ein Gerät oder einen Emulator als Ziel festzulegen.
- Navigieren Sie zu Debuggen > Grafik > Diagnose starten.
- Wenn Sie die Diagnose zum ersten Mal auf einer HoloLens starten, wird möglicherweise ein Fehler „Zugriff verweigert“ angezeigt. Starten Sie die HoloLens neu, damit die aktualisierten Berechtigungen wirksam werden, und wiederholen Sie den Vorgang.
Profilerstellung
Die Visual Studio-Tools zur Profilerstellung ermöglichen Ihnen das Analysieren von Leistung und Ressourcennutzung Ihrer App. Dies beinhaltet Tools zur Optimierung von CPU-, Arbeitsspeicher-, Grafik- und Netzwerkauslastung. Ausführliche Informationen finden Sie unter Ausführen von Diagnosetools ohne Debuggen auf MSDN.
So starten Sie die Profilerstellungstools in HoloLens
- Befolgen Sie die Anweisungen oben, um ein Gerät oder einen Emulator als Ziel festzulegen.
- Navigieren Sie zu Debuggen > Diagnosetools ohne Debuggen starten....
- Wählen Sie die Tools aus, die Sie verwenden möchten.
- Wählen Sie Start aus.
- Wenn Sie die Diagnose zum ersten Mal auf einer HoloLens ohne Debuggen starten, wird möglicherweise ein Fehler „Zugriff verweigert“ angezeigt. Starten Sie die HoloLens neu, damit die aktualisierten Berechtigungen wirksam werden, und wiederholen Sie den Vorgang.
Debuggen einer installierten oder aktuell laufenden App
Sie können Visual Studio verwenden, um eine installierte Universelle Windows-App zu debuggen, ohne sie aus einem Visual Studio-Projekt bereitzustellen. Dies ist nützlich, wenn Sie ein installiertes App-Paket oder eine App debuggen möchten, die bereits ausgeführt wird.
- Navigieren Sie zu Debuggen > Andere Debugziele > Installiertes App-Paket debuggen.
- Wählen Sie das Ziel Remotecomputer für HoloLens oder Lokaler Computer für immersive Headsets aus.
- Geben Sie die IP-Adresse Ihres Geräts ein.
- Wählen Sie den Authentifizierungsmodus Universell aus.
- Im Fenster werden sowohl ausgeführte als auch inaktive Apps angezeigt. Suchen Sie die App aus, die Sie debuggen möchten.
- Wählen Sie den zu debuggenden Codetyp aus (Verwaltet, Nativ, Gemischt)
- Wählen Sie Anfügen oder Start aus.
Nächster Entwicklungsprüfpunkt
Wenn Sie dem Weg der Unity-Entwicklungsprüfpunkte folgen, den wir entworfen haben, befinden Sie sich in der Mitte der Bereitstellungsphase. Von hier aus können Sie mit dem nächsten Thema fortfahren:
Oder fahren Sie direkt mit dem Hinzufügen erweiterter Dienste fort:
Sie können jederzeit zu den Prüfpunkten für die Unity-Entwicklung zurückkehren.