Navigieren auf der Startseite von Windows Mixed Reality
Genau wie die Windows-PC-Erfahrung mit dem Desktop beginnt, Windows Mixed Reality beginnt mit dem Home. Die Windows Mixed Reality Zuhause nutzt unsere angeborene Fähigkeit, 3D-Orte zu verstehen und zu navigieren. Mit HoloLens ist Ihr Zuhause Ihr physischer Raum, aber mit immersiven Headsets ist Ihr Zuhause ein virtueller Ort.
Ihr Zuhause ist auch der Ort, an dem Sie das Startmenü verwenden, um Apps und Inhalte zu öffnen und zu platzieren. Sie können Ihr Zuhause mit Mixed Reality-Inhalten und Multitasks füllen, indem Sie mehrere Apps gleichzeitig verwenden. Die Dinge, die Sie in Ihrem Zuhause platzieren, bleiben dort, auch wenn Sie Ihr Gerät neu starten.
Startmenü
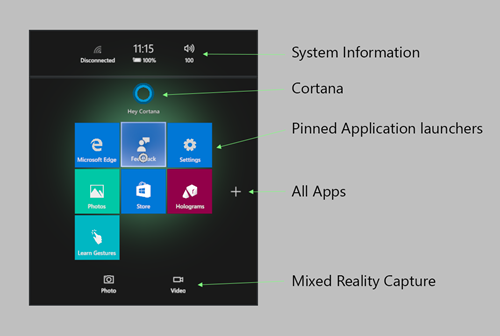
Das Startmenü besteht aus:
- Systeminformationen (Netzwerk status, Akkuprozentsatz, aktuelle Zeit und Volumen)
- Cortana (auf immersiven Headsets, einer Startkachel; auf HoloLens oben im Startmenü)
- Angeheftete Apps
- Schaltfläche "Alle Apps" (Pluszeichen)
- Foto- und Videoschaltflächen für Mixed Reality-Aufnahmen
Wechseln Sie zwischen den angehefteten Apps und allen Apps-Ansichten, indem Sie die Plus- oder Minusschaltflächen auswählen. Verwenden Sie die Bloom-Geste, um das Startmenü in HoloLens zu öffnen. Drücken Sie auf einem immersiven Headset die Windows-Taste am Controller.
Starten von Apps
Um eine App zu starten, wählen Sie sie unter Start aus. Das Startmenü wird ausgeblendet, und die App wird im Platzierungsmodus geöffnet, entweder als 2D-Fenster oder als 3D-Modell.
Um die App auszuführen, müssen Sie sie dann zu Hause platzieren:
- Verwenden Sie Ihren Blick oder Controller, um die App an der gewünschten Position zu positionieren. Es wird automatisch (in Größe und Position) angepasst, um dem Platz zu entsprechen, in dem Sie es platzieren.
- Platzieren Sie die App mithilfe von Air tap (HoloLens) oder der Schaltfläche Auswählen (immersive Headsets). Um das Startmenü abzubrechen und wieder zurückzubringen, verwenden Sie die Bloom-Geste oder die Windows-Schaltfläche.
2D-Apps, die für Desktops, Mobilgeräte oder Xbox erstellt wurden, können mithilfe der HolographicSpace-API so geändert werden, dass sie als immersive Mixed Reality-Apps ausgeführt werden. Eine immersive App bringt den Benutzer aus dem Haus und in eine immersive Erfahrung. Benutzer können mit der Bloom-Geste (HoloLens) oder durch Drücken der Windows-Taste auf ihrem Controller (immersive Headsets) nach Hause zurückkehren.
Apps können auch über eine App-zu-App-API oder über Cortana gestartet werden.
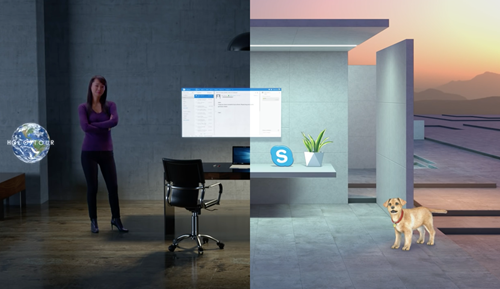
Verschieben und Anpassen von Apps
Wählen Sie anpassen auf der App-Leiste aus, um Steuerelemente anzuzeigen, die Mixed Reality-Inhalte verschieben, skalieren und drehen. Wenn Sie fertig sind, wählen Sie Fertig aus.
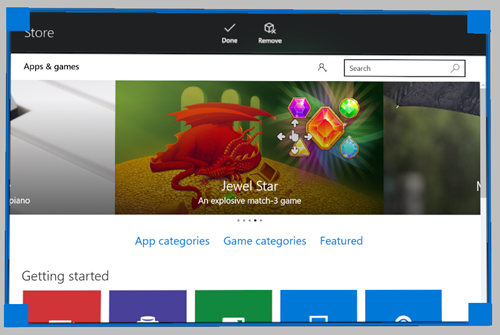
Verschiedene Apps haben möglicherweise andere Optionen auf der App-Leiste. Microsoft Edge verfügt beispielsweise über die Optionen Scrollen, Ziehen und Zoomen .
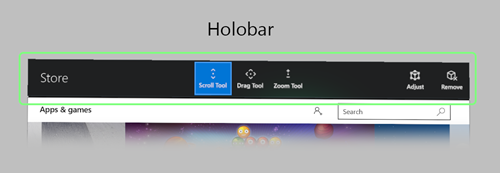
Die Schaltfläche Zurück navigiert zurück zu den zuvor in der App angezeigten Bildschirmen. Es wird beendet, wenn Sie den Anfang der in der App angezeigten Erfahrungen erreichen, und navigiert nicht zu anderen Apps.
Unterwegs in Ihrem Zuhause
Mit HoloLens bewegen Sie sich durch den physischen Raum, um sich in Ihrem Zuhause zu bewegen.
Mit immersiven Headsets können Sie in Ihrem Playspace aufstehen und sich in einem ähnlichen Bereich in der virtuellen Welt bewegen. Um sich über längere Entfernungen zu bewegen, verwenden Sie den Fingerstick auf Ihrem Controller, um praktisch zu "laufen", oder Sie können die Teleportation verwenden, um sofort längere Entfernungen zu springen.
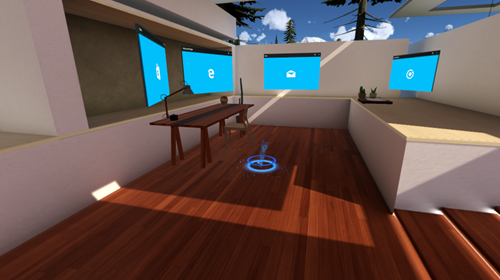
Teleportieren:
- Rufen Sie das Teleportationsreticle auf.
- Verwenden von Bewegungscontrollern: Drücken Sie den Stick nach vorne, und halten Sie ihn an dieser Position.
- Verwenden eines Xbox-Controllers: Drücken Sie den linken Daumenstick nach vorne, und halten Sie ihn an dieser Position.
- Mit der Maus: Halten Sie die Maustaste gedrückt (und drehen Sie mit dem Mausrad die Richtung, die Sie beim Teleportieren zeigen möchten).
- Platzieren Sie das Abticle an der Stelle, an der Sie teleportieren möchten.
- Verwenden von Bewegungscontrollern: Kippen Sie den Controller (auf dem Sie den Stick vorwärts halten), um das Abticle zu verschieben.
- Verwenden eines Xbox-Controllers: Verwenden Sie den Blick , um das Abticle zu bewegen.
- Verwenden einer Maus: Bewegen Sie die Maus, um das Abticle zu verschieben.
- Lassen Sie die Taste los, um den Teleport an der Stelle zu teleportieren, an der das Abticle platziert wurde.
Um praktisch zu "walk:"
- Verwenden von Bewegungscontrollern: Klicken Sie auf den Stick nach unten, und halten Sie es gedrückt, und bewegen Sie den Ziehpunkt dann in die Richtung, in der Sie "gehen" möchten.
- Verwenden eines Xbox-Controllers: Klicken Sie auf den linken Daumenstick nach unten, und halten Sie es gedrückt, und bewegen Sie den Ziehpunkt dann in die Richtung, in der Sie "gehen" möchten.
Unterstützung für immersive Headseteingaben
Windows Mixed Reality immersive Headsets unterstützen mehrere Eingabetypen für die Navigation im Windows Mixed Reality Home. HoloLens unterstützt keine Zubehöreingaben für die Navigation, da Sie physisch herumlaufen und Ihre Umgebung sehen. HoloLens unterstützt jedoch Eingaben für die Interaktion mit Apps.
Bewegungscontroller
Die beste Windows Mixed Reality Erfahrung wird mit Windows Mixed Reality Motion-Controllern sein, die sechs Freiheitsgrade unterstützen, indem nur die Sensoren in Ihrem Headset verwendet werden - keine externen Kameras oder Marker erforderlich!
Navigationsbefehle in Kürze verfügbar.
Gamepad
- Linker Daumenstick:
- Drücken und halten Sie den linken Daumenstick nach vorne, um das Teleportationsreticle zu öffnen.
- Tippen Sie auf den Daumenstick nach links, rechts oder zurück, um in kleinen Schritten nach links, rechts oder zurück zu bewegen.
- Klicken Sie auf den linken Daumenstick nach unten, und halten Sie es gedrückt, und bewegen Sie den Ziehpunkt dann in die Richtung, in der Sie praktisch "gehen" möchten.
- Tippen Sie auf den rechten Daumenstick nach links oder rechts, um die Richtung um 45 Grad zu drehen.
- Durch Drücken der A-Taste wird ausgewählt und verhält sich wie die Luft tippende Geste.
- Durch Drücken der Schaltfläche "Guide " wird das Startmenü angezeigt, und es verhält sich wie die Bloom-Geste .
- Durch Drücken der linken und rechten Trigger können Sie eine 2D-Desktop-App vergrößern und verkleinern, mit der Sie im Home-Bereich interagieren.
Tastatur und Maus
Hinweis: Verwenden Sie Windows-Taste + Y, um die Maus zwischen der Steuerung des Desktops Ihres PCs und der Windows Mixed Reality Home zu wechseln.
Innerhalb des Windows Mixed Reality Home:
- Durch Drücken der linken Maustaste wird ausgewählt und verhält sich wie die Luftklickgeste .
- Wenn Sie die Maustaste gedrückt halten , wird das Teleportationsreticle angezeigt.
- Wenn Sie die Windows-Taste auf der Tastatur drücken, wird das Startmenü angezeigt und verhält sich wie die Bloom-Geste .
- Wenn Sie eine 2D-Desktop-App betrachten, können Sie mit der linken Maustaste klicken, um Kontextmenüs anzuzeigen, und das Scrollrad zum Scrollen verwenden (genau wie auf dem Desktop Ihres PCs).
Cortana
Cortana ist Ihr persönlicher Assistent in Windows Mixed Reality, genau wie auf PC und Smartphone. HoloLens verfügt über ein integriertes Mikrofon, aber immersive Headsets erfordern möglicherweise zusätzliche Hardware. Verwenden Sie Cortana, um Apps zu öffnen, Ihr Gerät neu zu starten, online nachzuschlagen und vieles mehr. Entwickler können sich auch dafür entscheiden , Cortana in ihre Erfahrungen zu integrieren.
Sie können auch Sprachbefehle verwenden, um sich in Ihrem Zuhause zu bewegen. Zeigen Sie z. B. auf eine Schaltfläche (je nach Gerät mit Blick oder einem Controller), und sagen Sie "Auswählen". Andere Sprachbefehle sind "Go home", "Bigger", "Smaller", "Close" und "Face me".
Store, Einstellungen und System-Apps
Windows Mixed Reality verfügt über mehrere integrierte Apps, z. B.:
- Microsoft Store zum Abrufen von Apps und Spielen
- Feedback-Hub zum Übermitteln von Feedback zu den System- und System-Apps
- Einstellungen zum Konfigurieren von Systemeinstellungen (einschließlich Netzwerk- und Systemupdates)
- Microsoft Edge zum Durchsuchen von Websites
- Fotos zum Anzeigen und Freigeben von Fotos und Videos
- Kalibrierung (nur HoloLens) zum Anpassen der HoloLens-Benutzeroberfläche an den aktuellen Benutzer
- Lernen Sie Gesten (HoloLens) oder Mixed Reality-Tutorial (immersive Headsets) kennen, um mehr über die Verwendung Ihres Geräts zu erfahren
- 3D-Viewer , um Ihre Welt mit Mixed Reality-Inhalten zu schmücken
- Mixed Reality Portal (Desktop) zum Einrichten und Verwalten Ihres immersiven Headsets und streamen Sie eine Livevorschau Ihrer Ansicht im Headset, damit andere personen sie sehen können.
- Filme und TV zum Anzeigen von 360 Videos und den neuesten Filmen und Tv-Shows
- Cortana für alle Ihre virtuellen Assistent Anforderungen
- Desktop (immersive Headsets) zum Anzeigen Ihres Desktopmonitors in einem immersiven Headset
- Explorer Auf Dateien und Ordner zugreifen, die sich auf Ihrem Gerät befinden