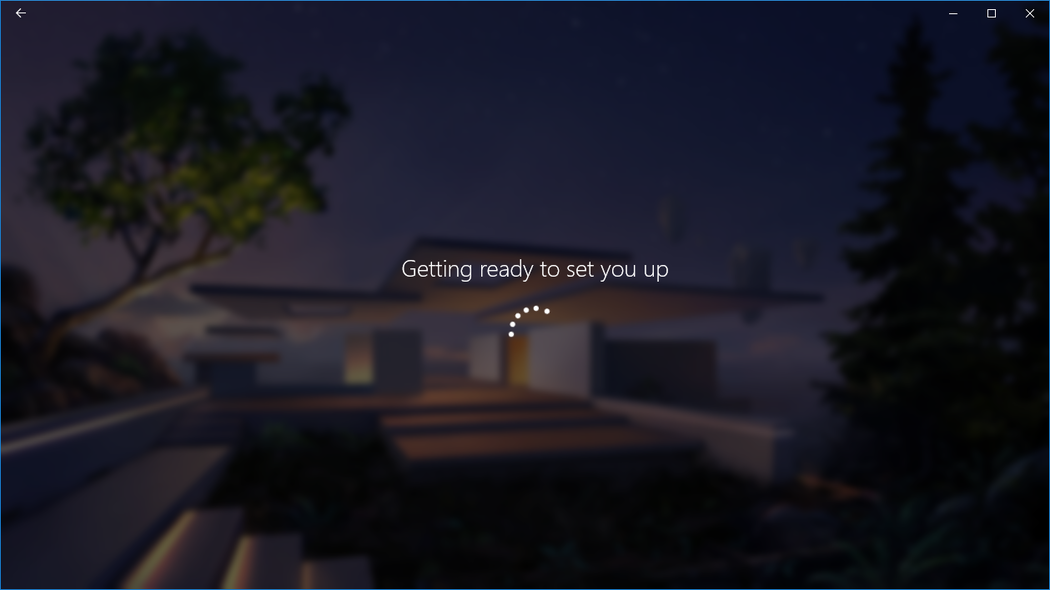Installieren von Windows Mixed Reality-Software
Starten Mixed Reality Portal
Nachdem Sie Ihr Windows Mixed Reality Headset angeschlossen haben und der Treiber erfolgreich installiert wurde, wird das Mixed Reality Portal (MRP) automatisch auf Ihrem Desktop gestartet. Wenn das Portal nicht gestartet wird, können Sie das Mixed Reality-Portal immer über Start > Mixed Reality Portal öffnen. Nachdem das Portal gestartet wurde, wählen Sie Erste Schritte aus.

In Mixed Reality Portal haben Sie folgende Möglichkeiten:
- Zeigen Sie einen Livestream der Ansicht in Ihrem Headset an (nur Windows Mixed Reality Ultra), indem Sie "Vorschau beenden" oder "Vorschau starten" auswählen. Sie können die Vorschau auch über das Mixed Reality-Startmenü aktivieren und deaktivieren.
- Sehen Sie sich die status Ihres Headsets und Der Controller an. Wählen Sie "Menü" aus, um alle Informationen anzuzeigen.
- Richten Sie neue Controller ein. Wählen Sie Menü > Controller einrichten aus.
- Aktivieren oder deaktivieren Sie die Grenze. Wählen Sie Menügrenze > ein/aus. (Wenn Sie es deaktivieren, müssen Sie aus Sicherheitsgründen an einem Ort bleiben.)
- Erstellen Sie eine neue Grenze. Wählen Sie Menü > Setup ausführen aus.
- Rufen Sie Ihre Mixed Reality-Fotos auf. Wählen Sie Menü > Mixed Reality-Fotos anzeigen aus.
- Erhalten Sie Mixed Reality-Apps und -Spiele. Wählen Sie Menü > Mixed Reality-Apps abrufen aus.
Windows Mixed Reality herunterladen
Windows Mixed Reality ist 1 GB groß, und Ihre Downloadzeiten variieren je nach Internetverbindung. Wenn Sie die Meldung "Wir konnten die Mixed Reality Software nicht herunterladen" erhalten, sehen Sie sich diese Schritte zur Problembehandlung an.
Allgemeine Problembehandlung
Wenn bei der Verwendung von Mixed Reality Portal Probleme auftreten oder eine Fehlermeldung angezeigt wird, probieren Sie diese Lösungen aus.
Windows Mixed Reality neu starten
- Trennen Sie das Headset vom PC (beide Kabel).
- Starten Sie den PC neu, und schließen Sie ihr Headset erneut an.
Stellen Sie sicher, dass Ihr PC Ihr Headset erkennt.
Wenn der Neustart nicht funktioniert, stellen Sie sicher, dass Ihr Headset von Ihrem PC erkannt wird. Wählen Sie Start aus, geben Sie Geräte-Manager in das Suchfeld ein, und wählen Sie ihn in der Liste aus. Erweitern Sie Mixed Reality-Geräte, und überprüfen Sie, ob Ihr Headset aufgeführt ist.
Wenn es nicht aufgeführt ist, versuchen Sie Folgendes:
- Schließen Sie das Headset an verschiedene Anschlüsse am PC an, falls verfügbar.
- Suchen Sie von Windows Update nach den neuesten Softwareupdates.
- Deinstallieren Sie Windows Mixed Reality, und installieren Sie sie erneut:
- Trennen Sie das Headset vom PC (beide Kabel).
- Wählen Sie Einstellungen > Mixed Reality > Deinstallieren aus.
- Entkoppeln Ihrer Bewegungscontroller: Wählen Sie Einstellungen > Geräte > Bluetooth & andere Geräte aus. Wählen Sie die einzelnen Controller und dann Gerät entfernen aus.
- Um Windows Mixed Reality neu zu installieren, schließen Sie Ihr Headset wieder an Ihren PC an.
Häufige Fehlermeldungen
Hier sind einige Dinge, die Sie für Fehlermeldungen ausprobieren sollten, die möglicherweise angezeigt werden.
| Wenn diese Meldung angezeigt wird | Probieren Sie es aus |
|---|---|
| Überprüfen Des USB-Kabels | Schließen Sie Ihr Headset an einen anderen USB-Anschluss an (und stellen Sie sicher, dass es sich um einen SuperSpeed USB 3.0 handelt). Versuchen Sie auch, alle Extender oder Hubs zwischen dem Headset und dem Computer zu entfernen. |
| Überprüfen des Anzeigekabels | Probieren Sie die folgenden Schritte aus:
|
| Wenn Fehler auftreten | Führen Sie die oben beschriebenen allgemeinen Schritte zur Problembehandlung aus. |
Überprüfen und Akzeptieren der Geschäftsbedingungen
Um mit dem Setup fortzufahren, müssen Sie über 2 GB freien Speicherplatz auf Ihrem PC verfügen. Überprüfen und wählen Sie Ich stimme den Geschäftsbedingungen zu, um fortzufahren.
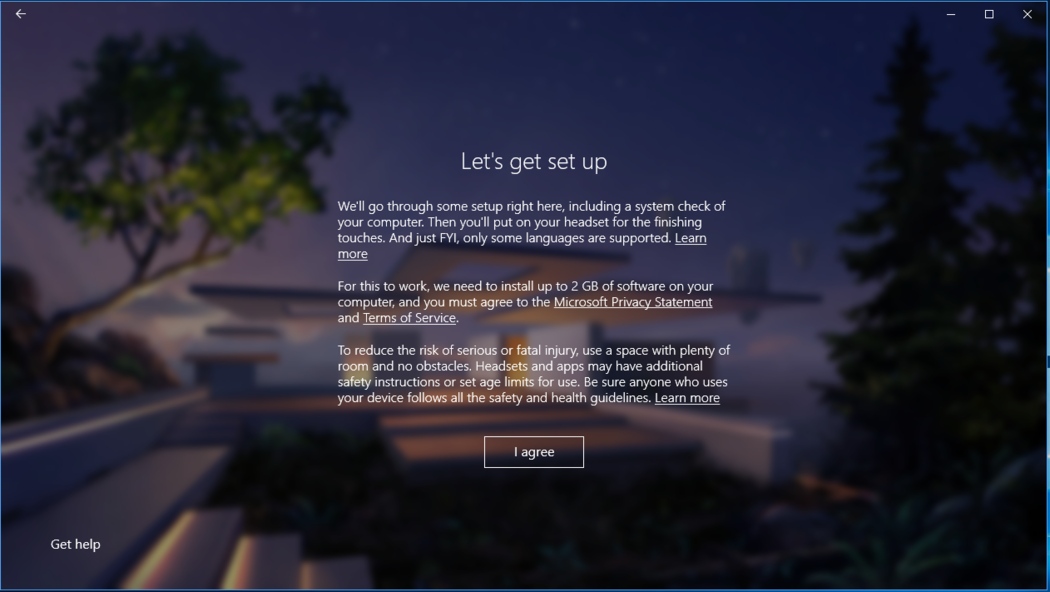
Kompatibilitätsprüfung
Als Nächstes folgt die Kompatibilitätsprüfung. Mixed Reality Portal überprüft, ob Ihr PC mit Mixed Reality kompatibel ist. Grüne Schecks bedeuten, dass Ihr PC den erforderlichen Artikel bestanden hat! Orangefarbene Dreiecke bedeuten, dass es möglicherweise Probleme mit Ihrem PC für die gegebene Anforderung gibt. Wenn Sie Probleme feststellen, müssen Sie möglicherweise eine Problembehandlung für Ihren PC durchführen oder ein Upgrade durchführen. Rot Xs bedeutet, dass Ihr PC die Anforderungen für das angegebene Element nicht erfüllt.
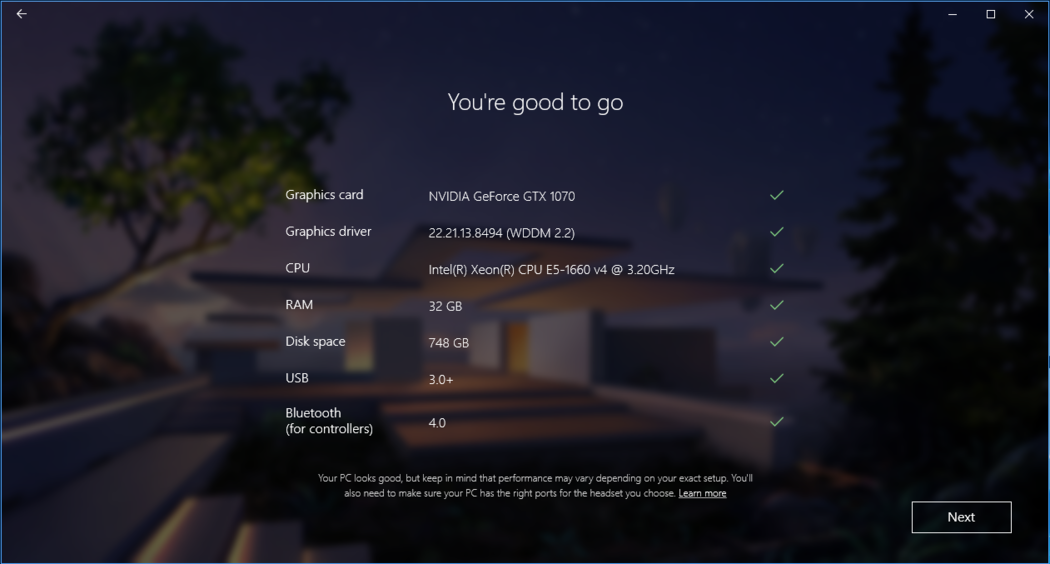
Vorbereitung
Auf dem Bildschirm wird die Meldung "Getting ready to set you up" mit einem sich drehenden Symbol angezeigt, die nur wenige Augenblicke dauern sollte: