Testen Ihrer App auf HoloLens
Das Testen von HoloLens-Anwendungen ähnelt dem Testen von Windows-Anwendungen. Sie müssen weiterhin Funktionalität, Interoperabilität, Leistung, Sicherheit, Zuverlässigkeit usw. berücksichtigen. Einige Bereiche, die nicht in PC- oder Smartphone-Apps angezeigt werden, erfordern jedoch eine spezielle Behandlung. Holografische Apps müssen in einer Vielzahl von Umgebungen reibungslos ausgeführt werden. Außerdem müssen die Leistung und der Benutzerkomfort jederzeit aufrechterhalten werden. Dieser Leitfaden hilft Ihnen beim Testen dieser Bereiche.
Leistung
Holografische Apps müssen in einer Vielzahl von Umgebungen reibungslos ausgeführt werden. Außerdem müssen die Leistung und der Benutzerkomfort jederzeit aufrechterhalten werden. Die Leistung ist für die Benutzerfreundlichkeit mit einer Holographic-App so wichtig, dass wir ihr ein ganzes Thema gewidmet haben. Stellen Sie sicher, dass Sie die Grundlegendes zur Leistung für Mixed Reality lesen und befolgen.
Testen von 3D in 3D
- Testen Sie Ihre App in so vielen verschiedenen Bereichen wie möglich. Versuchen Sie es in großen Räumen, kleinen Räumen, Badezimmern, Küchen, Schlafzimmern, Büros usw. Berücksichtigen Sie auch Räume mit nicht standardmäßigen Merkmalen wie nicht vertikale Wände, gekrümmte Wände, nicht horizontale Decken. Funktioniert es gut beim Übergang zwischen Räumen, Etagen, Durchgängen oder Treppen?
- Testen Sie Ihre App unter unterschiedlichen Lichtbedingungen. Reagiert es richtig auf unterschiedliche Umgebungsbedingungen wie Beleuchtung, schwarze Oberflächen und transparente oder reflektierende Oberflächen wie Spiegel und Glaswände?
- Testen Sie Ihre App unter unterschiedlichen Bewegungsbedingungen. Setzen Sie das Gerät ein, und testen Sie Ihre Szenarien in verschiedenen Bewegungszuständen. Reagiert es richtig auf unterschiedliche Bewegungen oder einen stabilen Zustand?
- Testen Sie, wie Ihre App aus verschiedenen Blickwinkeln funktioniert. Wenn Sie über ein weltgebundenes Hologramm verfügen, was geschieht, wenn Ihr Benutzer es hinter sich hat? Was passiert, wenn etwas zwischen dem Benutzer und dem Hologramm kommt? Was geschieht, wenn der Benutzer das Hologramm von oben oder unten betrachtet?
- Verwenden Sie räumliche und Audiohinweise. Stellen Sie sicher, dass Ihre App räumliche und Audiohinweise verwendet, um zu verhindern, dass der Benutzer verloren geht.
- Testen Sie Ihre App mit verschiedenen Umgebungsgeräuschen. Wenn Sie Sprachbefehle implementiert haben, versuchen Sie, sie mit unterschiedlichen Umgebungsgeräuschen aufzugeben.
- Testen Sie Ihre App sitzend und stehend. Stellen Sie sicher, dass Sie sowohl von der Sitzposition als auch von der Stehposition aus testen.
- Testen Sie Ihre App aus unterschiedlichen Entfernungen. Können UI-Elemente von weit her gelesen und mit ihnen interagiert werden? Reagiert Ihre App darauf, dass Benutzer Ihren Hologrammen zu nahe kommen?
- Testen Sie Ihre App mit allgemeinen App-Balkeninteraktionen. Alle App-Kacheln und universellen 2D-Apps verfügen über eine App-Leiste , mit der Sie die Position der Apps in mixed World steuern können. Stellen Sie sicher, dass der App-Prozess durch Klicken auf Entfernen ordnungsgemäß beendet wird und dass die Schaltfläche Zurück im Kontext Ihrer universellen 2D-App unterstützt wird. Versuchen Sie, Ihre App im Anpassungsmodus zu skalieren und zu verschieben, sowohl während sie aktiv ist, als auch während es sich um eine angehaltene App-Kachel handelt.
Umgebungstestmatrix
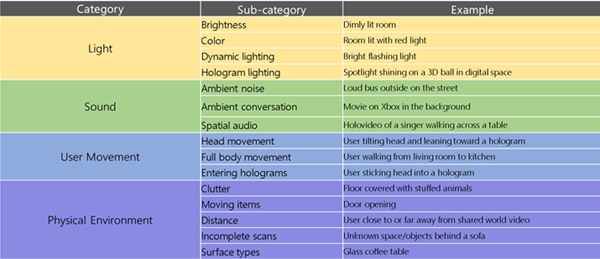
Komfort
- Clipebenen. Achten Sie darauf, wo Hologramme gerendert werden.
- Vermeiden Sie virtuelle Bewegungen, die mit der tatsächlichen Kopfbewegung nicht übereinstimmen. Vermeiden Sie es, die Kamera auf eine Weise zu bewegen, die nicht repräsentativ für die tatsächliche Bewegung des Benutzers ist. Wenn Ihre App das Bewegen des Benutzers durch eine Szene erfordert, machen Sie die Bewegung vorhersagbar, minimieren Sie die Beschleunigung, und lassen Sie den Benutzer die Bewegung steuern.
- Befolgen Sie die Hologrammqualitätsrichtlinien. Performante Apps, die die Hologrammqualitätsanleitung implementieren, führen weniger wahrscheinlich zu Unannehmlichkeiten beim Benutzer.
- Verteilen Sie Hologramme horizontal statt vertikal. Wenn der Benutzer gezwungen wird, länger nach oben oder unten zu suchen, kann dies zu Ermüdung im Nacken führen.
Eingabe
Interaktionsmodelle
Stellen Sie sicher, dass die Hologramminteraktionen mit dem ausgewählten Interaktionsmodell funktionieren. Es ist auch eine gute Idee, mit verschiedenen Zubehörteilen wie Maus und Tastatur zu überprüfen, ob diese zur Unterstützung der Barrierefreiheit benötigt werden.
Überprüfen Sie, ob Ihre App ein anderes Verhalten mit Maus und Toucheingabe aufweist. Identifiziert Inkonsistenzen und Hilft bei Entwurfsentscheidungen, um die Benutzerfreundlichkeit natürlicher zu gestalten. Beispiel: Auslösen einer Aktion basierend auf dem Zeigen.
Benutzerdefinierte Sprachbefehle
Die Spracheingabe ist eine natürliche Form der Interaktion. Die Benutzererfahrung kann magisch oder verwirrend sein, je nachdem, wie Sie befehle auswählen und wie Sie sie verfügbar machen. In der Regel sollten Sie keine Systemstimmebefehle wie "Auswählen" oder "Hey Cortana" als benutzerdefinierte Befehle verwenden. Im Folgenden sind einige Punkte zu berücksichtigen:
- Vermeiden Sie die Verwendung von Befehlen, die ähnlich klingen. Kann möglicherweise den falschen Befehl auslösen.
- Wählen Sie nach Möglichkeit phonetisch reiche Wörter aus. Minimiert und/oder vermeidet Fehlaktivierungen.
Peripheriegeräte
Benutzer können über Peripheriegeräte mit Ihrer App interagieren. Apps müssen nichts Besonderes tun, um diese Funktion zu nutzen, aber es gibt ein paar Dinge, die es zu überprüfen lohnt.
- Überprüfen sie benutzerdefinierte Interaktionen. Dinge wie benutzerdefinierte Tastenkombinationen für Ihre App.
- Überprüfen Sie den Wechsel von Eingabetypen. Der Versuch, mehrere Eingabemethoden zu verwenden, um eine Aufgabe auszuführen, z. B. Stimme, Geste, Maus und Tastatur, alles im selben Szenario.
Systemintegration
Akku
Testen Sie Ihre Anwendung ohne angeschlossene Stromquelle, um zu verstehen, wie schnell der Akku entleert wird. Man kann den Akkuzustand leicht verstehen, indem man sich die Power-LED-Werte ansieht.
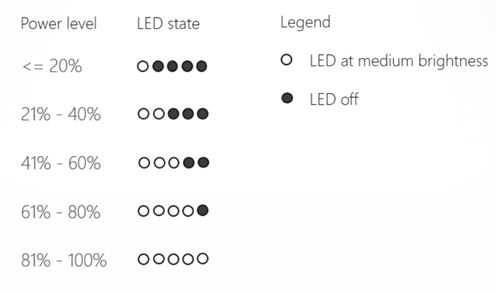
LED-Zustände, die die Akkuleistung anzeigen
Energiezustandsübergänge
Überprüfen Sie, ob wichtige Szenarien beim Übergang zwischen Energiezuständen wie erwartet funktionieren. Bleibt die Anwendung beispielsweise an ihrer ursprünglichen Position? Behält er seinen Zustand ordnungsgemäß bei? Funktioniert es weiterhin wie erwartet?
- Stand-by/Resume. Um in den Standbymodus zu wechseln, kann man sofort den Netzschalter drücken und loslassen. Das Gerät wechselt auch nach 3 Minuten Inaktivität automatisch in den Standbymodus. Um den Standbymodus fortzusetzen, kann man den Netzschalter sofort drücken und loslassen. Das Gerät wird auch fortgesetzt, wenn Sie es mit einer Stromquelle verbinden oder trennen.
- Herunterfahren/Neu starten. Zum Herunterfahren halten Sie den Netzschalter 6 Sekunden lang kontinuierlich gedrückt. Drücken Sie zum Neustarten den Netzschalter.
Szenarien mit mehreren Apps
Überprüfen Sie die Kernfunktionen der App beim Wechseln zwischen Apps, insbesondere wenn Sie eine Hintergrundaufgabe implementiert haben. Kopieren/Einfügen und Cortana-Integration sind ebenfalls sinnvoll, falls zutreffend, zu überprüfen.
Telemetrie
Verwenden Sie Telemetrie und Analysen, um Sie zu unterstützen. Die Integration von Analysen in Ihre App hilft Ihnen, Einblicke in Ihre App von Ihren Beta-Testern und Endbenutzern zu erhalten. Diese Daten können verwendet werden, um Ihre App vor der Übermittlung an den Store und für zukünftige Updates zu optimieren. Es gibt viele Analyseoptionen. Wenn Sie nicht sicher sind, wo Sie anfangen sollen, lesen Sie App Insights.
Zu berücksichtigende Fragen:
- Wie verwenden Benutzer den Raum?
- Wie platziert die App Objekte in der Welt – können Sie Probleme erkennen?
- Wie viel Zeit verbringen sie in verschiedenen Phasen der Anwendung?
- Wie viel Zeit verbringen sie in der App?
- Was sind die gängigsten Nutzungspfade, die benutzer ausprobieren?
- Treten bei Benutzern unerwartete Zustände oder Fehler auf?
Emulator und simulierte Eingabe
Der HoloLens-Emulator ist eine hervorragende Möglichkeit, Ihre Holographic-App effizient mit verschiedenen Arten simulierter Benutzereigenschaften und -räume zu testen. Im Folgenden finden Sie einige Vorschläge für die effektive Verwendung des Emulators zum Testen Ihrer App:
- Verwenden Sie die virtuellen Räume des Emulators, um Ihre Tests zu erweitern. Der Emulator enthält eine Reihe von virtuellen Räumen, die Sie verwenden können, um Ihre App in noch mehr Umgebungen zu testen.
- Verwenden Sie den Emulator, um Ihre App aus allen Blickwinkeln zu betrachten. Durch die PageUp-/PageDn-Tasten wird Ihr simulierter Benutzer größer oder kürzer.
- Testen Sie Ihre App mit einer echten HoloLens. Der HoloLens-Emulator ist ein hervorragendes Tool, mit dem Sie eine App schnell durchlaufen und neue Fehler abfangen können. Stellen Sie jedoch sicher, dass Sie vor der Übermittlung an den Windows Store auch auf einer physischen HoloLens testen. Dies ist wichtig, um sicherzustellen, dass die Leistung und die Erfahrung auf echter Hardware hervorragend sind.
Automatisiertes Testen mit Wahrnehmungssimulation
Einige App-Entwickler möchten möglicherweise das Testen ihrer Apps automatisieren. Über einfache Komponententests hinaus können Sie den Wahrnehmungssimulationsstapel in HoloLens verwenden, um die Eingaben von Menschen und der Welt für Ihre App zu automatisieren. Die Wahrnehmungssimulations-API kann simulierte Eingaben entweder an den HoloLens-Emulator oder eine physische HoloLens senden.
Zertifizierungskit für Windows-Apps
Um Ihrer App die beste Chance zu geben, im Windows Store veröffentlicht zu werden, überprüfen und testen Sie sie lokal, bevor Sie sie zur Zertifizierung übermitteln. Wenn Ihre App auf die Windows.Holographic-Gerätefamilie ausgerichtet ist, führt das Zertifizierungskit für Windows-Apps nur lokale statische Analysetests auf Ihrem PC aus. Auf Ihrer HoloLens werden keine Tests ausgeführt.