Farbschemas in Windows Terminal
In Windows-Terminal können Sie eigene Farbschemas definieren, indem Sie entweder die integrierten voreingestellten Schemas verwenden oder eigene Schemas von Grund auf neu erstellen. Um Schemas zu ändern, müssen Sie die Datei settings.json in einem Editor, z. B. Visual Studio Code bearbeiten.
Wechseln zu einem anderen Farbschema
Starten Sie Windows-Terminal, und wählen Sie dann den kleinen nach unten zeigenden Pfeil in der Titelleiste aus. Dadurch wird ein Pull-Down-Menü geöffnet, in dem die verfügbaren Profile auf Ihrem System (z. B. „Windows PowerShell“ und „Eingabeaufforderung“) sowie einige andere Optionen aufgeführt sind. Wählen Sie Einstellungen aus, und die Datei „settings.json“ wird in Ihrem Standardtext-Editor geöffnet.
In dieser Datei können Sie verschiedene Optionen pro Fenster oder Profil definieren. Um dies zu veranschaulichen, ändern wir das Farbschema für das Profil „Eingabeaufforderung“.
Sehen Sie die JSON-Datei durch, bis Sie den Abschnitt finden, der Folgendes enthält:
"commandline": "cmd.exe",
"hidden": false
Ändern Sie es in lesen:
"commandline": "cmd.exe",
"hidden": false,
"colorScheme": "Tango Light"
Beachten Sie das zusätzliche Komma in der ausgeblendeten Zeile. Nachdem Sie diese Datei gespeichert haben, aktualisiert Windows-Terminal alle geöffneten Fenster. Öffnen Sie eine Registerkarte „Eingabeaufforderung“, sofern noch nicht geschehen, und Sie werden sofort feststellen, dass sich die Farben geändert haben.
Erstellen eines eigenen Farbschemas
Das Schema „Tango Light“ ist als Standardoption enthalten. Sie können jedoch ein eigenes Schema erstellen, indem Sie es von Grund auf neu erstellen oder ein vorhandenes Schema kopieren.
Farbschemas können im schemes-Array Ihrer Datei settings.json definiert werden. Sie werden im folgenden Format geschrieben:
{
"name" : "Campbell",
"cursorColor": "#FFFFFF",
"selectionBackground": "#FFFFFF",
"background" : "#0C0C0C",
"foreground" : "#CCCCCC",
"black" : "#0C0C0C",
"blue" : "#0037DA",
"cyan" : "#3A96DD",
"green" : "#13A10E",
"purple" : "#881798",
"red" : "#C50F1F",
"white" : "#CCCCCC",
"yellow" : "#C19C00",
"brightBlack" : "#767676",
"brightBlue" : "#3B78FF",
"brightCyan" : "#61D6D6",
"brightGreen" : "#16C60C",
"brightPurple" : "#B4009E",
"brightRed" : "#E74856",
"brightWhite" : "#F2F2F2",
"brightYellow" : "#F9F1A5"
},
Jede Einstellung, mit Ausnahme von name, akzeptiert eine Farbe als Zeichenfolge im Hexadezimalformat: "#rgb" oder "#rrggbb". Die Einstellungen cursorColor und selectionBackground sind optional.
Enthaltene Farbschemas
Windows Terminal enthält diese Farbschemas in der Datei „defaults.json“, auf die Sie zugreifen können, indem Sie Alt gedrückt halten und die Schaltfläche „Einstellungen“ auswählen. Farbschemas können in der Datei „defaults.json“ nicht geändert werden. Damit ein Farbschema auf alle Profile angewendet wird, ändern Sie es im Abschnitt „defaults“ ihrer „settings.json“-Datei.
Hinweis
Sie können das aktuelle Farbschema mithilfe von colortool über die Befehlszeile colortool -c im Terminal drucken.
Campbell
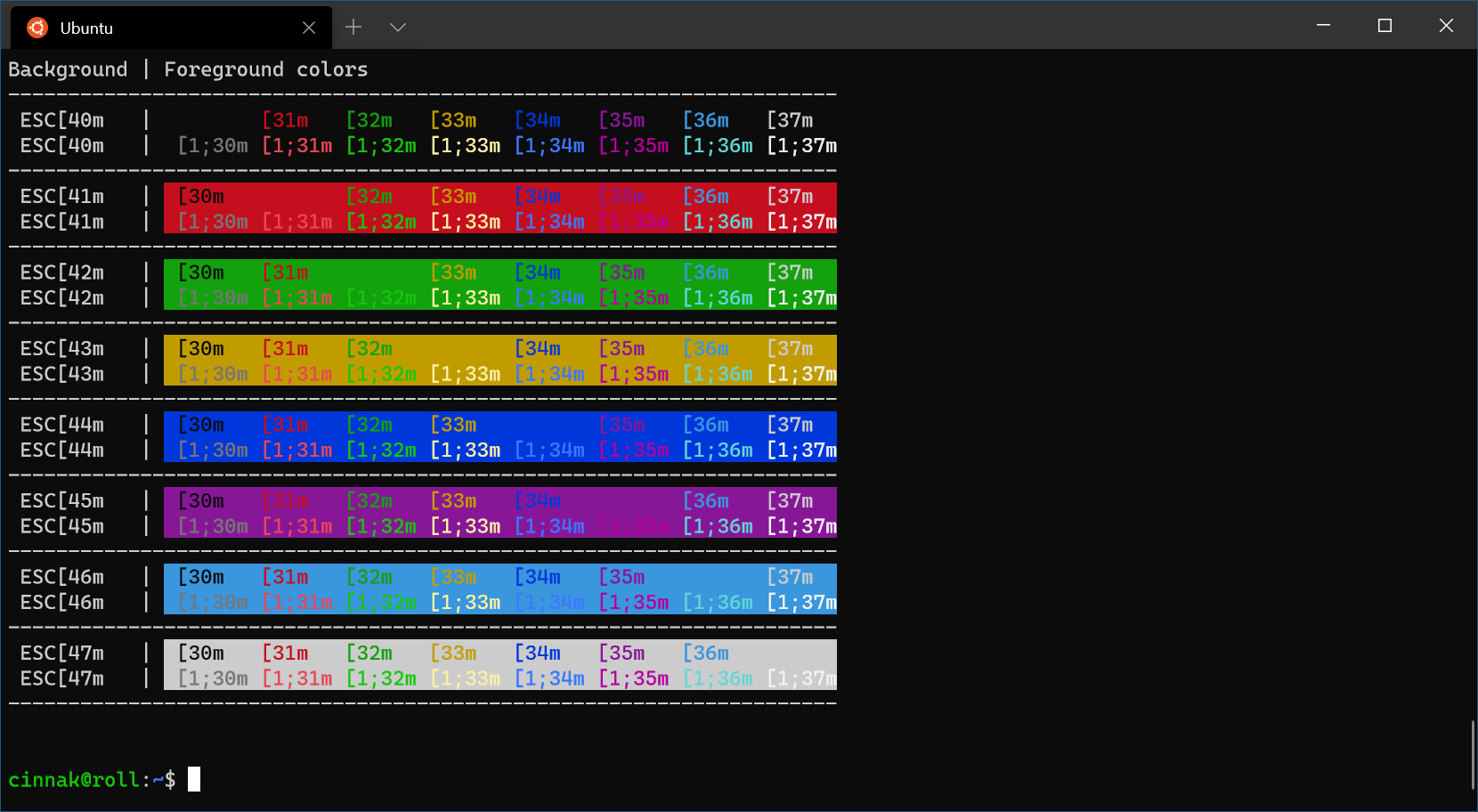
Campbell PowerShell
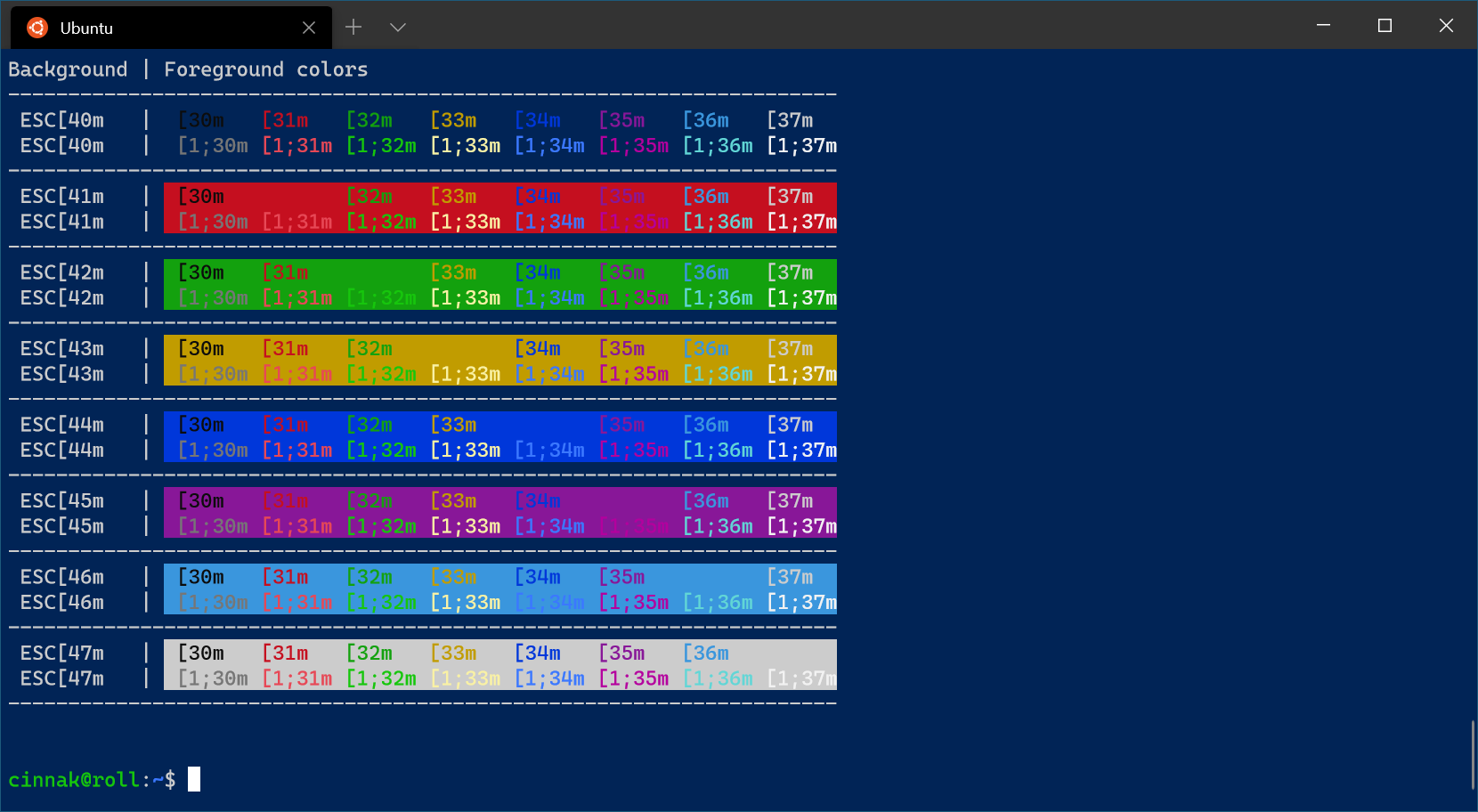
Vintage
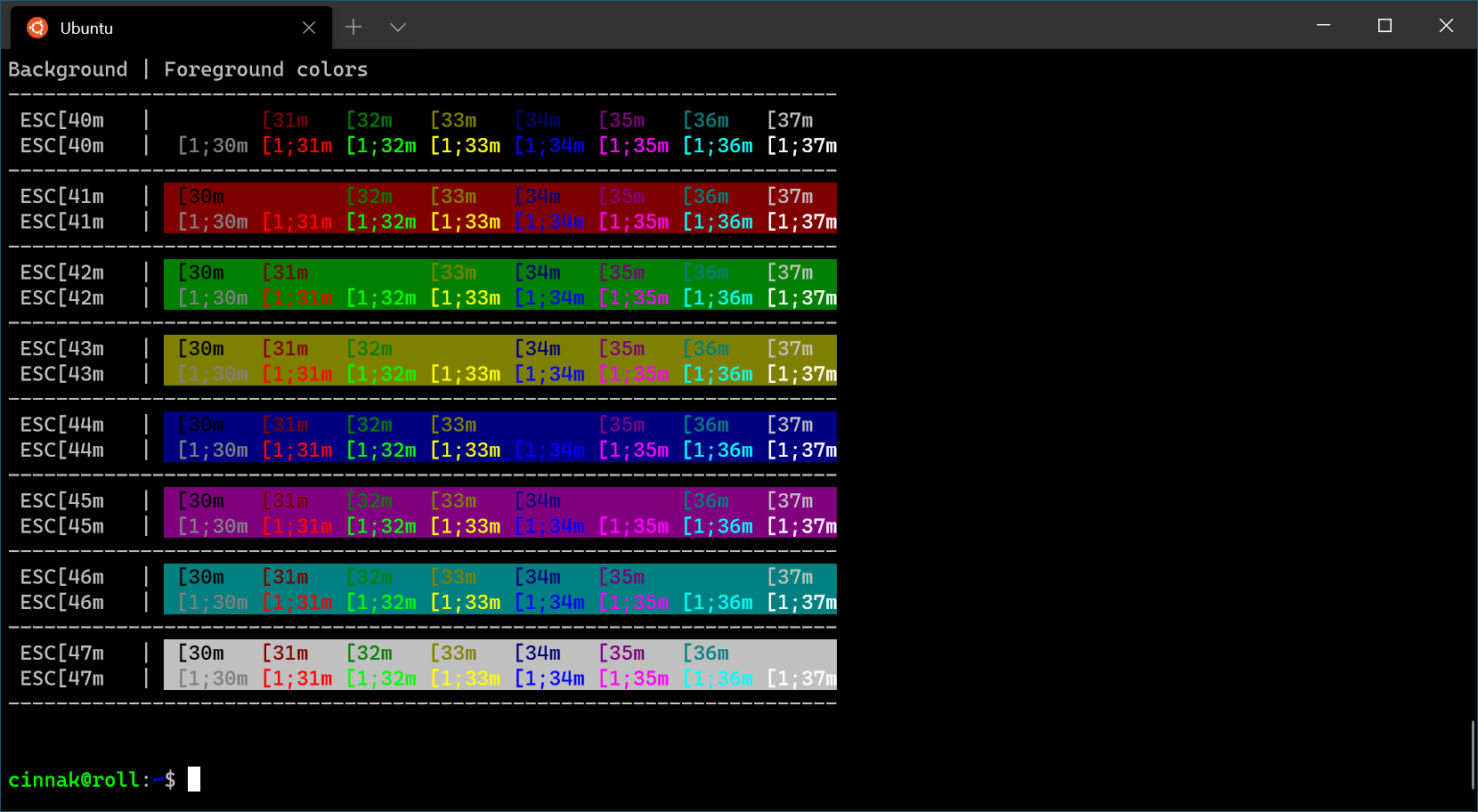
One Half Dark

One Half Light
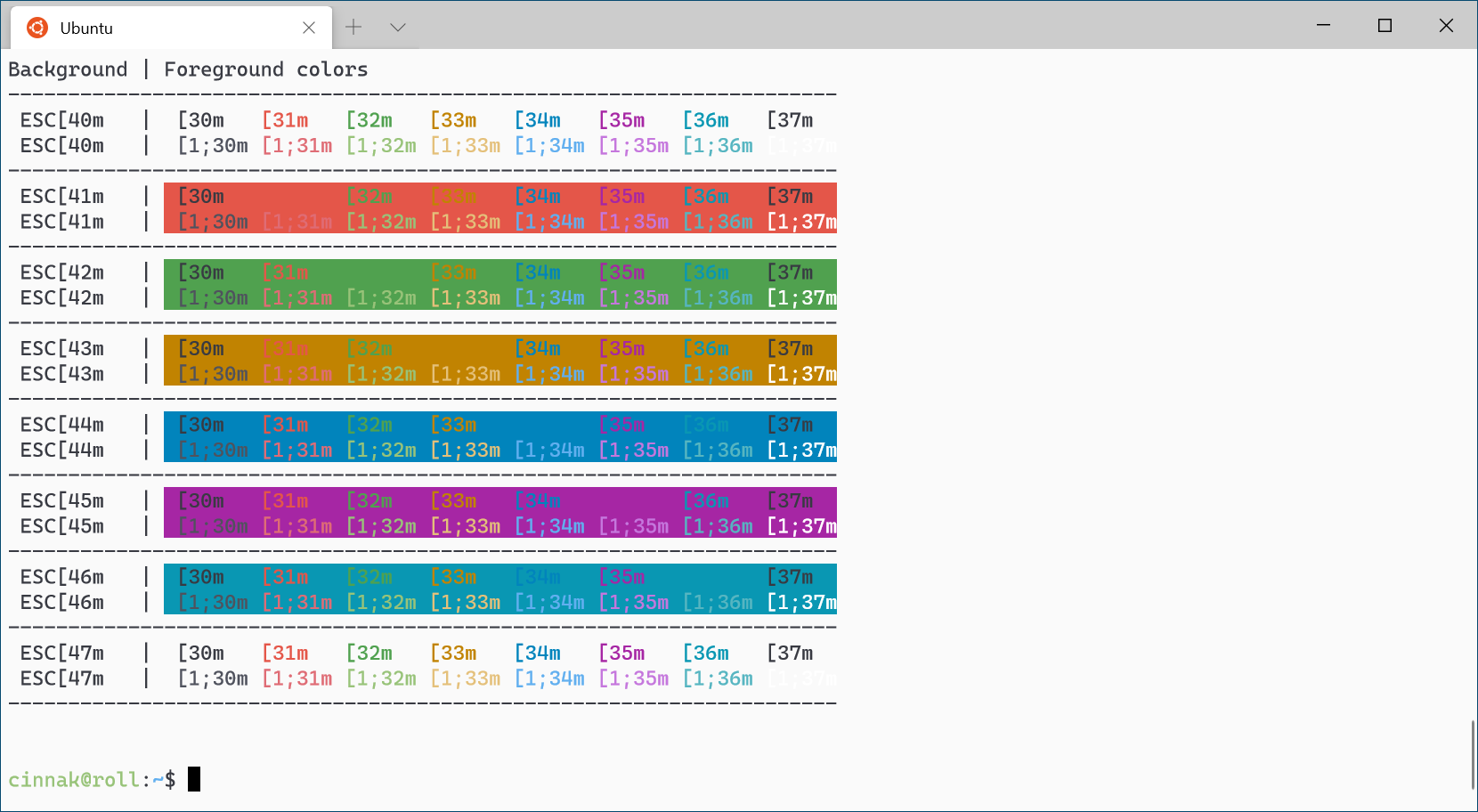
Tango Dark

Tango Light
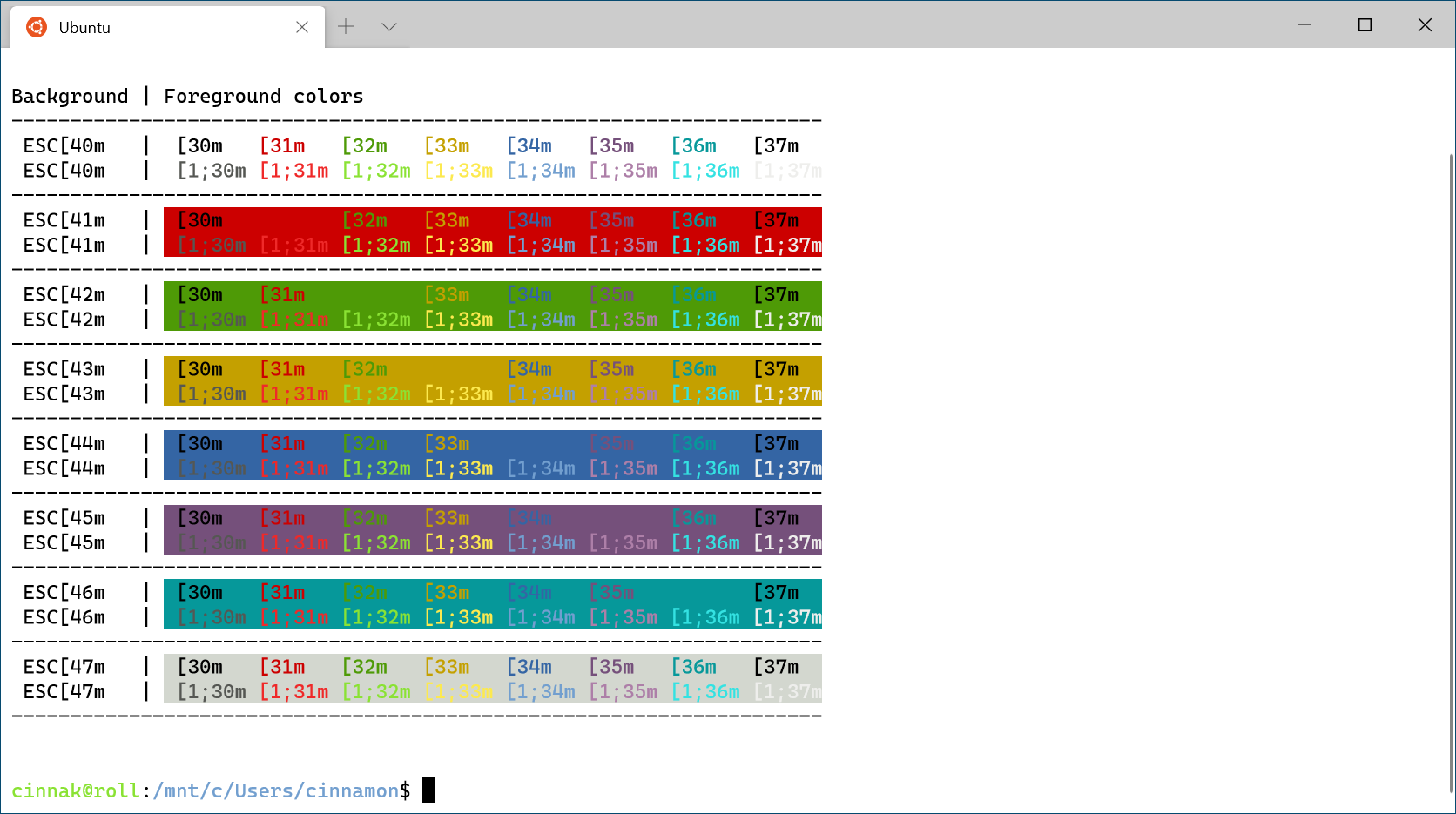
Weitere Schemas
Weitere Schemas finden Sie im Abschnitt Katalog für benutzerdefiniertes Terminal.
Windows Terminal
Feedback
Bald verfügbar: Im Laufe des Jahres 2024 werden wir GitHub-Issues stufenweise als Feedbackmechanismus für Inhalte abbauen und durch ein neues Feedbacksystem ersetzen. Weitere Informationen finden Sie unter https://aka.ms/ContentUserFeedback.
Feedback senden und anzeigen für
