Tutorial: Verwenden von Grid und StackPanel, um eine einfache Wetter-App zu erstellen
Verwenden Sie zum Erstellen des Layouts für eine einfache Wetter-App mit XAML die Elemente Grid und StackPanel. Mit diesen Tools können Sie gut aussehende Apps erstellen, die auf jedem Gerät mit Windows funktionieren. Dieses Lernprogramm dauert 10 bis 20 Minuten.
Wichtige APIs:Grid-Klasse, StackPanel-Klasse
Voraussetzungen
- Windows 10 und Microsoft Visual Studio ab 2015. (Neueste Visual Studio für aktuelle Entwicklungs- und Sicherheitsupdates empfohlen) Installieren Sie Tools für die Windows App SDK.
- Kenntnisse im Erstellen einer einfachen „Hello, World“-App mit XAML und C#. Wenn du noch keine hast, klicke hier, um zu erfahren, wie eine „Hello World“-App erstellt wird.
Schritt 1: Erstellen einer leeren App
- Wählen Sie in Visual Studio Datei>Neues Projekt aus.
- Wählen Sie im linken Bereich des Dialogfelds Neues ProjektVisual C#>Windows>Universell oder Visual C++>Windows>Universell aus.
- Wählen Sie im mittleren Bereich Blank App aus.
- Geben Sie im Feld NameWeatherPanel ein, und wählen Sie OK aus.
- Wählen Sie zum Ausführen des Programms im Menü Debugging>Debugging starten aus, oder drücken Sie F5.
Schritt 2: Definieren eines Rasters
In XAML besteht ein Raster aus einer Reihe von Zeilen und Spalten. Durch Angabe der Zeile und Spalte eines Elements innerhalb eines Rasters können Sie andere Elemente in einer Benutzeroberfläche platzieren und anordnen. Zeilen und Spalten werden mit den Elementen RowDefinition und ColumnDefinition definiert.
Um mit dem Erstellen eines Layouts zu beginnen, öffnen Sie MainPage.xaml mithilfe des Projektmappen-Explorers und ersetzen das automatisch generierte Grid-Element durch diesen Code.
<Grid>
<Grid.ColumnDefinitions>
<ColumnDefinition Width="3*"/>
<ColumnDefinition Width="5*"/>
</Grid.ColumnDefinitions>
<Grid.RowDefinitions>
<RowDefinition Height="2*"/>
<RowDefinition Height="*"/>
</Grid.RowDefinitions>
</Grid>
Das neue Raster erstellt eine Reihe von zwei Zeilen und Spalten, die das Layout der App-Oberfläche definieren. Die erste Spalte hat eine Breite von "3*", während die zweite "5*" hat, wobei der horizontale Abstand zwischen den beiden Spalten im Verhältnis 3:5 geteilt wird. Auf die gleiche Weise weisen die beiden Zeilen eine Höhe von "2*" bzw. "*" auf, sodass das Raster der ersten Zeile doppelt so viel Platz zuweist wie für die zweite Zeile ("*" ist identisch mit "1*"). Diese Seitenverhältnisse werden bewahrt, auch wenn die Fenstergröße oder das Gerät geändert werden.
Informationen zu weiteren Methoden für die Größeneinstellung von Zeilen und Spalten finden Sie unter Definieren von Layouts mit XAML.
Wenn Sie die Anwendung jetzt ausführen, wird Ihnen lediglich eine leere Seite angezeigt, da keiner der Raster-Bereiche Inhalte enthält. Um das Raster anzuzeigen, fügen wir Farbe hinzu.
Schritt 3: Färben des Rasters
Um dem Raster Farbe hinzuzufügen, fügen wir drei Border-Elemente mit jeweils einer anderen Hintergrundfarbe hinzu. Jedes Element wird darüber hinaus einer Zeile und Spalte im übergeordneten Grid zugewiesen. Dies erfolgt mithilfe der Attribute Grid.Row und Grid.Column. Die Werte dieser Attribute sind standardmäßig 0. Daher müssen Sie diese dem ersten Border nicht zuweisen. Fügen Sie dem Grid-Element nach den Zeilen- und Spaltendefinitionen den folgenden Code hinzu.
<Border Background="#2f5cb6"/>
<Border Grid.Column ="1" Background="#1f3d7a"/>
<Border Grid.Row="1" Grid.ColumnSpan="2" Background="#152951"/>
Beachten Sie, dass für das dritte Border-Element ein zusätzliches Attribut verwendet wird, Grid.ColumnSpan. Dieses bewirkt, dass dieses Border-Element beide Spalten in der unteren Zeile umfasst. Sie können Grid.RowSpan auf die gleiche Weise verwenden. Mit diesen Attributen können Sie ein Element über eine beliebige Anzahl von Zeilen und Spalten ausdehnen. Die obere linke Ecke einer solchen Ausdehnung entspricht stets der Grid.Column und Grid.Row, die in den Elementattributen angegeben werden.
Wenn Sie die App ausführen, sieht das Ergebnis wie folgt aus.
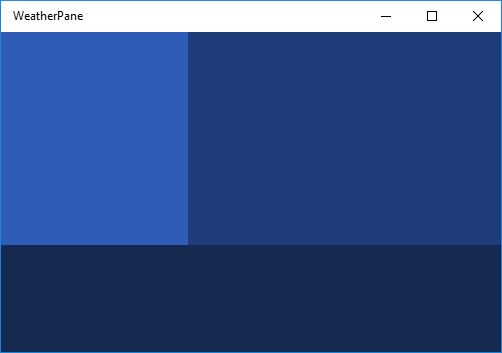
Schritt 4: Organisieren von Inhalten mithilfe von StackPanel-Elementen
StackPanel ist das zweite UI-Element, das wir verwenden, um die Wetter-App zu erstellen. StackPanel ist ein grundlegender Bestandteil zahlreicher Basislayouts von Apps, mit dem Sie Elemente vertikal oder horizontal stapeln können.
Im folgenden Code erstellen wir zwei StackPanel-Elemente und füllen jedes mit drei TextBlocks. Fügen Sie diese StackPanel-Elemente dem Grid unterhalb der Border-Elemente aus Schritt 3 hinzu. Dies bewirkt, dass die TextBlock-Elemente auf dem zuvor erstellten farbigen Grid gerendert werden.
<StackPanel Grid.Column="1" Margin="40,0,0,0" VerticalAlignment="Center">
<TextBlock Foreground="White" FontSize="25" Text="Today - 64° F"/>
<TextBlock Foreground="White" FontSize="25" Text="Partially Cloudy"/>
<TextBlock Foreground="White" FontSize="25" Text="Precipitation: 25%"/>
</StackPanel>
<StackPanel Grid.Row="1" Grid.ColumnSpan="2" Orientation="Horizontal"
HorizontalAlignment="Center" VerticalAlignment="Center">
<TextBlock Foreground="White" FontSize="25" Text="High: 66°" Margin="0,0,20,0"/>
<TextBlock Foreground="White" FontSize="25" Text="Low: 43°" Margin="0,0,20,0"/>
<TextBlock Foreground="White" FontSize="25" Text="Feels like: 63°"/>
</StackPanel>
Im ersten Stackpanel wird jeder TextBlock vertikal unterhalb des nächsten gestapelt. Dies ist das Standardverhalten eines StackPanel. Daher müssen wir das Orientation-Attribut nicht festlegen. Im zweiten StackPanel-Element möchten wir die untergeordneten Elemente horizontal von links nach rechts stapeln. Daher legen wir das Orientation-Attribut auf „Horizontal“ fest. Außerdem müssen wir das Grid.ColumnSpan-Attribut auf „2“ festlegen, damit der Text über dem unteren Border-Element zentriert wird.
Wenn Sie die App jetzt ausführen, wird sie Ihnen ungefähr wie folgt angezeigt.
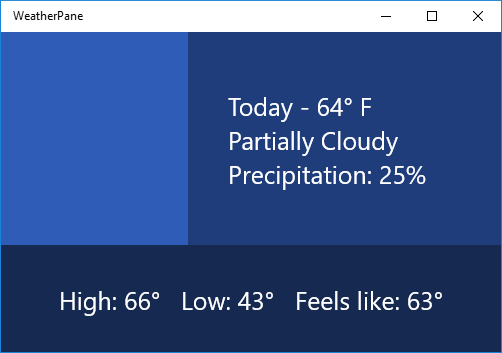
Schritt 5: Hinzufügen eines Bildsymbols
Zum Schluss füllen Sie den leeren Abschnitt im Grid mit einem Bild, das das Wetter von heute zeigt – ein Bild, das einen teilweise bewölkten Himmel anzeigt.
Laden Sie das Bild unten herunter, und speichern Sie es als PNG-Datei mit dem Namen „Teilweise-bewölkt“.

Klicken Sie im Projektmappen-Explorer mit der rechten Maustaste auf den Ordner Assets, und wählen Sie Hinzufügen ->Vorhandenes Element... aus. Suchen Sie im eingeblendeten Browser nach partially-cloudy.png, wählen Sie sie aus, und klicken Sie auf Hinzufügen.
Fügen Sie als Nächstes in "MainPage.xaml" das folgende Image-Element unterhalb der StackPanels aus Schritt 4 hinzu.
<Image Margin="20" Source="Assets/partially-cloudy.png"/>
Da das Bild in der ersten Zeile und Spalte angezeigt werden soll, müssen wir dessen Grid.Row- oder Grid.Column-Attribute nicht festlegen. Diese sind standardmäßig auf „0“ festgelegt.
Das war’s! Sie haben das Layout für eine einfache Wetter-App erstellt. Wenn Sie die Anwendung durch Drücken von F5 ausführen, sollte Ihnen ungefähr Folgendes angezeigt werden:
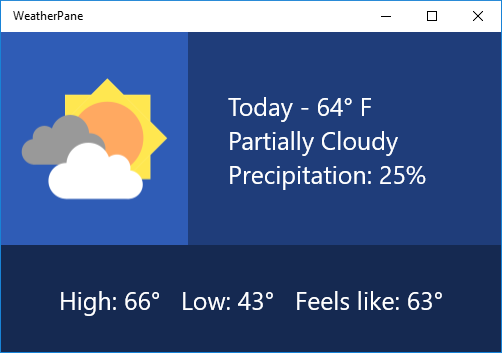
Wenn Sie möchten, können Sie mit dem Layout oben experimentieren und verschiedene Möglichkeiten erkunden, wie Sie Wetterdaten darstellen können.
Verwandte Artikel
- Eine Einführung in das Entwerfen von Windows-App-Layouts finden Sie unter Silhouetten von Windows-Apps.
- Informationen zum Erstellen von dynamischen Layouts, die an verschiedene Bildschirmgrößen angepasst werden können, finden Sie unter Definieren von Seitenlayouts mit XAML.
Windows developer
Feedback
Bald verfügbar: Im Laufe des Jahres 2024 werden wir GitHub-Issues stufenweise als Feedbackmechanismus für Inhalte abbauen und durch ein neues Feedbacksystem ersetzen. Weitere Informationen finden Sie unter https://aka.ms/ContentUserFeedback.
Feedback senden und anzeigen für
