Erstellen einer „Hello, World“- UWP-App (XAML)
In diesem Tutorial erfahren Sie, wie Sie XAML und C# zum Erstellen einer einfachen Hallo Welt-App für die universelle Windows-Plattform (UWP) unter Windows verwenden. Mit nur einem Projekt in Microsoft Visual Studio können Sie eine App erstellen, die unter allen Versionen von Windows 10 und Windows 11 ausgeführt werden kann.
Hier erfahren Sie Folgendes:
- Erstellen eines neuen Visual Studio-Projekts für Windows 10 und die UWP
- Schreiben Sie XAML zum Ändern der UI auf der Startseite.
- Ausführen des Projekts auf dem lokalen Desktop in Visual Studio
- Verwenden Sie einen SpeechSynthesizer, um die App sprechen zu lassen, wenn Sie auf eine Schaltfläche klicken.
Bevor Sie beginnen ...
- Was ist eine universelle Windows-App?
- Herunterladen von Visual Studio (und Windows). Hier findest du hilfreiche Informationen zur Einrichtung.
- Außerdem wird davon ausgegangen, dass Sie das Standardfensterlayout in Visual Studio verwenden. Wenn Sie das Standardlayout ändern, können Sie es im Menü Fenster mit dem Befehl Fensterlayout zurücksetzen wiederherstellen.
Hinweis
In diesem Tutorial wird Visual Studio Community 2017 verwendet. Wenn du eine andere Version von Visual Studio verwendest, sieht die Oberfläche unter Umständen etwas anders aus.
Schritt 1: Erstellen eines neuen Projekts in Visual Studio
Starten Sie Visual Studio.
Wählen Sie im Menü Datei die Befehle Neu > Projekt aus, um das Dialogfeld Neues Projekt anzuzeigen.
Wählen Sie in der Liste der Vorlagen auf der linken Seite Installiert > Visual C# > Windows Universal aus, um eine Liste der UWP-Projektvorlagen anzuzeigen.
(Werden keine universellen Vorlagen angezeigt, fehlen möglicherweise die Komponenten zum Erstellen von UWP-Apps. Sie können die Installation wiederholen und UWP-Unterstützung hinzufügen, indem Sie im Dialogfeld Neues Projekt auf Visual Studio-Installer öffnen klicken. Siehe Vorbereiten.)

Wählen Sie die Vorlage Leere App (universelle Windows-App) aus, und geben Sie „HelloWorld“ als Name ein. Klicken Sie auf OK.
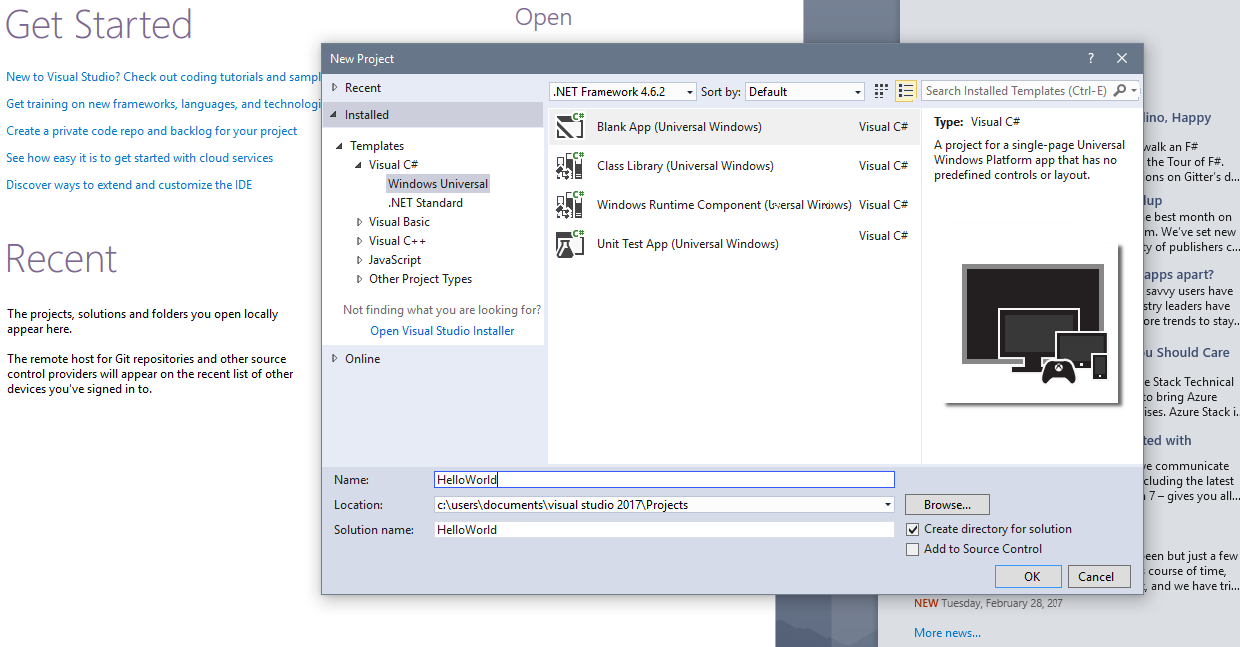
Hinweis
Wenn du Visual Studio zum ersten Mal verwendest, wird möglicherweise das Dialogfeld „Einstellungen“ angezeigt, in dem du zur Aktivierung von Entwicklermodus aufgefordert wirst. Der Entwicklermodus ist eine spezielle Einstellung, die bestimmte Features unterstützt, z. B. die direkte Ausführung von Apps und nicht nur die Ausführung aus dem Store. Weitere Informationen findest du unter Aktivieren deines Geräts für die Entwicklung. Wähle Entwicklermodus aus, klicke auf Ja, und schließe das Dialogfeld, um mit dem Tutorial fortzufahren.

Das Dialogfeld für die Zielversion/mindestens erforderliche Version wird angezeigt. Da die Standardeinstellungen für dieses Tutorial geeignet sind, wähle OK aus, um das Projekt zu erstellen.
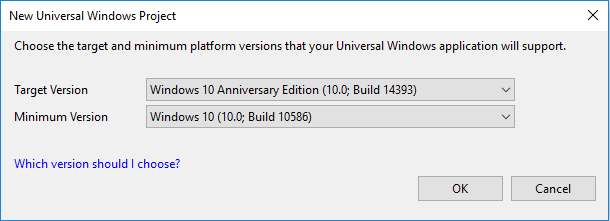
Wenn das neue Projekt geöffnet wird, werden die Dateien im Bereich Projektmappen-Explorer auf der rechten Seite angezeigt. Möglicherweise müssen Sie die Registerkarte Projektmappen-Explorer anstelle der Registerkarte Eigenschaften auswählen, um die Dateien anzuzeigen.
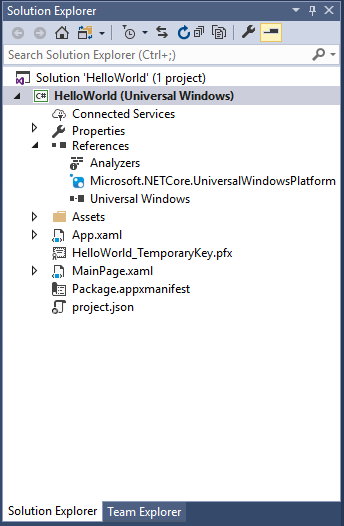
Leere App (universelle Windows-App) ist zwar nur eine Minimalvorlage, umfasst aber trotzdem eine Reihe von Dateien. Diese Dateien werden für alle UWP-Apps mit C# benötigt. Sie sind Teil jedes Projekts, das Sie mit Visual Studio erstellen.
Inhalt der Dateien
Doppelklicken Sie zum Anzeigen und Bearbeiten einer Datei im Projekt im Projektmappen-Explorer auf die gewünschte Datei. Erweitern Sie eine XAML-Datei genau wie einen Ordner, um die zugeordnete Codedatei anzuzeigen. XAML-Dateien werden in einer geteilten Ansicht geöffnet, die sowohl die Entwurfsoberfläche als auch den XAML-Editor enthält.
Hinweis
Was ist XAML? Extensible Application Markup Language (XAML) ist die Sprache, die zum Definieren der Benutzeroberfläche Ihrer App verwendet wird. Sie kann manuell eingegeben oder mit den Visual Studio-Entwicklungstools erstellt wurden. Eine XAML-Datei verfügt über eine CodeBehind-Datei („.xaml.cs“), die die Logik enthält. Zusammen bilden XAML und CodeBehind eine vollständige Klasse. Weitere Informationen finden Sie in der XAML-Übersicht.
„App.xaml“ und „App.xaml.cs“
- In „App.xaml“ deklarieren Sie Ressourcen, die in der gesamten App zur Anwendung kommen.
- „App.xaml.cs“ ist die CodeBehind-Datei für „App.xaml“. Sie enthält wie alle CodeBehind-Seiten einen Konstruktor, der die
InitializeComponent-Methode aufruft. DieInitializeComponent-Methode wird nicht von Ihnen geschrieben. Sie wird von Visual Studio generiert und dient in erster Linie dazu, die in der XAML-Datei deklarierten Elemente zu initialisieren. - „App.xaml.cs“ ist der Einstiegspunkt für Ihre App.
- „App.xaml.cs“ enthält außerdem Methoden zum Behandeln der Aktivierung und Unterbrechung der App.
MainPage.xaml
- In „MainPage.xaml“ definieren Sie die Benutzeroberfläche für Ihre App. Sie können Elemente direkt per XAML-Markup hinzufügen oder die Designtools von Visual Studio verwenden.
- „MainPage.xaml.cs“ ist die CodeBehind-Seite für „MainPage.xaml“. Hier fügen Sie Ihre App-Logik und Ereignishandler hinzu.
- Zusammen definieren diese beiden Dateien im
HelloWorld-Namespace eine neue Klasse mit dem NamenMainPage, die von Page erbt.
Package.appxmanifest
- Eine Manifestdatei, die Ihre App beschreibt (Name, Beschreibung, Kachel, Startseite usw.)
- Sie enthält eine Liste mit in deiner App enthaltenen Abhängigkeiten, Ressourcen und Dateien.
Ein Satz mit Logobildern
- Mit „Assets/Square150x150Logo.scale-200.png“ und „Wide310x150Logo.scale-200.png“ wird deine App (in mittlerer Größe oder breit) im Startmenü dargestellt.
- Mit „Assets/Square44x44Logo.png“ wird deine App in der App-Liste des Startmenüs, auf der Taskleiste und im Task-Manager dargestellt.
- „Assets/StoreLogo.png“ stellt deine App im Microsoft Store dar.
- „Assets/SplashScreen.scale-200.png“ ist der Begrüßungsbildschirm, der beim Start der App angezeigt wird.
- „Assets/LockScreenLogo.scale-200.png“ kann zum Darstellen der App auf dem Sperrbildschirm verwendet werden, wenn das System gesperrt ist.
Schritt 2: Hinzufügen einer Schaltfläche
Mithilfe der Entwurfsansicht
Fügen wir nun der Seite eine Schaltfläche hinzu. In diesem Tutorial verwendest du lediglich einige der zuvor aufgeführten Dateien: „App.xaml“, „MainPage.xaml“ und „MainPage.xaml.cs“.
Doppelklicken Sie auf die Datei MainPage.xaml, um sie in der Entwurfsansicht zu öffnen.
Sie werden feststellen, dass eine grafische Ansicht im oberen Teil des Bildschirms und die XAML-Codeansicht darunter vorhanden ist. Sie können jeweils Änderungen vornehmen, wir verwenden jetzt jedoch die grafische Ansicht.
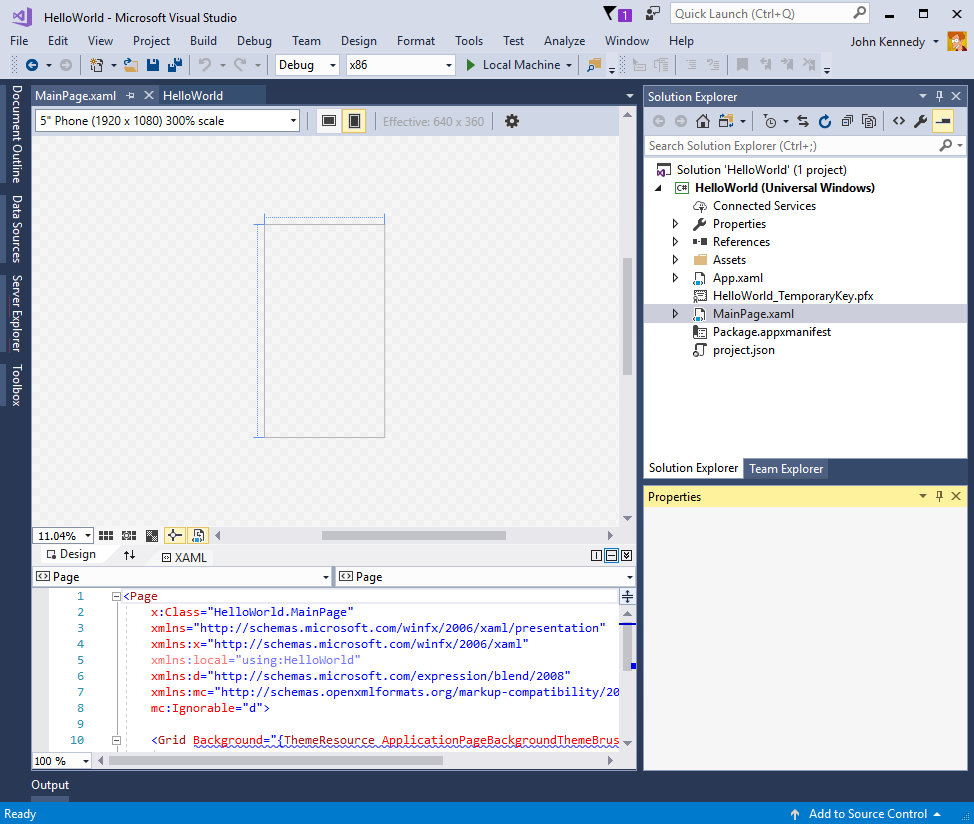
Klicken Sie auf die vertikale Registerkarte Toolbox auf der linken Seite, um die Liste der UI-Steuerelemente zu öffnen. (Sie können auf das Reißzweckensymbol in der Titelleiste klicken, damit sie sichtbar bleibt.)
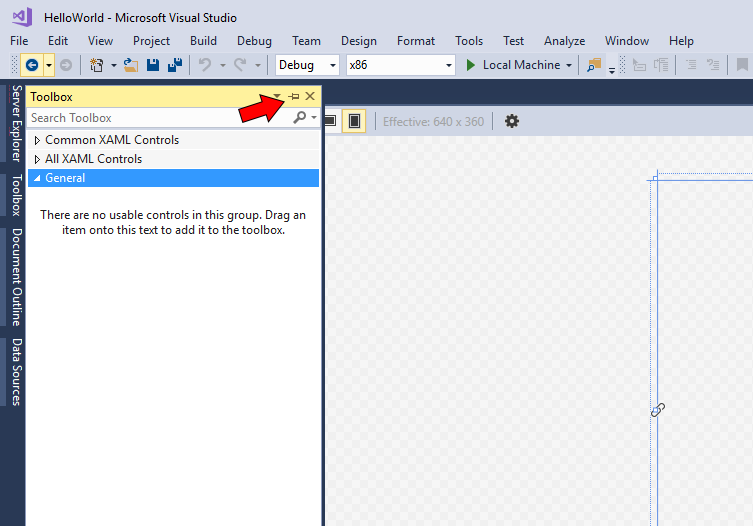
Erweitern Sie Häufig verwendete XAML-Steuerelemente, und ziehen Sie die Schaltfläche in die Mitte der Design-Canvas.
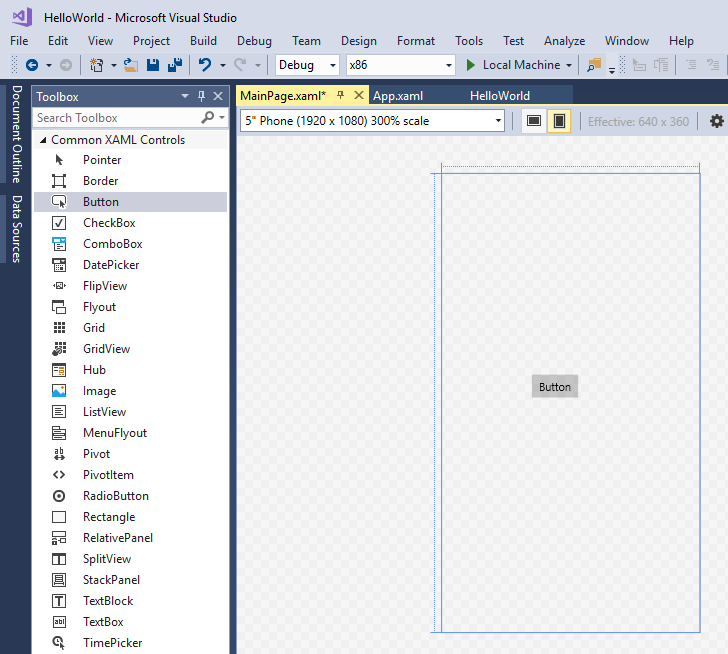
Wenn Sie das Fenster mit dem XAML-Code betrachten, sehen Sie, dass die Schaltfläche auch dort hinzugefügt wurde:
<Button x:Name="button" Content="Button" HorizontalAlignment="Left" Margin = "152,293,0,0" VerticalAlignment="Top"/>
Ändern Sie den Text der Schaltfläche.
Klicken Sie in der XAML-Codeansicht, und ändern Sie den Inhalt von „Schaltfläche“ in „Hello, World!“.
<Button x:Name="button" Content="Hello, world!" HorizontalAlignment="Left" Margin = "152,293,0,0" VerticalAlignment="Top"/>
Beachten Sie, wie die in der Design-Canvas angezeigte Schaltfläche aktualisiert wird, um den neuen Text anzuzeigen.
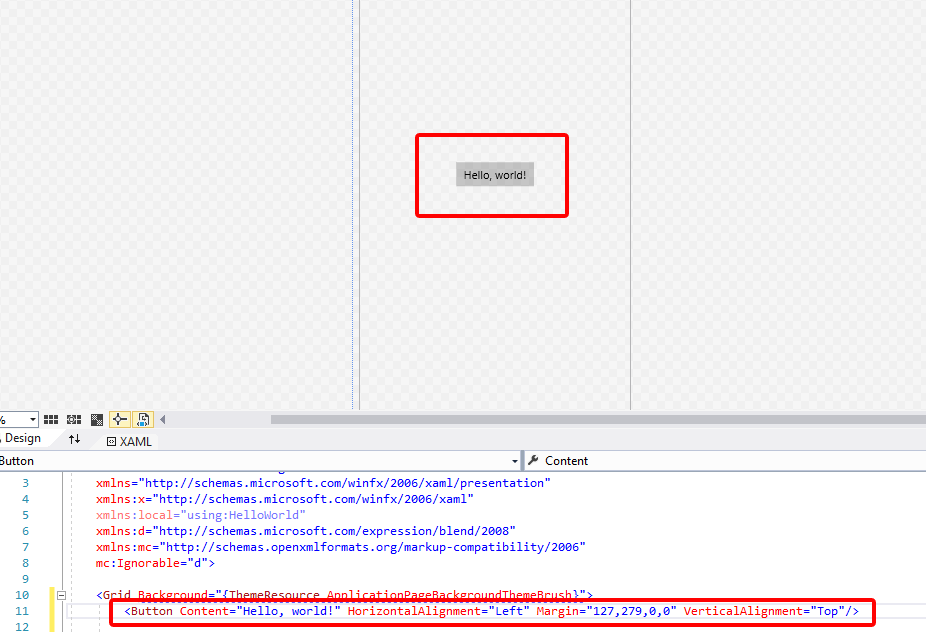
Schritt 3: Starten der App
Sie haben nun eine sehr einfache App erstellt. Dies ist ein guter Zeitpunkt zum Erstellen, Bereitstellen und Starten Ihrer App, um sie in Aktion zu sehen. Sie können Ihre App auf dem lokalen Computer, in einem Simulator oder Emulator oder auf einem Remotegerät debuggen. Dies ist das Zielgerätmenü in Visual Studio.
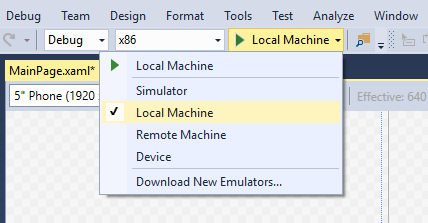
Starten der App auf einem Desktop-Gerät
Standardmäßig wird die App auf dem lokalen Computer ausgeführt. Das Menü mit den Zielgeräten enthält mehrere Optionen zum Debuggen Ihrer App auf Geräten der Desktopfamilie.
- Simulator
- Lokaler Computer
- Remotecomputer
So beginnst du mit dem Debuggen auf dem lokalen Computer
- Stellen Sie sicher, dass auf der Standardsymbolleiste im Menü mit den Zielgeräten (
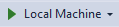 ) die Option Lokaler Computer ausgewählt ist. (Dies ist die Standardeinstellung.)
) die Option Lokaler Computer ausgewählt ist. (Dies ist die Standardeinstellung.) - Klicken Sie auf der Symbolleiste auf die Schaltfläche Debuggen starten (
 ).
).
– oder –
Klicken Sie im Menü Debuggen auf Debuggen starten.
– oder –
Drücken Sie F5.
Die App wird in einem Fenster geöffnet. Zuerst wird ein standardmäßiger Begrüßungsbildschirm angezeigt. Der Begrüßungsbildschirm setzt sich aus einem Bild (SplashScreen.png) und einer Hintergrundfarbe (in der Manifestdatei der App angegeben) zusammen.
Nach dem Ausblenden des Begrüßungsbildschirms wird Ihre App angezeigt. Das sieht ungefähr wie folgt aus.
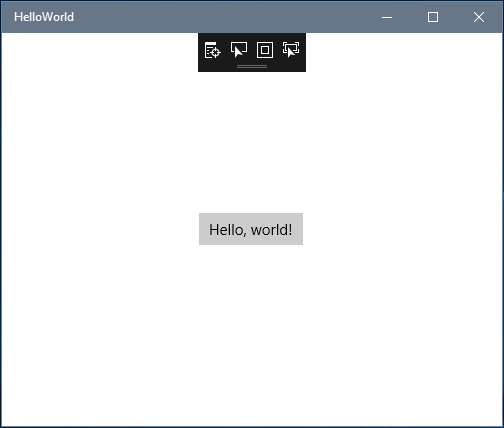
Drücken Sie die WINDOWS-TASTE, um das Menü Start zu öffnen, und zeigen Sie alle Apps an. Beachten Sie, dass beim lokalen Bereitstellen der App dem Menü Start die dazugehörige Kachel hinzugefügt wird. Wenn Sie die App später erneut ausführen möchten (nicht im Debugmodus), tippen oder klicken Sie im Menü Start auf die Kachel.
Viel zu bieten hat die App zwar noch nicht, aber trotzdem: Herzlichen Glückwunsch! Sie haben Ihre erste UWP-App erstellt!
So beendest du das Debuggen
Klicken Sie auf der Symbolleiste auf die Schaltfläche Debuggen beenden ( ).
).
– oder –
Klicken Sie im Menü Debuggen auf Debuggen beenden.
– oder –
Schließen Sie das App-Fenster.
Schritt 4: Ereignishandler
„Ereignishandler“ klingt kompliziert, dies ist jedoch nur ein anderer Namen für den Code, der aufgerufen wird, wenn ein Ereignis auftritt (z. B. wenn der Benutzer auf die Schaltfläche klickt).
Beenden Sie die Ausführung der App, sofern nicht bereits geschehen.
Doppelklicken Sie auf das Schaltflächen-Steuerelement auf die Design-Canvas, damit Visual Studio einen Ereignishandler für die Schaltfläche erstellt.
Natürlich können Sie den gesamten Code auch manuell erstellen. Oder Sie klicken zum Auswählen auf die Schaltfläche und suchen im Bereich Eigenschaften unten rechts. Wenn Sie zu Ereignisse (kleiner Gewitterblitz) wechseln, können Sie den Namen des Ereignishandlers hinzufügen.
- Bearbeiten Sie den Ereignishandlercode in MainPage.xaml.cs, der CodeBehind-Seite. An dieser Stelle wird die Sache interessant. Der Standard-Ereignishandler sieht wie folgt aus:
private void Button_Click(object sender, RoutedEventArgs e)
{
}
Wir ändern ihn, damit er wie folgt aussieht:
private async void Button_Click(object sender, RoutedEventArgs e)
{
MediaElement mediaElement = new MediaElement();
var synth = new Windows.Media.SpeechSynthesis.SpeechSynthesizer();
Windows.Media.SpeechSynthesis.SpeechSynthesisStream stream = await synth.SynthesizeTextToStreamAsync("Hello, World!");
mediaElement.SetSource(stream, stream.ContentType);
mediaElement.Play();
}
Gib nun unbedingt das async-Schlüsselwort in der Methodensignatur an, oder du erhältst beim Ausführen der App einen Fehler.
Was haben wir gerade gemacht?
Dieser Code verwendet Windows-APIs zum Erstellen eines Sprachsyntheseobjekts und gibt dann zu sprechenden Text an. (Weitere Informationen zur Verwendung von SpeechSynthesis finden Sie in den Dokumenten zum SpeechSynthesis-Namespace.)
Wenn Sie die App ausführen und auf die Schaltfläche klicken, sagt Ihr Computer (oder das Handy) wörtlich „Hello, World!“.
Zusammenfassung
Herzlichen Glückwunsch, Sie haben Ihre erste App für Windows und die UWP erstellt!
Informationen dazu, wie du XAML für die Gestaltung der Steuerelemente in deiner App verwendest, findest du im Tutorial zu Rastern. Du kannst auch direkt mit den nächsten Schritten fortfahren.
Weitere Informationen
Feedback
Bald verfügbar: Im Laufe des Jahres 2024 werden wir GitHub-Issues stufenweise als Feedbackmechanismus für Inhalte abbauen und durch ein neues Feedbacksystem ersetzen. Weitere Informationen finden Sie unter https://aka.ms/ContentUserFeedback.
Feedback senden und anzeigen für