Hinweis
Für den Zugriff auf diese Seite ist eine Autorisierung erforderlich. Sie können versuchen, sich anzumelden oder das Verzeichnis zu wechseln.
Für den Zugriff auf diese Seite ist eine Autorisierung erforderlich. Sie können versuchen, das Verzeichnis zu wechseln.
Das Windows-Subsystem für Linux (WSL) unterstützt jetzt die Ausführung von Linux-GUI-Anwendungen (X11 und Wayland) unter Windows in einer vollständig integrierten Desktopumgebung.
Mit WSL 2 können Linux-GUI-Anwendungen unter Windows wie native Anwendungen verwendet werden.
- Starten von Linux-Apps über das Windows-Startmenü
- Anheften von Linux-Apps an die Windows-Taskleiste
- Wechseln zwischen Linux- und Windows-Apps mithilfe von ALT-TAB
- Ausschneiden und Einfügen zwischen Windows- und Linux-Apps
Sie können jetzt sowohl Windows- als auch Linux-Anwendungen in Ihren Workflow integrieren, um eine nahtlose Desktopumgebung zu erhalten.
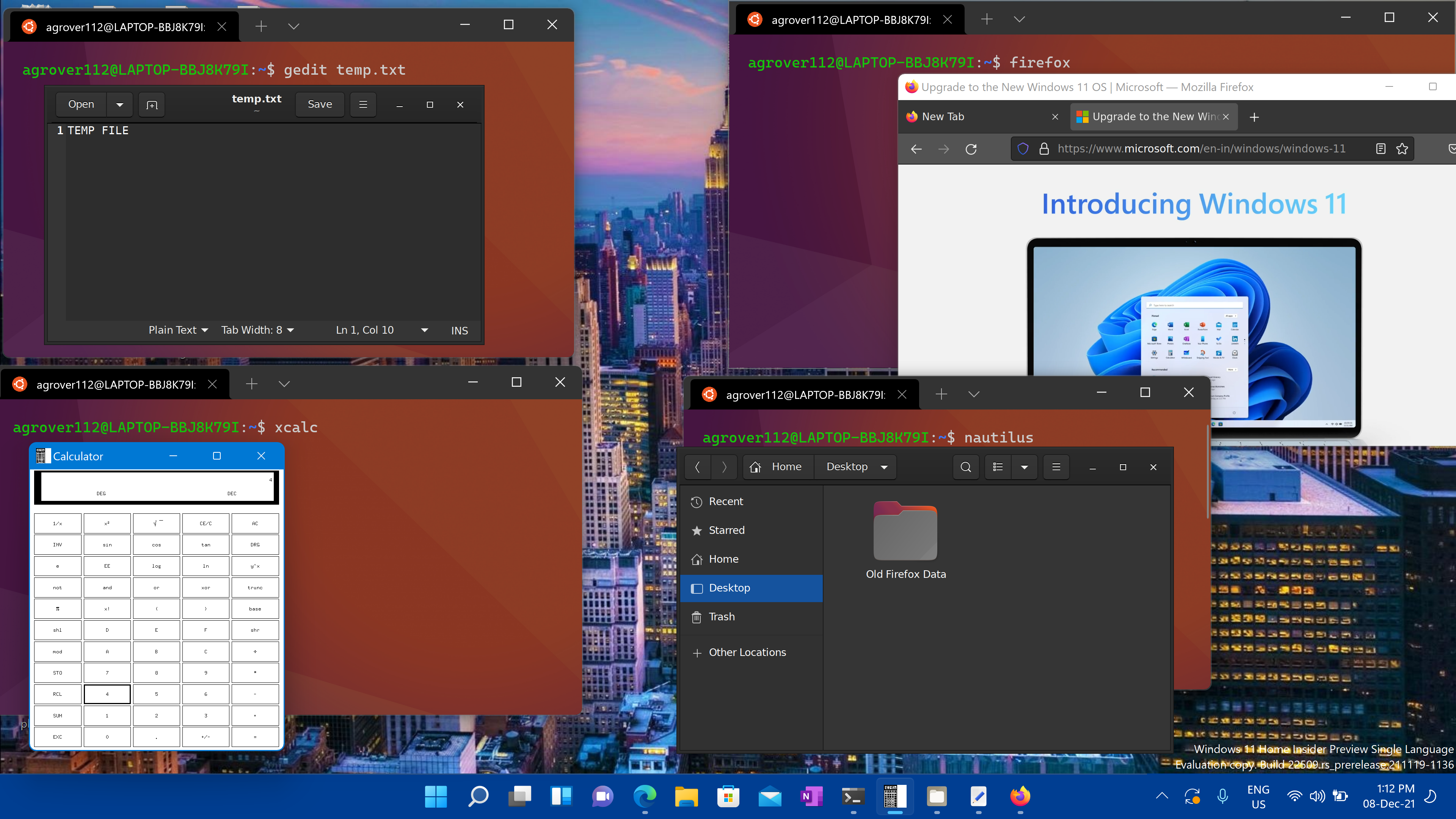
Sie benötigen Windows 10 (mindestens Build 19044) oder Windows 11, um auf dieses Feature zugreifen zu können.
Installierter Treiber für vGPU
Zum Ausführen von Linux-GUI-Apps muss zunächst der passende Treiber für Ihr System installiert werden. Dadurch können Sie eine virtuelle GPU (vGPU) verwenden und von hardwarebeschleunigtem OpenGL-Rendering profitieren.
Sie können jetzt alles installieren, was Sie zum Ausführen des Windows-Subsystems für Linux (WSL) benötigen, indem Sie diesen Befehl in einer Administrator-PowerShell- oder Windows-Eingabeaufforderung eingeben und dann Ihren Computer neu starten.
wsl --install
Nach Abschluss des Neustarts Ihres Computers wird die Installation fortgesetzt, und Sie werden aufgefordert, einen Benutzernamen und ein Kennwort einzugeben. Dies sind Ihre Linux-Anmeldeinformationen für die Ubuntu-Distribution.
Sie können jetzt mit der Verwendung von Linux GUI-Apps in WSL beginnen.
Weitere Informationen finden Sie unter Installieren von Linux unter Windows mit WSL.
Wenn WSL bereits auf Ihrem Computer installiert ist, können Sie ein Update auf die neueste Version mit Linux-GUI-Unterstützung durchführen, indem Sie den Updatebefehl an einer Eingabeaufforderung mit erhöhten Rechten ausführen.
Wählen Sie Start aus, geben Sie PowerShell ein, klicken Sie mit der rechten Maustaste auf Windows PowerShell, und wählen Sie Als Administrator ausführen aus.
Geben Sie den WSL-Updatebefehl ein:
wsl --updateSie müssen WSL neu starten, damit das Update wirksam wird. Sie können WSL neu starten, indem Sie in PowerShell den Befehl zum Herunterfahren ausführen.
wsl --shutdown
Hinweis
Linux-GUI-Apps werden nur mit WSL 2 unterstützt und funktionieren nicht mit einer Linux-Distribution, die für WSL 1 konfiguriert ist. Informationen dazu, wie Sie Ihre Distribution von WSL 1 in WSL 2 ändern, finden Sie hier.
Sie können die folgenden Befehle über das Linux-Terminal ausführen, um diese beliebten Linux-Anwendungen herunterzuladen und zu installieren. Wenn Sie eine andere Distribution als Ubuntu verwenden, wird möglicherweise nicht der Paket-Manager „apt“ verwendet. Nachdem die Linux-Anwendung installiert wurde, finden Sie sie im Menü Start unter dem Namen der Distribution. Beispiel: Ubuntu -> Microsoft Edge
Hinweis
Die Unterstützung von GUI-Apps in WSL bietet keine vollständige Desktopumgebung. Sie basiert auf dem Windows-Desktop. Daher wird die Installation desktoporientierter Tools oder Apps möglicherweise nicht unterstützt. Sollten Sie zusätzliche Unterstützung benötigen, können Sie ein Issue im WSLg-Repository auf GitHub erstellen.
sudo apt update
GNOME Text Editor ist der standardmäßige Text-Editor der GNOME-Desktopumgebung.
sudo apt install gnome-text-editor -y
Geben Sie Folgendes ein, um Ihre BASHRC-Datei im Editor zu starten: gnome-text-editor ~/.bashrc
Hinweis
GNOME Text Editor ersetzt gedit als Standard-Text-Editor von GNOME/Ubuntu in Ubuntu 22.10. Wenn Sie eine ältere Version von Ubuntu ausführen und gedit nutzen möchten, den vorherigen Standard-Text-Editor, verwenden Sie sudo apt install gedit -y.
GIMP ist ein kostenloser Open-Source-Editor für Rastergrafiken, der zur Bildbearbeitung, für freihändiges Zeichnen, für die Transcodierung zwischen verschiedenen Bilddateiformaten und für spezialisiertere Aufgaben verwendet wird.
sudo apt install gimp -y
Geben Sie zum Starten Folgendes ein: gimp
Nautilus (auch bekannt als GNOME Files) ist der Datei-Manager für den GNOME-Desktop (vergleichbar mit dem Windows-Datei-Explorer).
sudo apt install nautilus -y
Geben Sie zum Starten Folgendes ein: nautilus
VLC ist ein kostenloser plattformübergreifender Open-Source-Multimedia-Player und ein entsprechendes Framework für die Wiedergabe der meisten Multimediadateien.
sudo apt install vlc -y
Geben Sie zum Starten Folgendes ein: vlc
X11 ist das Linux-Windowing-System – eine Sammlung verschiedener enthaltener Apps und Tools. Hierzu zählen etwa „xclock“, „xcalc“ (Rechner), „xclipboard“ (zum Ausschneiden und Einfügen) und „xev“ (zum Testen von Ereignissen). Weitere Informationen finden Sie in der Dokumentation zu x.org.
sudo apt install x11-apps -y
Geben Sie zum Starten den Namen des Tools ein, das Sie verwenden möchten. Beispiel:
xcalc,xclock,xeyes
So installieren Sie Google Chrome für Linux
- Wechseln Sie zum temporären Ordner:
cd /tmp - Verwenden Sie „wget“ zum herunterzuladen:
wget https://dl.google.com/linux/direct/google-chrome-stable_current_amd64.deb - Installieren Sie das folgende Paket:
sudo apt install --fix-missing ./google-chrome-stable_current_amd64.deb.
*Die --fix-missing-Option wird verwendet, um fehlende Abhängigkeiten zu beheben, die während des Installationsvorgangs auftreten können. Das ./-Element im Befehl gibt das aktuelle Verzeichnis an, in dem sich die DEB-Datei befindet. Wenn sich die DEB-Datei in einem anderen Verzeichnis befindet, müssen Sie den Pfad zur Datei im Befehl angeben.
Geben Sie zum Starten Folgendes ein: google-chrome
Informationen zum Installieren des Microsoft Edge-Browsers für Linux über die Kommandozeile finden Sie auf der Website für Microsoft Edge-Insider. Wählen Sie im Abschnitt Installation über die Kommandozeile die Option zum Erhalten von Anweisungen aus.
Geben Sie zum Starten Folgendes ein: microsoft-edge
Wenn Sie Probleme beim Starten von GUI-Anwendungen haben, sehen Sie sich zuerst die folgende Anleitung an: Diagnosing "cannot open display" type issues with WSLg.
Feedback zu Windows Subsystem for Linux
Windows Subsystem for Linux ist ein Open Source-Projekt. Wählen Sie einen Link aus, um Feedback zu geben: