Viva Insights audit logs
Important
This article is for the legacy Workplace Analytics app and does not reflect functionality available on the updated Viva Insights platform. Access current documentation for Viva Insights advanced insights here: advanced insights documentation.
The Microsoft 365 audit logs are generated and accessed in the Microsoft 365 portal. As an Exchange admin, you can access these logs to audit or track general user activities and actions, such as to see who accessed, tried to access, or modified data.
These logs include an audit section for activity within the advanced insights app that's available with Microsoft Viva Insights, which typically includes sensitive data. You can monitor and track your organizational data for all user actions to ensure compliance with your organization's privacy and security policies.
Access requirements
You must meet the following requirements before you can access the audit logs:
- To access the auditing section of the Microsoft 365 Security & Compliance Center, you must have an Exchange Online license (included with Microsoft 365 Enterprise E3 and E5 subscriptions).
- And you must either be a Global admin or have an Exchange admin role that provides access to the audit log. Exchange admin roles are controlled through the Exchange Admin center. For more information, see Permissions in Exchange Online.
To access Audit log search
- The audit logs are available through the Microsoft 365 Security & Compliance Center. Go to protection.office.com.
- Sign in to Microsoft 365 with your admin credentials.
To record activities for the audit logs
Before you can search the Microsoft 365 audit log, you (or another admin) must first turn on audit logging:
Go to the Security & Compliance section on the Home page of the Microsoft 365 portal,and then expand Search & Investigation in the left navigation pane.
Select Audit log search, and if available, select Start recording user and admin activities. (If you don't see this link, auditing is already turned on for your organization.)
After you start recording, you'll see an "audit log is being prepared" message appear. It might take a few hours before you can search recorded activities in the audit logs.
To view Viva Insights activities
In the Security & Compliance section on the Home page of the Microsoft 365 portal, expand Search & Investigation in the left navigation pane, and then select Audit log search.
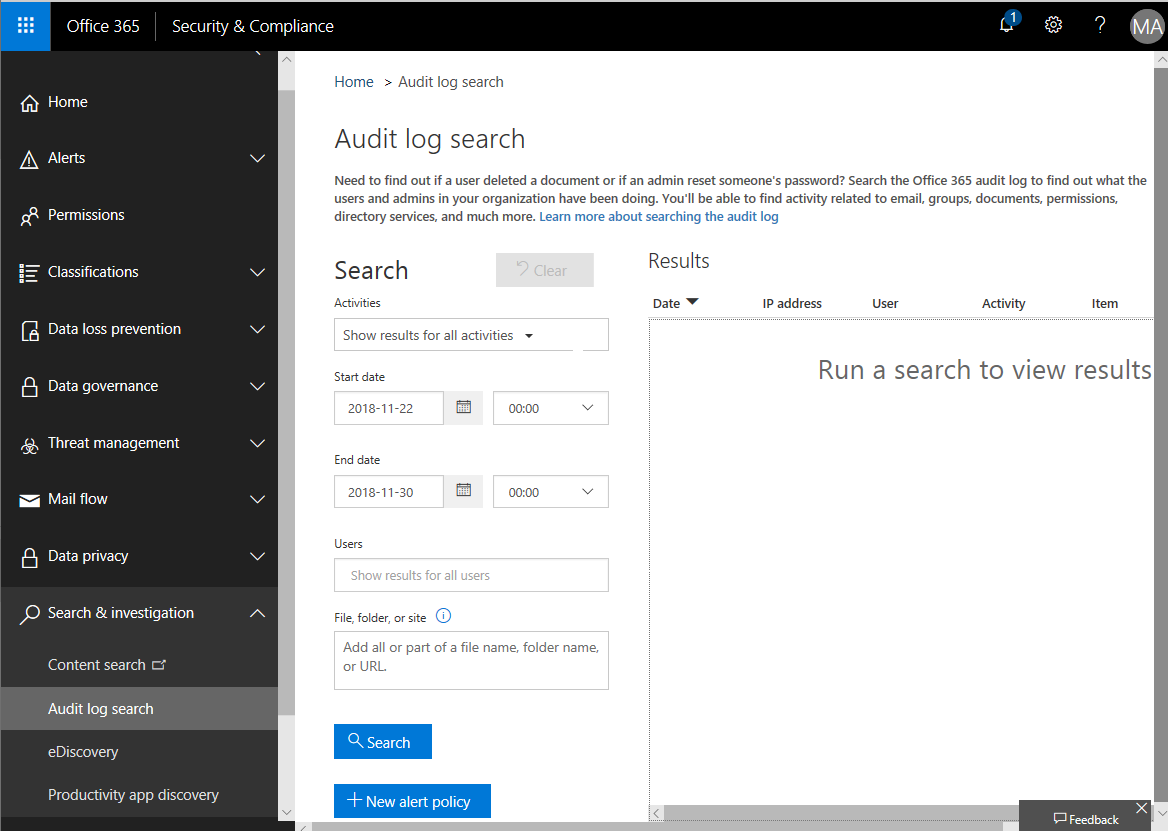
In the Search section of the Audit log search page, select to Show results for all activities.
In the Start date section, select a date range.
- To use the maximum date range of 90 days, select the current date and time for the start date. Otherwise, an error occurs about the start date being earlier than the end date.
- If you turned auditing on in the last 90 days, the date range can't start before auditing was turned on.
To return activities for all users (and service accounts), leave the Users field blank. Or you can enter one or more user names (the account email they use to sign in to the advanced insights app) in the Users field to only see those user activities.
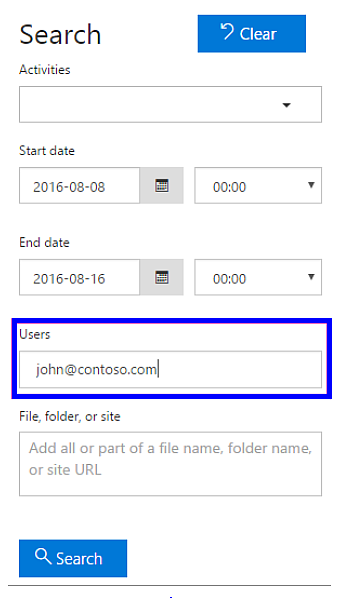
In the Search field, enter Microsoft Viva Insights Activities, and then select Search. The following is a list of example activities.
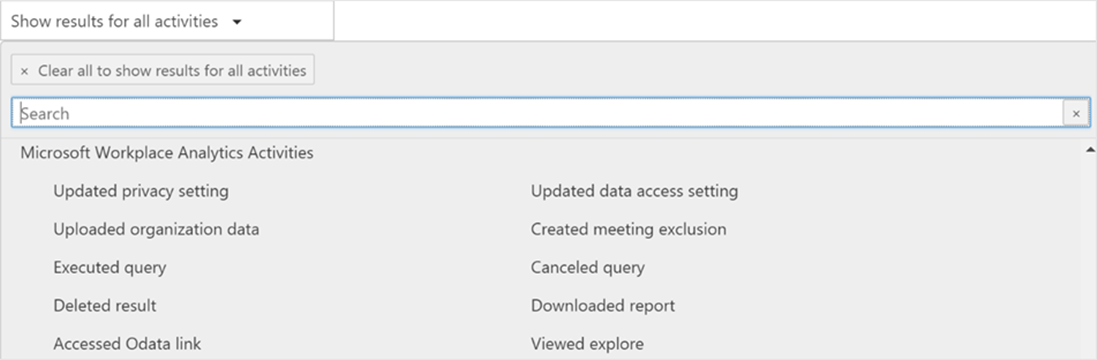
The Results section of the Audit log search page shows a maximum of 5,000 of the most recent events, in increments of 150. Use the scroll bar in this section to show the next 150 events. This section lists the audit log events, including the following information. You can select a column header to sort the list by it.
Column Definition Date The date and time (in UTC format) when the event occurred. IP address The IP address that was used when the activity from a device was logged. The IP address is shown in IPv4 or IPv6 address format. User The user (or service account) who performed the action that triggered the event. Activity The activity performed by the user. This value corresponds to the activities that you selected in the Activities dropdown list. For an event from the Exchange admin audit log, the value in this column is an Exchange cmdlet. Item The object that was created or modified because of the corresponding activity. For example, the file that was viewed or modified, or the user account that was updated. Not all activities in this column have a value. Detail Any additional detail about an activity. Not all activities have a value. For more details and tips on searching, filtering, and exporting results in the audit log, see Search the audit log.
In the Results section, select an event from the list to view more details about it.
A Details page shows the event properties, which are based on which Microsoft 365 service that the event occurred in. Select More information to view more.
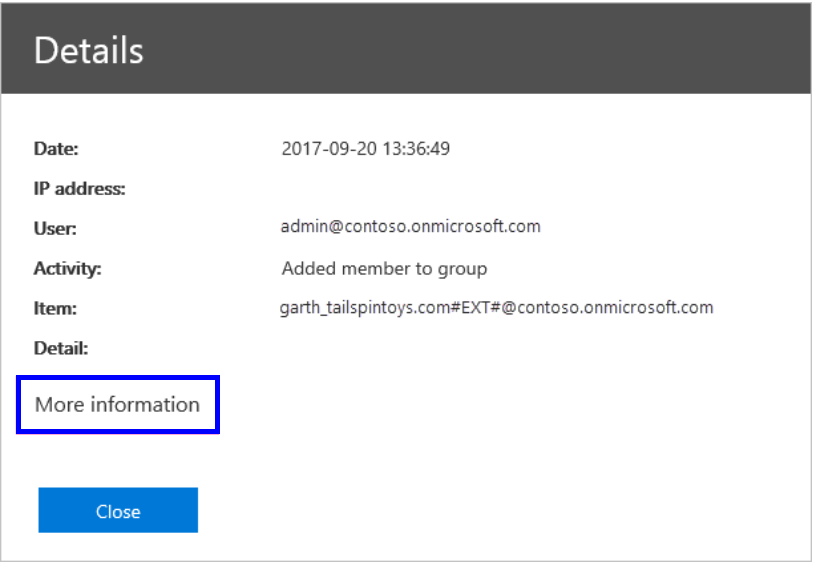
Viva Insights activities
The following tables describe Viva Insights activities that the audit logs can record.
Admin activities
| Activity | Description |
|---|---|
| Uploaded org data | Admin uploaded organizational data file |
| Updated Privacy Setting | Admin updated settings |
| Updated data access setting | Admin updated data access settings |
Authorization activities
| Activity | Description |
|---|---|
| User logged in | User logged in to Viva Insights with a valid user role |
| User logged out | User selected to log out of the app |
Query data access (analyst) activities
| Activity | Description |
|---|---|
| Executed Query | Analyst ran a query |
| Cancelled Query | Analyst cancelled a running query |
| Delete Result | Analyst deleted a query result |
| Downloaded Report | Analyst downloaded a query result |
| Accessed OData link | Analyst accessed the OData link |
| Create Meeting Exclusion | Analyst created a new meeting exclusion rule |
| Updated Preferred Meeting Exclusion | Analyst updated the preferred meeting exclusion rule |
Explore data access activities
| Activity | Description |
|---|---|
| Viewed Explore the stats | Analyst viewed one or more Explore the stats pages. |
For more information about event properties, see Detailed properties in the audit log.
Use PowerShell to search the logs
You can also use PowerShell to access the audit logs based on your login. To use the New-PSSession command, your account must have:
- An Exchange Online license assigned to it.
- Access to the audit log for the Microsoft 365 tenant.
The following example code uses the Search-UnifiedAuditLog command to get Viva Insights audit log entries.
Set-ExecutionPolicy RemoteSigned
$UserCredential = Get-Credential
$Session = New-PSSession -ConfigurationName Microsoft.Exchange -ConnectionUri https://outlook.office365.com/powershell-liveid/ -Credential $UserCredential -Authentication Basic -AllowRedirection
Import-PSSession $Session
Search-UnifiedAuditLog -StartDate 1/1/2019 -EndDate 1/31/2019 -RecordType WorkplaceAnalytics-ResultSize 1000 | Format-Table | More
For more about connecting to Exchange Online, see Connect to Exchange Online PowerShell.