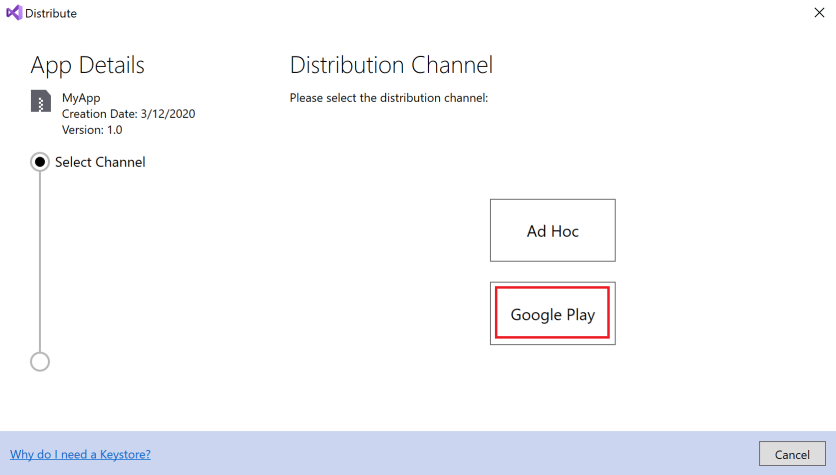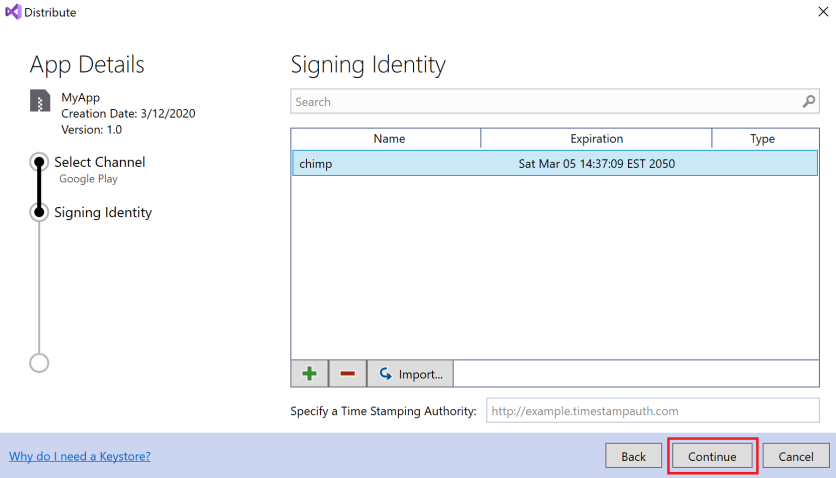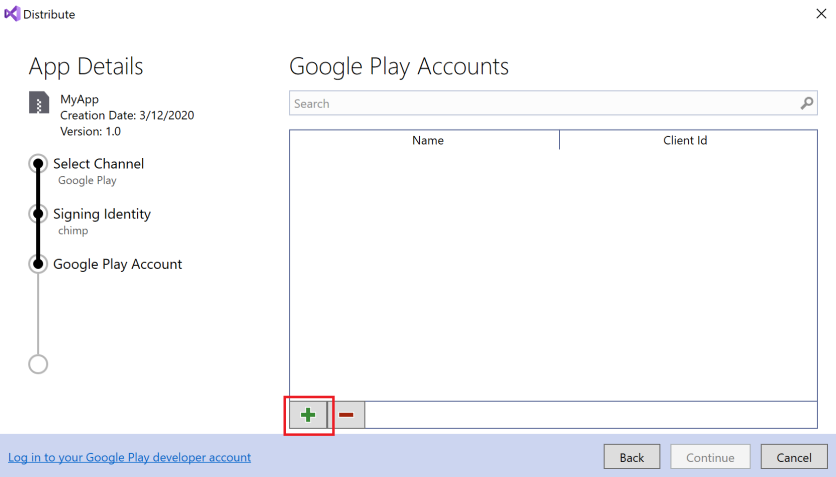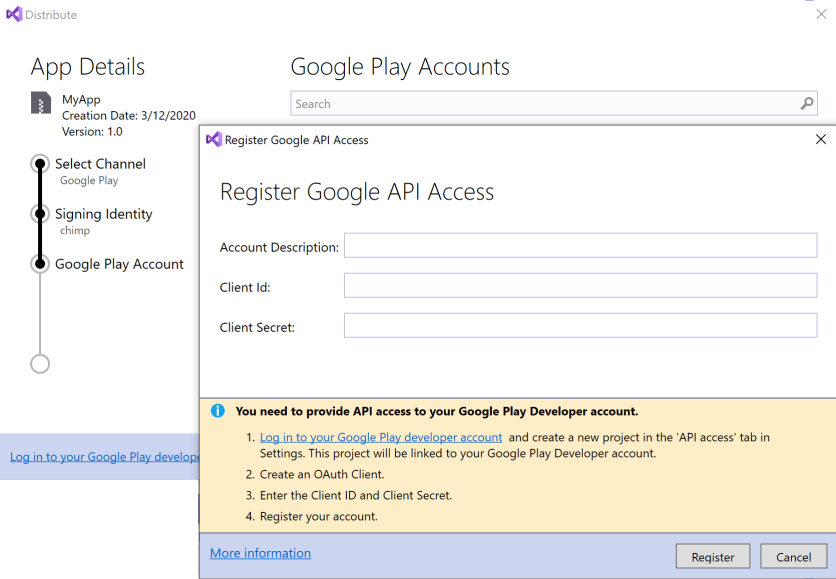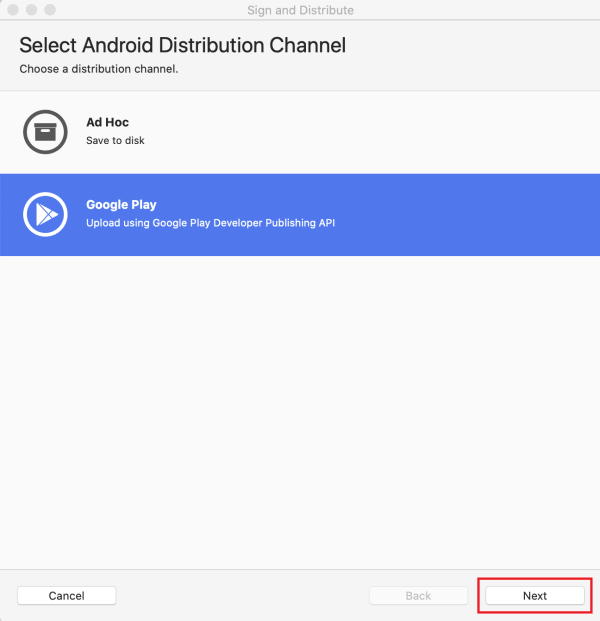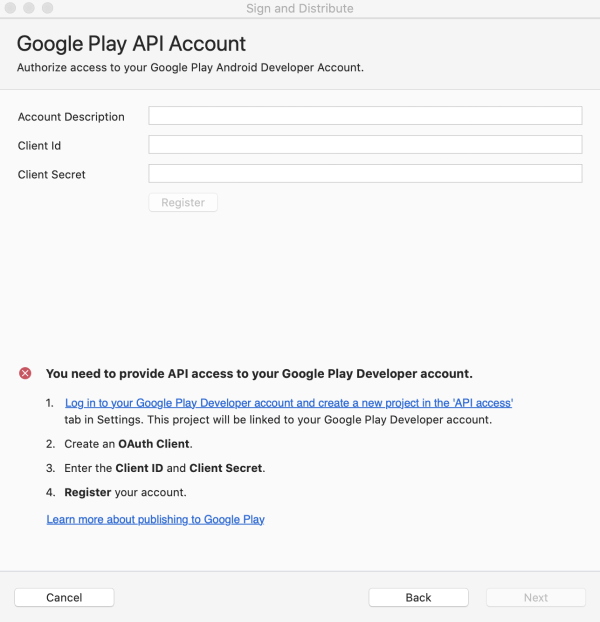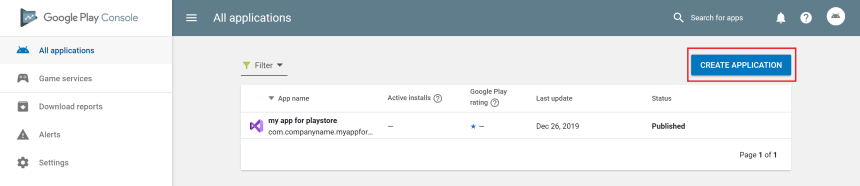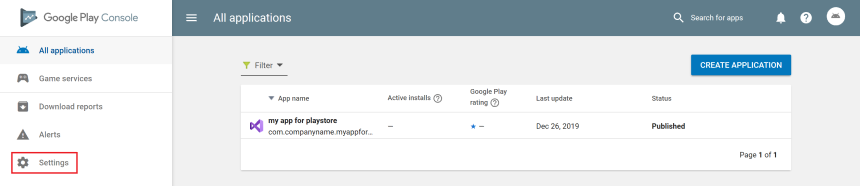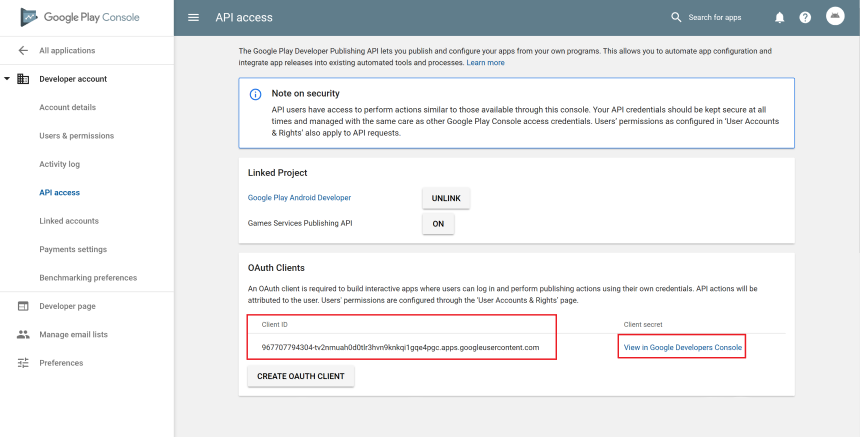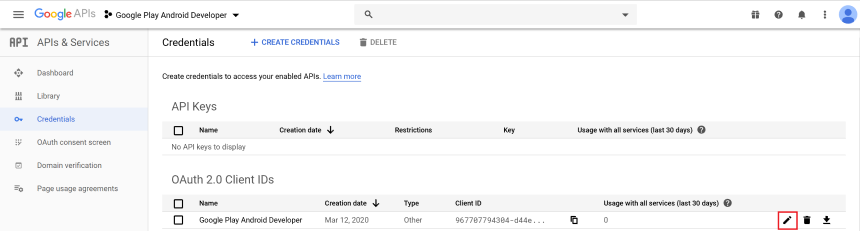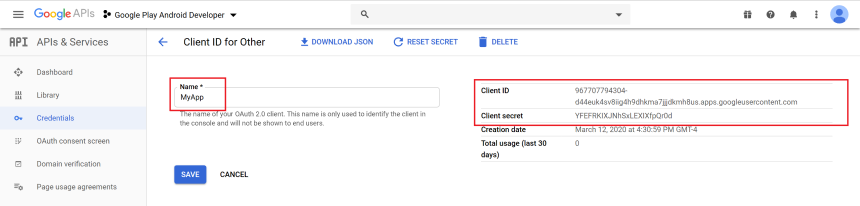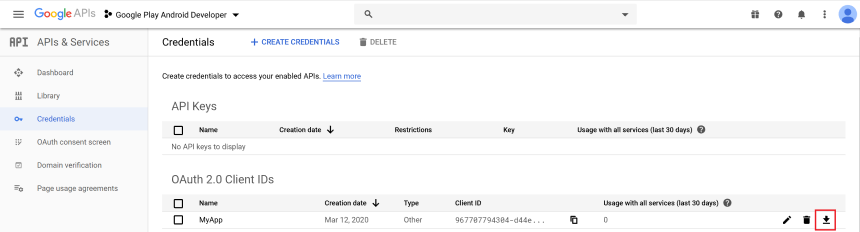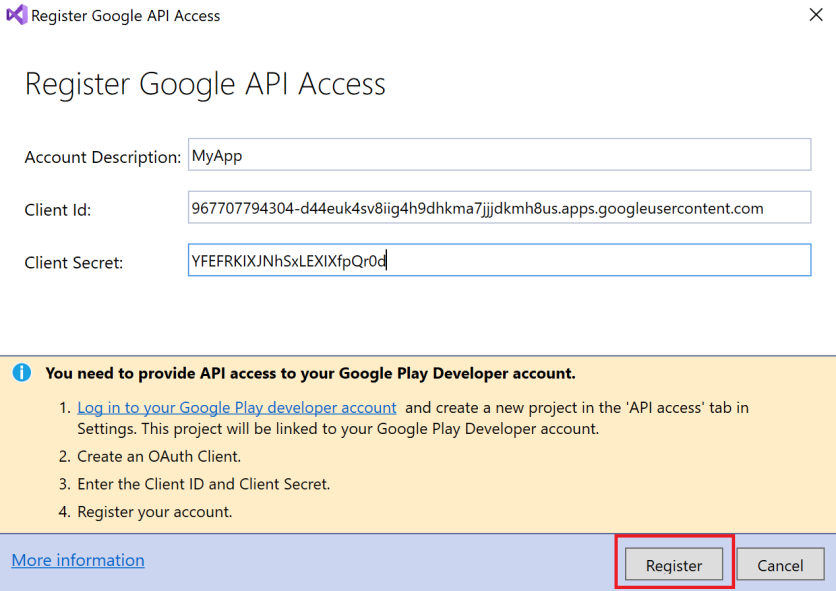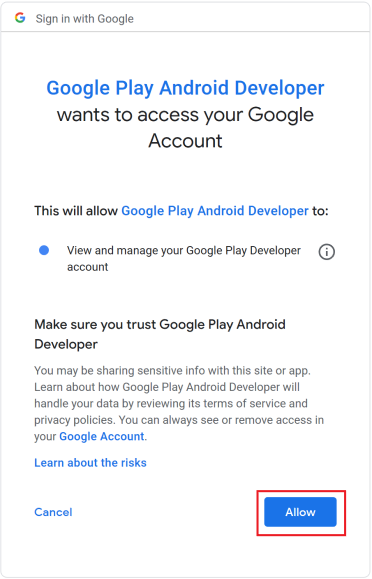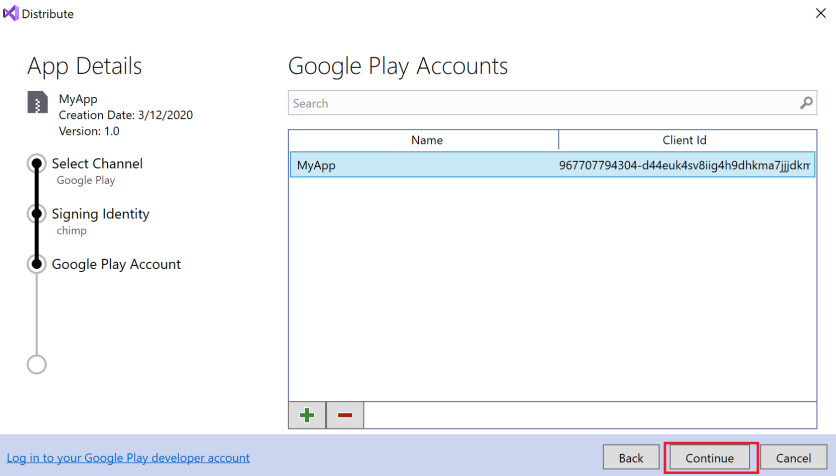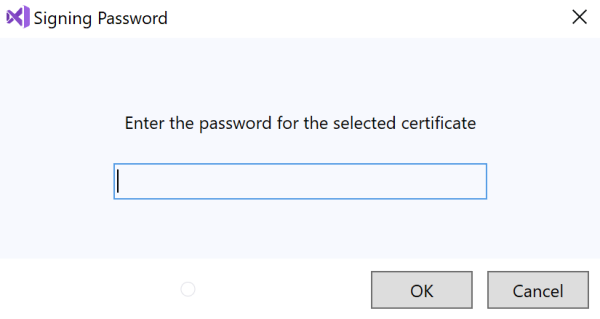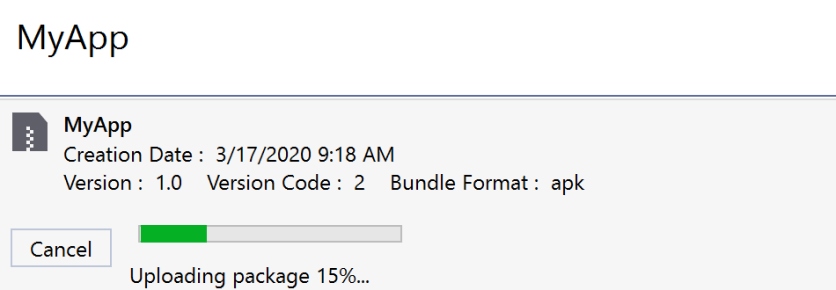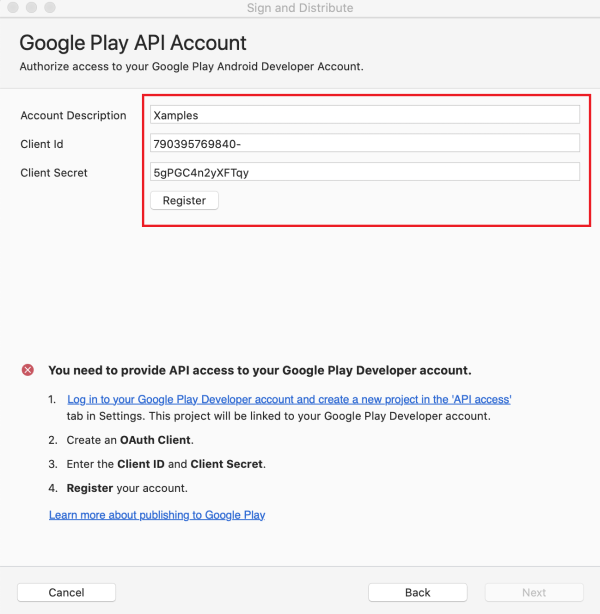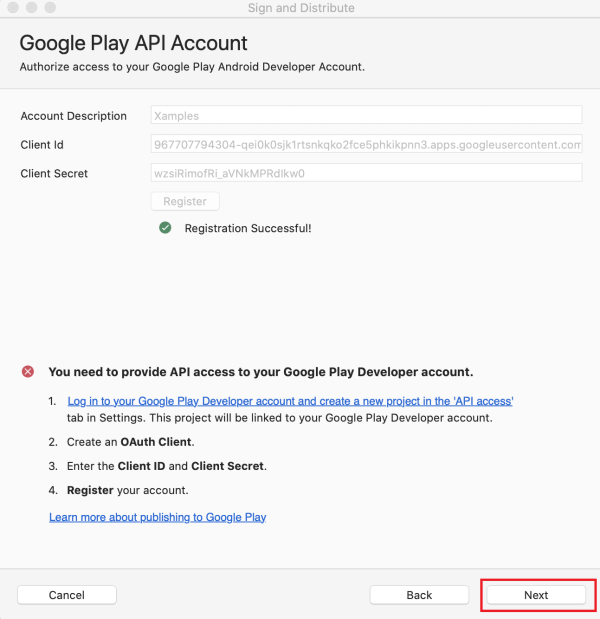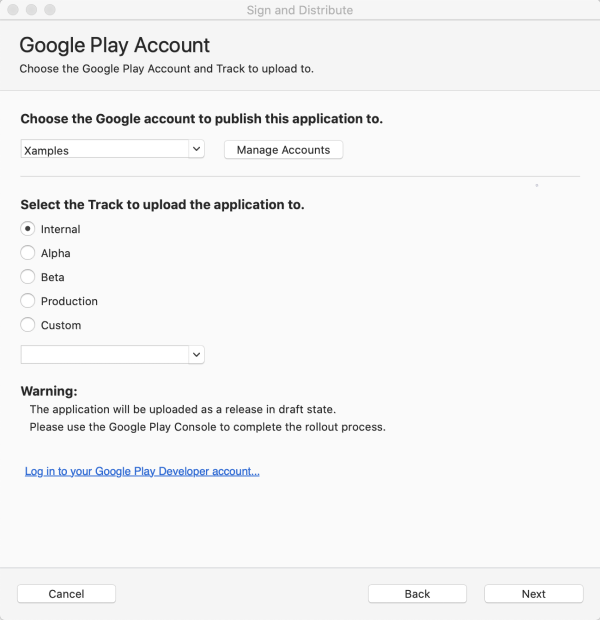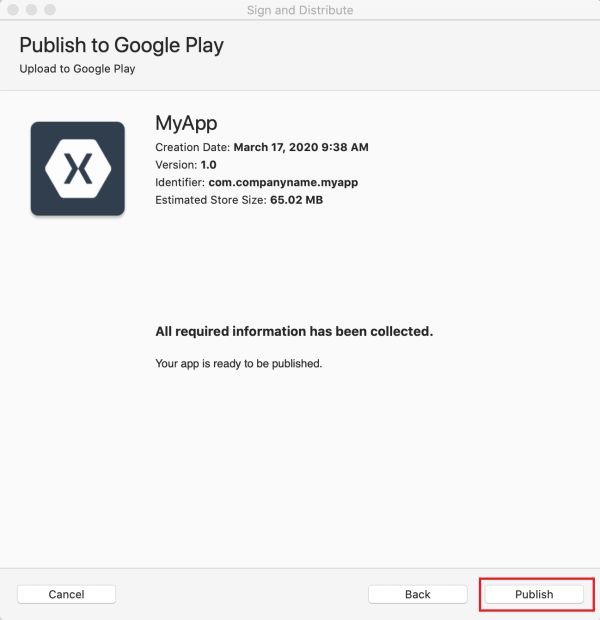Veröffentlichung in Google Play
Obwohl es eine Reihe von App-Märkten für das Vertreiben von Anwendungen gibt, ist Google Play bei Weitem der weltweit größte und am häufigsten besuchte Store für Android-Apps. Google Play bietet eine einzelne Plattform zum Verteilen, für die Ankündigung, den Verkauf und die Analyse der Verkäufe einer Android-Anwendung.
Dieser Abschnitt behandelt Themen, die für Google Play spezifisch sind, z.B. die Registrierung, um ein Herausgeber zu werden, das Sammeln von Assets, um Google Play zu helfen, Ihre Anwendungen zu bewerben und anzukündigen, Richtlinien zur Bewertung Ihrer Anwendung in Google Play und Verwenden von Filtern zum Einschränken der Entwicklung einer Anwendungen für bestimmte Geräte.
Requirements (Anforderungen)
Um eine Anwendung über Google Play zu verteilen, muss ein Entwicklerkonto erstellt werden. Dieses muss nur einmal erstellt werden und kostet einmalig 25,00 USD.
Alle Anwendungen müssen mit einem kryptografischen Schlüssel signiert sein, der nach dem 22. Oktober 2033 abläuft.
Die maximale Größe eines über Google Play veröffentlichten Android-Anwendungspakets beträgt 100 MB. Wenn eine Anwendung diese Größe überschreitet, erlaubt Google Play, dass zusätzliche Objekte über APK-Erweiterungsdateien geliefert werden dürfen. Android-Erweiterungsdateien erlauben dem Android-Anwendungspaket zwei zusätzliche Dateien, und jede dieser Datei darf eine Größe von bis zu 2 GB besitzen. Google Play hostet und verteilt diese Dateien kostenlos. Erweiterungsdateien werden in einem anderen Abschnitt erläutert.
Google Play ist nicht global verfügbar. Einige Standorte werden für die Verteilung von Anwendungen möglicherweise nicht unterstützt.
Weg zum Herausgeber
Um Anwendungen in Google Play zu veröffentlichen, müssen Sie über ein Herausgeberkonto verfügen. Befolgen Sie folgende Schritte, um sich für ein Herausgeberkonto zu registrieren:
- Besuchen Sie die Google Play-Entwicklerkonsole.
- Geben Sie die grundlegenden Informationen über Ihre Entwickleridentität an.
- Lesen und akzeptieren Sie das Developer Distribution Agreement (Vertriebsvereinbarung für Entwickler) für Ihr Gebietsschema.
- Zahlen Sie die Registrierungsgebühr von 25,00 USD.
- Bestätigen sie die Überprüfung via E-Mail.
- Nachdem das Konto erstellt wurde, können Sie Anwendungen mit Google Play veröffentlichen.
Google Play unterstützt nicht alle Länder/Regionen der Welt. Die neueste Liste der unterstützten Länder/Regionen finden Sie unter den folgenden Links:
Unterstützte Standorte für die Registrierung von Entwicklern und Händlern – Dies ist eine Liste aller Länder/Regionen, in denen sich Entwickler als Händler registrieren und bezahlte Anwendungen verkaufen können.
Unterstützte Bereitstellungsstandorte für Google Play-Nutzer – Dies ist eine Liste aller Länder/Regionen, in denen Anwendungen verteilt werden dürfen.
Vorbereiten von Werbeobjekten
Um eine Anwendung in Google Play effektiv hochzustufen und zu bewerben, erlaubt Google Entwicklern Werbeobjekte wie Screenshots, Grafiken und Videos zu übermitteln. Google Play verwendet diese Objekte dann, um die Anwendung zu bewerben und höher zu stufen.
Startprogrammsymbole
Ein Startprogrammsymbol ist eine Grafik, die eine Anwendung darstellt. Jedes Startprogrammsymbol sollte eine 32-Bit-PNG-Datei mit einem Alphakanal für die Transparenz sein. Eine Anwendung sollte über Symbole für alle verallgemeinerte Bildschirmdichten, wie in der Liste unten aufgegliedert, verfügen:
- ldpi (120dpi) – 36 x 36 px
- mdpi (160dpi) – 48 x 48 px
- hdpi (240dpi) – 72 x 72 px
- xhdpi (320dpi) – 96 x 96 px
Startprogrammsymbole sind das Erste, das Benutzer für Anwendungen in Google Play sehen, seien Sie also besonders sorgfältig, damit Startprogrammsymbole visuell ansprechend und aussagekräftig sind.
Tipps für Startprogrammsymbole:
Einfach und übersichtlich – Startprogrammsymbole sollten einfach gehalten werden und übersichtlich sein. Das heißt, dass Sie den Namen der Anwendung aus dem Symbol ausschließen sollten. Einfachere Symbole sind leichter zu merken und können bei kleinerer Größe einfacher voneinander zu unterscheiden sein.
Symbole dürfen nicht dünn sein – Sehr dünne Symbole heben sich nicht gut von allen Hintergründen ab.
Verwenden Sie einen Alphakanal – Symbole sollten vom Alphakanal Gebrauch machen und keine Bilder im Vollbildformat sein.
Hochauflösende Anwendungssymbole
Anwendungen in Google Play erfordern eine hochwertige Version des Anwendungssymbols. Diese wird nur von Google Play verwendet und ersetzt nicht das Startprogrammsymbol der Anwendung. Die Spezifikationen für das Symbol mit hoher Auflösung sind Folgende:
- 32-Bit-PNG mit Alphakanal
- 512 x 512 Pixel
- Maximale Größe von 1024 KB
Das Android Asset Studio ist ein hilfreiches Tool zum Erstellen passender Startprogrammsymbole und des hochauflösenden Anwendungssymbols.
Screenshots
Für Google Play müssen zwischen zwei und acht Screenshots pro Anwendung vorhanden sein. Diese werden auf der Detailseite der Anwendung in Google Play angezeigt.
Es gelten die folgenden Spezifikationen für Screenshots:
- 24-Bit-PNG oder JPG ohne Alphakanal
- 320 x 480 (B x H) oder 480 x 800 (B x H) oder 480 x 854 (B x H). Bilder im Querformat werden zugeschnitten.
Werbegrafik
Die ist ein optionales Bild, das von Google Play verwendet wird:
- Es handelt sich um ein 24-Bit-PNG oder JPG mit den Maßen 180 x 120 (B x H) ohne Alphakanal.
- Werbegrafik ohne Kunstrahmen.
Funktionsgrafik
Wird vom Funktionsabschnitt von Google Play verwendet. Dies Grafik kann allein und ohne Anwendungssymbol angezeigt werden.
- 24-Bit-PNG oder JPG mit den Maßen 1024 x 500 (B x H) ohne Alphakanal und Transparenz.
- Alle wichtigen Inhalte sollten sich innerhalb eines Rahmens von 924 x 500 befinden. Pixel außerhalb dieses Rahmens werden möglicherweise für stilistische Zwecke zugeschnitten.
- Diese Grafik kann womöglich zentral herunterskaliert werden: Verwenden Sie viel Text, und halten Sie Grafiken einfach.
Videolink
Hierbei handelt es sich um eine URL zu einem YouTube-Video, das die Anwendung veranschaulichen soll. Das Video sollte 30 Sekunden bis zu 2 Minuten lang sein und die Highlights Ihrer Anwendung darstellen.
Veröffentlichung in Google Play
In Xamarin.Android 7.0 wird ein integrierter Workflow für die Veröffentlichung von Apps in Google Play von Visual Studio eingeführt. Wen Sie eine Version von Xamarin.Android vor Version 7.0 verwenden, müssen Sie Ihr Android-Anwendungspaket manuell über die Google Play Developer-Konsole hochladen. Es muss auch mindestens ein APK bereits hochgeladen sein, bevor Sie den integrierten Workflow verwenden können. Wenn Sie Ihr erstes Android-Anwendungspaket noch nicht hochgeladen haben, müssen Sie dies manuell tun. Weitere Informationen finden Sie unter Manually Uploading the APK (Manuelles Hochladen des Android-Anwendungspakets).
Unter Creating a New Certificate (Erstellen eines neuen Zertifikats) wurde erklärt, wie ein neues Zertifikat zum Signieren von Android-Apps erstellt wird. Der nächste Schritt besteht aus dem Veröffentlichen einer signierten App in Google Play:
- Melden Sie sich in Ihrem Google Play Developer-Konto an, um ein neues Projekt zu erstellen, das mit Ihrem Google Play Developer-Konto verknüpft ist.
- Erstellen Sie einen OAuth-Client, der Ihre App authentifiziert.
- Geben Sie die daraus entstehende Client-ID sowie den geheimen Clientschlüssel in Visual Studio ein.
- Registrieren Sie Ihr Konto in Visual Studio.
- Signieren Sie die Anwendung mit Ihrem Zertifikat.
- Veröffentlichen Sie Ihre signierte App in Google Play.
Unter Zur Veröffentlichung aktivieren stellte das Dialogfeld Verteilungskanal zwei Möglichkeiten für die Verteilung dar: Ad-hoc und Google Play. Wenn das Dialogfeld Signierungsidentität stattdessen angezeigt wird, klicken Sie auf Zurück, um zum Dialogfeld Verteilungskanal zurückzukehren. Google Play auswählen:
Wählen Sie im Dialogfeld Signierungsidentität die unter Creating a New Certificate (Erstellen eines neuen Zertifikats) erstellte Identität aus, und klicken Sie auf Weiter:
Klicken Sie im Dialogfeld Google Play-Konten auf die Schaltfläche +, um ein neues Google Play-Konto hinzuzufügen:
Im Dialogfeld Google-API-Zugriff registrieren müssen Sie die Client-ID sowie den geheimen Clientschlüssel bereitstellen, wodurch die API Zugriff auf Ihr Google Play Developer-Konto erhält:
Im nächsten Abschnitt wird erläutert, wie ein neues Google API-Projekt erstellt und die erforderliche Client-ID sowie der geheime Clientschlüssel generiert werden.
Erstellen eines Google API-Projekts
Melden Sie sich zunächst bei Ihrem Google Play Developer-Konto an. Wenn Sie nicht bereits über ein Google Play Developer-Konto verfügen, gehen Sie unter Einführung. Die Google Play Developer API Getting Started (Erste Schritte) erklärt auch, wie die Google Play Developer-API verwendet wird. Nachdem Sie sich bei der Google Play Developer Console angemeldet haben, klicken Sie auf Anwendung erstellen:
Nachdem das neue Projekt erstellt wurde, wird es mit Ihrem Google Play Developer Console-Konto verknüpft.
Der nächste Schritt besteht aus der Erstellung eines OAuth-Clients für die App (falls dieser nicht schon erstellt wurde). Wenn Benutzer Zugriff auf Ihre privaten Daten über Ihre App anfordern, wird Ihre OAuth-Client-ID verwendet, um Ihre App zu identifizieren.
Navigieren Sie zur Seite Einstellungen.
Klicken Sie auf der Seite Einstellungen erst auf API-Zugriff und dann auf CREATE OAUTH CLIENT (OAuth-Client erstellen), um einen neuen OAuth-Client zu erstellen:
Nach wenigen Sekunden ist eine neue Client-ID generiert. Klicken Sie auf View in Google Developers Console (Auf der Google Developers Console anzeigen), um Ihre neue Client-ID in der Entwicklerkonsole von Google anzuzeigen:
Die Client-ID wird zusammen mit dem Namen und dem Erstellungsdatum angezeigt. Klicken Sie auf das Symbol OAuth-Client bearbeiten, um den geheimen Clientschlüssel für Ihre App anzuzeigen:
Der Standardname des OAuth-Clients ist Google Play Android Developer. Dieser kann in den Namen der Xamarin.Android-App oder einen anderen geeigneten Namen geändert werden. In diesem Beispiel wird der Name des OAuth-Clients in den Namen der App, MyApp, geändert:
Klicken Sie zum Speichern der Änderungen auf Speichern. Dadurch kehren Sie zur Seite Anmeldeinformationen zurück, auf der Sie die Anmeldeinformationen durch Klicken auf das Symbol für die Option JSON herunterladen herunterladen können:
Diese JSON-Datei enthält die Client-iD und den geheimen Clientschlüssel, den Sie ausschneiden und in das Dialogfeld Signieren und verteilen im nächsten Schritt einfügen können.
Google-API-Zugriff registrieren
Verwenden Sie die Client-ID und den geheimen Clientschlüssel, um das Dialogfeld Google Play API-Konto in Visual Studio abzuschließen. Es ist möglich, das Konto mit einer Beschreibung zu versehen – dadurch wird ermöglicht, mehr als ein Google Play-Konto zu registrieren und zukünftige Android-Anwendungspakete in unterschiedliche Google Play-Konten hochzuladen. Kopieren Sie die Client-ID und den geheimen Clientschlüssel in dieses Dialogfeld, und klicken Sie auf Registrieren:
Ein Webbrowser wird geöffnet und fordert Sie auf, sich bei Ihrem Google Play Android Developer-Konto anzumelden (falls Sie nicht bereits angemeldet sind). Nach der Anmeldung wird die folgende Aufforderung im Webbrowser angezeigt. Klicken Sie auf Zulassen, um die App zu autorisieren:
Veröffentlichen
Nachdem Sie auf Zulassen geklickt haben, meldet der Browser Empfangener Überprüfungscode. Wird geschlossen... , und die App wird der Liste der Google Play-Konten in Visual Studio hinzugefügt. Klicken Sie im Dialogfeld Google Play-Konten auf Weiter:
Als Nächstes wird das Dialogfeld Google Play-Titel angezeigt. Google Play bietet vier Tracks zum Hochladen Ihrer App:
- Intern – Wird für die schnelle Verteilung Ihrer App für interne Tests und Qualitätssicherungsüberprüfungen verwendet.
- Alpha – Wird zum Hochladen einer frühen Version der App für wenige Tester verwendet.
- Beta – Wird zum Hochladen einer frühen Version der App für mehrere Tester verwendet.
- Produktion – Wird für die vollständige Verteilung im Google Play Store verwendet.
- Benutzerdefiniert – Wird zum Testen von Vorabversionen von Apps mit bestimmten Benutzern verwendet, indem eine Liste mit den E-Mail-Adressen von Testern erstellt wird.
Wählen Sie aus, welcher Google Play-Track zum Hochladen der App verwendet werden soll, und klicken Sie auf Hochladen.
Weitere Informationen zu Tests für Google Play finden Sie unter Offenen, geschlossenen oder internen Test einrichten.
Als Nächstes wird ein Dialogfeld angezeigt, in das Sie das Kennwort für das Signaturzertifikat eingeben. Geben Sie ein Kennwort ein, und klicken Sie auf OK:
Als Nächstes zeigt der Archiv-Manager den Uploadfortschritt an.
Wenn der Upload abgeschlossen ist, wird der Abschlussstatus in der linken unteren Ecke von Visual Studio angezeigt:
Problembehandlung
Wenn bei der Auswahl eines Tracks für Google Play Ihr benutzerdefinierter Track nicht angezeigt wird, überprüfen Sie, ob Sie in der Google Play Developer Console ein Release für diesen Track erstellt haben. Anweisungen zum Erstellen eines Release finden Sie unter Releases vorbereiten und einführen.
Beachten Sie, dass ein Android-Anwendungspaket bereits an den Google Play Store gesendet worden sein muss, bevor In Google Play veröffentlichen funktioniert. Wenn ein Android-Anwendungspaket noch nicht hochgeladen wurde, zeigt der Veröffentlichungs-Assistent den folgenden Fehler im Fehler-Bereich an:
Wenn dieser Fehler angezeigt wird, laden Sie manuell ein Android-Anwendungspaket (z. B. als Ad-hoc-Build) über die Google Play Developer Console hoch, und verwenden Sie das Dialogfeld Verteilungskanal für nachfolgende APK-Updates. Weitere Informationen finden Sie unter Manually Uploading the APK (Manuelles Hochladen des Android-Anwendungspakets). Der Versionscode des Android-Anwendungspakets muss sich mit jedem Upload ändern. Andernfalls wird folgender Fehler ausgegeben:
Um diesen Fehler zu beheben, erstellen Sie die App mit einer anderen Versionsnummer neu, und übermitteln Sie sie über das Dialogfeld Verteilungskanal erneut an Google Play.