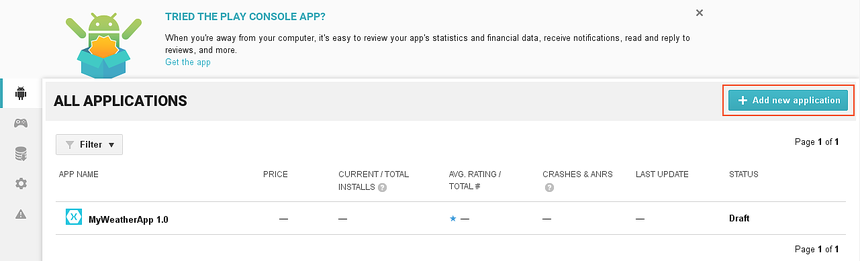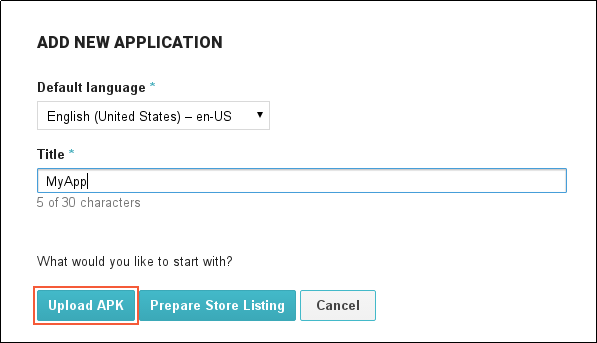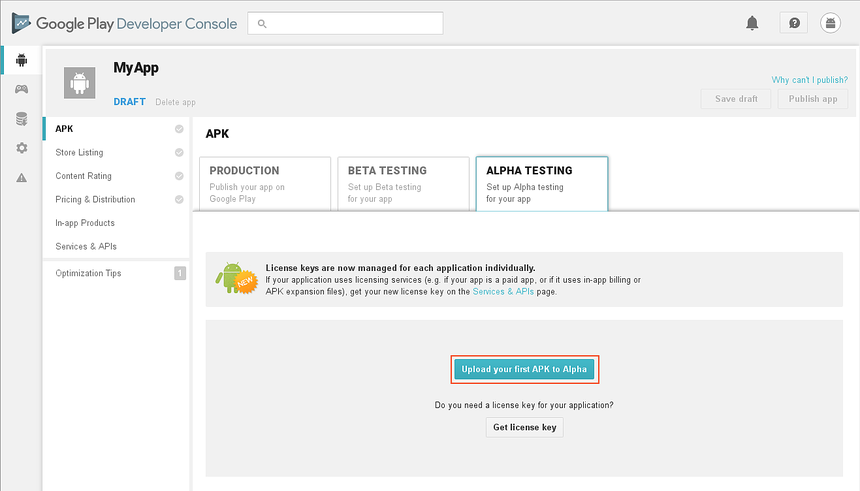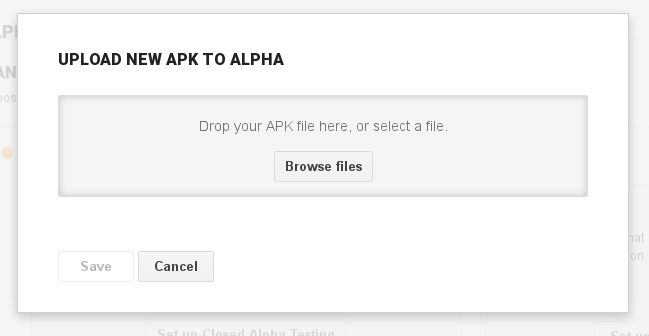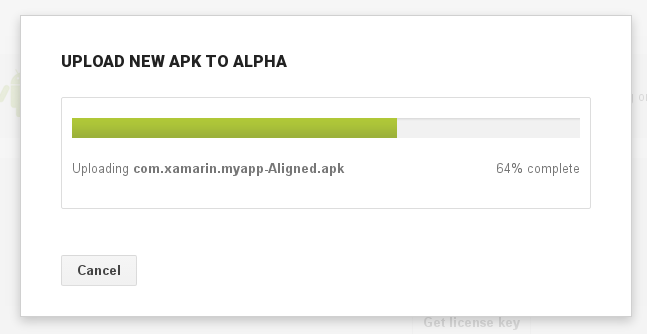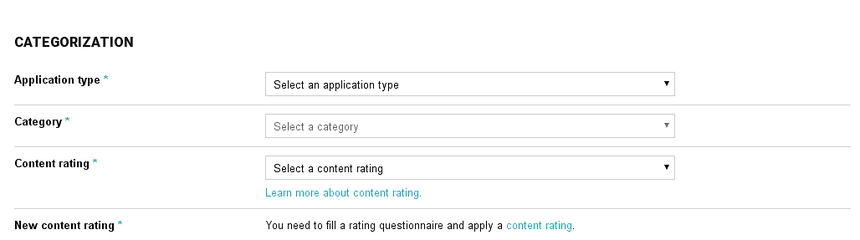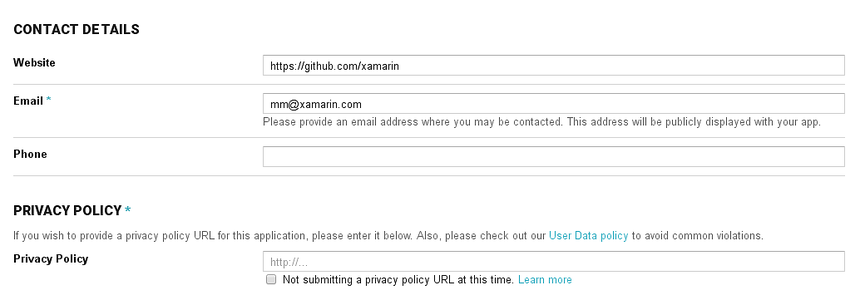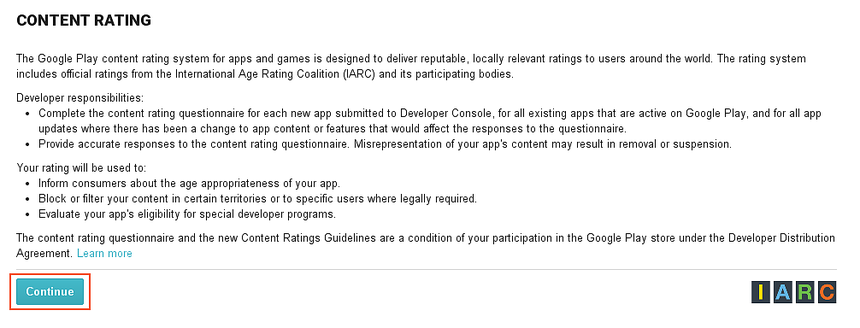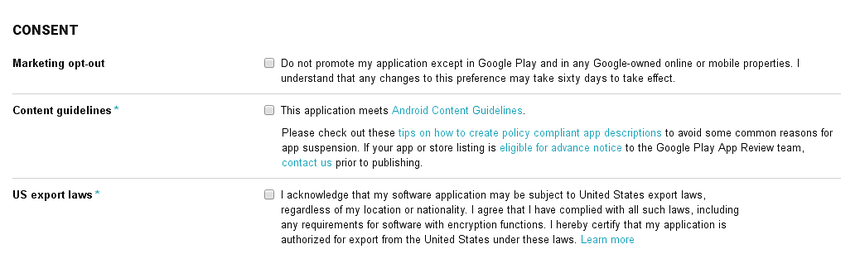Manuelles Hochladen des APK
Beim erstmaligen Einreichen eines APKs bei Google Play (oder bei Verwendung einer frühen Xamarin.Android-Version) muss das APK manuell mithilfe der Google Play Developer Console hochgeladen werden. In dieser Anleitung werden die hierfür notwendigen Schritte beschrieben.
Warnung
Google Play Developer Console akzeptiert jetzt nur AAB-Pakete.
Google Play Developer Console
Sobald das APK kompiliert ist und die Werbeelemente vorbereitet sind, müssen Sie die Anwendung auf Google Play hochladen. Melden Sie sich hierzu bei der unten dargestellten Google Play Developer Console an. Klicken Sie auf die Schaltfläche Android-App auf Google Play veröffentlichen, um den Verteilungsprozess für die Anwendung zu initialisieren.
Wenn Sie bereits eine vorhandene App bei Google Play registriert haben, klicken Sie auf die Schaltfläche Add new application (Neue Anwendung hinzufügen):
Wenn das Dialogfeld ADD NEW APPLICATION (Neue Anwendung hinzufügen) angezeigt wird, geben Sie den Namen der App ein, und klicken Sie auf APK hochladen:
Auf der nächsten Seite kann die App für Alpha- oder Betatests oder aber für den Produktionseinsatz veröffentlicht werden. Im folgenden Beispiel wird die Registerkarte Alpha-Test ausgewählt. Da MyApp keine Lizenzierungsdienste verwendet, müssen Sie in diesem Beispiel nicht auf die Schaltfläche Get license key (Lizenzierungsschlüssel anfordern) klicken. Klicken Sie auf die Schaltfläche Erste APK-Datei in Alphaphase hochladen, um die Datei in den Alphakanal hochzuladen:
Das Dialogfeld Erste APK-Datei in Alphaphase hochladen wird angezeigt. Sie können das APK entweder durch Klicken auf die Schaltfläche Hinzufügen oder per Drag & Drop hochladen:
Achten Sie darauf, das releasefähige APK hochzuladen, das verteilt werden soll. Im nächsten Dialogfeld wird der Uploadstatus des APKs angezeigt:
Nach dem Hochladen des APKs können Sie eine Testmethode auswählen:
Weitere Informationen zum Testen von Apps finden Sie in der Google-Anleitung Alpha-/Betatests einrichten.
Nachdem das APK hochgeladen wurde, wird es als Entwurf gespeichert. Es kann erst veröffentlicht werden, wenn weitere Angaben auf Google Play bereitgestellt werden. Diese werden im Folgenden beschrieben.
Store-Eintrag
Klicken Sie in der Google Play Developer Console auf Store-Eintrag. Hierdurch können Sie Informationen eingeben, die auf Google Play potenziellen Benutzern der Anwendung angezeigt werden:
Grafische Elemente
Scrollen Sie auf der Seite Store-Eintrag nach unten zum Abschnitt Grafische Elemente:
In diesem Abschnitt können Sie alle vorbereiteten Werbeelemente hochladen. Während dieses Vorgangs erhalten Sie Hinweise zu erforderlichen Werbeelementen und dem benötigten Format dieser Elemente.
Kategorisierung
Nach dem Abschnitt Grafische Elemente wird der Abschnitt Kategorisierung angezeigt. Wählen Sie hier den Anwendungstyp und die Kategorie aus:
Die Einstufung des Inhalts wird im übernächsten Abschnitt beschrieben.
Kontaktdetails
Im letzten Abschnitt der Seite geht es um Kontaktdaten. Hier werden die Kontaktdaten des Anwendungsentwicklers erfasst:
Sie können wie im Screenshot oben gezeigt im Abschnitt Datenschutzerklärung eine URL angeben, die auf die Datenschutzrichtlinie der App verweist.
Einstufung des Inhalts
Klicken Sie in der Google Play Developer Console auf Einstufung des Inhalts. Auf dieser Seite nehmen Sie für Ihre App die Einstufung des Inhalts vor. Eine solche Einstufung ist für alle Anwendungen erforderlich, die auf Google Play hochgeladen werden. Klicken Sie auf die Schaltfläche Fortfahren, um die Bearbeitung des Fragebogens zur Einstufung des Inhalts abzuschließen:
Für sämtliche Google Play-Anwendungen ist eine Einstufung auf der Grundlage des Einstufungssystems von Google Play erforderlich. Zusätzliche müssen alle Anwendungen in Einklang mit den Richtlinien für Entwicklerinhalte stehen.
Im Folgenden werden die vier Stufen des Einstufungssystems von Google Play aufgeführt. Außerdem werden Hinweise zu Funktionen und Inhalten gegeben, die eine bestimmte Einstufung erforderlich machen oder erzwingen:
Jeder – Kann nicht auf Standortdaten zugreifen, veröffentlichen oder freigeben. Vom Benutzer generierte Inhalte können nicht gehostet werden. Die Kommunikation zwischen Benutzern ist nicht möglich.
Geringe Reife – Anwendungen, die auf Standortdaten zugreifen, jedoch nicht freigeben. Schließt Darstellung von leichter Gewalt oder Gewalt in Cartoons ein.
Mittlere Reife – Verweise auf Drogen, Alkohol oder Tabak. Des Weiteren werden folgende Themen eingeschlossen: Glücksspiel oder simuliertes Glücksspiel; hetzerische Inhalte; obszöne Äußerungen und anstößiger Humor; anzügliche Bemerkungen oder sexuelle Anspielungen; intensive Gewalt in Verbindung mit dem Fantasy-Genre; realistische Darstellung von Gewalt; Ortung von Benutzern durch andere Benutzer; Kommunikation zwischen Benutzern; Freigeben von Standortdaten eines Benutzers.
Hohe Reife – Ein Schwerpunkt auf dem Konsum oder Verkauf von Alkohol, Tabak oder Drogen. Des Weiteren werden folgende Themen eingeschlossen: große Anzahl von anzüglichen Bemerkungen oder sexuellen Anspielungen; explizite Darstellung intensiver Gewalt.
Die Elemente in der Liste „Stufe 2 - Mittel“ sind subjektiv. Es ist daher möglich, dass eine Richtlinie, die auf den ersten Blick eine Einstufung von Inhalten in Stufe 2 verlangt, letztlich doch „Stufe 1 - Hoch“ als Einstufung fordert.
Preise und Verteilung
Klicken Sie in der Google Play Developer Console auf Preisgestaltung und Vertrieb. Legen Sie auf dieser Seite einen Preis fest, wenn die App kostenpflichtig ist. Alternativ kann die Anwendung kostenlos an alle Benutzer verteilt werden. Eine einmal als kostenlos deklarierte Anwendung muss auch zukünftig kostenlos sein. Es ist auf Google Play nicht möglich, eine kostenlose Anwendung in eine kostenpflichtige umzuwandeln. In einer kostenlosen App können jedoch Inhalte über die In-App-Abrechnung verkauft werden. Eine Umwandlung einer kostenpflichtigen App in eine kostenlose ist hingegen bei Google Play jederzeit möglich.
Vor der Veröffentlichung einer kostenpflichtigen App müssen Sie ein Händlerkonto erstellen. Klicken Sie hierzu auf Händlerkonto einrichten, und folgen Sie den dort aufgeführten Schritten.
Länder verwalten
Im nächsten Abschnitt, Länder verwalten, können Sie einstellen, in welchen Ländern eine App verteilt werden kann:
Sonstige Informationen
Scrollen Sie weiter nach unten, um anzugeben, ob die App Werbung enthält. Im Abschnitt Gerätekategorien können Sie Optionen auswählen, mit denen die App optional für Android Wear, Android TV oder Android Auto verteilt wird:
Nach diesem Abschnitt werden Ihnen zusätzliche Optionen angezeigt. Hierbei können Sie z.B. die Option Designed for Families auswählen oder die App über Google Play for Education verteilen.
Einwilligung
Unten auf der Seite "Preise und Verteilung " befindet sich der Abschnitt "CONSENT ". Die Angaben in diesem Abschnitt sind obligatorisch. Mit diesen bestätigen Sie, dass die App in Einklang mit den Richtlinien für Android-Content steht. Des Weiteren erklären Sie, dass die Anwendung US-amerikanischen Exportgesetzen unterliegt:
Bei der Veröffentlichung einer Xamarin.Android-App gibt es noch viele weitere Aspekte, die in dieser Anleitung nicht behandelt werden können. Weitere Informationen zum Veröffentlichen einer App auf Google Play finden Sie unter Willkommen in der Google Play Console-Hilfe.
Google Play-Filter
Wenn Benutzer die Google Play-Website nach Anwendungen durchsuchen, können sie nach allen veröffentlichten Anwendungen suchen. Verwenden Benutzer für die Suche allerdings Google Play auf einem Android-Gerät, variieren die Ergebnisse geringfügig. Dies liegt daran, dass die Ergebnisse nach Gerätekompatibilität gefiltert werden. Wenn eine Anwendung beispielsweise SMS senden muss, wird Benutzern von Google Play, die nicht über ein Gerät mit der entsprechenden Funktion verfügen, diese Anwendung nicht angezeigt. Die auf die Suchergebnisse angewendeten Filter werden auf der Grundlage folgender Aspekte erstellt:
- die Hardwarekonfiguration des Geräts
- Deklarationen in der Manifestdatei der Anwendung
- der Netzbetreiber (sofern vorhanden)
- der Ort des Geräts
Sie können Elemente zum Anwendungsmanifest hinzufügen, um einzustellen, nach welchen Kriterien eine App im Google Play Store gefiltert wird. Die folgenden Elemente und Attribute können zum Filtern von Anwendungen verwendet werden:
supports-screen – Google Play verwendet die Attribute, um zu bestimmen, ob eine Anwendung basierend auf der Bildschirmgröße auf einem Gerät bereitgestellt werden kann. Hierbei geht Google Play davon aus, dass Android zwar ein Layout an einen größeren Bildschirm anpassen kann, der umgekehrte Vorgang jedoch nicht möglich ist. Eine Anwendung, die normale Bildschirmgrößen unterstützt, wird daher bei Suchanfragen auf Geräten mit großen Bildschirmen, nicht aber auf Geräten mit kleinen Bildschirmen angezeigt. Wenn eine Xamarin.Android-Anwendung kein
<supports-screen>-Element in der Manifestdatei bereitstellt, wird von Google Play angenommen, dass alle Attribute auf den Wert „true“ festgelegt sind und die Anwendung alle Bildschirmgrößen unterstützt. Dieses Element muss manuell zur Datei AndroidManifest.xml hinzugefügt werden.uses-configuration – Dieses Manifestelement wird verwendet, um bestimmte Hardwarefeatures anzufordern, z. B. den Typ der Tastatur, Navigationsgeräte, einen Touchscreen usw. Dieses Element muss manuell zu AndroidManifest.xml hinzugefügt werden.
uses-feature – Dieses Manifestelement deklariert Hardware- oder Softwarefeatures, über die ein Gerät verfügen muss, damit die Anwendung funktioniert. Dieses Attribut dient nur zu Informationszwecken. Google Play zeigt zwar die Anwendung nicht auf Geräten an, die diesem Filterkriterium nicht entsprechen. Die Anwendung kann aber dennoch auf andere Weise installiert werden (z.B. manuell oder durch Herunterladen). Dieses Element muss manuell zur Datei AndroidManifest.xml hinzugefügt werden.
uses-library – Dieses Element gibt an, dass bestimmte freigegebene Bibliotheken auf dem Gerät vorhanden sein müssen, z. B. Google Karten. Dieses Element kann auch mit
Android.App.UsesLibraryAttributeangegeben werden. Beispiel:[assembly: UsesLibrary("com.google.android.maps", true)]uses-permission – Dieses Element wird verwendet, um bestimmte Hardwarefeatures abzuleiten, die für die Ausführung der Anwendung erforderlich sind, die möglicherweise nicht ordnungsgemäß mit einem
<uses-feature>Element deklariert wurden. Wenn z.B. eine Anwendung die Berechtigung zur Verwendung der Kamera anfordert, wird von Google Play angenommen, dass das Gerät über eine Kamera verfügt. Dies ist auch dann der Fall, wenn kein<uses-feature>-Element vorhanden ist, in dem die Kamera deklariert wird. Dieses Element kann mitAndroid.App.UsesPermissionsAttributefestgelegt werden. Beispiel:[assembly: UsesPermission(Manifest.Permission.Camera)]uses-sdk – Das Element wird verwendet, um die mindestens erforderliche Android-API-Ebene für die Anwendung zu deklarieren. Das Element kann in den Xamarin.Android-Optionen eines Xamarin.Android-Projekts festgelegt werden.
kompatible Bildschirme – Dieses Element wird verwendet, um Anwendungen zu filtern, die nicht mit der von diesem Element angegebenen Bildschirmgröße und -dichte übereinstimmen. Für die meisten Anwendungen sollte auf die Nutzung dieses Filters verzichtet werden, da dieser für Spiele mit hohen Leistungsanforderungen oder aber Anwendungen vorgesehen ist, bei denen strenge Verteilungskontrollen erforderlich sind. Stattdessen sollte das oben erwähnte
<support-screen>-Attribut verwendet werden.supports-gl-texture – Dieses Element wird verwendet, um GL-Texturkomprimierungsformationen zu deklarieren, die von der Anwendung benötigt werden. Für die meisten Anwendungen sollte auf die Nutzung dieses Filters verzichtet werden, da dieser für Spiele mit hohen Leistungsanforderungen oder aber Anwendungen vorgesehen ist, bei denen strenge Verteilungskontrollen erforderlich sind.
Weitere Informationen zum Konfigurieren des App-Manifests finden Sie im Android-Thema App Manifest (App-Manifest).