Debuggen mit mehreren Prozessen
Es kommt sehr häufig vor, dass moderne, in Visual Studio für Mac entwickelte Projektmappen mehrere Projekte mit unterschiedlichen Zielplattformen umfassen. Eine Projektmappe kann beispielsweise ein Projekt für mobile Anwendungen enthalten, das sich auf die Daten stützt, die von einem Webdienstprojekt bereitgestellt werden. Beim Entwickeln dieser Projektmappe müssen möglicherweise beide Projekte gleichzeitig ausgeführt werden, damit der Entwickler Fehler beheben kann. Seit dem Cycle 9-Release von Xamarin kann Visual Studio für Mac mehrere Prozesse debuggen, die gleichzeitig ausgeführt werden. Dadurch können Breakpoints festgelegt, Variablen überprüft und Threads in mehreren aktiven Projekten angezeigt werden. Dies wird als Debuggen mit mehreren Prozessen bezeichnet.
Dieser Leitfaden enthält Informationen zu einigen an Visual Studio für Mac vorgenommenen Änderungen, um das Debuggen mehrerer Prozesse zu unterstützen. Er erläutert zudem die Konfiguration von Projektmappen zum Debuggen mehrerer Prozesse und das Anfügen an vorhandene Prozesse mit Visual Studio für Mac.
Anforderungen
Das Debuggen mehrerer Prozesse erfordert Visual Studio für Mac.
IDE-Änderungen
Um Entwickler beim Debuggen mehrerer Prozesse zu unterstützen, wurden einige Änderungen an der Benutzeroberfläche von Visual Studio für Mac vorgenommen. Visual Studio für Mac verfügt über eine aktualisierte Debugsymbolleiste und einen neuen Abschnitt Projektmappenkonfiguration im Ordner Projektmappenoptionen. Darüber hinaus werden nun im Thread-Pad laufende Prozesse und die Threads der einzelnen Prozesse angezeigt. Zudem zeigt Visual Studio für Mac für bestimmte Vorgänge wie die Anwendungsausgabe mehrere Debugpads an – eines für jeden Prozess.
Projektmappenkonfigurationen
Visual Studio für Mac zeigt im Bereich Projektmappenkonfiguration der Debugsymbolleiste standardmäßig ein einzelnes Projekt an. Wenn eine Debugsitzung initiiert wird, ist dies das Projekt, das Visual Studio für Mac startet und an das der Debugger angefügt wird.
Zum Starten und Debuggen mehrerer Prozesse in Visual Studio für Mac muss eine Projektmappenkonfiguration erstellt werden. Eine Projektmappenkonfiguration beschreibt, welche Projekte in eine Projektmappe einbezogen werden sollen, wenn eine Debugsitzung mit einem Klick auf die Schaltfläche Start initiiert wird oder wenn die Taste " ( ↩ Cmd-ENTER) gedrückt wird. Der folgende Screenshot veranschaulicht beispielhaft eine Projektmappe in Visual Studio für Mac, die mehrere Projektmappenkonfigurationen aufweist:
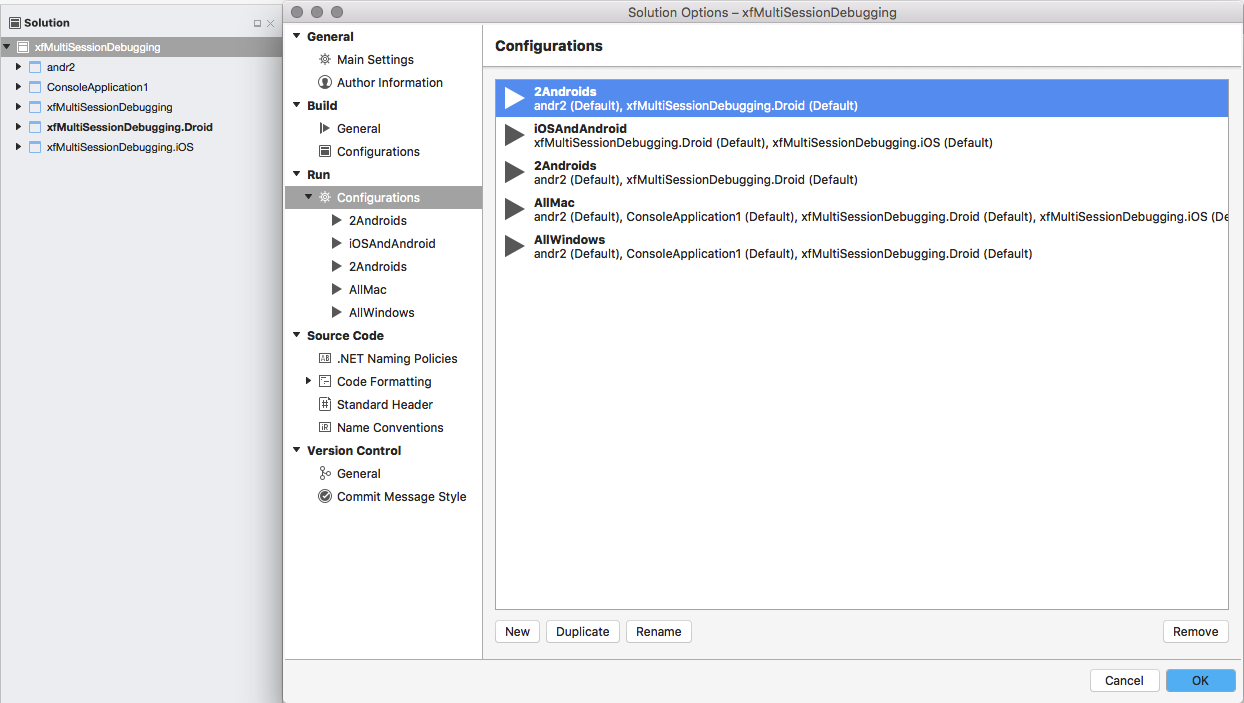
Bestandteile der Debug-Symbolleiste
Die Debug-Symbolleiste wurde geändert. Eine Projektmappenkonfiguration kann jetzt über ein Popupmenü ausgewählt werden. Der folgende Screenshot zeigt die Bestandteile der Debug-Symbolleiste:
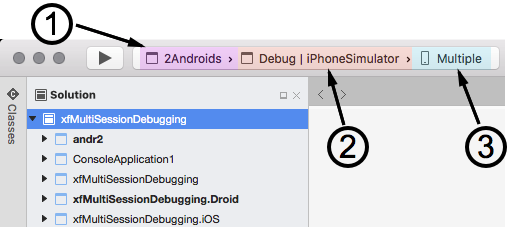
Projektmappenkonfiguration: Die Projektmappenkonfiguration kann festgelegt werden, indem in der Debug-Symbolleiste auf „Projektmappenkonfiguration“ geklickt wird und die Konfiguration aus dem Popupmenü ausgewählt wird:
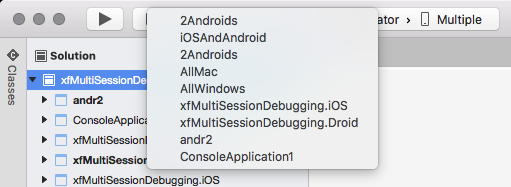
Buildziel: Gibt das Buildziel für die Projekte an. Hier gibt es keine Veränderungen im Vergleich zu früheren Versionen von Visual Studio für Mac.
Geräteziele: Wählt die Geräte aus, auf denen die Projektmappe ausgeführt wird. Für die einzelnen Projekte kann ein separates Gerät oder ein separater Emulator identifiziert werden:
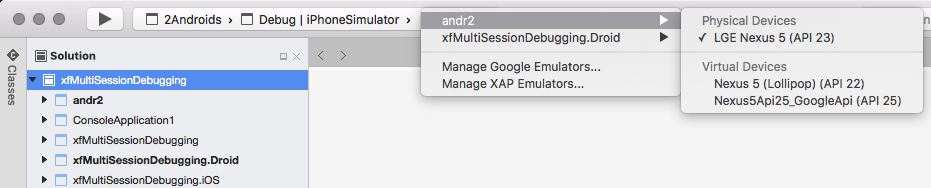
Mehrere Debug-Pads
Wenn die Konfiguration mehrerer Projektmappen gestartet wird, werden einige der Visual Studio für Mac-Pads mehrfach angezeigt – eines für jeden Prozess. Der folgende Screenshot zeigt beispielsweise zwei Anwendungsausgabe-Pads für eine Projektmappe, die zwei Projekte ausführt:
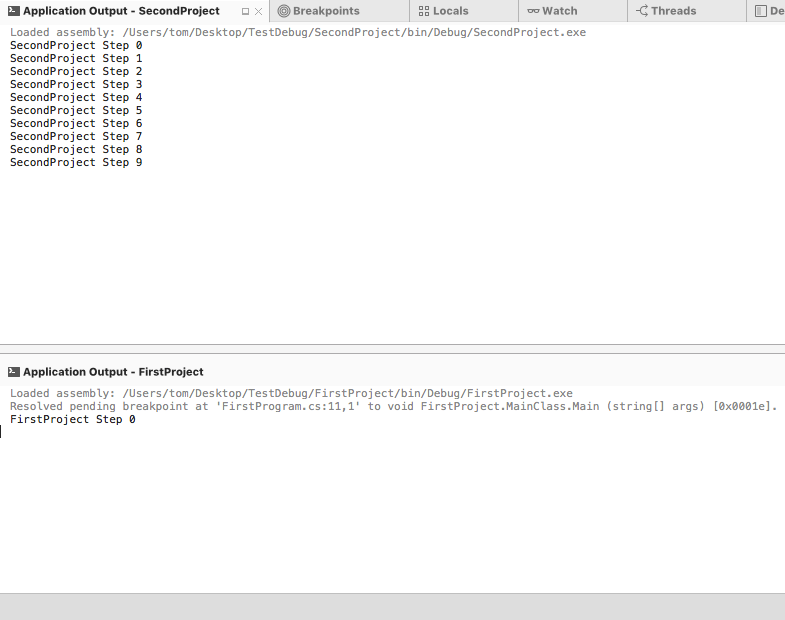
Mehrere Prozesse und der aktive Thread
Wenn in einem Prozess ein Breakpoint ermittelt wurde, wird die Ausführung dieses Prozesses angehalten, während die anderen Prozesse weiter ausgeführt werden. Visual Studio für Mac kann in einem Einzelprozessszenario ohne großen Aufwand Informationen in einer einzelnen Gruppe von Pads anzeigen, z.B. Threads, lokale Variablen oder die Anwendungsausgabe. Wenn es jedoch mehrere Prozesse mit mehreren Breakpoints gibt, und möglicherweise auch mehrere Threads, kann es für den Entwickler zu einer Herausforderung werden, mit den Informationen aus einer Debugsitzung zurechtzukommen, die versucht, alle Informationen aus allen Threads (und Prozessen) gleichzeitig anzuzeigen.
Zur Behebung dieses Problems zeigt Visual Studio für Mac nur die Informationen aus einem Thread an. Dieser wird als aktiver Thread bezeichnet. Der erste Thread, der an einem Breakpoint angehalten wird, gilt als aktiver Thread. Der aktive Thread ist der Thread, der den Fokus der Aufmerksamkeit des Entwicklers darstellt. Debugbefehle, z. B . Step Over ⇧【O (Shift-Cmd-O), werden an den aktiven Thread ausgegeben.
Im Thread-Pad werden Informationen für alle Prozesse und Threads angezeigt, die in der Projektmappenkonfiguration überprüft werden, und visuelle Hinweise zum aktiven Thread gegeben:

Die Threads werden nach dem Prozess gruppiert, der sie hostet. Der Projektname und die ID des aktiven Threads werden in fett formatiertem Text angezeigt, und im Bundsteg neben dem aktiven Thread wird ein nach rechts zeigender Pfeil angezeigt. Im vorherigen Screenshot ist Thread Nr.1 unter der Prozess-ID 48703 (FirstProject) der aktive Thread.
Beim Debuggen mehrerer Prozesse kann der aktive Thread über den Thread-Pad gewechselt werden, um Debuginformationen zu diesem Prozess (oder Thread) anzuzeigen. Wählen Sie zum Wechseln des aktiven Threads unter Thread-Pad den gewünschten Thread aus, und doppelklicken Sie anschließend darauf.
Schrittweises Durchlaufen von Code, wenn mehrere Projekte angehalten werden
Wenn zwei (oder mehr) Projekte Breakpoints aufweisen, hält Visual Studio für Mac die Prozesse an. Für Code kann nur im aktiven Thread der Befehl Step Over ausgeführt werden. Der andere Prozess wird so lange angehalten, bis eine Bereichsänderung ermöglicht, dass der Debugger den Fokus aus dem aktiven Thread wechseln kann. Betrachten Sie beispielsweise den folgenden Screenshot, auf dem Visual Studio für Mac zwei Projekte debuggt:
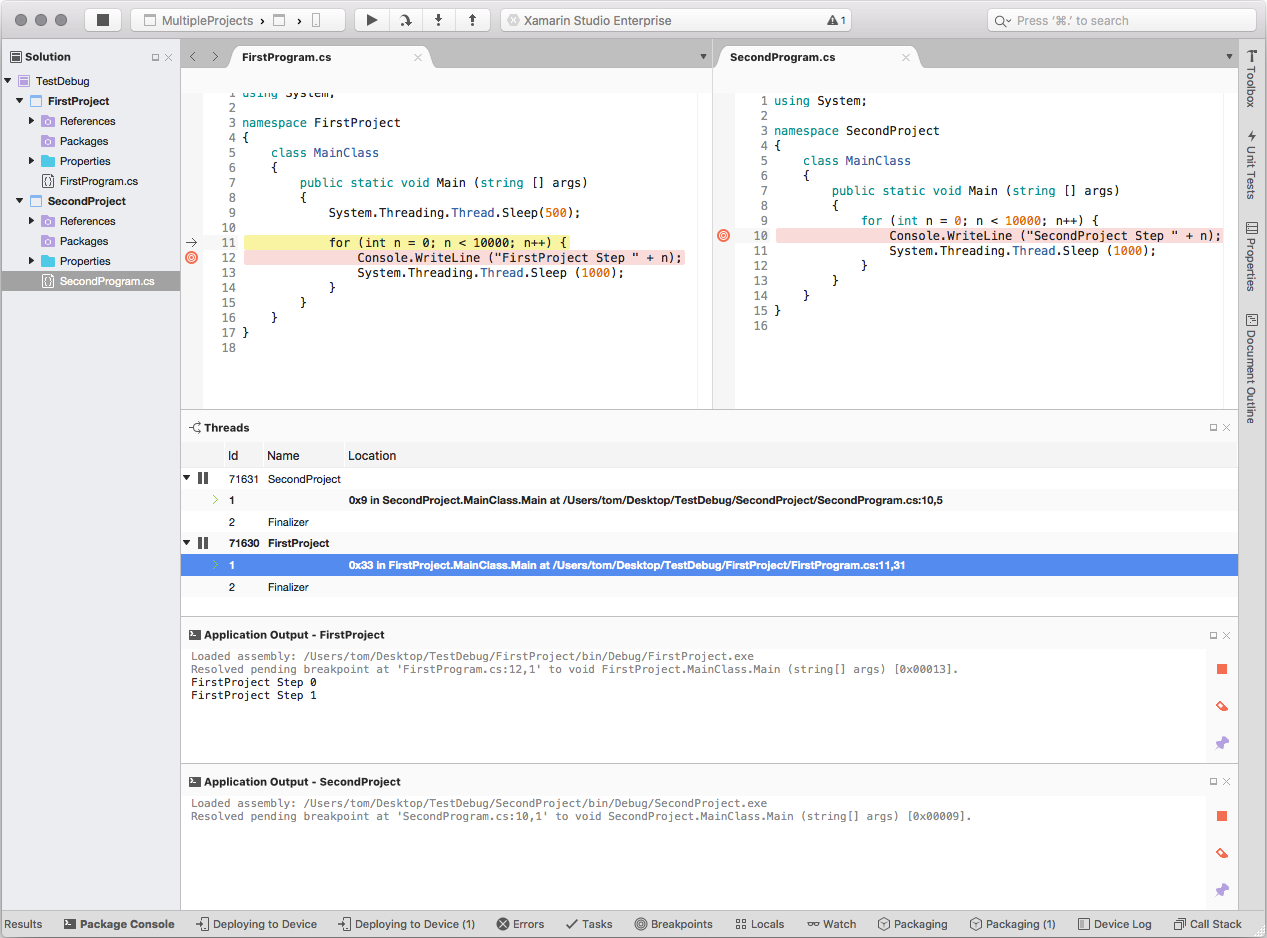
In diesem Screenshot verfügt jede Projektmappe über einen eigenen Breakpoint. Beim Starten des Debuggens wird der erste Breakpoint in Zeile 10 von MainClass in SecondProject ermittelt. Da beide Projekte Breakpoints aufweisen, werden beide Prozesse angehalten. Sobald der Breakpoint erreicht wurde, bewirkt jedes Aufrufen von Step Over, dass Visual Studio für Mac Code im aktiven Thread schrittweise durchläuft.
Das schrittweise Durchlaufen von Code ist auf den aktiven Thread beschränkt. Daher durchläuft Visual Studio für Mac die einzelnen Codezeilen, während der andere Prozess weiterhin angehalten ist.
Nehmen wir den vorherigen Screenshot als Beispiel: Visual Studio für Mac lässt nach dem Beenden der for-Schleife zu, dass FirstProject so lange ausgeführt wird, bis der Breakpoint in Zeile 11 in MainClass erreicht wurde. Bei jedem Step Over-Befehl geht der Debugger in FirstProject Zeile für Zeile vor, bis die internen heuristischen Algorithmen von Visual Studio für Mac den aktiven Thread zurück zu SecondProject schalten.
Wenn nur für eines der Projekte ein Breakpoint festgelegt ist, würde nur dieser Prozess angehalten. Das andere Projekte würde weiter ausgeführt, bis es vom Entwickler angehalten wird oder ein Breakpoint hinzugefügt wurde.
Anhalten und Fortsetzen eines Prozesses
Ein Prozess kann angehalten oder fortgesetzt werden, indem mit der rechten Maustaste auf den Prozess geklickt wird und Anhalten oder Fortsetzen aus dem Kontextmenü ausgewählt wird:

Abhängig von dem Status der Projekte, die gedebuggt werden, ändert sich die Darstellung der Debug-Symbolleiste. Wenn mehrere Projekte ausgeführt werden, werden in der Debug-Symbolleiste sowohl die Schaltfläche Anhalten als auch die Schaltfläche Fortsetzen angezeigt, wenn mindestens ein Projekt ausgeführt wird und ein Projekt angehalten wurde:

Durch Klicken auf die Schaltfläche Anhalten in der Debug-Symbolleiste werden alle Prozesse, die gedebuggt werden, angehalten. Entsprechend werden durch Klicken auf die Schaltfläche Fortsetzen alle angehaltenen Prozesse fortgesetzt.
Debuggen eines zweiten Projekts
Sobald das erste Projekt von Visual Studio für Mac gestartet wurde, kann auch das Debugging eines zweiten Projekts vorgenommen werden. Machen Sie nach dem Starten des ersten Projekts im Lösungspad einen *Rechtsklick auf das Projekt, und wählen Sie Start Debugging Item (Debugging des Elements starten) aus:
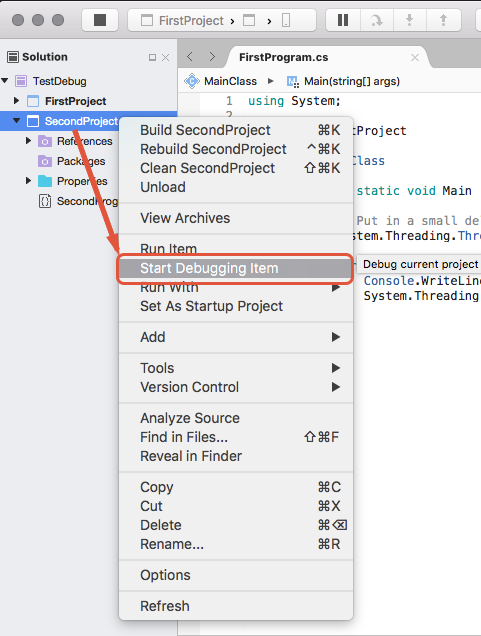
Erstellen einer Projektmappenkonfiguration
Eine Projektmappenkonfiguration informiert Visual Studio für Mac darüber, welches Projekt ausgeführt werden soll, wenn mit der Schaltfläche Start eine Debugsitzung initiiert wird. Pro Projektmappe kann es mehrere Projektmappenkonfigurationen geben. Dadurch kann angegeben werden, welche Projekte beim Debuggen des Projekts ausgeführt werden.
So erstellen Sie eine neue Projektmappenkonfiguration in Xamaring Studio:
Öffnen Sie das Dialogfeld Projektmappenoptionen in Visual Studio für Mac, und wählen Sie Konfigurationen ausführen >aus:

Klicken Sie auf die Schaltfläche Neu, geben Sie den Namen der neuen Projektmappenkonfiguration ein, und klicken Sie anschließend auf Erstellen. Die neue Projektmappenkonfiguration erscheint im Fenster Konfigurationen:
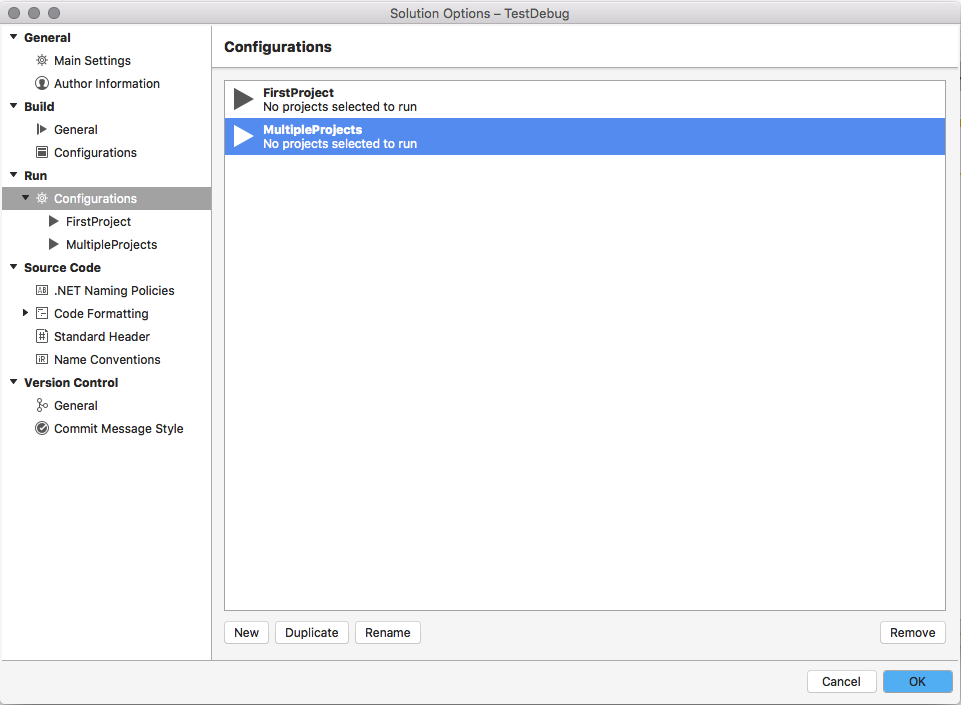
Wählen Sie die neue Laufzeitkonfiguration aus der Konfigurationsliste aus. Im Dialogfeld Projektmappenoptionen werden die einzelnen Projekte in der Projektmappe angezeigt. Haken Sie jedes Projekt ab, das beim Initiieren einer Debugsitzung gestartet werden sollte:
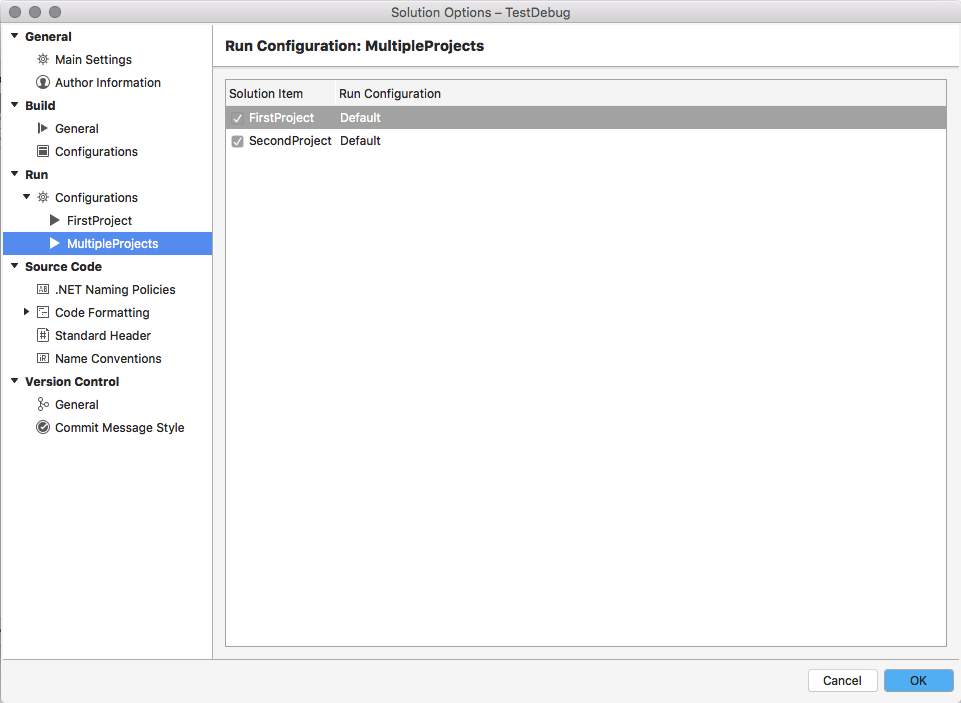
Die MultipleProjects-Projektmappenkonfiguration wird jetzt in der Debug-Symbolleiste angezeigt. Dadurch kann ein Entwickler die zwei Projekte gleichzeitig debuggen.
Zusammenfassung
In diesem Leitfaden wurde das Debuggen mehrerer Prozesse in Visual Studio für Mac erläutert. Sie behandelte einige der Änderungen an der IDE zur Unterstützung des Debuggens mit mehreren Prozessen und beschrieb einige der zugehörigen Verhaltensweisen.