Exemplarische Vorgehensweise: Verwenden des Apple-Tools „Instruments“
Dieser Artikel erläutert die Verwendung des Apple-Tools Instruments, um Speicherprobleme in einer iOS-Anwendung zu diagnostizieren, die mit Xamarin erstellt wurde. Es wird gezeigt, wie Instruments gestartet wird, wie Heap-Momentaufnahmen erfasst werden und wie der Anstieg des benötigten Speichers analysiert wird. Ebenfalls wird beschrieben, wie Instruments dafür verwendet wird, die genauen Codezeilen zu ermitteln und anzuzeigen, die das Speicherproblem verursachen.
Diese Seite erläutert, wie das Xcode-Tool Instruments dafür verwendet wird, Arbeitsspeicherprobleme in einer iOS-Anwendung zu diagnostizieren.
Diagnostizieren von Arbeitsspeicherproblemen
Starten Sie in Visual Studio für Mac die Instrumente über das Menüelement "Tools > Launch Instruments".
Laden Sie die Anwendung auf das Gerät hoch, indem Sie das Menüelement "Hochladen auf Gerät ausführen>" auswählen.
Wählen Sie die Vorlage Zuordnungen (orangefarbenes Symbol mit weißem Feld) aus.
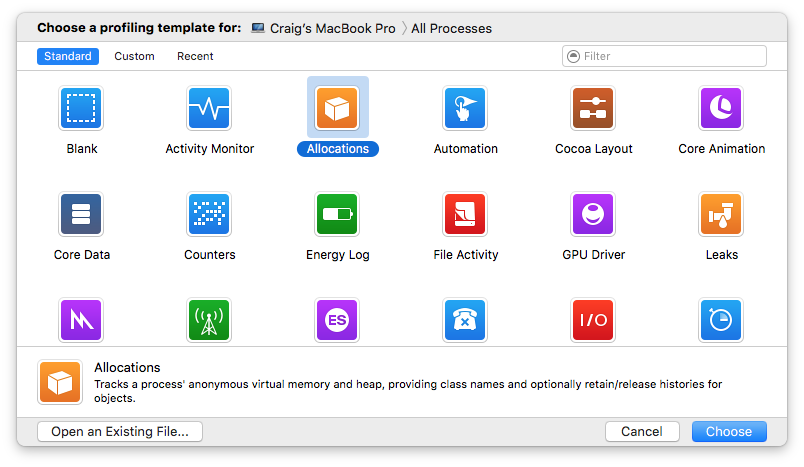
Wählen Sie die Anwendung Memory Demo aus der Liste Choose a profiling template for: (Profilerstellungsvorlage auswählen für:) im oberen Bereich des Fensters aus. Klicken Sie zunächst auf das iOS-Gerät, um das Menü zu erweitern, das die installierten Anwendungen anzeigt.
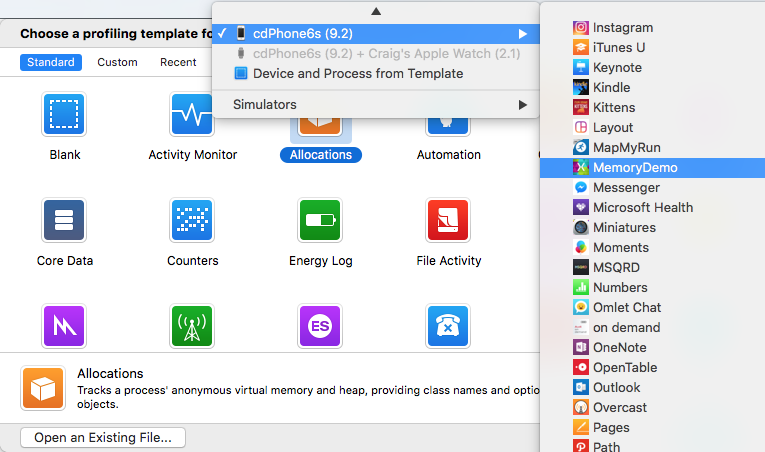
Drücken Sie auf die Schaltfläche Auswählen (unten rechts im Fenster), um Instrumente zu starten. Diese Vorlage zeigt zwei Elemente im oberen Bereich an: Zuordnungen und VM-Tracker.
Klicken Sie auf in Instruments auf die Schaltfläche Aufnehmen (roter Kreis oben links), um die Anwendung zu starten.
Wählen Sie im oberen Bereich die Zeile VM-Tracker aus. Da die App nun ausgeführt wird, enthält diese zwei Abschnitte: Dirty Size und Resident Size. Wählen Sie im Bereich Inspektor die Option Show Display Settings (Anzeigeeinstellungen anzeigen) (das Zahnradsymbol) aus, und aktivieren Sie dann das Kontrollkästchen Automatic Snapshotting (Automatische Momentaufnahme), das unten rechts auf diesem Screenshot angezeigt wird:
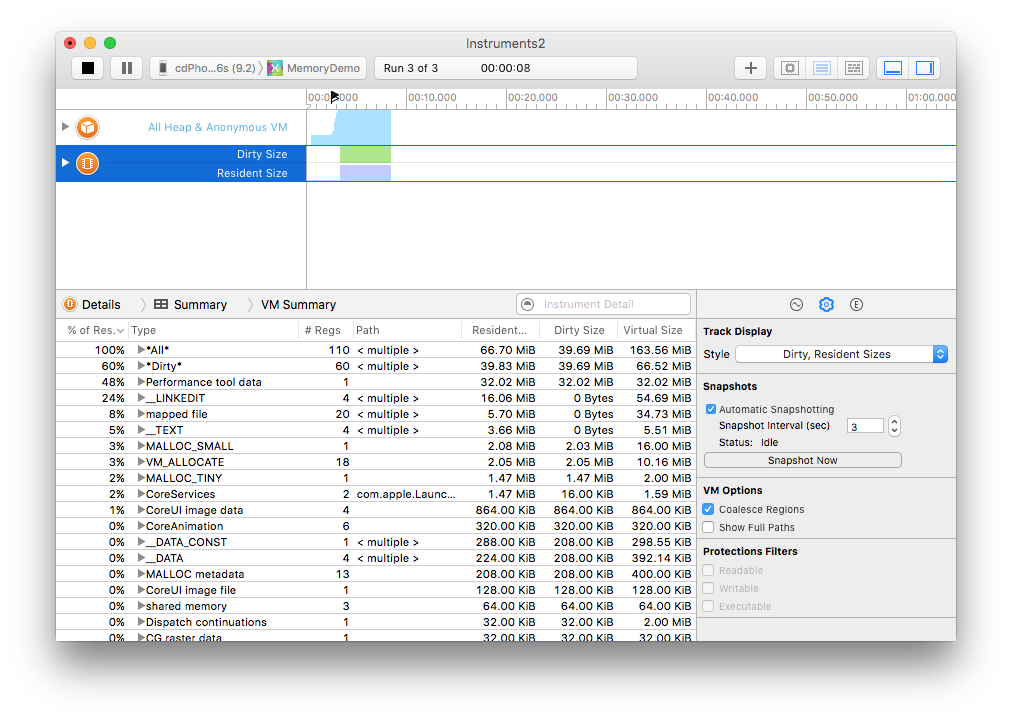
Wählen Sie im oberen Bereich die Zeile Zuordnungen aus. Da die App nun ausgeführt wird, zeigt diese All Heap and Anonymous VM (Alle Heaps und anonymen VMs) an.
Wählen Sie im Bereich Inspektor die Option Anzeigeeinstellungen anzeigen (das Zahnradsymbol) aus, und klicken Sie dann auf die Schaltfläche Mark Generation (Markierungsgenerierung), um eine Baseline zu erstellen. Eine kleine rote Flagge wird im oberen Bereich des Fensters auf der Zeitachse angezeigt.
Scrollen Sie durch die Anwendung, und klicken Sie dann erneut auf Markierungsgenerierung (mehrmals wiederholen).
Klicken Sie auf die Schaltfläche Beenden.
Erweitern Sie den Knoten Generierung, der das größte Wachstum aufweist, und sortieren Sie nach Wachstum (absteigend).
Ändern Sie den Bereich Inspektor in Show Extended Detail (Erweiterte Details anzeigen) (das „E“), wodurch die Stapelüberwachung angezeigt wird.
Beachten Sie, dass der <Nicht-Objektknoten> ein übermäßiges Speicherwachstum zeigt. Klicken Sie auf den Pfeil neben diesem Knoten, um weitere Details anzuzeigen. Klicken Sie mit der rechten Maustaste auf die Stapelüberwachung, um einen Quellort zum Bereich hinzuzufügen:
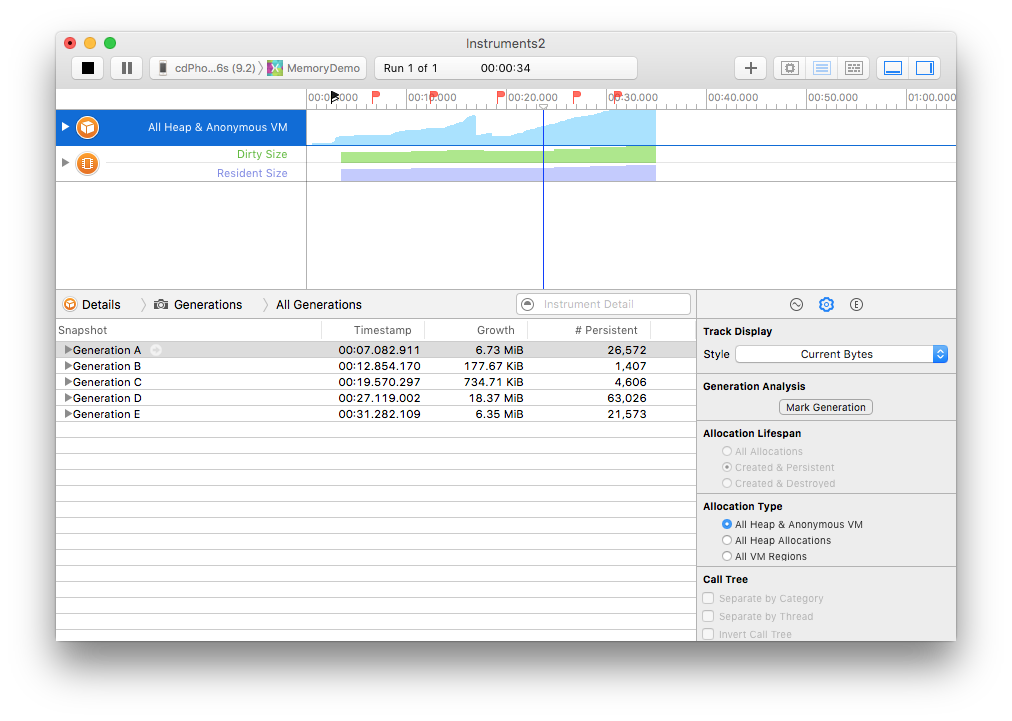
Sortieren Sie nach Größe, und zeigen Sie die Ansicht Extended Detail (Erweiterte Details) an:
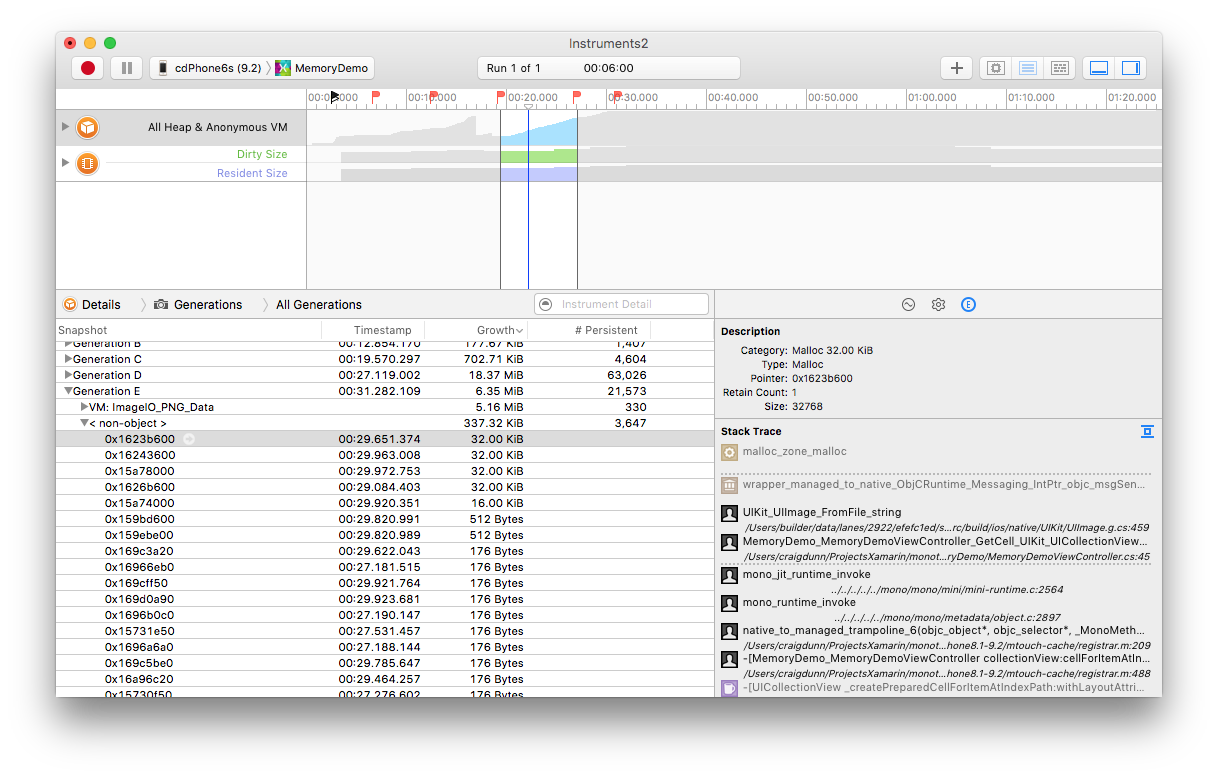
Klicken Sie auf den gewünschten Eintrag in der Aufrufliste, um den zugehörigen Code anzeigen zu lassen:
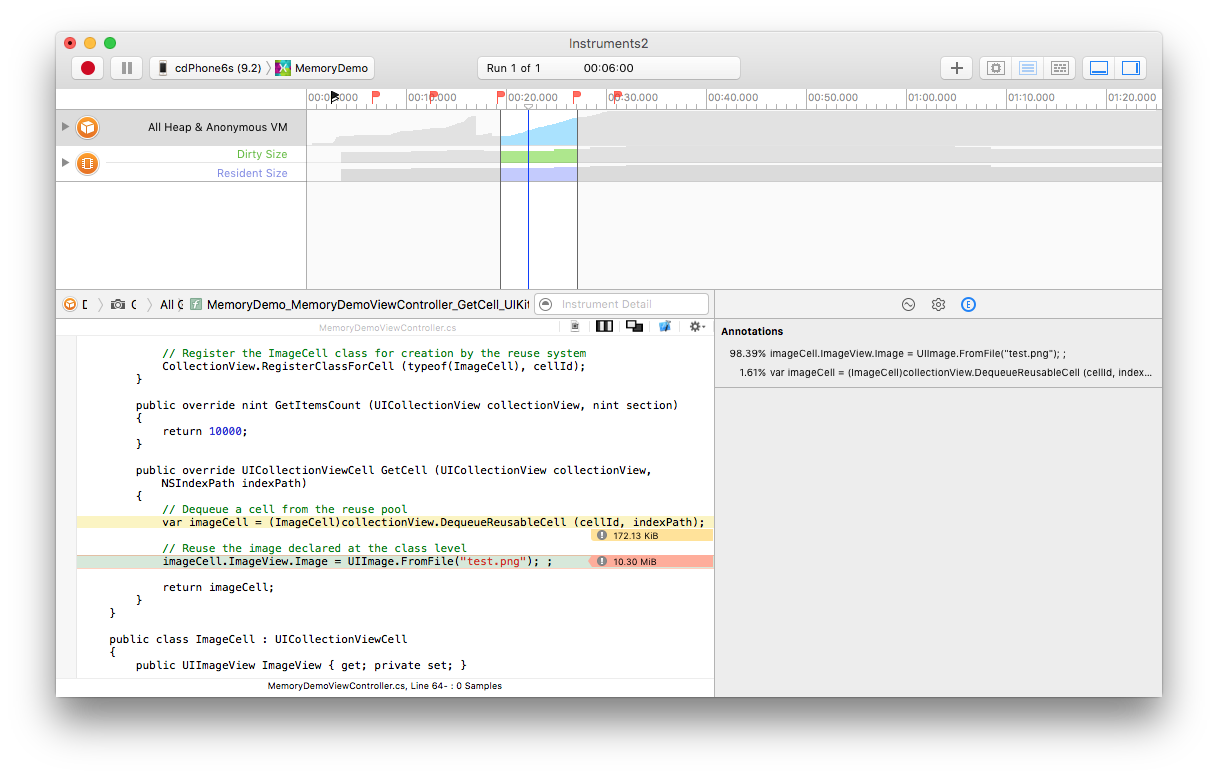
In diesem Fall wird ein neues Bild erstellt und für jede Zelle in einer Auflistung gespeichert. Die bestehenden Zellen der Auflistungsansicht werden nicht wiederverwendet.
Lösen von Arbeitsspeicherproblemen
Es ist möglich, diese Probleme zu beheben und die Anwendung erneut mithilfe von Instruments auszuführen.
Indem Sie eine einzelne Instanz auf Klassenebene deklarieren, können das Bild und das Zellenobjekt wie im Folgenden dargestellt aus einem vorhandenen Pool wiederverwendet werden, statt jedes Mal erneut erstellt werden zu müssen:
public override UICollectionViewCell GetCell (UICollectionView collectionView, NSIndexPath indexPath)
{
// Dequeue a cell from the reuse pool
var imageCell = (ImageCell)collectionView.DequeueReusableCell (cellId, indexPath);
// Reuse the image declared at the class level
imageCell.ImageView.Image = image;
return imageCell;
}
Nun, da die Anwendung ausgeführt wird, ist die Arbeitsspeicherauslastung erheblich reduziert. Das Wachstum der Generierungen wird nun in KiB (Kilobyte) statt wie vor dem Korrigieren des Codes in MiB (Megabyte) gemessen:
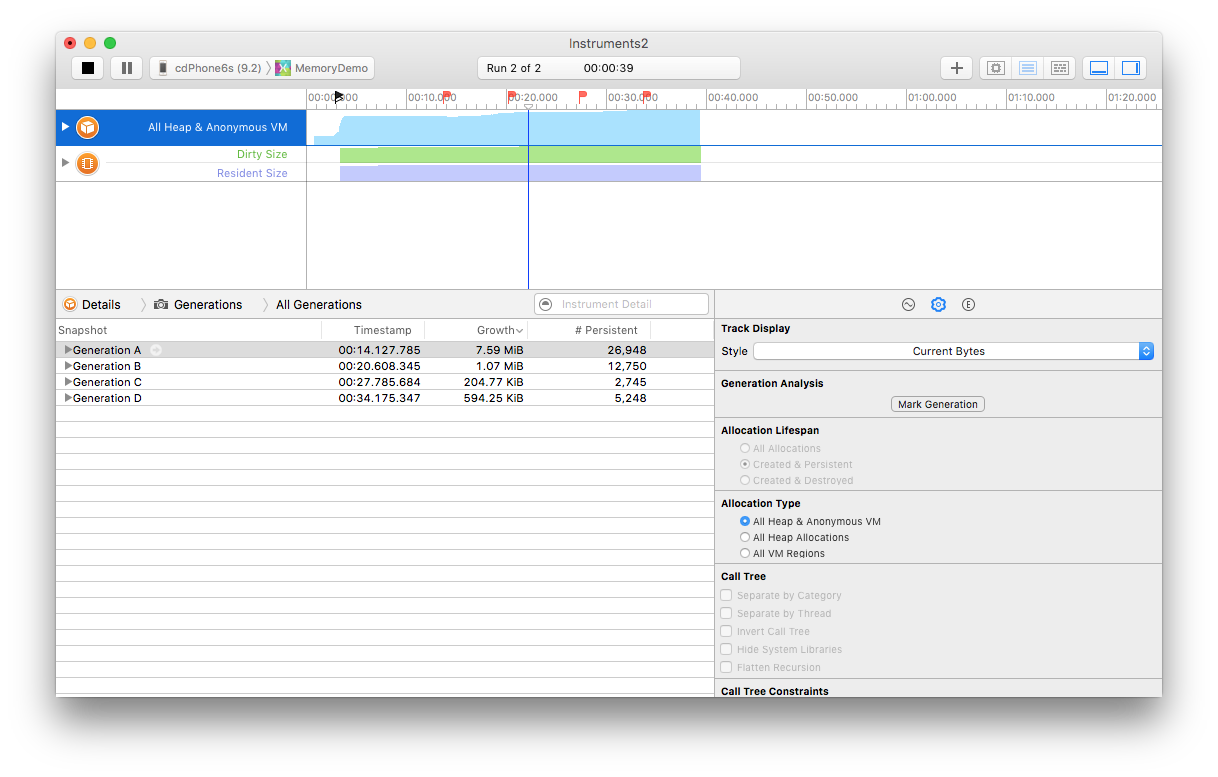
Der Artikel Xamarin.iOS Garbage Collection ist eine nützliche Referenz für den Umgang mit Speicherproblemen mit Xamarin.iOS.
Zusammenfassung
In diesem Artikel wurde die Verwendung von Instruments zum Diagnostizieren von Arbeitsspeicherproblemen erläutert. Es wurde beschrieben, wie Instrumente von Visual Studio für Mac aus gestartet werden, wie die Vorlage für die Arbeitsspeicherzuordnung geladen wird und wie Momentaufnahmen verwendet werden, um Arbeitsspeicherprobleme zu ermitteln. Schließlich wurde die Anwendung erneut überprüft, um sicherzustellen, dass das Problem behoben wurde.