Problembehandlung für Xamarin Profiler
Protokollierung und Diagnose
Das Xamarin-Team kann bei der Nachverfolgung von Problemen helfen, wenn Sie uns Informationen zur Verfügung stellen, einschließlich:
- Ein Screencast des Problems, des Absturzes oder des Fehlers und Des Workflows, der zu diesem Vorgang führt.
- Protokollausgaben (siehe unten).
- Die MLPD , die für die Profilerstellungssitzung generiert wird (siehe unten).
Abrufen von Protokollausgaben
Unter Mac werden Protokolle in ~/Library/Logs/Xamarin.Profiler/Profiler.<date>.loggespeichert.
Unter Windows werden diese unter %appdata%Local//Xamarin/Log/Xamarin.Profiler/Profiler.<date>.log Bitte fügen Sie das neueste Protokoll ein, wenn Sie ein Problem übermitteln.
Wir fügen immer mehr Protokollierung hinzu, sodass diese Ausgabe im Laufe der Zeit zunehmen und nützlicher werden sollte.
Generieren von MLPD-Dateien
Eine MLPD-Datei ist die komprimierte Ausgabe des Mono Runtime-Profilers. Die Xamarin Profiler-GUI liest die Daten aus einer MLPD-Datei und zeigt sie für den Benutzer an. MLPD-Dateien sind nützliche Debugtools für Xamarin, da sie unseren Technikern helfen, Probleme zu diagnostizieren, die der Profiler möglicherweise mit Ihren Daten hat.
Die MLPD für die aktuelle Sitzung wird automatisch im Verzeichnis Ihres Mac /tmp gespeichert und kann durch den Zeitstempel identifiziert werden. Wenn Sie die Protokollierung aktivieren, ist die erste Ausgabe der Pfad zur MLPD-Datei . Die MLPD-Datei wird normalerweise im Verzeichnis gespeichert, das beginnt ~/var/folders...
Die MLPD für eine aktuelle Sitzung kann auch gespeichert werden, indem Sie im Menü des Profilers Datei > speichern unter... auswählen:
Visual Studio für Mac:

Visual Studio:
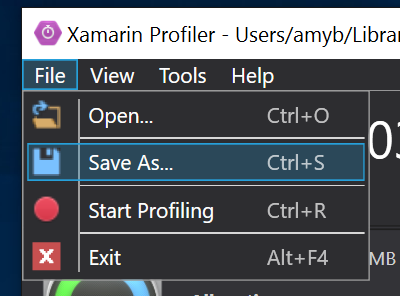
Es ist wichtig zu beachten, dass .mlpd viele Informationen enthält und die Dateigröße groß sein wird.
Problembehandlung
Die folgende Liste zeigt allgemeine Informationen, Problemumgehungen und Tipps und Tricks für die Verwendung des Profilers.
Hinweis
Sie müssen Visual Studio Enterprise-Abonnent sein, um dieses Feature in Visual Studio Enterprise unter Windows oder Visual Studio für Mac zu entsperren.
Ich kann die iOS-Profilerstellungsoption nicht sehen, oder sie ist abgeblendet [Visual Studio und Visual Studio für Mac]
Überprüfen Sie die folgenden Einstellungen, um dies zu beheben:
- Stellen Sie sicher, dass Sie die Debugkonfiguration verwenden.
- Stellen Sie sicher, dass Sie den SGen Garbage Collector verwenden.
- Stellen Sie sicher, dass die Plattform unterstützt wird.
- Stellen Sie sicher, dass Sie über die richtige Lizenz verfügen.
- Stellen Sie sicher, dass Sie angemeldet und ordnungsgemäß authentifiziert sind.
- [Visual Studio] Sie müssen Visual Studio Enterprise verwenden und über eine gültige Enterprise-Lizenz verfügen.
Ich erhalte eine Fehlermeldung, wenn ich versuche, den Profiler zu starten.
Wenn Sie dieses Fehlerfeld beim Verwenden des Profilers in Visual Studio ausführen:

Dies ist normalerweise darauf zurückzuführen, dass der Simulator/Emulator nicht gestartet werden kann. Führen Sie die App normal aus, beheben Sie die auftretenden Probleme, und versuchen Sie dann erneut, den Profiler zu verwenden.
So watch Sie einen bestimmten Thread
Wenn Sie einen Thread haben, den Sie speziell watch möchten, empfiehlt es sich, den Thread zu Beginn seiner Erstellung anstelle von 0x0zu benennenThreadName. Um beispielsweise den Threadnamen auf UIfestzulegen, können Sie den folgenden Code verwenden:
RunOnUiThread (() => {
Thread.CurrentThread.Name = "UI";
});