Work with customer assets
When you add your customers' assets in Field Service, you can track equipment that requires inspections, maintenance, and repairs. Field Service asset management includes which equipment is located at a functional location and the service history of all past and present work orders for each asset.
If your organization uses Connected Field Service, you can connect customer assets to sensors that monitor the assets and trigger an Internet of Things (IoT) alert when something needs attention. Watch the following video for a guided walk-through of servicing a customer asset in response to an IoT alert.
Create customer assets
You can create customer assets individually, in bulk by importing an Excel workbook, and automatically when using a work order product.
Manually create customer assets
In Field Service, select the Service area. Under Assets, select Assets, and then select New.

Enter a Name for the customer asset. Examples of descriptive names include the make and model of the asset, the name of the product in the product catalog, a general name like HVAC Unit, or a label like HVAC Unit second floor.
Optionally, enter more details:
Category: Add or create a category that serves as a label to organize assets into groups.
Product: If the asset correlates with a product in your product catalog, look for and select it.
Account: Look for and select a service account to represent the customer and the asset's location. As a simple rule, if you were going to create a work order to repair the customer asset, the service account of the work order and the service account of the customer asset should be the same.
Functional Location: Look for and select the functional location where the customer asset is located.
Parent Asset: Field Service supports hierarchical asset structures. For example, a part can be a component of a piece of equipment that is itself a component of a larger device. Use the Parent Asset field to specify the direct parent of the asset you're creating.
Top-Level Asset: A read-only field that displays the top-level parent in the relationship automatically. After creating the asset record, add subcomponents or child assets in the Sub Assets grid.
Asset Tag: Enter a custom asset tag in this text field.
Manufacturing Date: Select the date when the asset was manufactured to get another data point in the service history.
Select Save.
Import customer assets from Excel
In Field Service, select the Service area. Under Assets, select Assets.
Select the More commands (⋮) menu, and then select Import from Excel.
Select Choose File, and then open an Excel workbook.
The Excel workbook must contain at least two columns, Name and Account. The columns must contain the name and service account of the assets you want to import. If you include columns for optional properties such as Product and Functional Location, the values you enter in the workbook must already exist in Field Service.
Select an owner for the imported records if it should be someone other than you.
Select Next.
Select an Alternate Key if needed.
If the imported file contains assets that already exist in Field Service, the duplicate records are skipped by default. Select Allow Duplicates if those assets should be added, not skipped.
Select Review Mapping to confirm the asset fields match the columns in the Excel workbook and change the mapping if needed.
Select Finish Import to queue the records for importing.
You can keep working while the assets are imported, or select Track Progress. Select OK to confirm that you want to leave the page, and then check the status of the import in the My Imports view.
Automatically create customer assets from work order products
Customer assets can be created automatically when a product is added to a work order and used when the work is being done.
In Field Service, select the Inventory area, and then select Product Inventory.
Select a product that you want to turn into a customer asset.
You can't turn services into customer assets.
In the product page, select the Field Service tab.
In the General section, set Convert to Customer Asset to Yes.
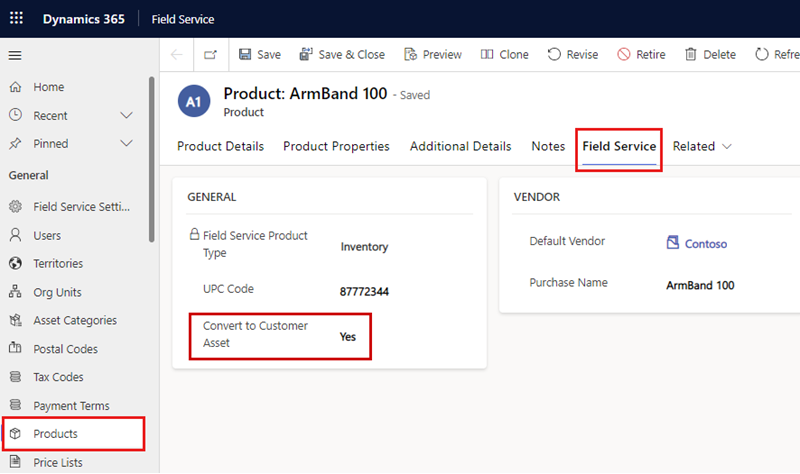
Select Save.
When you add the product to a work order, it creates a work order product. Enter a Quantity and set Line Status to Used to indicate the work order product was consumed during the work.
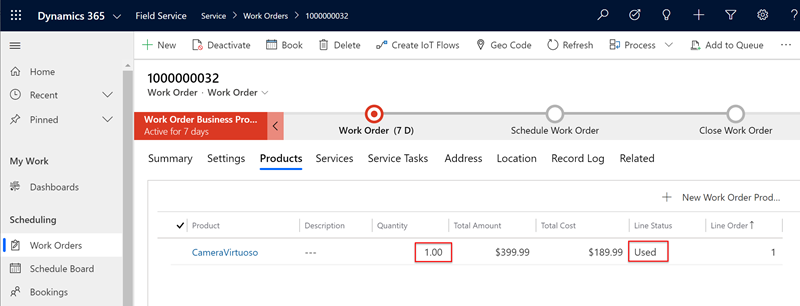
When the status of the work order changes to Open-Completed or Closed-Posted, the system automatically creates the customer asset record and associates it with the service account that's listed on the work order. Regardless of the quantity that's listed on the work order product, only one customer asset is created. The asset record includes a link to the work order product that shows the actual quantity entered on the work order.
Tip
By default, you can only use assets that are related to the service account on a work order. You can change this option in settings and allow the use of assets that are related to other accounts.
Create and assign asset categories
Use an asset category to group customer assets. Asset categories allow you to quickly apply property templates to a group of assets.
In Field Service, select the Settings area, and then select Asset Categories.
Select New.
Enter a Name for the category.
Select Save.
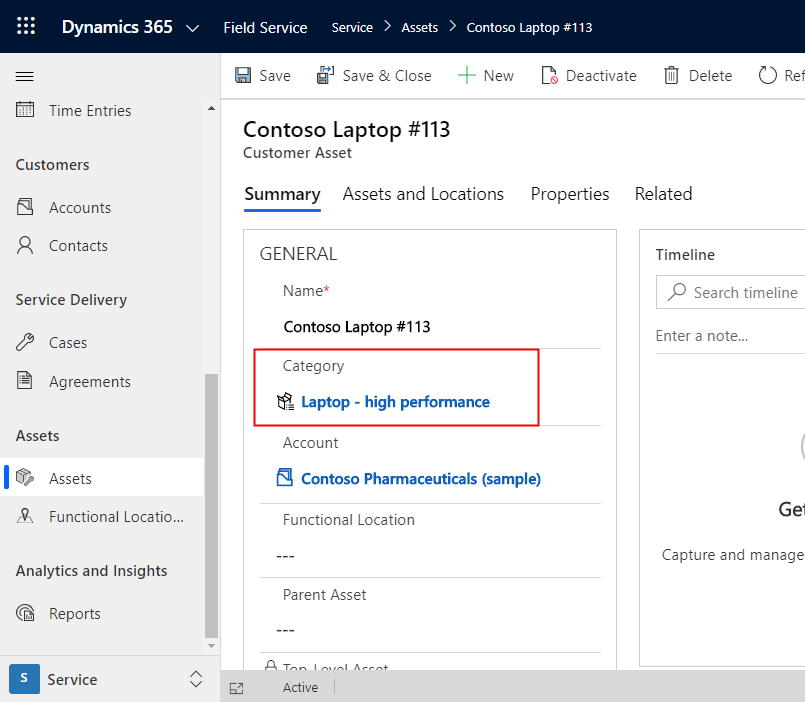
Connect customer assets to Connected Field Service
Connected Field Service uses sensors connected to customers' assets to automatically trigger alerts based on IoT data.
In Connected Field Service, devices represent sensors that are connected to the internet. You can associate devices with customer assets in a one-to-many relationship, meaning that one asset can have many related devices. For example, a single asset such as an HVAC unit can have multiple device sensors such as a thermometer and a hygrometer that send data to Connected Field Service.
To establish an IoT relationship with a device, open a customer asset, select Connect Device, and then select the IoT device in the list.

IoT alerts from a specific sensor also tag the related customer asset. If a work order is created from the alert, it will note both the alert and the asset.
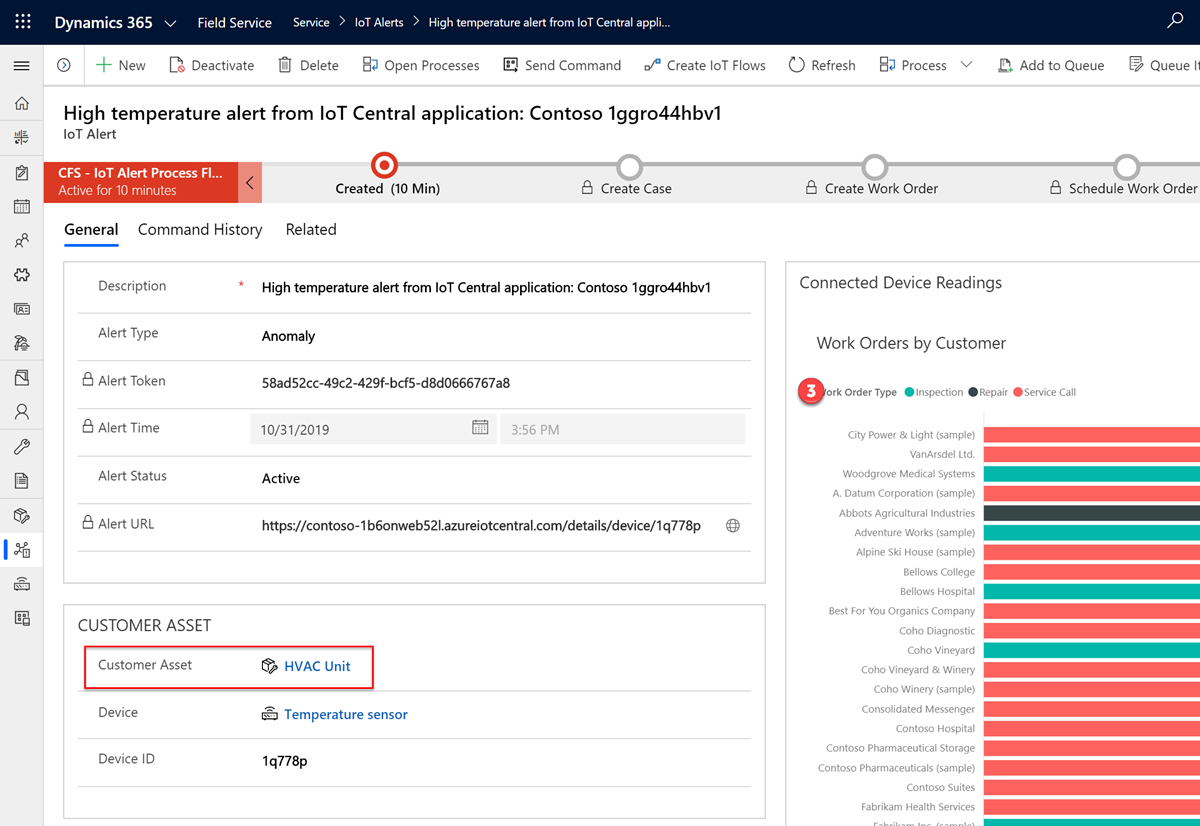
When you're viewing a customer asset, select Check IoT Setup to get information about the asset's IoT configuration, such as whether IoT is deployed or if there are devices available.
Next steps
Feedback
Coming soon: Throughout 2024 we will be phasing out GitHub Issues as the feedback mechanism for content and replacing it with a new feedback system. For more information see: https://aka.ms/ContentUserFeedback.
Submit and view feedback for