Εκμάθηση: Διαμόρφωση και συνδυασμός δεδομένων στο Power BI Desktop
Με το Power BI Desktop, μπορείτε να συνδεθείτε σε πολλούς διαφορετικούς τύπους προελεύσεων δεδομένων και, στη συνέχεια, να διαμορφώσετε τα δεδομένα ώστε να ανταποκρίνονται στις ανάγκες σας, δημιουργώντας οπτικές αναφορές για κοινή χρήση με άλλους χρήστες. Η διαμόρφωση δεδομένων σημαίνει τον μετασχηματισμό των δεδομένων: μετονομασία στηλών ή πινάκων, αλλαγή κειμένου σε αριθμούς, κατάργηση γραμμών, ρύθμιση της πρώτης γραμμής ως κεφαλίδων και ούτω καθεξής. Ο συνδυασμός δεδομένων σημαίνει τη σύνδεση δύο ή περισσότερων προελεύσεων δεδομένων, τη διαμόρφωσή τους ανάλογα με τις ανάγκες και, στη συνέχεια, την ενοποίησή τους σε ένα μόνο ερώτημα.
Σε αυτό το εκπαιδευτικό βοήθημα, θα μάθετε πώς μπορείτε να κάνετε τα εξής:
- Διαμορφώστε δεδομένα χρησιμοποιώντας πρόγραμμα επεξεργασίας Power Query.
- Σύνδεση σε διαφορετικές προελεύσεις δεδομένων.
- Συνδυάστε αυτές τις προελεύσεις δεδομένων και δημιουργήστε ένα μοντέλο δεδομένων για χρήση σε αναφορές.
Αυτή η εκμάθηση παρουσιάζει πώς μπορείτε να διαμορφώσετε ένα ερώτημα χρησιμοποιώντας το Power BI Desktop, επισημαίνοντας τις πιο συνήθεις εργασίες. Το ερώτημα που χρησιμοποιείται εδώ περιγράφεται με περισσότερες λεπτομέρειες, συμπεριλαμβανομένου του τρόπου δημιουργίας του ερωτήματος από την αρχή, στην ενότητα Γρήγορα αποτελέσματα με το Power BI Desktop.
πρόγραμμα επεξεργασίας Power Query στο Power BI Desktop χρησιμοποιεί τα μενού δεξιού κλικ και Μετασχηματισμός κορδέλας. Τα περισσότερα στοιχεία που μπορείτε να επιλέξετε στην κορδέλα είναι επίσης διαθέσιμα κάνοντας δεξί κλικ σε ένα στοιχείο, όπως μια στήλη, και επιλέγοντας από το μενού που εμφανίζεται.
Διαμόρφωση δεδομένων
Για να διαμορφώσετε δεδομένα σε πρόγραμμα επεξεργασίας Power Query, παρέχετε οδηγίες βήμα προς βήμα για πρόγραμμα επεξεργασίας Power Query να προσαρμόσετε τα δεδομένα καθώς φορτώνουν και παρουσιάζουν τα δεδομένα. Η αρχική προέλευση δεδομένων δεν επηρεάζεται. Προσαρμόζεται ή διαμορφώνεται μόνο αυτή η συγκεκριμένη προβολή των δεδομένων.
Τα βήματα που καθορίζετε (όπως η μετονομασία ενός πίνακα, ο μετασχηματισμός ενός τύπου δεδομένων ή η διαγραφή μιας στήλης) καταγράφονται από πρόγραμμα επεξεργασίας Power Query. Κάθε φορά που αυτό το ερώτημα συνδέεται στην προέλευση δεδομένων, πρόγραμμα επεξεργασίας Power Query εκτελεί αυτά τα βήματα, έτσι ώστε τα δεδομένα να διαμορφώνονται πάντα με τον τρόπο που καθορίζετε. Αυτή η διαδικασία πραγματοποιείται κάθε φορά που χρησιμοποιείτε πρόγραμμα επεξεργασίας Power Query ή για οποιονδήποτε χρησιμοποιεί το κοινόχρηστο ερώτημά σας, όπως στην Υπηρεσία Power BI. Αυτά τα βήματα καταγράφονται, διαδοχικά, στο τμήμα παραθύρου Ερώτημα Ρυθμίσεις, στην περιοχή ΕΦΑΡΜΟΣΜΈΝΑ ΒΉΜΑΤΑ. Θα εξετάσουμε κάθε ένα από αυτά τα βήματα σε αυτό το άρθρο.
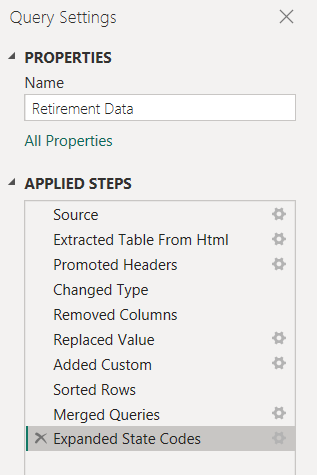
Εισαγάγετε τα δεδομένα από μια προέλευση web. Επιλέξτε το αναπτυσσόμενο μενού Λήψη δεδομένων και, στη συνέχεια, επιλέξτε Web.

Επικολλήστε αυτήν τη διεύθυνση URL στο παράθυρο διαλόγου Από το Web και επιλέξτε OK.
https://www.fool.com/research/best-states-to-retire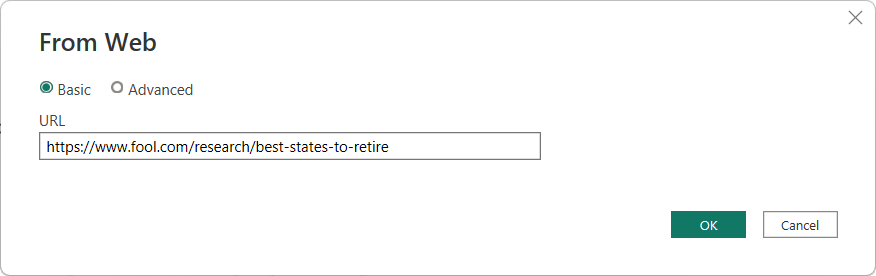
Στο παράθυρο διαλόγου Περιήγηση, επιλέξτε
Table 1και, στη συνέχεια, επιλέξτε Μετασχηματισμός δεδομένων.
Φιλοδώρημα
Ορισμένες πληροφορίες στους πίνακες από την προηγούμενη διεύθυνση URL ενδέχεται να αλλάξουν ή να ενημερωθούν περιστασιακά. Κατά συνέπεια, ίσως χρειαστεί να προσαρμόσετε αντίστοιχα τις επιλογές ή τα βήματα σε αυτό το άρθρο.
Ανοίγει το παράθυρο πρόγραμμα επεξεργασίας Power Query. Μπορείτε να δείτε τα προεπιλεγμένα βήματα που έχουν εφαρμοστεί μέχρι στιγμής, στο τμήμα παραθύρου Ερώτημα Ρυθμίσεις στην περιοχή ΕΦΑΡΜΟΣΜΈΝΑ ΒΉΜΑΤΑ.
- Πηγή: Σύνδεση στην τοποθεσία Web.
- Πίνακας που έχει εξαχθεί από html: Επιλογή του πίνακα.
- Προβιβασμένες κεφαλίδες: Αλλαγή της επάνω γραμμής δεδομένων σε κεφαλίδες στηλών.
- Αλλαγμένος τύπος: Η αλλαγή των τύπων στηλών, οι οποίοι εισάγονται ως κείμενο, στους συναχθείς τύπους τους.
Αλλάξτε το όνομα του πίνακα από προεπιλογή
Table 1σεRetirement Dataκαι, στη συνέχεια, πατήστε enter.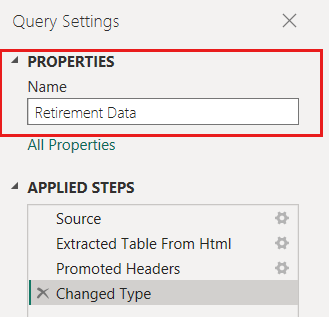
Τα υπάρχοντα δεδομένα ταξινομούνται με βάση μια σταθμισμένη βαθμολογία, όπως περιγράφεται στην ιστοσελίδα προέλευσης στην ενότητα Μεθοδολογία. Ας προσθέσουμε μια προσαρμοσμένη στήλη για να υπολογίσουμε μια διαφορετική βαθμολογία. Στη συνέχεια, θα ταξινομήσουμε τον πίνακα σε αυτήν τη στήλη για να συγκρίνουμε την κατάταξη της προσαρμοσμένης βαθμολογίας με την υπάρχουσα Κατάταξη.
Από την κορδέλα Προσθήκη στήλης , επιλέξτε Προσαρμοσμένη στήλη.
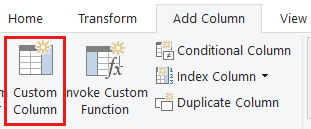
Στο παράθυρο διαλόγου Προσαρμοσμένη στήλη, στο Νέο όνομα στήλης, πληκτρολογήστε Νέα βαθμολογία. Για τον τύπο προσαρμοσμένης στήλης, εισαγάγετε τα παρακάτω δεδομένα:
( [Quality of life] + [Housing cost] + [Healthcare cost and quality] + [Crime rate rate] + [#"Public health/COVID-19 response"] + [Sales taxes] + [#"Non-housing costs"] + [Weather] ) / 8Βεβαιωθείτε ότι το μήνυμα κατάστασης είναι Δεν εντοπίστηκαν σφάλματα σύνταξης και επιλέξτε OK.
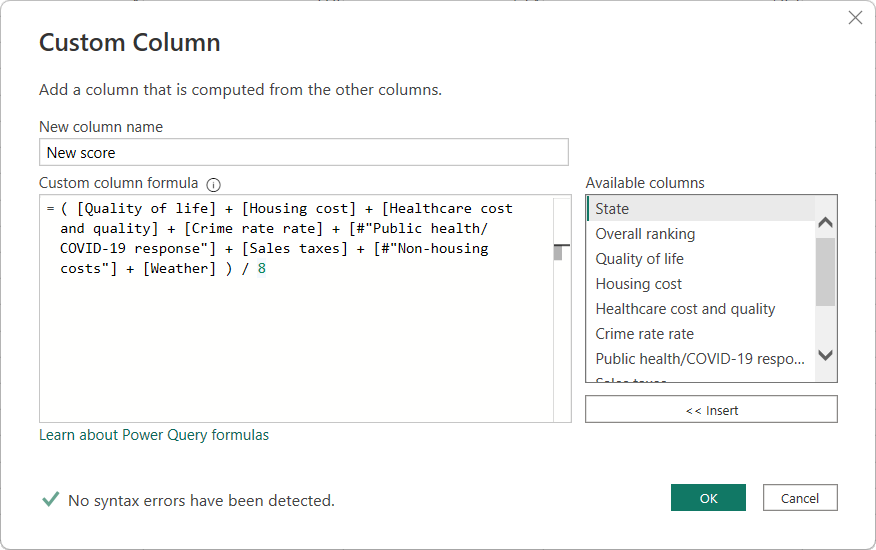
Στο Ρυθμίσεις ερωτήματος, η λίστα ΕΦΑΡΜΟΣΜΈΝΑ ΒΉΜΑΤΑ εμφανίζει τώρα το νέο βήμα Προσθήκη προσαρμοσμένου που μόλις ορίσαμε.
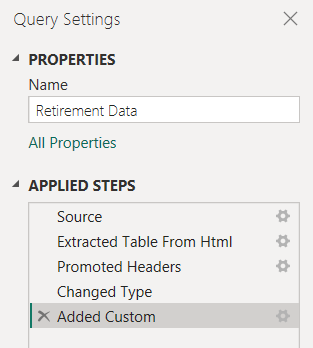
Προσαρμογή των δεδομένων
Προτού εργαστούμε με αυτό το ερώτημα, ας κάνουμε μερικές αλλαγές για να προσαρμόσουμε τα δεδομένα του:
Προσαρμόστε τις κατατάξεις καταργώντας μια στήλη.
Για παράδειγμα, ας υποθέσουμε ότι ο Καιρός δεν αποτελεί παράγοντα των αποτελεσμάτων μας. Η κατάργηση αυτής της στήλης από το ερώτημα δεν επηρεάζει τα άλλα δεδομένα.
Διορθώστε τυχόν σφάλματα.
Επειδή καταργήσαμε μια στήλη, πρέπει να προσαρμόσουμε τους υπολογισμούς μας στη στήλη Νέα βαθμολογία αλλάζοντας τον τύπο της.
Ταξινομήστε τα δεδομένα.
Ταξινομήστε τα δεδομένα με βάση τη στήλη Νέα βαθμολογία και συγκρίνετε με την υπάρχουσα στήλη Κατάταξη .
Αντικαταστήστε τα δεδομένα.
Θα επισημάνουμε πώς μπορείτε να αντικαταστήσετε μια συγκεκριμένη τιμή και πώς να εισαγάγετε ένα εφαρμοσμένο βήμα.
Αυτές οι αλλαγές περιγράφονται στα παρακάτω βήματα.
Για να καταργήσετε τη στήλη Καιρός, επιλέξτε τη στήλη, επιλέξτε την Αρχική καρτέλα από την κορδέλα και, στη συνέχεια, επιλέξτε Κατάργηση στηλών.

Σημείωμα
Οι τιμές νέα βαθμολογία δεν έχουν αλλάξει, λόγω της σειράς των βημάτων. πρόγραμμα επεξεργασίας Power Query καταγράφει τα βήματα διαδοχικά, αλλά ανεξάρτητα το ένα από το άλλο. Για να εφαρμόσετε ενέργειες με διαφορετική σειρά, μπορείτε να μετακινήσετε κάθε εφαρμοσμένο βήμα προς τα επάνω ή προς τα κάτω.
Κάντε δεξί κλικ σε ένα βήμα για να δείτε το μενού περιβάλλοντος.
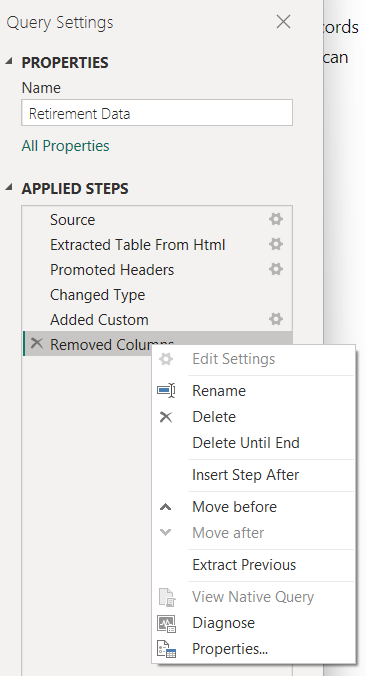
Μετακινήστε προς τα επάνω το τελευταίο βήμα Καταργημένες στήλες ακριβώς πάνω από το βήμα Προσθήκη προσαρμοσμένου .
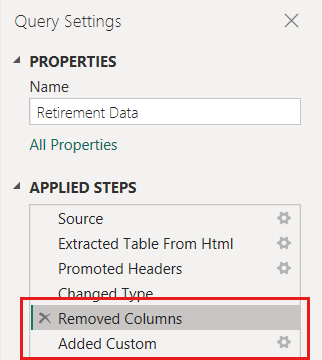
Επιλέξτε το βήμα Προσθήκη προσαρμοσμένου .
Παρατηρήστε ότι η στήλη Νέα βαθμολογία εμφανίζει τώρα Σφάλμα αντί για την υπολογιζόμενη τιμή.
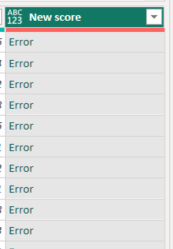
Υπάρχουν πολλοί τρόποι για να λάβετε περισσότερες πληροφορίες σχετικά με κάθε σφάλμα. Εάν επιλέξετε το κελί χωρίς να κάνετε κλικ στη λέξη Σφάλμα, πρόγραμμα επεξεργασίας Power Query εμφανίζει τις πληροφορίες σφάλματος.
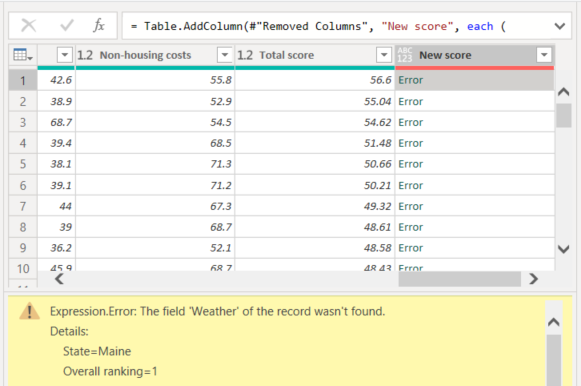
Εάν επιλέξετε τη λέξη Σφάλμα απευθείας, πρόγραμμα επεξεργασίας Power Query δημιουργεί ένα Εφαρμοσμένο βήμα στο τμήμα παραθύρου Ερώτημα Ρυθμίσεις και εμφανίζει πληροφορίες σχετικά με το σφάλμα. Επειδή δεν χρειάζεται να εμφανίσουμε πληροφορίες σφαλμάτων οπουδήποτε αλλού, επιλέξτε Άκυρο.
Για να διορθώσετε τα σφάλματα, υπάρχουν δύο αλλαγές που απαιτούνται, καταργώντας το όνομα της στήλης Καιρός και αλλάζοντας τον διαιρέτη από 8 σε 7. Μπορείτε να κάνετε αυτές τις αλλαγές με δύο τρόπους:
Κάντε δεξί κλικ στο βήμα Προσαρμοσμένη στήλη και επιλέξτε Επεξεργασία Ρυθμίσεις. Αυτό θα εμφανιστεί το παράθυρο διαλόγου Προσαρμοσμένη στήλη που χρησιμοποιήσατε για να δημιουργήσετε τη στήλη Νέα βαθμολογία . Επεξεργαστείτε τον τύπο όπως περιγράφηκε προηγουμένως, μέχρι να μοιάζει κάπως έτσι:
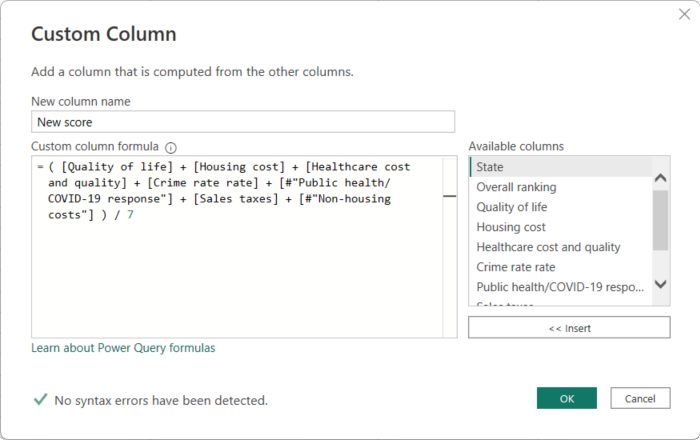
Επιλέξτε τη στήλη Νέα βαθμολογία και, στη συνέχεια, εμφανίστε τον τύπο δεδομένων της στήλης ενεργοποιώντας το πλαίσιο ελέγχου Γραμμή τύπων από την καρτέλα Προβολή .
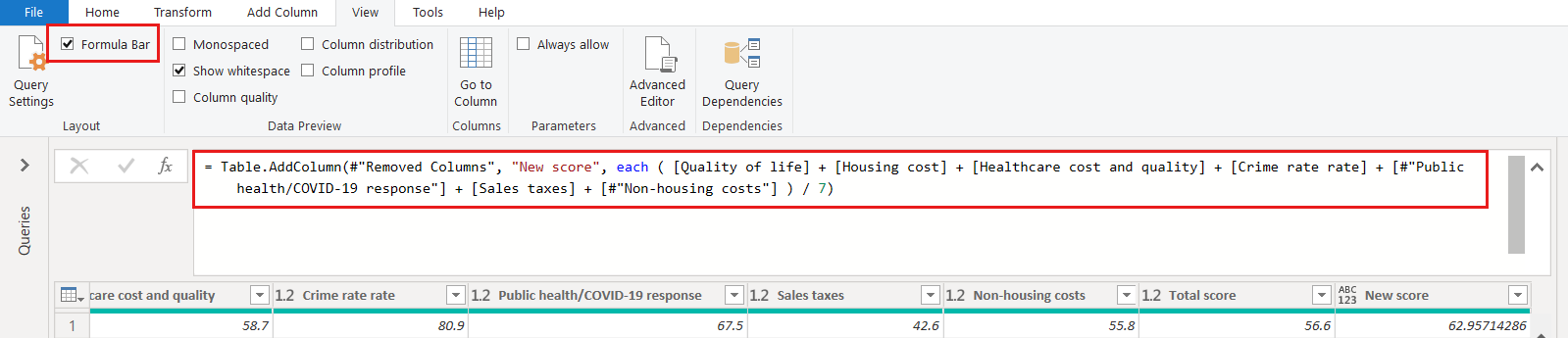
Επεξεργαστείτε τον τύπο όπως περιγράφηκε προηγουμένως, μέχρι να μοιάζει κάπως έτσι και, στη συνέχεια, πατήστε το Πλήκτρο Enter.
= Table.AddColumn(#"Removed Columns", "New score", each ( [Quality of life] + [Housing cost] + [Healthcare cost and quality] + [Crime rate rate] + [#"Public health/COVID-19 response"] + [Sales taxes] + [#"Non-housing costs"] ) / 7)
πρόγραμμα επεξεργασίας Power Query αντικαθιστά τα δεδομένα με τις αναθεωρημένες τιμές και Προστέθηκε το προσαρμοσμένο βήμα ολοκληρώνεται χωρίς σφάλματα.
Σημείωμα
Μπορείτε επίσης να επιλέξετε Κατάργηση σφαλμάτων, χρησιμοποιώντας την κορδέλα ή το μενού δεξιού κλικ, το οποίο καταργεί τις γραμμές που έχουν σφάλματα. Ωστόσο, σε αυτό το πρόγραμμα εκμάθησης θέλουμε να διατηρήσουμε όλα τα δεδομένα στον πίνακα.
Ταξινομήστε τα δεδομένα με βάση τη στήλη Νέα βαθμολογία . Πρώτα, επιλέξτε το τελευταίο βήμα που έχει εφαρμοστεί, Προσθήκη προσαρμοσμένου για να εμφανίσετε τα πιο πρόσφατα δεδομένα. Στη συνέχεια, επιλέξτε την αναπτυσσόμενη λίστα που βρίσκεται δίπλα στην κεφαλίδα στήλης Νέα βαθμολογία και επιλέξτε Φθίνουσα ταξινόμηση.

Τα δεδομένα είναι ταξινομημένα τώρα σύμφωνα με τη Νέα βαθμολογία. Μπορείτε να επιλέξετε ένα εφαρμοσμένο βήμα σε οποιοδήποτε σημείο της λίστας και να συνεχίσετε τη διαμόρφωση των δεδομένων σε αυτό το σημείο της ακολουθίας. πρόγραμμα επεξεργασίας Power Query εισαγάγει αυτόματα ένα νέο βήμα αμέσως μετά το τρέχον επιλεγμένο εφαρμοσμένο βήμα.
Στα ΕΦΑΡΜΟΣΜΈΝΑ ΒΉΜΑΤΑ, επιλέξτε το βήμα που προηγείται της προσαρμοσμένης στήλης, το οποίο είναι το βήμα Καταργημένες στήλες . Εδώ θα αντικαταστήσουμε την τιμή της κατάταξης κόστους στέγασης στο Όρεγκον. Κάντε δεξί κλικ στο κατάλληλο κελί που περιέχει την τιμή κόστους στέγασης του Όρεγκον και, στη συνέχεια, επιλέξτε Αντικατάσταση τιμών. Σημειώστε ποιο Εφαρμοσμένο βήμα είναι επιλεγμένο αυτήν τη στιγμή.

Επιλέξτε Εισαγωγή.
Επειδή εισάγουμε ένα βήμα, πρόγραμμα επεξεργασίας Power Query μας υπενθυμίζει ότι τα επόμενα βήματα μπορεί να προκαλέσουν τη διακοπή του ερωτήματος.

Αλλάξτε την τιμή δεδομένων σε 100,0.
πρόγραμμα επεξεργασίας Power Query αντικαθιστά τα δεδομένα για το Όρεγκον. Όταν δημιουργείτε ένα νέο εφαρμοσμένο βήμα, πρόγραμμα επεξεργασίας Power Query το ονομάζετε με βάση την ενέργεια, σε αυτή την περίπτωση, Αντικατάσταση τιμής. Εάν έχετε περισσότερα από ένα βήματα με το ίδιο όνομα στο ερώτημά σας, πρόγραμμα επεξεργασίας Power Query προσαρτά έναν αυξανόμενο αριθμό στο όνομα κάθε επόμενου εφαρμοσμένου βήματος.
Επιλέξτε το τελευταίο Εφαρμοσμένο βήμα, Ταξινομημένες γραμμές.
Παρατηρήστε ότι τα δεδομένα έχουν αλλάξει σχετικά με τη νέα κατάταξη του Όρεγκον. Αυτή η αλλαγή πραγματοποιείται επειδή εισαγάγαμε το βήμα Αντικατάσταση τιμής στη σωστή θέση, πριν από το βήμα Προσθήκη προσαρμοσμένου .
Διαμορφώσαμε τώρα τα δεδομένα μας στον βαθμό που χρειάζεται. Στη συνέχεια, θα συνδεθούμε σε μια άλλη προέλευση δεδομένων και θα συνδυάσουμε δεδομένα.
Συνδυασμός δεδομένων
Τα δεδομένα σχετικά με τις διάφορες πολιτείες είναι ενδιαφέροντα και θα είναι χρήσιμα για τη δημιουργία περαιτέρω προσπαθειών ανάλυσης και ερωτημάτων. Ωστόσο, τα περισσότερα δεδομένα σχετικά με τις πολιτείες χρησιμοποιούν μια συντομογραφία δύο γραμμάτων για τους κωδικούς των πολιτειών, όχι το πλήρες όνομα της πολιτείας. Χρειαζόμαστε έναν τρόπο να συσχετίσουμε τα ονόματα των πολιτειών με τις συντομογραφίες.
Υπάρχει μια άλλη δημόσια προέλευση δεδομένων που παρέχει αυτή τη συσχέτιση, αλλά χρειάζεται μεγάλο βαθμό διαμόρφωσης για να μπορέσουμε να τη συνδέσουμε στον πίνακα για τις συνταξιοδοτήσεις. Για να διαμορφώσετε τα δεδομένα, ακολουθήστε τα εξής βήματα:
Από την Αρχική κορδέλα στο πρόγραμμα επεξεργασίας Power Query, επιλέξτε Νέα προέλευση > Web.
Εισαγάγετε τη διεύθυνση της τοποθεσίας Web για τις συντομογραφίες των πολιτειών και, στη συνέχεια, https://en.wikipedia.org/wiki/List_of_U.S._state_abbreviationsεπιλέξτε Σύνδεση.
Η Περιήγηση εμφανίζει το περιεχόμενο της τοποθεσίας Web.
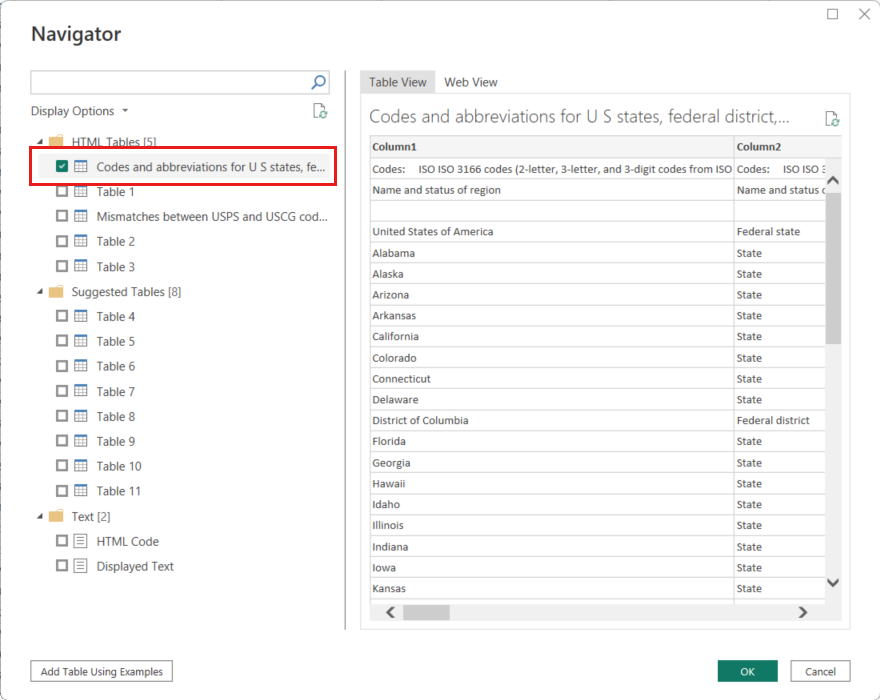
Επιλέξτε Κωδικοί και συντομογραφίες για πολιτείες Η.Π.Α., ομοσπονδιακή περιφέρεια, περιφέρειες και άλλες περιοχές.
Φιλοδώρημα
Θα χρειαστεί λίγη διαμόρφωση για να μειωθούν τα δεδομένα αυτού του πίνακα στο επίπεδο που θέλουμε. Υπάρχει πιο γρήγορος ή ευκολότερος τρόπος για να ολοκληρώσετε τα παρακάτω βήματα; Ναι, μπορούμε να δημιουργήσουμε μια σχέση μεταξύ των δύο πινάκων και να διαμορφώσουμε τα δεδομένα βάσει αυτής της σχέσης. Τα παρακάτω παραδείγματα βημάτων είναι χρήσιμα για να μάθετε πώς να εργάζεστε με πίνακες. Ωστόσο, οι σχέσεις μπορούν να σας βοηθήσουν να χρησιμοποιήσετε γρήγορα δεδομένα από πολλούς πίνακες.
Για να διαμορφώσετε τα δεδομένα, ακολουθήστε τα εξής βήματα:
Καταργήστε την επάνω γραμμή. Επειδή είναι αποτέλεσμα του τρόπου με τον οποίο δημιουργήθηκε ο πίνακας της ιστοσελίδας, δεν το χρειαζόμαστε. Από την Αρχική κορδέλα, επιλέξτε Κατάργηση γραμμών Κατάργηση πρώτων> γραμμών.
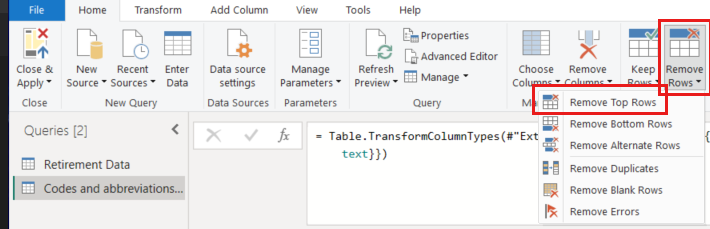
Εμφανίζεται το παράθυρο διαλόγου Κατάργηση πρώτων γραμμών. Καθορίστε 1 γραμμή για κατάργηση.
Προβιβάστε τη νέα επάνω γραμμή σε κεφαλίδες με τη Χρήση της πρώτης γραμμής ως κεφαλίδων από την Αρχική καρτέλα ή από την καρτέλα Μετασχηματισμός στην κορδέλα.
Επειδή ο πίνακας Δεδομένα συνταξιοδότησης δεν διαθέτει πληροφορίες για την Ουάσινγκτον DC ή περιφέρειες, πρέπει να τις φιλτράρουμε από τη λίστα μας. Επιλέξτε το Όνομα και την κατάσταση της αναπτυσσόμενης region_1 στήλης και, στη συνέχεια, καταργήστε την επιλογή από όλα τα πλαίσια ελέγχου εκτός από την Πολιτεία.
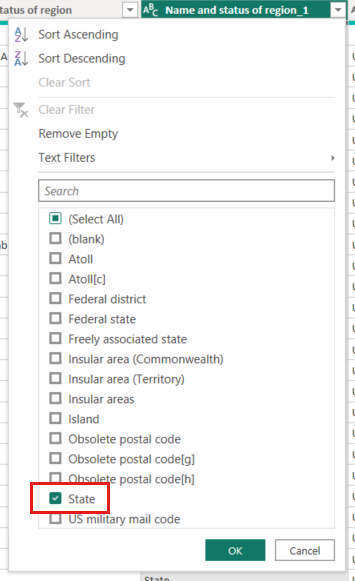
Καταργήστε όλες τις περιττές στήλες. Επειδή χρειαζόμαστε μόνο την αντιστοίχιση κάθε πολιτείας στην επίσημη συντομογραφία δύο γραμμάτων (Όνομα και κατάσταση περιοχής και στήλες ANSI ), μπορούμε να καταργήσουμε τις άλλες στήλες. Πρώτα, επιλέξτε τη στήλη Όνομα και κατάσταση περιοχής , κρατήστε πατημένο το πλήκτρο CTRL και επιλέξτε τη στήλη ANSI . Από την Αρχική καρτέλα στην κορδέλα, επιλέξτε Κατάργηση στηλών > Κατάργηση άλλων στηλών.
Σημείωμα
Η ακολουθία εφαρμοσμένων βημάτων σε πρόγραμμα επεξεργασίας Power Query είναι σημαντική και επηρεάζει τον τρόπο διαμόρφωσης των δεδομένων. Είναι επίσης σημαντικό να λάβετε υπόψη ότι ένα βήμα μπορεί να επηρεάσει ένα άλλο επόμενο βήμα. Για παράδειγμα, εάν καταργήσετε ένα βήμα από τα εφαρμοσμένα βήματα, τα επόμενα βήματα μπορεί να μην συμπεριφέρονται όπως προβλέπεται αρχικά.
Σημείωμα
Όταν αλλάζετε το μέγεθος του παραθύρου πρόγραμμα επεξεργασίας Power Query για να μικραίνει το πλάτος, ορισμένα στοιχεία της κορδέλας συμπυκνώνονται για βέλτιστη χρήση του ορατού χώρου. Όταν αυξάνετε το πλάτος του παραθύρου πρόγραμμα επεξεργασίας Power Query, τα στοιχεία της κορδέλας αναπτύσσονται για να αξιοποιούν στο έπακρο την αυξημένη περιοχή της κορδέλας.
Μετονομάστε τις στήλες και τον πίνακα. Υπάρχουν διάφοροι τρόποι για να μετονομάσετε μια στήλη: Πρώτα επιλέξτε τη στήλη, στη συνέχεια επιλέξτε Μετονομασία από την καρτέλα Μετασχηματισμός στην κορδέλα ή κάντε δεξί κλικ και επιλέξτε Μετονομασία. Η παρακάτω εικόνα εμφανίζει και τις δύο επιλογές, αλλά χρειάζεται να επιλέξετε μόνο μία.
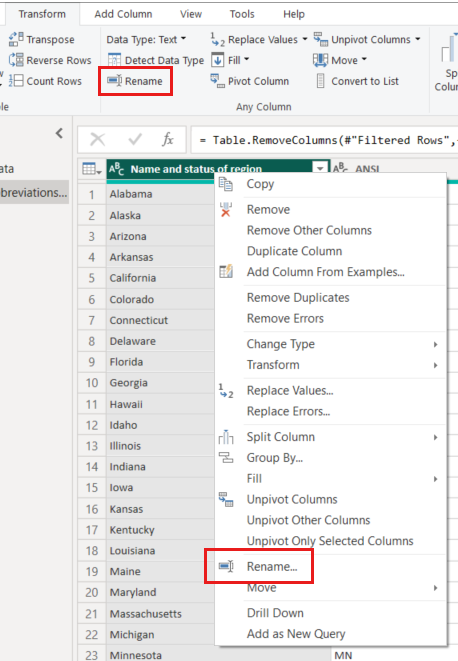
Μετονομάστε τις στήλες σε Όνομα πολιτείας και Κωδικός πολιτείας. Για να μετονομάσετε τον πίνακα, εισαγάγετε τους Κωδικούς κατάστασης ονόματοςστο τμήμα παραθύρου Ερώτημα Ρυθμίσεις.
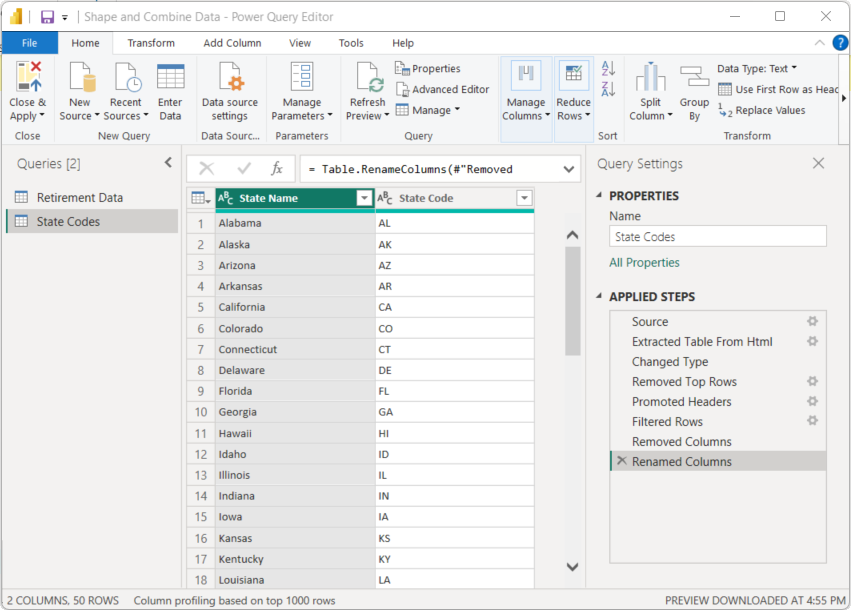
Συνδυασμός ερωτημάτων
Τώρα που διαμορφώσαμε τον πίνακα Κωδικοί πολιτειών όπως θέλουμε, ας συνδυάσουμε αυτούς τους δύο πίνακες ή ερωτήματα σε ένα. Επειδή οι πίνακες που έχουμε τώρα είναι αποτέλεσμα των ερωτημάτων που εφαρμόσαμε στα δεδομένα, συχνά αναφέρονται ως ερωτήματα.
Υπάρχουν δύο κύριοι τρόποι συνδυασμού ερωτημάτων: συγχώνευση και προσάρτηση.
- Για μία ή περισσότερες στήλες που θέλετε να προσθέσετε σε ένα άλλο ερώτημα, συγχωνεύετετα ερωτήματα.
- Για μία ή περισσότερες γραμμές δεδομένων που θέλετε να προσθέσετε σε ένα υπάρχον ερώτημα, προσαρτάτε το ερώτημα.
Σε αυτήν την περίπτωση, θέλουμε να συγχωνεύσουμε τα ερωτήματα:
Από το αριστερό τμήμα παραθύρου του πρόγραμμα επεξεργασίας Power Query, επιλέξτε το ερώτημα στο οποίο θέλετε να συγχωνευθεί το άλλο ερώτημα. Σε αυτή την περίπτωση, πρόκειται για δεδομένα συνταξιοδότησης.
Επιλέξτε Συγχώνευση ερωτημάτων > Συγχωνεύστε ερωτήματα από την Αρχική καρτέλα στην κορδέλα.
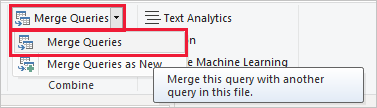
Μπορεί να σας ζητηθεί να ορίσετε τα επίπεδα προστασίας προσωπικών δεδομένων, για να εξασφαλίσετε ότι τα δεδομένα συνδυάζονται χωρίς να συμπεριλάβετε ή να μεταφέρετε δεδομένα που δεν θέλετε να μεταφερθούν.
Εμφανίζεται το παράθυρο Συγχώνευση . Σας ζητά να επιλέξετε τον πίνακα που θα θέλατε να συγχωνεύσετε στον επιλεγμένο πίνακα και τις αντίστοιχες στήλες που θα χρησιμοποιηθούν για τη συγχώνευση.
Επιλέξτε Πολιτεία από τον πίνακα Δεδομένα συνταξιοδότησης και, στη συνέχεια, επιλέξτε το ερώτημα Κωδικοί πολιτειών.
Όταν επιλέγετε αντίστοιχες στήλες, ενεργοποιείται το κουμπί OK .
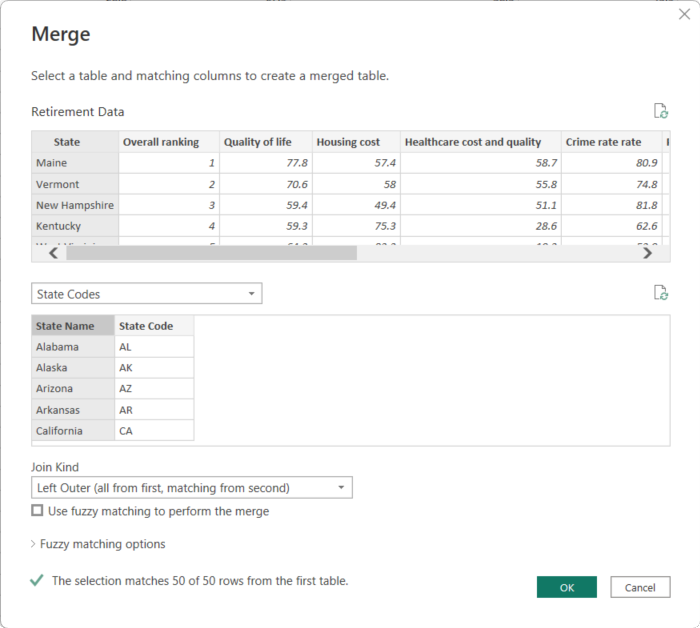
Επιλέξτε OK.
πρόγραμμα επεξεργασίας Power Query δημιουργεί μια νέα στήλη στο τέλος του ερωτήματος, η οποία περιέχει τα περιεχόμενα του πίνακα (ερωτήματος) που συγχωνεύθηκε με το υπάρχον ερώτημα. Όλες οι στήλες από το συγχωνευμένο ερώτημα συμπυκνώνονται στη στήλη, αλλά μπορείτε να κάνετε Ανάπτυξη του πίνακα και να συμπεριλάβετε δέες τις στήλες που θέλετε.
Για να αναπτύξετε τον συγχωνευμένο πίνακα και να επιλέξετε τις στήλες που θα συμπεριληφθούν, επιλέξτε το εικονίδιο ανάπτυξης (
 ).
).Εμφανίζεται το παράθυρο Ανάπτυξη.
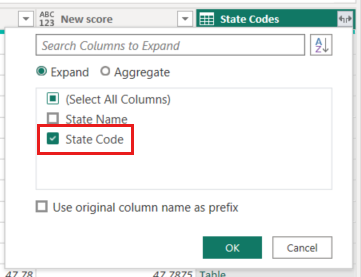
Σε αυτήν την περίπτωση, θέλουμε μόνο τη στήλη Κωδικός πολιτείας . Επιλέξτε αυτήν τη στήλη, καταργήστε την επιλογή Από τη Χρήση του αρχικού ονόματος στήλης ως προθήματος και, στη συνέχεια, επιλέξτε OK.
Εάν είχαμε αφήσει επιλεγμένο το πλαίσιο ελέγχου για τη Χρήση του αρχικού ονόματος στήλης ως πρόθημα, η συγχωνευμένη στήλη θα ονομαζόταν State Codes.State Code.
Σημείωμα
Εάν θέλετε να εξερευνήσετε τον τρόπο εισαγωγής του πίνακα Κωδικοί πολιτειών , μπορείτε να πειραματιστείτε λίγο. Εάν δεν σας αρέσουν τα αποτελέσματα, απλώς διαγράψτε αυτό το βήμα από τη λίστα ΕΦΑΡΜΟΣΜΈΝΑ ΒΉΜΑΤΑ στο τμήμα παραθύρου Ερώτημα Ρυθμίσεις και το ερώτημά σας επιστρέφει στην κατάσταση πριν από την εφαρμογή του βήματος Ανάπτυξη. Μπορείτε να το κάνετε όσες φορές θέλετε, μέχρι η διαδικασία ανάπτυξης να έχει την επιθυμητή εμφάνιση.
Τώρα έχουμε ένα μεμονωμένο ερώτημα (πίνακα) που συνδυάζει δύο προελεύσεις δεδομένων, καθεμία από τις οποίες διαμορφώθηκε έτσι ώστε να ικανοποιεί τις ανάγκες μας. Αυτό το ερώτημα μπορεί να αποτελέσει τη βάση για ενδιαφέρουσες συνδέσεις δεδομένων, όπως στατιστικά για το κόστος στέγασης, την ποιότητα ζωής ή τον βαθμό εγκληματικότητας σε οποιαδήποτε πολιτεία.
Για να εφαρμόσετε τις αλλαγές σας και να κλείσετε πρόγραμμα επεξεργασίας Power Query, επιλέξτε Κλείσιμο & Εφαρμογή από την Αρχική καρτέλα της κορδέλας.
Το μετασχηματισμένο σημασιολογικό μοντέλο εμφανίζεται στο Power BI Desktop, έτοιμο να χρησιμοποιηθεί για τη δημιουργία αναφορών.
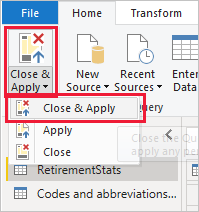
Σχετικό περιεχόμενο
Για περισσότερες πληροφορίες σχετικά με το Power BI Desktop και τις δυνατότητές του, ανατρέξτε στους παρακάτω πόρους:

