Εκμάθηση - Περιήγηση σε Υπηρεσία Power BI
ΙΣΧΕΙ ΓΙΑ: Υπηρεσία Power BI για χρήστες
επιχειρήσεων Υπηρεσία Power BI για σχεδιαστές και προγραμματιστές
Το Power BI Desktop
απαιτεί άδεια χρήσης Pro ή Premium
Τώρα που γνωρίζετε τα βασικά στοιχεία του Power BI, ας ρίξουμε μια ματιά στην Υπηρεσία Power BI. Όπως αναφέρθηκε στο προηγούμενο άρθρο, οι συνάδελφοι από την ομάδα σας μπορεί να αφιερώνουν όλον τον χρόνο τους στο Power BI Desktop, συνδυάζοντας δεδομένα και δημιουργώντας αναφορές, πίνακες εργαλείων και εφαρμογές για άλλους χρήστες. Είναι σχεδιαστές και δημιουργοί. Εσείς, από την άλλη πλευρά, μπορεί να χρησιμοποιείτε κατά διαστήματα τον Υπηρεσία Power BI, προβάλλοντας και αλληλεπιδρώντας με περιεχόμενο που έχει δημιουργηθεί από άλλους χρήστες (εμπειρία κατανάλωσης). Είστε χρήστης επιχείρησης. Αυτό το πρόγραμμα εκμάθησης προορίζεται για επιχειρηματικούς χρήστες των Υπηρεσία Power BI.
Προαπαιτούμενα στοιχεία
Εάν δεν έχετε εγγραφεί για το Power BI, εγγραφείτε για μια δωρεάν δοκιμαστική έκδοση προτού ξεκινήσετε.
Διαβάστε Υπηρεσία Power BI βασικές έννοιες.
Η προβολή περιεχομένου Power BI (αναφορές, πίνακες εργαλείων, εφαρμογές) που έχουν δημιουργηθεί από σχεδιαστές απαιτεί μία από τις εξής δύο συνθήκες:
- Μια άδεια χρήσης Power BI Pro ή Premium ανά χρήστη (PPU).
- Ο οργανισμός σας πρέπει να διαθέτει συνδρομή Power BI Premium και το περιεχόμενο που θα τεθεί σε κοινή χρήση με εσάς από εκχωρημένους πόρους Premium. Μάθετε σχετικά με τις άδειες χρήσης και τις συνδρομές.
Για τους σκοπούς αυτής της εκμάθησης, δεν απαιτούμε να ικανοποιηθεί καμία από αυτές τις συνθήκες. Η Microsoft έχει διαθέσιμο δείγμα περιεχομένου απευθείας από τη διασύνδεση Υπηρεσία Power BI. Χρησιμοποιήστε αυτό το δείγμα περιεχομένου για να μάθετε τον τρόπο χρήσης του Υπηρεσία Power BI.
Ανοίξτε το Υπηρεσία Power BI
Για να ξεκινήσετε, ανοίξτε την Υπηρεσία Power BI (app.powerbi.com) και εισέλθετε εάν σας ζητηθεί.

Ανοίξτε ένα δείγμα Power BI. Από το παράθυρο περιήγησης, επιλέξτε το εικονίδιο
 Εκμάθηση και στο Κέντρο εκμάθησης, κάντε κύλιση προς τα κάτω στο Δείγμα αναφορών. Επιλέξτε το δεξιό βέλος μέχρι να μεταβείτε στο Δείγμα πωλήσεων και μάρκετινγκ. Επιλέξτε το δείγμα για να το ανοίξετε.
Εκμάθηση και στο Κέντρο εκμάθησης, κάντε κύλιση προς τα κάτω στο Δείγμα αναφορών. Επιλέξτε το δεξιό βέλος μέχρι να μεταβείτε στο Δείγμα πωλήσεων και μάρκετινγκ. Επιλέξτε το δείγμα για να το ανοίξετε.
Το Υπηρεσία Power BI εγκαθιστά το δείγμα στην περιοχή Ο χώρος εργασίας μου, το ιδιωτικό σας περιβάλλον προστατευμένης εκτέλεσης για εκμάθηση και πειραματισμό. Μόνο εσείς μπορείτε να δείτε τον χώρο εργασίας σας. Επιλέξτε Ο χώρος εργασίας μου για να δείτε λεπτομέρειες σχετικά με αυτό το δείγμα.
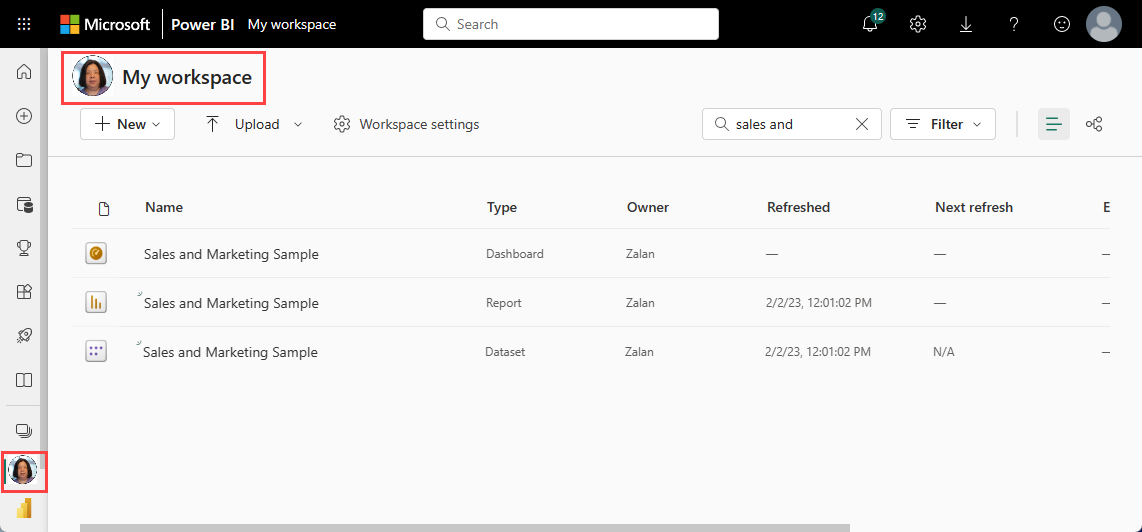
Το δείγμα περιλαμβάνει μία αναφορά, έναν πίνακα εργαλείων και ένα σημασιολογικό μοντέλο. Το μεγαλύτερο μέρος του κοινόχρηστου περιεχομένου με χρήστες επιχείρησης δεν περιλαμβάνει άμεση πρόσβαση στα υποκείμενα σημασιολογικά μοντέλα, αλλά τα δείγματα, τα οποία έχουν σχεδιαστεί για όλους τους χρήστες, περιλαμβάνουν σημασιολογικά μοντέλα.
Προβολή περιεχομένου χώρου εργασίας
Το δείγμα περιεχομένου οργανώνεται στο περιβάλλον ενός χώρου εργασίας με την ονομασία Ο χώρος εργασίας μου.Ο χώρος εργασίας μου αποθηκεύει όλο το περιεχόμενο που είστε κάτοχος και δημιουργείτε. Σκεφτείτε τον ως τον προσωπικό χώρο εργασίας σας για το δικό σας περιεχόμενο. Τυχόν δείγματα δεδομένων που λαμβάνετε από το Κέντρο εκμάθησης Power BI αποθηκεύονται στην περιοχή Ο χώρος εργασίας μου.
Αποκτάτε περισσότερους χώρους εργασίας όταν οι σχεδιαστές θέτουν σε κοινή χρήση περιεχόμενο με εσάς. Για παράδειγμα, εάν οι σχεδιαστές σας εκχωρήσουν δικαιώματα πρόσβασης σε έναν από τους χώρους εργασίας τους, αυτός ο χώρος εργασίας εμφανίζεται στην τοποθεσία σας Power BI.
Ο χώρος εργασίας μου
Οι χώροι εργασίας είναι κάτι περισσότερο από θέσεις αποθήκευσης. Από έναν χώρο εργασίας μπορείτε να μάθετε πολλά σχετικά με τους πίνακες εργαλείων, τις αναφορές και τα σημασιολογικά μοντέλα που περιλαμβάνονται. Οι κάτοχοι χώρου εργασίας εκχωρούν δικαιώματα σε περιεχόμενο σε έναν χώρο εργασίας. Τα δικαιώματά σας μπορεί να σας επιτρέψουν να κάνετε Περισσότερες ενέργειες (...) στο περιεχόμενο ενός χώρου εργασίας. Δεδομένου ότι χρησιμοποιούμε δείγμα περιεχομένου που έχει αποθηκευτεί στην περιοχή Ο χώρος εργασίας μου, έχετε δικαιώματα σε επίπεδο κατόχου από προεπιλογή.
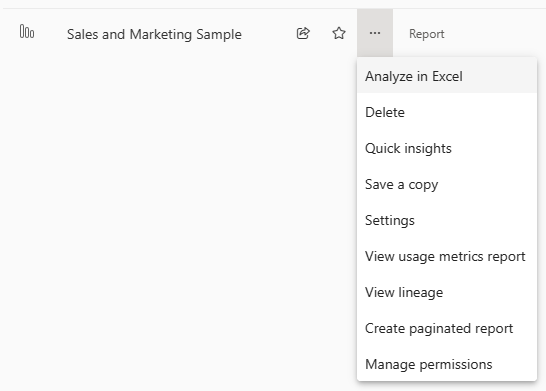
Από έναν χώρο εργασίας, μπορείτε να ανοίξετε έναν πίνακα εργαλείων ή μια αναφορά, επιλέγοντάς τα από τη λίστα. Μπορείτε να προσθέσετε έναν πίνακα εργαλείων ή μια αναφορά στα αγαπημένα τοποθετώντας τον δείκτη του ποντικιού επάνω σας και επιλέγοντας το εικονίδιο αστεριού. Εάν ο κάτοχος ενός χώρου εργασίας σάς έδωσε δικαιώματα κοινής χρήσης, μπορείτε επίσης να κάνετε κοινή χρήση από αυτό το σημείο.
Μάθετε περισσότερα σχετικά με τους χώρους εργασίας.
Άνοιγμα πίνακα εργαλείων και αναφοράς
Ένας πίνακας εργαλείων είναι μια μεμονωμένη σελίδα που εμφανίζει απεικονίσεις των πιο σημαντικών στοιχείων από μία ή περισσότερες αναφορές.
Το δείγμα πωλήσεων και μάρκετινγκ έχει έναν πίνακα εργαλείων. Για να ανοίξετε τον πίνακα εργαλείων, επιλέξτε τον.
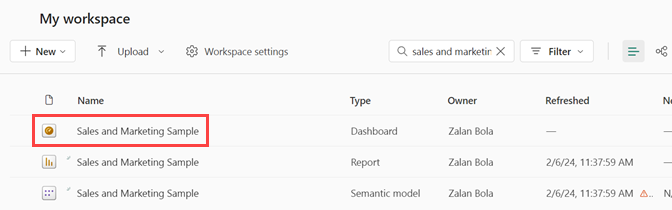
Ο πίνακας εργαλείων ανοίγει στον Υπηρεσία Power BI. Οι πίνακες εργαλείων είναι κάτι που διαφοροποιεί τις Υπηρεσία Power BI από το Power BI Desktop. Μάθετε σχετικά με τους πίνακες εργαλείων.
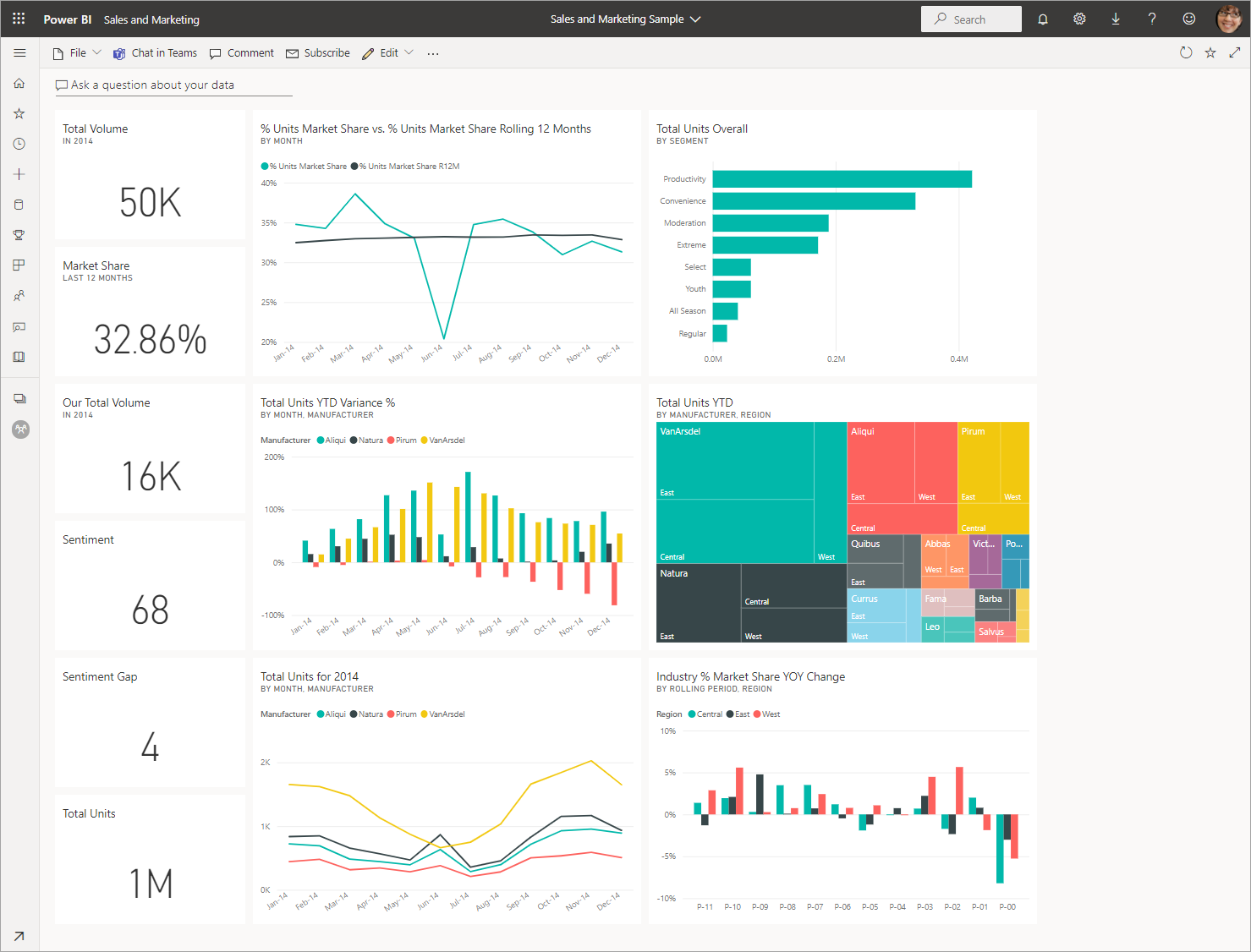
Οι ενέργειες που μπορείτε να κάνετε σε έναν πίνακα εργαλείων εμφανίζονται στην επάνω γραμμή μενού. Επιλέξτε Περισσότερες επιλογές (...) για να δείτε την πλήρη λίστα.
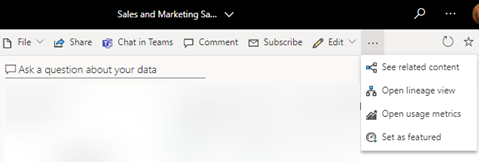
Οι απεικονίσεις στον πίνακα εργαλείων διατάσσονται ως πλακίδια. Τοποθετήστε τον δείκτη του ποντικιού πάνω σε ένα πλακίδιο πίνακα εργαλείων και επιλέξτε Περισσότερες επιλογές (...) για να δείτε τις επιλογές που έχετε για την αλληλεπίδραση με αυτό το πλακίδιο.
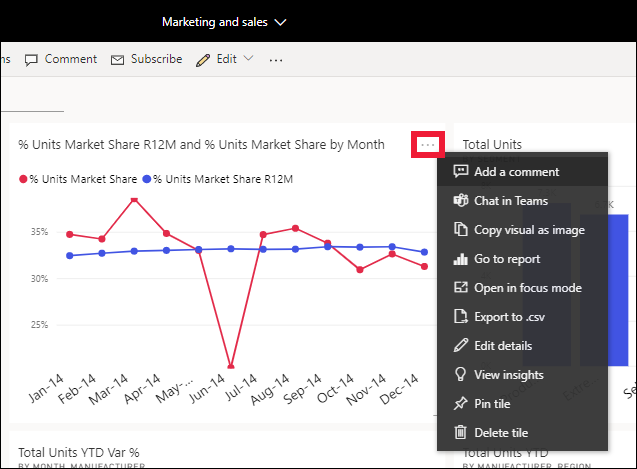
Επιλέξτε ένα πλακίδιο πίνακα εργαλείων για να ανοίξετε την αναφορά που χρησιμοποιήθηκε για τη δημιουργία αυτού του πλακιδίου. Η αναφορά ανοίγει στη σελίδα που περιέχει την απεικόνιση που βρίσκεται στο πλακίδιο. Σε αυτό το παράδειγμα, επιλέγοντας το πλακίδιο πίνακα εργαλείων με το treemap ανοίγει η σελίδα αναφοράς Κατηγορία έτους έως σήμερα.
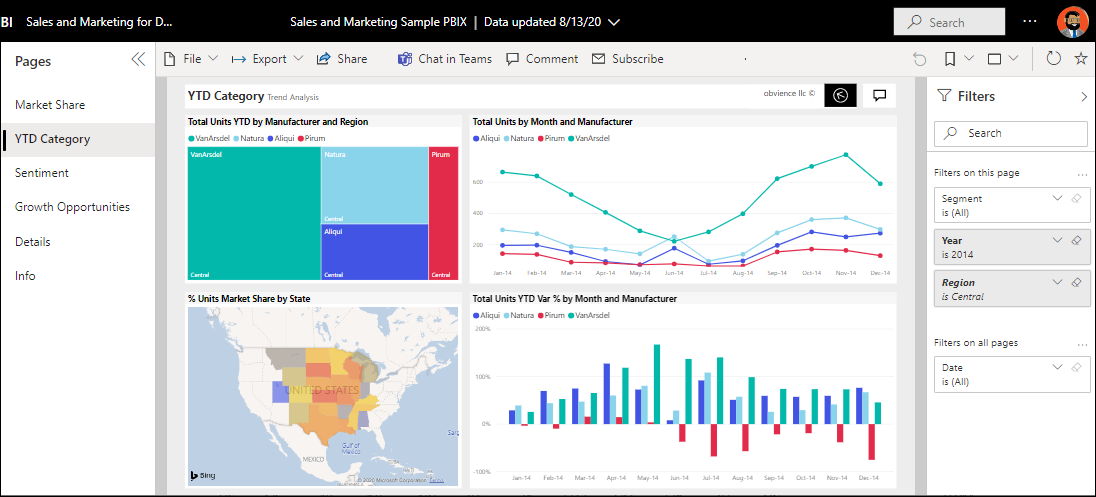
Μια αναφορά αποτελείται από μία ή περισσότερες σελίδες. Στις περισσότερες περιπτώσεις, κάθε σελίδα έχει σχεδιαστεί για να αφηγείται μια ιστορία και αυτή η ιστορία αναφέρεται με απεικονίσεις, κείμενο, σχήματα και εικόνες.
Οι αναφορές έχουν πολλές ενότητες. Στην αριστερή πλευρά βρίσκεται η λίστα σελίδων αναφοράς με δυνατότητα κλικ. Στην κορυφή βρίσκεται η γραμμή μενού που περιέχει τις ενέργειες που μπορείτε να κάνετε με την αναφορά. Οι διαθέσιμες επιλογές εξαρτώνται από τον ρόλο και το δικαίωμα που σας έχει εκχωρηθεί από τον σχεδιαστή της αναφοράς. Στη δεξιά πλευρά βρίσκεται το τμήμα παραθύρου Φίλτρα . Επίσης, ο κεντρικός καμβάς περιέχει την ίδια την αναφορά. Παρόμοια με τον πίνακα εργαλείων, υπάρχουν ενέργειες που μπορείτε να κάνετε για ολόκληρη την αναφορά, για μεμονωμένες απεικονίσεις, καθώς και για μία μόνο σελίδα αναφοράς.
Μάθετε περισσότερα σχετικά με τις αναφορές Power BI.
Χρήση του αριστερού παραθύρου περιήγησης (παράθυρο περιήγησης)
Το παράθυρο περιήγησης γίνεται πιο χρήσιμο καθώς οι συνάδελφοί σας θέτουν σε κοινή χρήση περιεχόμενο με εσάς. Σε αυτή την ενότητα της εκμάθησης, εξετάζουμε την Υπηρεσία Power BI για έναν χρήστη επιχείρησης που συνεργάζεται με συναδέλφους που μοιράζονται πολλές αναφορές, πίνακες εργαλείων και εφαρμογές.
![]()
Το επάνω εικονίδιο στο παράθυρο περιήγησης είναι η Αρχική σελίδα του Power BI. Είναι η προεπιλεγμένη σελίδα προορισμού όταν συνδέεστε στον Υπηρεσία Power BI. Η Αρχική σελίδα είναι ένα εξαιρετικό σημείο εκκίνησης για την προβολή και περιήγηση στο περιεχόμενό σας. Η Αρχική σελίδα συγκεντρώνει τα εργαλεία αναζήτησης και ταξινόμησης, το παράθυρο περιήγησης και έναν καμβά με κάρτες που μπορείτε να επιλέξετε για να ανοίξετε περιεχόμενο. Στην αρχή, μπορεί να μην έχετε πολλές κάρτες στον καμβά αρχικής σελίδας σας, αλλά αυτό αλλάζει καθώς αρχίζετε να χρησιμοποιείτε το Power BI με τους συναδέλφους σας.
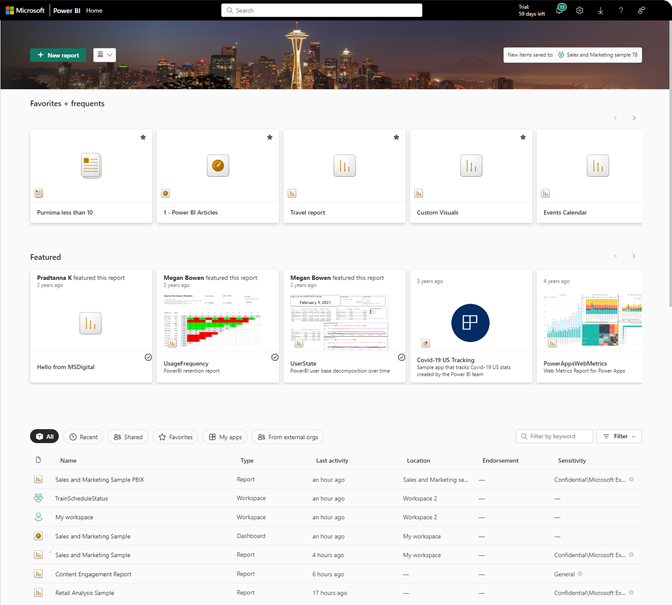
Για να μάθετε περισσότερα, ανατρέξτε στο θέμα Αρχική σελίδα Power BI.
Αναζήτηση
![]()
Δείτε την πλήρη λίστα αγαπημένων, πρόσφατων και κοινόχρηστου περιεχομένου σας, επιλέγοντας Αναζήτηση στο παράθυρο περιήγησης. Εδώ θα βρείτε λίστες περιεχομένου που παρέχουν λεπτομέρειες σχετικά με αναφορές, εφαρμογές και πίνακες εργαλείων.
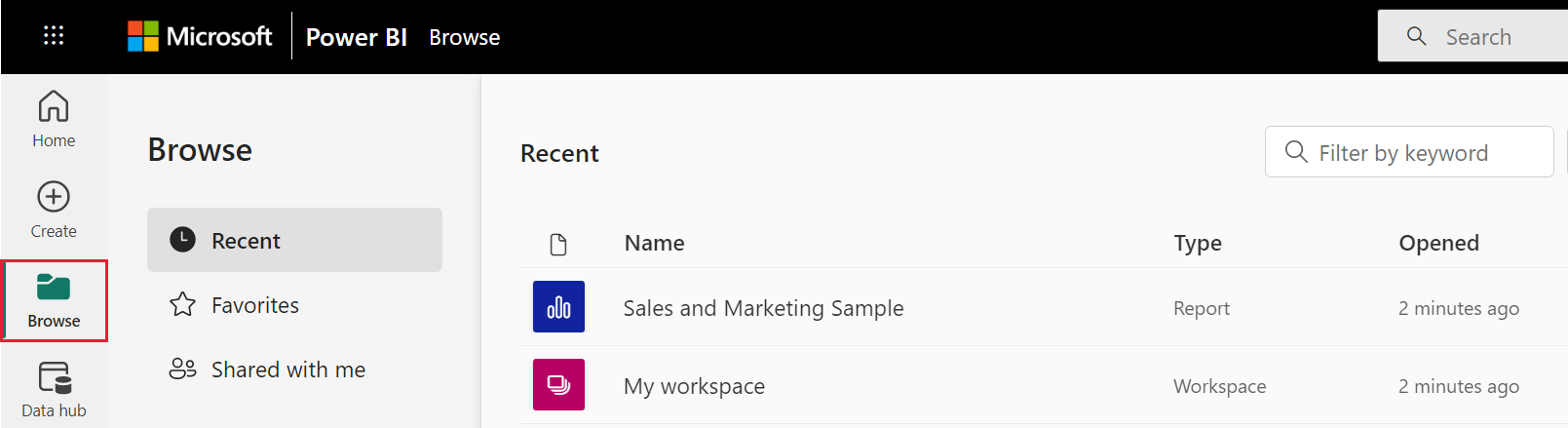
Για περισσότερες πληροφορίες, ανατρέξτε στα θέματα Πρόσφατο περιεχόμενο, Αγαπημένοι πίνακες εργαλείων, αναφορές και εφαρμογές και Πίνακες εργαλείων και αναφορές που έχουν τεθεί σε κοινή χρήση με εμένα.
Άνοιγμα εφαρμογών
![]()
Μεταβείτε απευθείας στις εφαρμογές σας επιλέγοντας Εφαρμογές στο παράθυρο περιήγησης. Ενδέχεται να μην έχετε ακόμα εφαρμογές. Το τμήμα παραθύρου Εφαρμογές περιέχει εφαρμογές που έχουν τεθεί σε κοινή χρήση με εσάς ή που εγκαθιστάτε.
Για περισσότερες πληροφορίες, ανατρέξτε στο θέμα Εφαρμογές στο Power BI.
Ανοίξτε το Κέντρο εκμάθησης
![]()
Για τους νέους χρήστες, το Κέντρο εκμάθησης είναι ιδιαίτερα χρήσιμο, με περιεχόμενο γρήγορων αποτελεσμάτων, δείγματα και συνδέσεις σε βίντεο.
Αναζήτηση και ταξινόμηση περιεχομένου
![]()
Όταν είστε νέοι στην Υπηρεσία Power BI, έχετε μόνο λίγα τμήματα περιεχομένου. Ωστόσο, καθώς οι συνάδελφοί σας αρχίζουν να κάνουν κοινή χρήση δεδομένων με εσάς και να κάνουν λήψη εφαρμογών, μπορεί να καταλήξετε με μεγάλες λίστες περιεχομένου. Σε αυτό το περίπτωση, η αναζήτηση και η ταξινόμηση είναι χρήσιμες.
Η αναζήτηση είναι διαθέσιμη από σχεδόν κάθε τμήμα της Υπηρεσία Power BI. Απλώς αναζητήστε το πλαίσιο αναζήτησης ή το εικονίδιο μεγεθυντικού φακό.
Στο πεδίο Αναζήτηση, πληκτρολογήστε όλο ή μέρος του ονόματος ενός πίνακα εργαλείων, αναφοράς, βιβλίου εργασίας, εφαρμογής ή κατόχου. Το Power BI πραγματοποιεί αναζήτηση σε όλο το περιεχόμενό σας.
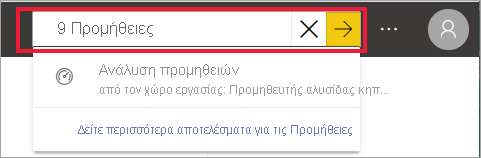
Υπάρχουν επίσης πολλοί τρόποι για να ταξινομήσετε περιεχόμενο. Τοποθετήστε τον δείκτη επάνω στις κεφαλίδες στηλών και αναζητήστε τα βέλη που υποδεικνύουν ότι η στήλη μπορεί να ταξινομηθεί. Δεν είναι δυνατή η ταξινόμηση όλων των στηλών.
![]()
Εναλλακτικά, αναζητήστε τα φίλτρα αναζήτησης κοντά στην επάνω δεξιά γωνία των λιστών περιεχομένου σας. Βρείτε γρήγορα περιεχόμενο φιλτράροντας κατηγορίες, όπως τον τύπο του περιεχομένου ή τον κάτοχο.
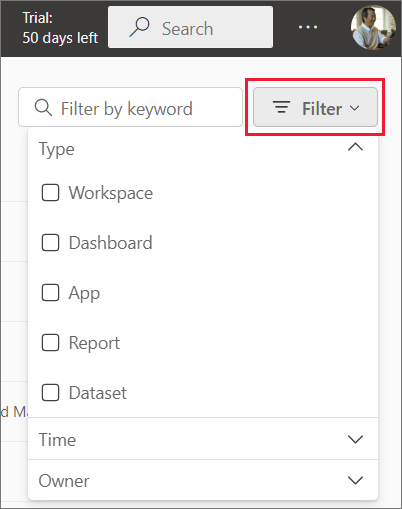
Για περισσότερες πληροφορίες, ανατρέξτε στο θέμα Περιήγηση για χρήστες επιχειρήσεων του Power BI: καθολική αναζήτηση.
Εύρεση κατόχου
Ας τερματίσουμε αυτή την εκμάθηση με μια χρήσιμη συμβουλή. Εάν έχετε ερωτήσεις σχετικά με έναν πίνακα εργαλείων, μια αναφορά, μια εφαρμογή ή άλλο περιεχόμενο, μπορείτε να αναζητήσετε τον κάτοχο ή να επικοινωνήσετε με το ηλεκτρονικό ταχυδρομείο. Με το περιεχόμενο ανοιχτό, επιλέξτε το μενού τίτλου για να εμφανίσετε τη σύνδεση επαφής του κατόχου. Ο κάτοχος ή η επαφή μπορεί να είναι ένα άτομο ή μια ομάδα.

Εκκαθάριση των πόρων
Μπορείτε πλέον να διαγράψετε το δείγμα αναφοράς, πίνακα εργαλείων και μοντέλο σημασιολογίας από την περιοχή Ο χώρος εργασίας μου, εάν θέλετε.
Ανοίξτε το Υπηρεσία Power BI (app.powerbi.com) και επιλέξτε Ο χώρος εργασίας μου.
Τοποθετήστε τον δείκτη επάνω στην αναφορά και επιλέξτε Περισσότερες επιλογές (...)>Διαγράψτε το. Επαναλάβετε για να καταργήσετε τον πίνακα εργαλείων και το μοντέλο σημασιολογίας.
