Ανοίξτε μια αναφορά στον Υπηρεσία Power BI
ΙΣΧΕΙ ΓΙΑ: Υπηρεσία Power BI για χρήστες
επιχειρήσεων Υπηρεσία Power BI για σχεδιαστές και προγραμματιστές
Το Power BI Desktop
απαιτεί άδεια χρήσης Pro ή Premium
Μια αναφορά Power BI είναι μία ή περισσότερες σελίδες οργανωμένων απεικονίσεων. Όλοι οι χρήστες του Power BI μπορούν να δημιουργούν και να επεξεργάζονται τις δικές τους αναφορές. Ωστόσο, το άνοιγμα αναφορών που έχουν δημιουργηθεί από άλλους απαιτεί άδεια χρήσης επί πληρωμή (Power BI Pro ή Premium ανά χρήστη) ή ειδική πρόσβαση σε premium εκχωρημένους πόρους.
Αυτό το άρθρο σάς μαθαίνει πώς να ανοίγετε αναφορές που έχουν τεθεί σε κοινή χρήση με εσάς. Καλύπτονται τα πιο συνηθισμένα σενάρια. Το πρώτο σενάριο είναι όταν ένας σχεδιαστής Power BI δημιουργεί μια αναφορά και την θέτει σε κοινή χρήση απευθείας. Το δεύτερο σενάριο είναι όταν ένας σχεδιαστής θέτει σε κοινή χρήση μια αναφορά ως μέρος μιας εφαρμογής.
Για περισσότερες πληροφορίες σχετικά με την κοινή χρήση αναφορών, ανατρέξτε στο θέμα Άδειες χρήσης και συνδρομές για χρήστες επιχείρησης.
Άνοιγμα μιας αναφοράς που έχει τεθεί σε κοινή χρήση με εσάς
Οι σχεδιαστές του Power BI θέτουν σε κοινή χρήση αναφορές με εσάς στέλνοντας μια σύνδεση ηλεκτρονικού ταχυδρομείου ή προσθέτοντας την αναφορά στο περιεχόμενό σας Power BI. Αυτές οι αναφορές βρίσκονται στην περιοχή Κοινόχρηστα στην καρτέλα Αναζήτηση .
Ανοίξτε το Υπηρεσία Power BI (app.powerbi.com) και εισέλθετε εάν σας ζητηθεί.
Στο παράθυρο περιήγησης, επιλέξτε Αναζήτηση και στη σελίδα Αναζήτηση, επιλέξτε Κοινόχρηστο.
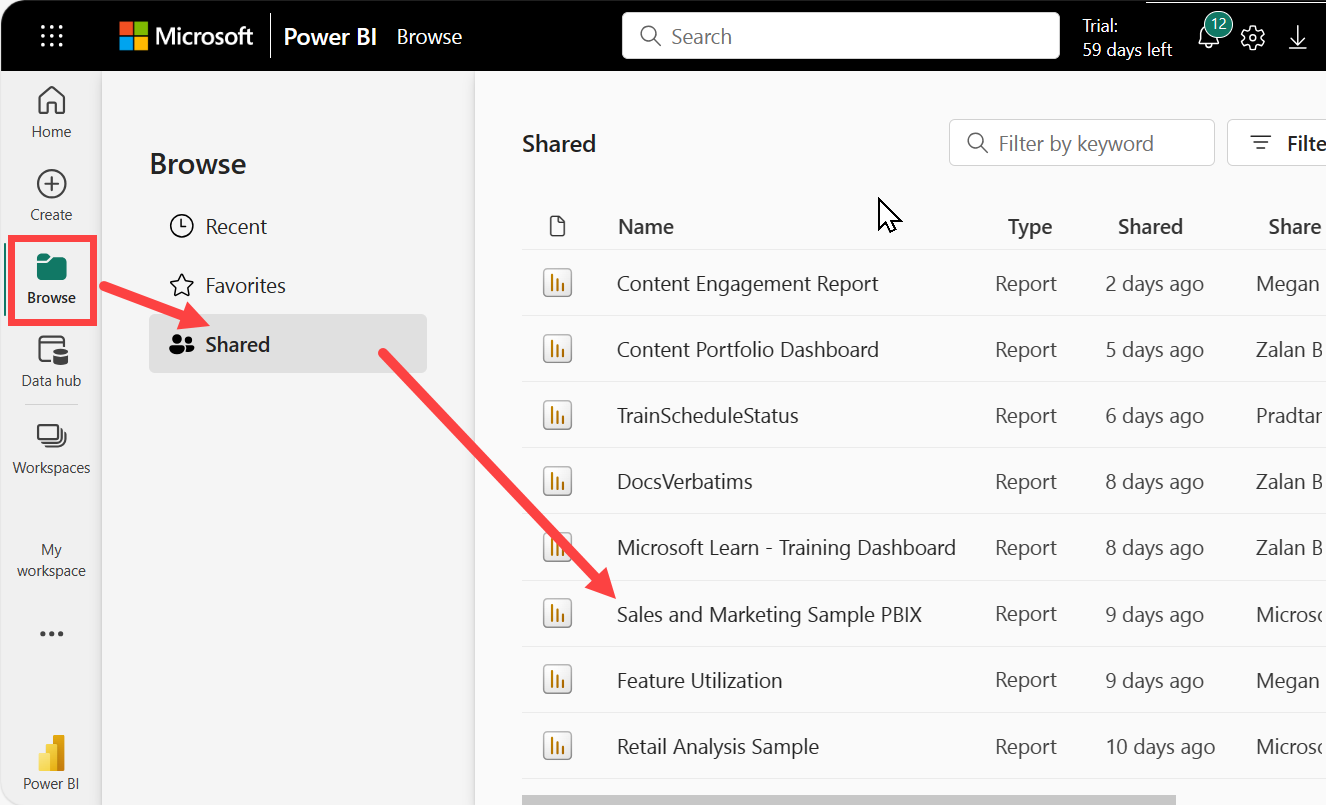
Το εικονίδιο
 αναφοράς εμφανίζεται δίπλα στο όνομα της αναφοράς. Επιλέξτε μια αναφορά για να την ανοίξετε.
αναφοράς εμφανίζεται δίπλα στο όνομα της αναφοράς. Επιλέξτε μια αναφορά για να την ανοίξετε.
Εξερεύνηση της αναφοράς
Παρατηρήστε τις καρτέλες στην αριστερή πλευρά. Κάθε καρτέλα αντιπροσωπεύει μια σελίδα αναφοράς ή έναν πίνακα εργαλείων. Επιλέγοντας την καρτέλα Κατηγορία έτους έως σήμερα ανοίγει η σελίδα Ανάλυση τάσης κατηγορίας έτους έως σήμερα.
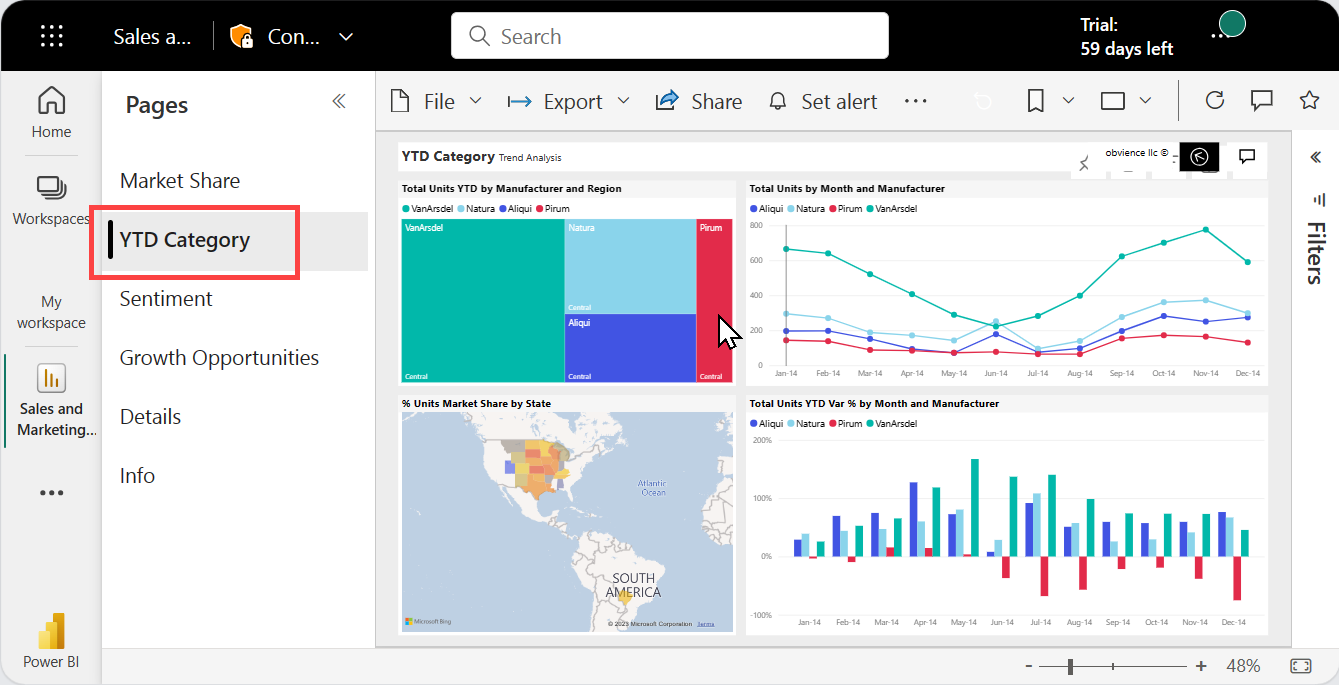
Αναπτύξτε το τμήμα παραθύρου Φίλτρα στη δεξιά πλευρά. Τα φίλτρα που εφαρμόζονται σε αυτήν τη σελίδα αναφοράς ή σε ολόκληρη την αναφορά, εμφανίζονται εδώ. Εάν έχετε δικαιώματα, αλλάξτε αυτά τα φίλτρα για να δείτε την επίδραση στην αναφορά και τις απεικονίσεις σας.
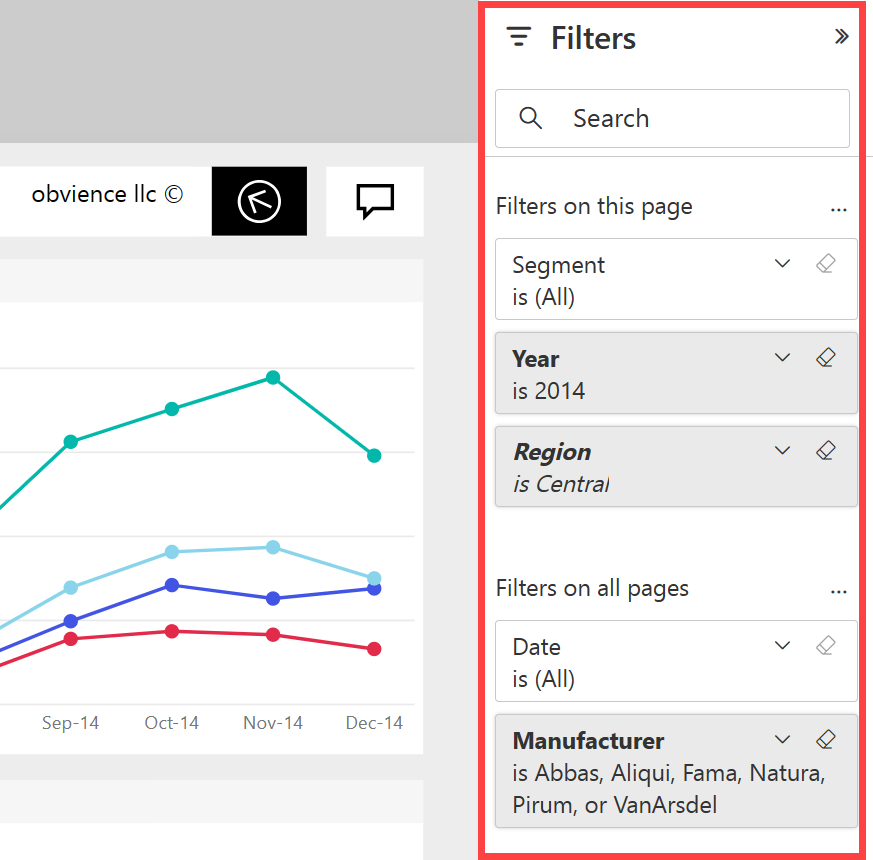
Τοποθετήστε τον δείκτη επάνω σε μια απεικόνιση για να εμφανίσετε τις ενέργειες που μπορείτε να εκτελέσετε. Για αυτό το treemap, βλέπουμε καρφίτσωμα, αντιγραφή, φιλτράρισμα, εμφάνιση της απεικόνισης σε πλήρες μέγεθος και αποσιωπητικά (...).
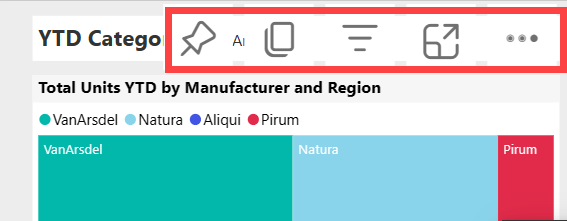
Επιλέξτε τα αποσιωπητικά (...) για να δείτε περισσότερες επιλογές.
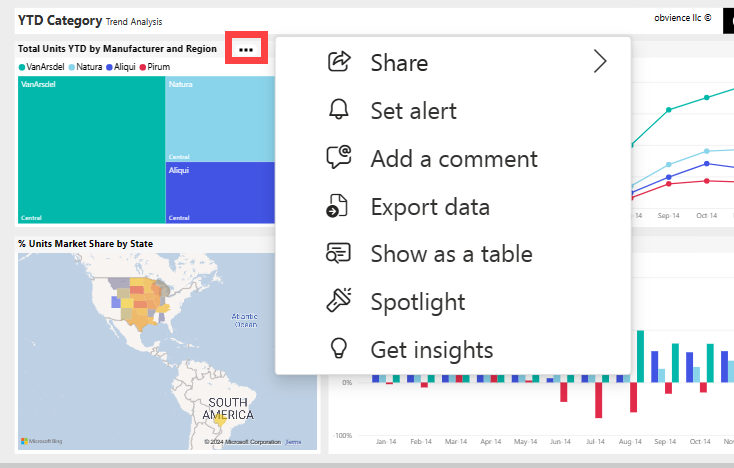
Εξερευνήστε τη γραμμή ενεργειών στο επάνω μέρος της αναφοράς σας. Από το μενού Αρχείο , μπορείτε να δημιουργήσετε αντίγραφα και να εκτυπώσετε. Εάν έχετε δικαιώματα, κάντε εξαγωγή της αναφοράς σας στο PowerPoint ή Κοινή χρήση της αναφοράς σας με συναδέλφους. Επιλέξτε Λήψη πληροφοριών και το Power BI αναζητά και εμφανίζει ενδιαφέρουσες πληροφορίες από τα δεδομένα της αναφοράς. Όλες οι δυνατότητες που είναι διαθέσιμες από τη γραμμή ενεργειών εξηγούνται σε ξεχωριστά άρθρα του Power BI.
Αλλάξτε το μέγεθος και την εμφάνιση της αναφοράς σας. Για να προσαρμόσετε το μέγεθος εμφάνισης της αναφοράς, χρησιμοποιήστε το ρυθμιστικό στην κάτω δεξιά γωνία. Για να επιλέξετε την εμφάνιση επιλογών από ένα μενού, ανοίξτε το μενού Προβολή και κάντε μια επιλογή εμφάνισης. Οι επιλογές σας είναι Πλήρης οθόνη, Πραγματικό μέγεθος, Προσαρμογή στη σελίδα και Προσαρμογή στο πλάτος. Παρατηρήστε τη διαφορά που κάνουν κάθε επιλογές εμφάνισης.
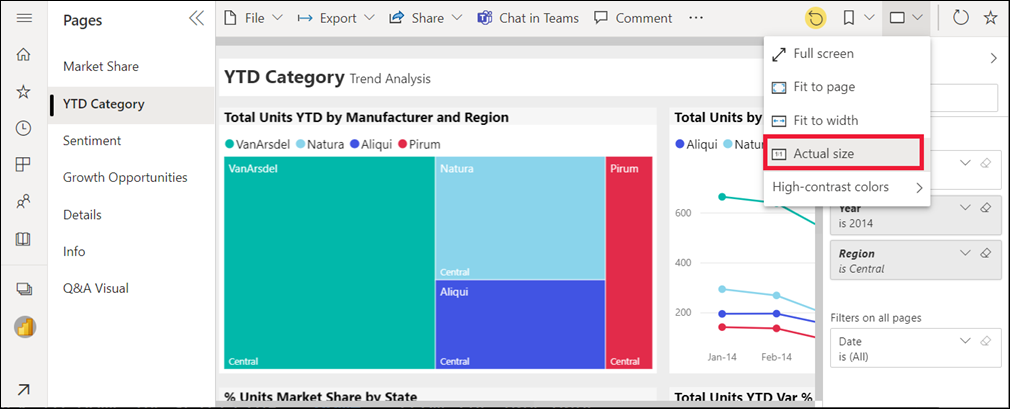
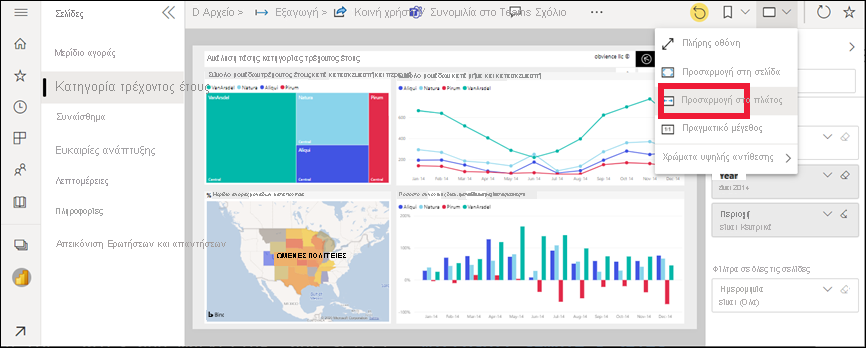
Υπάρχουν πολλοί τρόποι για να αλληλεπιδράσετε με μια αναφορά για να ανακαλύψετε πληροφορίες και να λάβετε επιχειρηματικές αποφάσεις. Άλλα άρθρα σχετικά με τις αναφορές Power BI είναι διαθέσιμα από τον πίνακα περιεχομένων Του Power BI Learn.
Άνοιγμα μιας αναφοράς που είναι μέρος μιας εφαρμογής
Οι εφαρμογές που λαμβάνετε από τους συναδέλφους σας βρίσκονται στην Αρχική σελίδα και στο κοντέινερ Εφαρμογές στο παράθυρο περιήγησής σας. Μια εφαρμογή είναι μια συλλογή από πίνακες εργαλείων και αναφορές που μεταγλωττίζει ένας σχεδιαστής του Power BI για εσάς.
Πρέπει να έχετε μια άδεια χρήσης Power BI Pro για να ανοίξετε μια εφαρμογή, εκτός εάν ο χώρος εργασίας της εφαρμογής είναι αποθηκευμένος σε εκχωρημένους πόρους Premium. Ένας χρήστης με οποιαδήποτε άδεια χρήσης Power BI μπορεί να έχει πρόσβαση σε αναφορές που είναι αποθηκευμένες σε Premium εκχωρημένους πόρους.
Ακολουθήστε τις οδηγίες με το δείγμα περιεχομένου της Microsoft.
Στο πρόγραμμα περιήγησής σας, μεταβείτε στην appsource.microsoft.com.
Κάντε αναζήτηση για "Πωλήσεις και μάρκετινγκ" και επιλέξτε Δείγμα Microsoft - Πωλήσεις και μάρκετινγκ.
Επιλέξτε Λήψη τώρα>Συνέχεια>εγκατάστασης για να εγκαταστήσετε την εφαρμογή στο κοντέινερ "Εφαρμογές".
Επιστρέψτε στην Αρχική σελίδα επιλέγοντας Αρχική σελίδα από το παράθυρο περιήγησης.
Κάντε κύλιση προς τα κάτω και επιλέξτε Οι εφαρμογές μου.
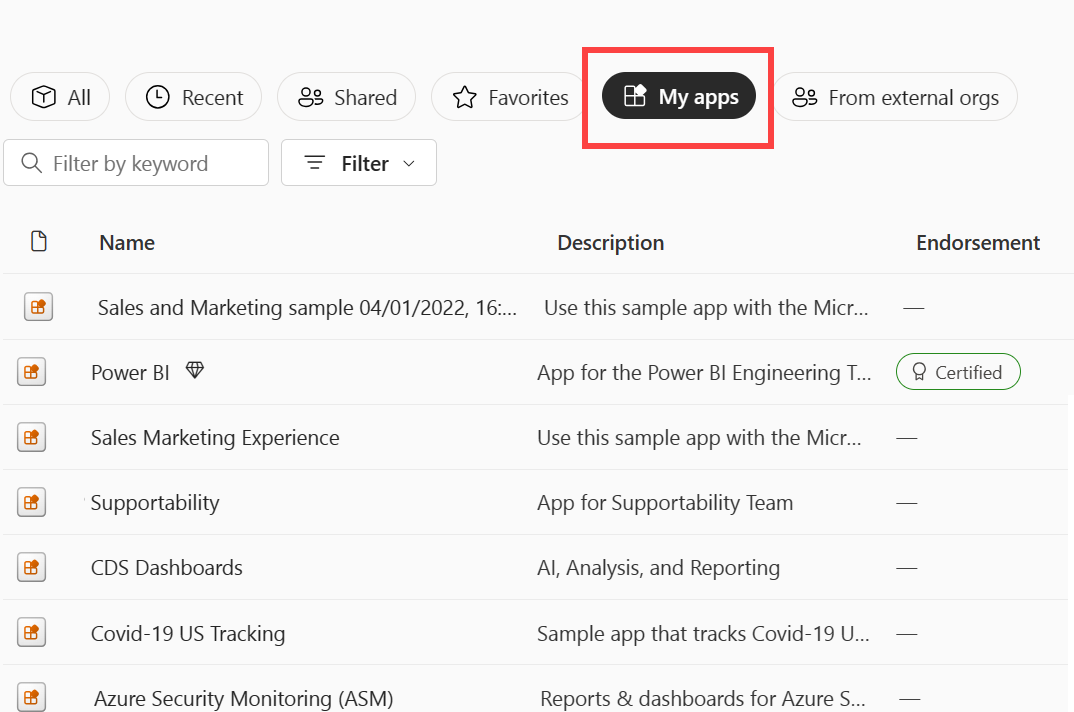
Επιλέξτε τη νέα εφαρμογή πωλήσεων και μάρκετινγκ για να την ανοίξετε. Ανάλογα με τις επιλογές που έχουν οριστεί από τον σχεδιαστή της εφαρμογής, η εφαρμογή ανοίγει σε έναν πίνακα εργαλείων ή μια αναφορά. Αυτή η εφαρμογή ανοίγει σε έναν πίνακα εργαλείων.
Άνοιγμα αναφοράς από πίνακα εργαλείων
Τα περισσότερα πλακίδια πίνακα εργαλείων καρφιτσώνονται από αναφορές. Επιλέγοντας ένα πλακίδιο ανοίγει η αναφορά που χρησιμοποιήθηκε για τη δημιουργία του πλακιδίου.
Για να ανοίξετε μια υποκείμενη αναφορά, επιλέξτε ένα πλακίδιο από έναν πίνακα εργαλείων. Από τον πίνακα εργαλείων Πωλήσεις και μάρκετινγκ , επιλέγουμε το πλακίδιο γραφήματος στήλης Συνολική διακύμανση μονάδων έτους έως σήμερα % .
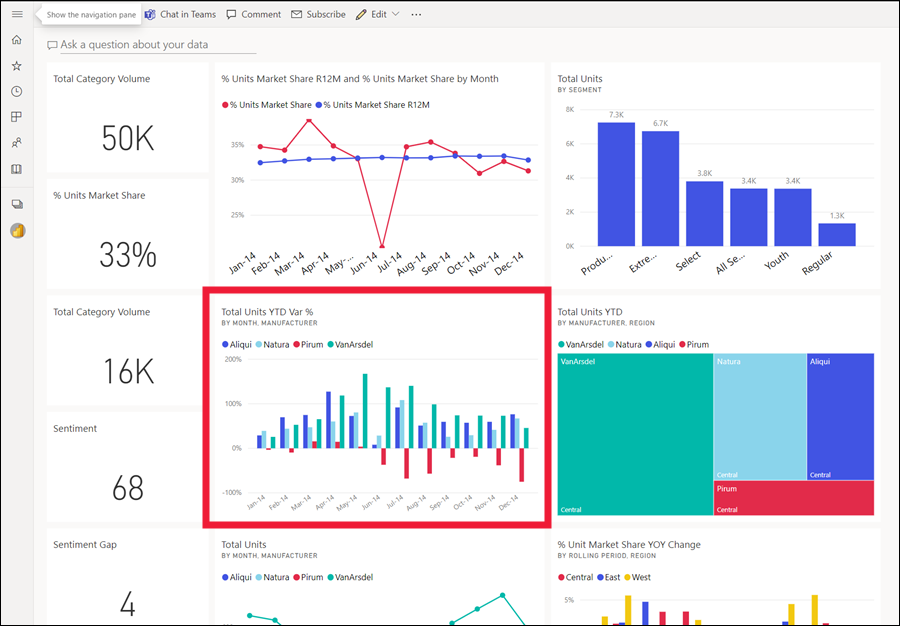
Η σχετική αναφορά ανοίγει στη σελίδα Ανάλυση τάσης κατηγοριών έτους έως σήμερα. Το είναι η σελίδα προέλευσης για το πλακίδιο γραφήματος στηλών.
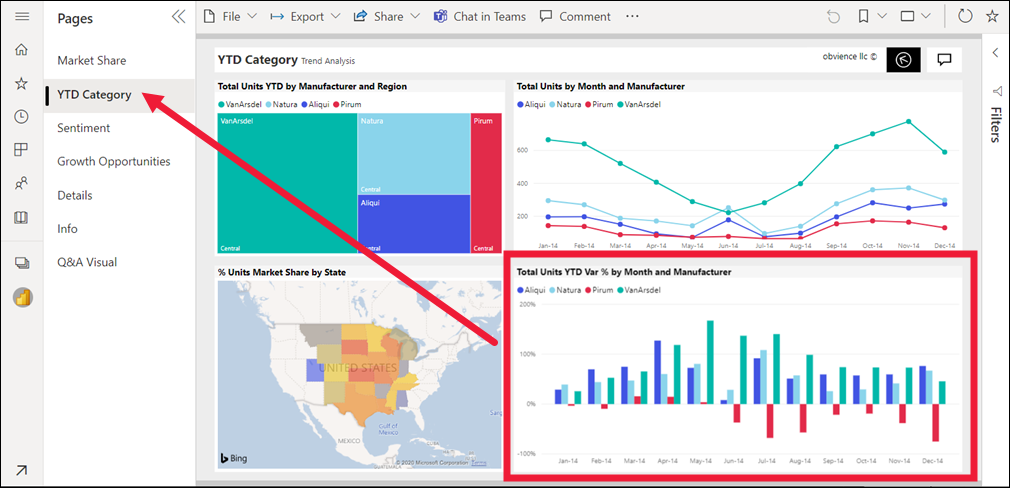
Σημείωμα
Δεν οδηγούν όλα τα πλακίδια σε μια αναφορά. Εάν επιλέξετε ένα πλακίδιο που δημιουργήθηκε με τις Ερωτήσεις και απαντήσεις, ανοίγει η οθόνη Ερωτήσεις και απαντήσεις. Εάν επιλέξετε ένα πλακίδιο που δημιουργήθηκε χρησιμοποιώντας το γραφικό στοιχείο πίνακα εργαλείων Προσθήκη πλακιδίου, μπορεί να ανοίξει ένα βίντεο, μια τοποθεσία web ή άλλο περιεχόμενο.
Περισσότεροι τρόποι ανοίγματος αναφοράς
Καθώς εξοικειώνεστε με την περιήγηση στην Υπηρεσία Power BI, μπορείτε να καταλάβετε ποιες ροές εργασιών είναι καλύτερες για εσάς. Μερικοί άλλοι τρόπο για να αποκτήσετε πρόσβαση σε αναφορές:
- Χρήση του παραθύρου σχετικού περιεχομένου.
- Σε ένα μήνυμα ηλεκτρονικού ταχυδρομείου, όταν κάποιος κάνει κοινή χρήση με εσάς ή ορίζετε μια ειδοποίηση ή δημιουργείτε ή λαμβάνετε μια συνδρομή.
- Από το Κέντρο ειδοποιήσεων
- Από έναν χώρο εργασίας