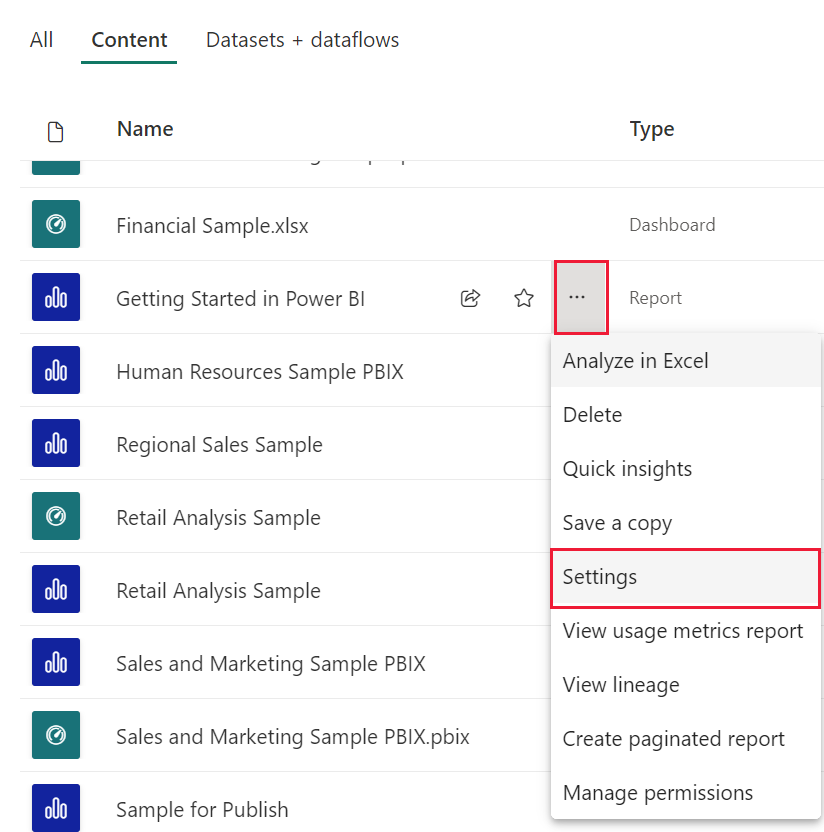Να επιτρέπεται στους χρήστες η εξατομίκευση απεικονίσεων σε μια αναφορά
ΙΣΕΙ ΓΙΑ: Power BI Desktop
Υπηρεσία Power BI
Όταν κοινοποιείτε μια αναφορά σε ένα ευρύ κοινό, ορισμένοι από τους χρήστες σας μπορεί να θέλουν να δουν λίγο διαφορετικές προβολές συγκεκριμένων απεικονίσεων. Ίσως να θέλουν να αλλάξουν όσα βρίσκονται στον άξονα, να αλλάξουν τον τύπο απεικόνισης ή να προσθέσουν κάτι στη συμβουλή εργαλείου. Είναι δύσκολο να δημιουργήσετε μια απεικόνιση που ικανοποιεί τις απαιτήσεις όλων. Με αυτήν τη νέα δυνατότητα, μπορείτε να εξουσιοδοτήσετε τους χρήστες επιχειρήσεων σας να εξερευνούν και εξατομικεύουν απεικονίσεις, όλα σε προβολή ανάγνωσης αναφοράς. Μπορούν να προσαρμόσουν την απεικόνιση με τον τρόπο που θέλουν και να την αποθηκεύσουν ως σελιδοδείκτη για να επιστρέψουν. Δεν χρειάζεται να έχουν δικαίωμα επεξεργασίας για την αναφορά ή να επιστρέψουν στον συντάκτη της αναφοράς για αλλαγή.
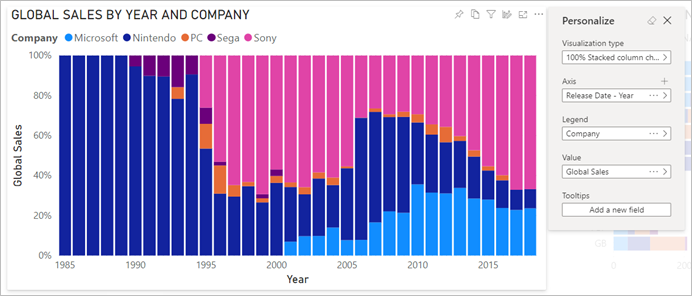
Τι μπορούν να αλλάξουν οι χρήστες αναφοράς
Αυτή η δυνατότητα είναι ιδανική για δημιουργούς αναφορών: Μπορείτε να ενεργοποιήσετε βασικά σενάρια εξερεύνησης για τους αναγνώστες της αναφοράς σας. Οι αναγνώστες της αναφοράς σας αποκτούν περαιτέρω πληροφορίες μέσω ad hoc εξερεύνησης των απεικονίσεων σε μια αναφορά Power BI. Ακολουθούν τροποποιήσεις που μπορούν να πραγματοποιήσουν:
- Αλλάξτε τον τύπο απεικόνισης.
- Αλλαγή μιας μέτρησης ή διάστασης.
- Προσθήκη ή κατάργηση υπομνήματος.
- Συγκρίνετε δύο ή περισσότερες μετρήσεις.
- Αλλαγή συναθροίσεων κ.λπ.
Αυτή η δυνατότητα δεν επιτρέπει μόνο νέες δυνατότητες εξερεύνησης, αλλά περιλαμβάνει επίσης τρόπους για να καταγράφουν και να κοινοποιούν οι χρήστες τις αλλαγές τους:
- Καταγράψτε τις αλλαγές τους.
- Μοιραστείτε τις αλλαγές τους.
- Επαναφέρετε όλες τις αλλαγές τους για μια αναφορά. Η επιλογή Επαναφορά προεπιλογών καταργεί όλες τις εξατομίκευσης.
- Επαναφέρετε όλες τις αλλαγές τους για μια απεικόνιση.
- Καταργήστε τις πρόσφατες αλλαγές τους.
Αφού οι αναγνώστες της αναφοράς εξατομικεύσουν μια αναφορά, μπορούν να δημιουργήσουν προσωπικούς σελιδοδείκτες για να αποθηκεύσουν τις εξατομικεύσεις τους. Για να μάθετε πώς οι αναγνώστες της αναφοράς μπορούν να χρησιμοποιήσουν αυτή τη δυνατότητα, ανατρέξτε στο θέμα Εξατομίκευση απεικονίσεων στις αναφορές σας.
Ενεργοποίηση εξατομίκευσης σε μια αναφορά
Μπορείτε να ενεργοποιήσετε τη δυνατότητα είτε στο Power BI Desktop είτε στο Υπηρεσία Power BI. Μπορείτε επίσης να την ενεργοποιήσετε σε ενσωματωμένες αναφορές.
Για να ενεργοποιήσετε τη δυνατότητα στο Power BI Desktop, μεταβείτε στις επιλογές αρχείου>Επιλογές και ρυθμίσεις>Επιλογές>Τρέχουσες ρυθμίσεις αναφοράς αρχείου.> Επιλέξτε το πλαίσιο ελέγχου Εξατομίκευση απεικονίσεων .

Ενεργοποίηση ή απενεργοποίηση της δυνατότητας σε επίπεδο σελίδας ή απεικόνισης
Όταν ενεργοποιείτε την εξατομίκευση απεικονίσεων για μια δεδομένη αναφορά, από προεπιλογή όλες οι απεικονίσεις σε αυτήν την αναφορά μπορούν να εξατομικευτούν. Εάν δεν θέλετε να εξατομικεύονται όλες οι απεικονίσεις, μπορείτε να ενεργοποιήσετε ή να απενεργοποιήσετε τη ρύθμιση ανά σελίδα ή απεικόνιση.
Εξατομίκευση απεικόνισης ανά σελίδα
Επιλέξτε την καρτέλα > σελίδας, επιλέξτε Μορφοποίηση στο τμήμα παραθύρου Απεικονίσεις .
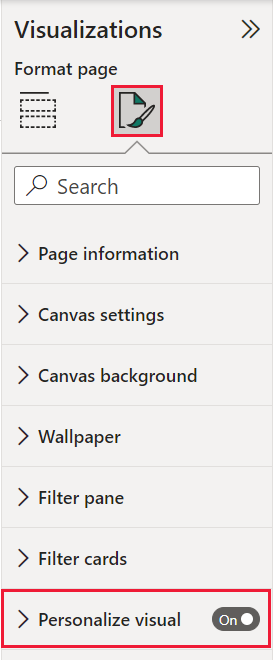
Ρυθμιστικό Εξατομίκευσης απεικόνισης>Ενεργό ή Ανενεργό.
Εξατομίκευση απεικόνισης ανά απεικόνιση
Επιλέξτε την απεικόνιση. Στη συνέχεια, επιλέξτε Μορφοποίηση>εικονιδίων γενικής>κεφαλίδας Εικονίδια.>
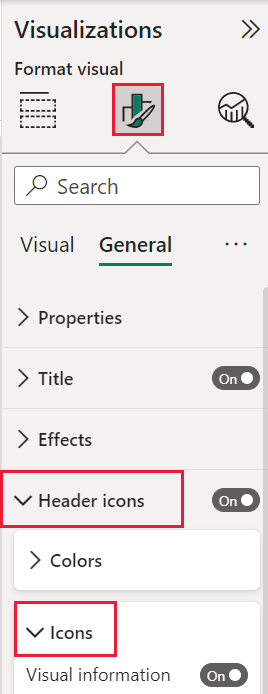
Ρυθμιστικό Εξατομίκευσης απεικόνισης>Ενεργό ή Ανενεργό.
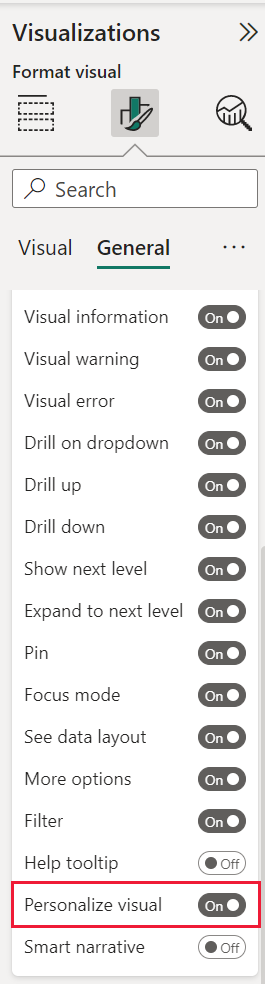
Χρήση προοπτικών για μια πιο εστιασμένη προβολή
Για εξατομίκευση απεικονίσεων, μπορείτε να χρησιμοποιήσετε τις Προοπτικές για να επιλέξετε ένα υποσύνολο μοντέλου που παρέχει μια πιο εστιασμένη προβολή. Η επιλογή ενός υποσυνόλου μπορεί να είναι χρήσιμη όταν εργάζεστε με ένα μεγάλο μοντέλο δεδομένων, το οποίο σας επιτρέπει να εστιάσετε σε ένα διαχειρίσιμο υποσύνολο πεδίων. Η επιλογή ενός υποσυνόλου μπορεί επίσης να βοηθήσει να μην κατακλύσετε τους αναγνώστες αναφορών με την πλήρη συλλογή πεδίων σε αυτό το μεγάλο μοντέλο.
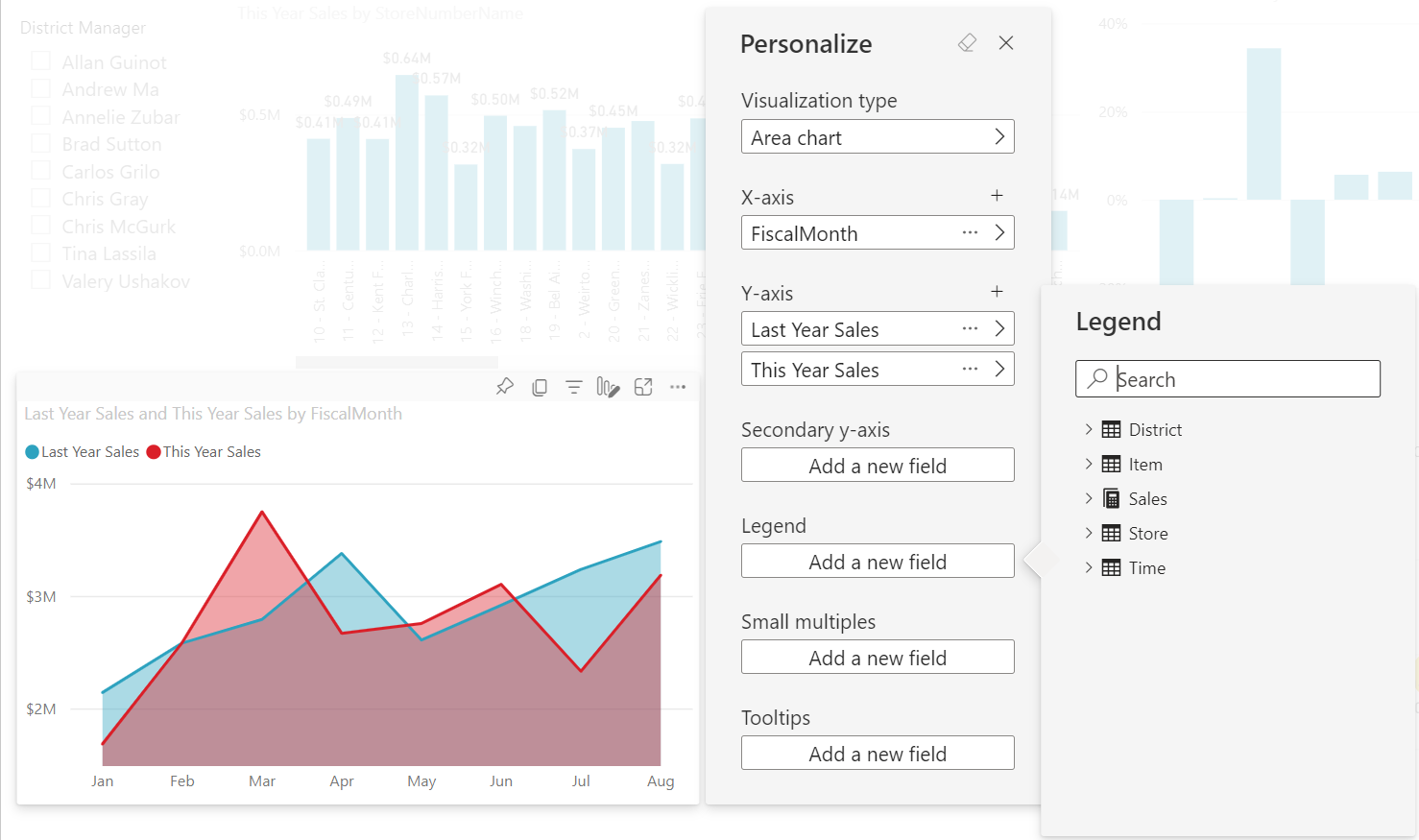
Λάβετε υπόψη τα παρακάτω ζητήματα όταν εργάζεστε με προοπτικές:
Οι προοπτικές δεν προορίζονται να χρησιμοποιηθούν ως μηχανισμός ασφαλείας. Αποτελούν ένα εργαλείο για την παροχή μιας καλύτερης εμπειρίας τελικού χρήστη. Όλη η ασφάλεια για μια προοπτική μεταβιβάζεται από το υποκείμενο μοντέλο.
Υποστηρίζονται προοπτικές μοντέλων σε μορφή πίνακα και πολυδιάστατα μοντέλα. Ωστόσο, για προοπτικές σε πολυδιάστατα μοντέλα, μπορείτε μόνο να ορίσετε την προοπτική ώστε να είναι ίδια με τον κύβο βάσης για την αναφορά.
Προτού διαγράψετε μια προοπτική από ένα μοντέλο, βεβαιωθείτε ότι έχετε ελέγξει ότι η προοπτική δεν χρησιμοποιείται στην εμπειρία Εξατομίκευσης απεικονίσεων.
Για να χρησιμοποιήσετε προοπτικές, πρέπει να ενεργοποιήσετε την Εξατομίκευση απεικονίσεων για την αναφορά. Πρέπει επίσης να δημιουργήσετε τουλάχιστον μία Προοπτική που περιλαμβάνει τις διαστάσεις και τις μετρήσεις με τις οποίες θέλετε να αλληλεπιδρούν οι τελικοί χρήστες για την εμπειρία Εξατομίκευσης απεικονίσεων.
Για να δημιουργήσετε την προοπτική, χρησιμοποιήστε το Tabular Editor, το οποίο μπορείτε να λάβετε από την ακόλουθη θέση: Λήψη του Tabular Editor.
Αφού εγκαταστήσετε το Tabular Editor, ανοίξτε την αναφορά σας στο Power BI Desktop και εκκινήστε το Tabular Editor από την καρτέλα Εξωτερικά εργαλεία της κορδέλας.
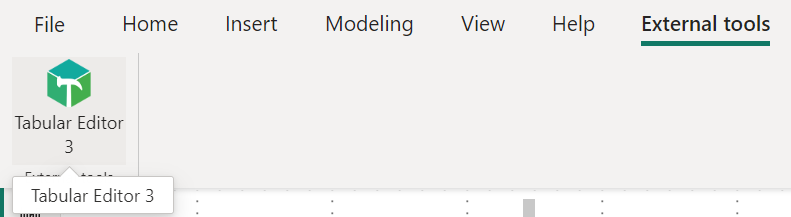
Στο Tabular Editor, κάντε δεξί κλικ στις Προοπτικές Δημιουργία>προοπτικής.>
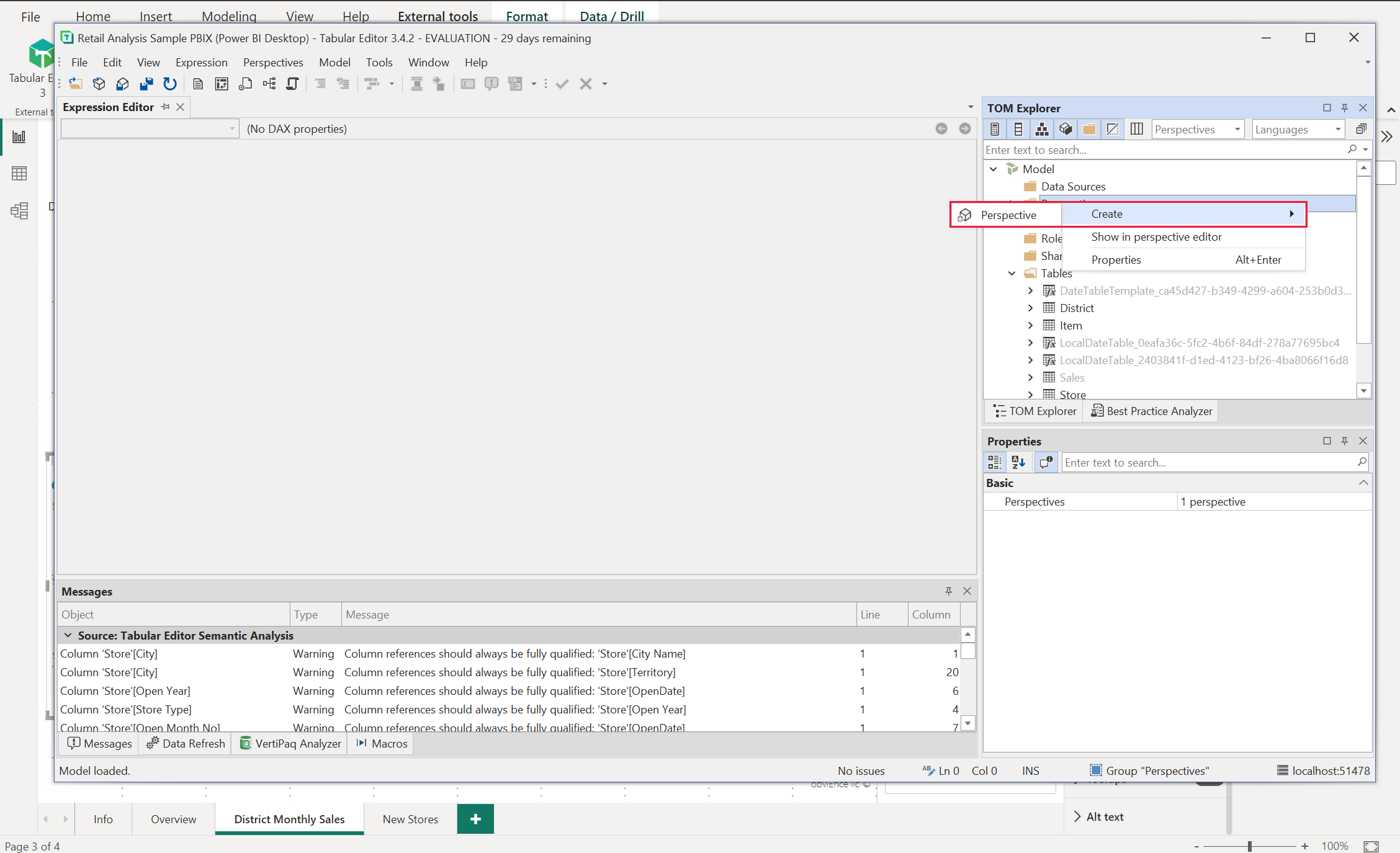
Μπορείτε να κάνετε διπλό κλικ στο κείμενο για να μετονομάσετε την προοπτική.

Στη συνέχεια, προσθέστε πεδία στην προοπτική ανοίγοντας τον φάκελο Πίνακες στο Tabular Editor. Στη συνέχεια, κάντε δεξί κλικ στα πεδία που θέλετε να εμφανίζονται στην προοπτική.
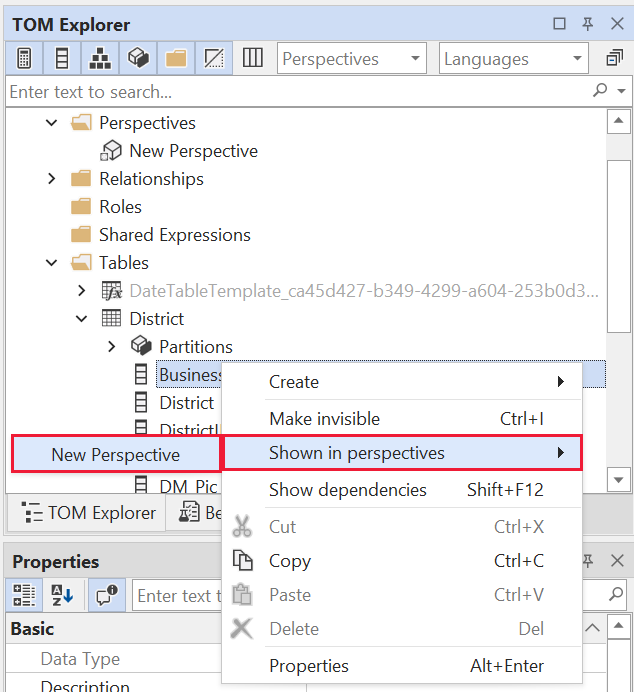
Επαναλάβετε αυτή τη διαδικασία για κάθε πεδίο που θέλετε να προσθέσετε στην προοπτική. Δεν μπορείτε να προσθέσετε διπλότυπα πεδία σε μια προοπτική, επομένως δεν είναι δυνατή η νέα προσθήκη οποιουδήποτε πεδίου έχετε ήδη προσθέσει.
Αφού προσθέσετε όλα τα πεδία που θέλετε, φροντίστε να αποθηκεύσετε τις ρυθμίσεις σας, τόσο στο Tabular Editor, όσο και στο Power BI Desktop.

Αφού αποθηκεύσετε τη νέα προοπτική στο μοντέλο και αποθηκεύσετε την αναφορά Power BI Desktop, μεταβείτε στο τμήμα παραθύρου Μορφοποίηση για τη σελίδα, όπου βλέπετε μια νέα ενότητα για Εξατομίκευση απεικόνισης.
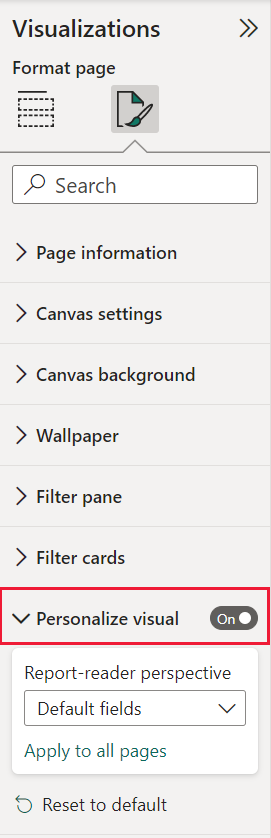
Η επιλογή για την προοπτική αναφοράς-αναγνώστη έχει οριστεί αρχικά στα Προεπιλεγμένα πεδία . Αφού επιλέξετε το αναπτυσσόμενο βέλος, βλέπετε τις άλλες Προοπτικές που έχετε δημιουργήσει.

Αφού ορίσετε την Προοπτική για τη σελίδα αναφοράς, η εμπειρία Εξατομίκευση απεικονίσεων για αυτήν τη σελίδα φιλτράρεται στην επιλεγμένη Προοπτική. Επιλέξτε Εφαρμογή σε όλες τις σελίδες για να εφαρμόσετε τη ρύθμιση Προοπτική σε όλες τις υπάρχουσες σελίδες στην αναφορά σας.
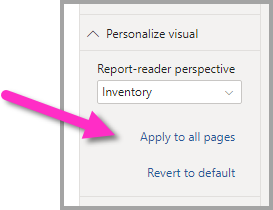
Ζητήματα προς εξέταση και περιορισμοί
Η δυνατότητα έχει ορισμένους περιορισμούς που πρέπει να γνωρίζετε.
- Αυτή η δυνατότητα δεν υποστηρίζεται για δημοσίευση στο web.
- Η εξαγωγή σε PowerPoint και PDF δεν καταγράφει εξατομικευμένες απεικονίσεις.
- Οι εξερευνήσεις χρηστών δεν διατηρούνται αυτόματα. Ενθαρρύνετε τους αναγνώστες της αναφοράς σας να αποθηκεύουν τις προβολές τους ως προσωπικούς σελιδοδείκτες για να καταγράφουν τις αλλαγές τους.
- Αυτή η δυνατότητα υποστηρίζεται στις εφαρμογές Power BI για κινητές συσκευές για tablet iOS και Android και στην εφαρμογή Power BI για Windows. Δεν υποστηρίζεται στις εφαρμογές Power BI για κινητές συσκευές για τηλέφωνα. Ωστόσο, οποιαδήποτε αλλαγή σε μια απεικόνιση που αποθηκεύετε σε έναν προσωπικό σελιδοδείκτη ενώ βρίσκεστε σε Υπηρεσία Power BI τηρείται σε όλες τις εφαρμογές Power BI για κινητές συσκευές.
Σχετικό περιεχόμενο
Περισσότερες ερωτήσεις; Ρωτήστε τον Κοινότητα Power BI
Σχόλια
Σύντομα διαθέσιμα: Καθ' όλη τη διάρκεια του 2024 θα καταργήσουμε σταδιακά τα ζητήματα GitHub ως μηχανισμό ανάδρασης για το περιεχόμενο και θα το αντικαταστήσουμε με ένα νέο σύστημα ανάδρασης. Για περισσότερες πληροφορίες, ανατρέξτε στο θέμα: https://aka.ms/ContentUserFeedback.
Υποβολή και προβολή σχολίων για