Γρήγορα αποτελέσματα με το Power BI Desktop
ΙΣΕΙ ΓΙΑ: Power BI Desktop
Υπηρεσία Power BI
Καλώς ορίσατε στον οδηγό γρήγορων αποτελεσμάτων για το Power BI Desktop. Αυτή η περιήγηση σάς δείχνει πώς λειτουργεί το Power BI Desktop, τι μπορεί να κάνει και πώς μπορείτε να δημιουργήσετε ισχυρά μοντέλα δεδομένων και εντυπωσιακές αναφορές για να ενισχύσετε την επιχειρηματική ευφυΐα σας.
Για μια γρήγορη επισκόπηση του τρόπου λειτουργίας και του τρόπου χρήσης του Power BI Desktop, μπορείτε να σαρώσετε τις οθόνες σε αυτόν τον οδηγό μέσα σε λίγα λεπτά. Για να έχετε πιο εμπεριστατωμένη γνώση, μπορείτε να διαβάσετε κάθε ενότητα, να εκτελέσετε τα βήματα και να δημιουργήσετε ένα δικό σας αρχείο Power BI Desktop, για δημοσίευση στον Υπηρεσία Power BI και κοινή χρήση με άλλους χρήστες.

Μπορείτε επίσης να παρακολουθήσετε το βίντεο Γρήγορα αποτελέσματα με το Power BI Desktop και να κάνετε λήψη του βιβλίου εργασίας excel οικονομικού δείγματος για να το παρακολουθήσετε μαζί με το βίντεο.
Σημαντικό
Μπορείτε να λάβετε την πιο πρόσφατη έκδοση του Power BI Desktop από το Windows Store ή ως ένα μεμονωμένο εκτελέσιμο αρχείο που περιέχει όλες τις υποστηριζόμενες γλώσσες, το οποίο λαμβάνετε και εγκαθιστάτε στον υπολογιστή σας.
Πώς λειτουργεί το Power BI Desktop
Με το Power BI Desktop, μπορείτε να κάνετε τα εξής:
- Σύνδεση σε δεδομένα, συμπεριλαμβανομένων πολλών προελεύσεων δεδομένων.
- Διαμορφώστε τα δεδομένα με ερωτήματα που δημιουργούν διορατικά, ελκυστικά μοντέλα δεδομένων.
- Χρησιμοποιήστε τα μοντέλα δεδομένων για να δημιουργήσετε απεικονίσεις και αναφορές.
- Μοιραστείτε τα αρχεία αναφορών σας με άλλους χρήστες για αξιοποίηση, ανάπτυξη και κοινή χρήση. Μπορείτε να κάνετε κοινή χρήση αρχείων .pbix του Power BI Desktop όπως οποιαδήποτε άλλα αρχεία, αλλά η πιο ελκυστική μέθοδος είναι η αποστολή τους στο Υπηρεσία Power BI.
Το Power BI Desktop ενσωματώνει δοκιμασμένες τεχνολογίες μηχανισμού ερωτημάτων, μοντελοποίησης δεδομένων και απεικόνισης της Microsoft. Οι αναλυτές δεδομένων και άλλοι χρήστες μπορούν να δημιουργούν συλλογές ερωτημάτων, συνδέσεων δεδομένων, μοντέλων και αναφορών και να τις μοιράζονται εύκολα με άλλους χρήστες. Μέσω του συνδυασμού του Power BI Desktop και της Υπηρεσία Power BI, είναι πιο εύκολη η μοντελοποίηση, η δόμηση, η κοινή χρήση και η επέκταση νέων πληροφοριών από τον κόσμο των δεδομένων.
Το Power BI Desktop συγκεντρώνει, απλοποιεί και βελτιστοποιεί τη σχεδίαση και τη δημιουργία αποθετηρίων και αναφορών επιχειρηματικής ευφυΐας, μια διαδικασία που μπορεί να είναι διάσπαρτη, ασύνδετη και κουραστική. Είστε έτοιμοι να το δοκιμάσετε; Ας αρχίσουμε.
Εγκατάσταση και εκτέλεση του Power BI Desktop
Για να κάνετε λήψη του Power BI Desktop, μεταβείτε στη σελίδα λήψης του Power BI Desktop και επιλέξτε Λήψη δωρεάν. Εναλλακτικά, για επιλογές λήψης, επιλέξτε Δείτε επιλογές λήψης ή γλώσσας.
Μπορείτε επίσης να κάνετε λήψη του Power BI Desktop από την Υπηρεσία Power BI. Επιλέξτε το εικονίδιο Λήψη στην επάνω γραμμή μενού και, στη συνέχεια, επιλέξτε Power BI Desktop.
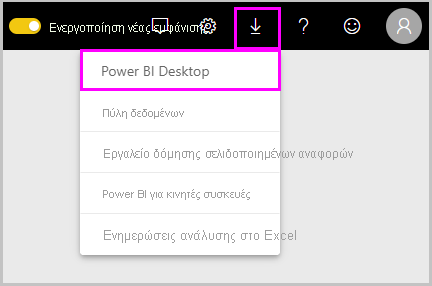
Στη σελίδα του Microsoft Store, επιλέξτε Λήψη και ακολουθήστε τις οδηγίες για να εγκαταστήσετε το Power BI Desktop στον υπολογιστή σας. Ξεκινήστε το Power BI Desktop από το μενού Έναρξη των Windows ή από το εικονίδιο στη γραμμή εργασιών των Windows.
Την πρώτη φορά που εκκινεί το Power BI Desktop, εμφανίζει την οθόνη Καλώς ορίσατε.
Από την οθόνη Καλώς ορίσατε, μπορείτε να κάνετε Λήψη δεδομένων, να δείτε Πρόσφατες προελεύσεις, να ανοίξετε πρόσφατες αναφορές, να κάνετε Άνοιγμα άλλων αναφορών ή να επιλέξετε άλλες συνδέσεις. Επιλέξτε το εικονίδιο κλεισίματος για να κλείσετε την οθόνη Καλώς ορίσατε.
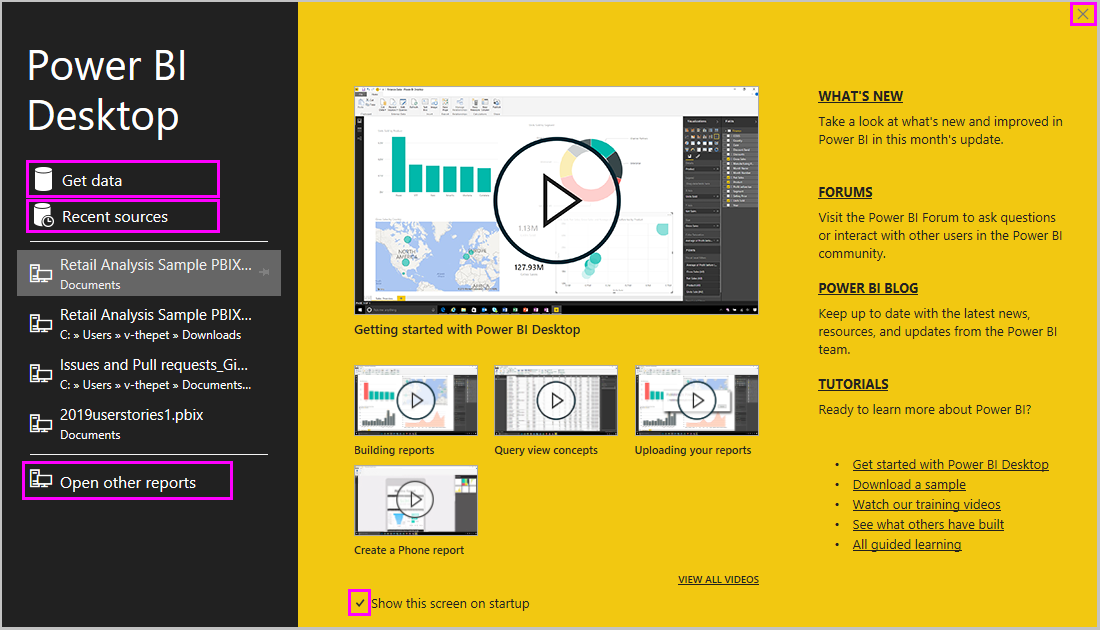
Κατά μήκος της αριστερής πλευράς του Power BI Desktop εμφανίζονται εικονίδια για τις τρεις προβολές του Power BI Desktop: Αναφορά, Δεδομένα και Μοντέλο, από επάνω προς τα κάτω. Η τρέχουσα προβολή υποδεικνύεται από την κίτρινη γραμμή στην αριστερή πλευρά και μπορείτε να αλλάξετε προβολές επιλέγοντας οποιοδήποτε από τα εικονίδια.
Εάν χρησιμοποιείτε περιήγηση με το πληκτρολόγιο, πατήστε ctrl + F6 για να μετακινήσετε την εστίαση σε αυτή την ενότητα κουμπιών στο παράθυρο. Για να μάθετε περισσότερα σχετικά με την προσβασιμότητα και το Power BI, ανατρέξτε στα άρθρα προσβασιμότητας.
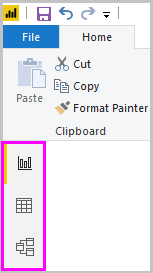
Η προβολή αναφοράς είναι η προεπιλεγμένη προβολή.
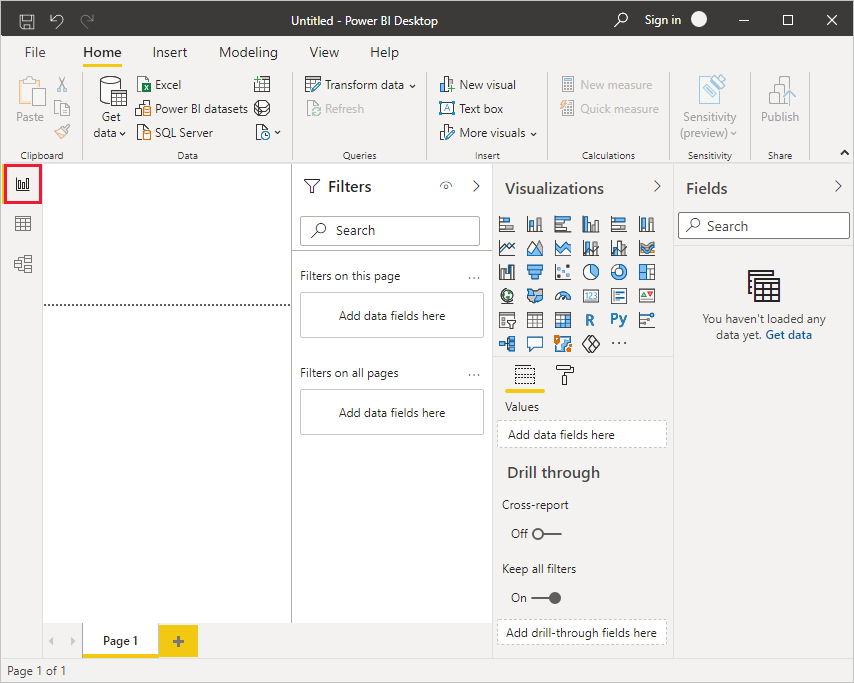
Το Power BI Desktop περιλαμβάνει επίσης το πρόγραμμα επεξεργασίας Power Query, το οποίο ανοίγει σε ξεχωριστό παράθυρο. Σε πρόγραμμα επεξεργασίας Power Query, μπορείτε να δημιουργήσετε ερωτήματα και να μετασχηματίσετε δεδομένα και, στη συνέχεια, να φορτώσετε το βελτιστοποιημένο μοντέλο δεδομένων στο Power BI Desktop για να δημιουργήσετε αναφορές.
Σύνδεση σε δεδομένα
Έχοντας εγκαταστήσει το Power BI Desktop, είστε έτοιμοι να συνδεθείτε στον συνεχώς επεκτεινόμαστε κόσμο των δεδομένων. Για να δείτε τους πολλούς τύπους προελεύσεων δεδομένων που είναι διαθέσιμοι, επιλέξτε Λήψη δεδομένων>Περισσότερα στην Αρχική καρτέλα του Power BI Desktop και στο παράθυρο Λήψη δεδομένων, κάντε κύλιση στη λίστα με Όλες τις προελεύσεις δεδομένων. Σε αυτή τη γρήγορη περιήγηση, συνδέεστε σε μερικές διαφορετικές προελεύσεις δεδομένων Web .
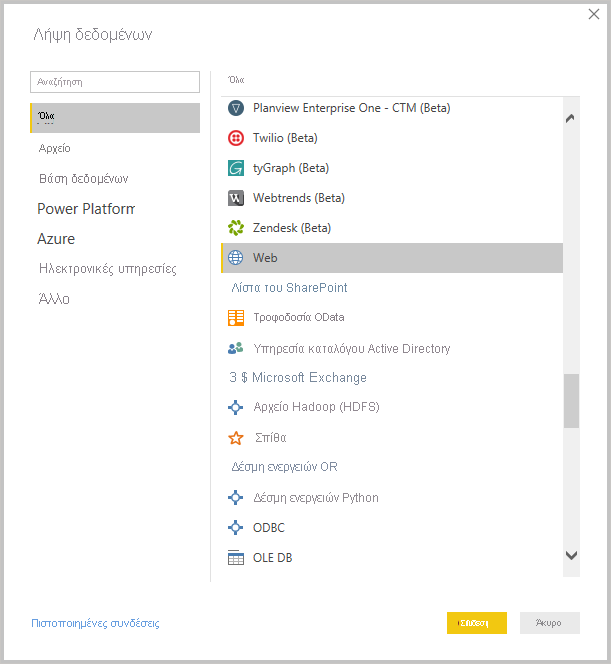
Φανταστείτε ότι είστε αναλυτής δεδομένων που εργάζεται για ένα κατάστημα λιανικής πώλησης γυαλιών ηλίου. Θέλετε να βοηθήσετε τον πελάτη σας να στοχεύσει τις πωλήσεις του εκεί όπου έχει περισσότερη ηλιοφάνεια. Επομένως, μπορεί να θέλετε να βρείτε ορισμένες πληροφορίες στο Web σχετικά με τις ηλιόλουστες τοποθεσίες.
Στην Αρχική καρτέλα του Power BI Desktop, επιλέξτε Λήψη δεδομένων>Web για να συνδεθείτε σε μια προέλευση δεδομένων web.
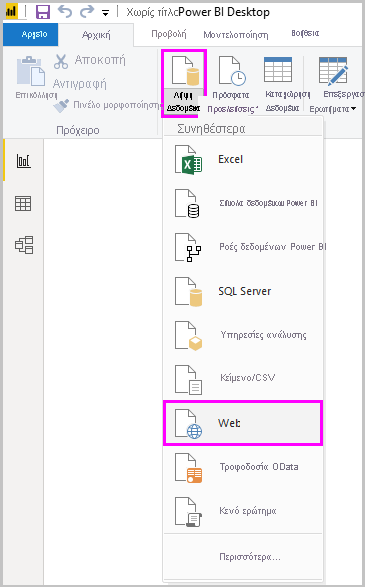
Στο παράθυρο διαλόγου Από το Web , επικολλήστε μια διεύθυνση σχετικά με τις ηλιόλουστες θέσεις στο πεδίο διεύθυνσης URL και επιλέξτε OK.

Σημείωμα
Η διεύθυνση URL που χρησιμοποιείται σε αυτό το παράδειγμα είναι φανταστική και μπορείτε να βρείτε τα δικά σας δεδομένα σε διάφορους πίνακες και τοποθεσίες στο Web.
Εάν σας ζητηθεί, στην οθόνη Πρόσβαση σε περιεχόμενο Web, επιλέξτε Σύνδεση να χρησιμοποιήσετε ανώνυμη πρόσβαση.
Η λειτουργικότητα ερωτημάτων του Power BI Desktop αναλαμβάνει εργασίες και επικοινωνεί με τον πόρο web. Το παράθυρο Περιήγηση επιστρέφει αυτό που βρέθηκε στην ιστοσελίδα, σε αυτή την περίπτωση έναν πίνακα HTML που ονομάζεται Κατάταξη των καλύτερων και χειρότερων πολιτειών για τη συνταξιοδότηση και πέντε άλλους προτεινόμενους πίνακες. Σας ενδιαφέρει ο πίνακας HTML, επομένως επιλέξτε τον για να δείτε μια προεπισκόπηση.
Σε αυτό το σημείο, μπορείτε να επιλέξετε Φόρτωση για να φορτώσετε τον πίνακα ή Μετασχηματισμός δεδομένων για να κάνετε αλλαγές στον πίνακα πριν από τη φόρτωσή του.
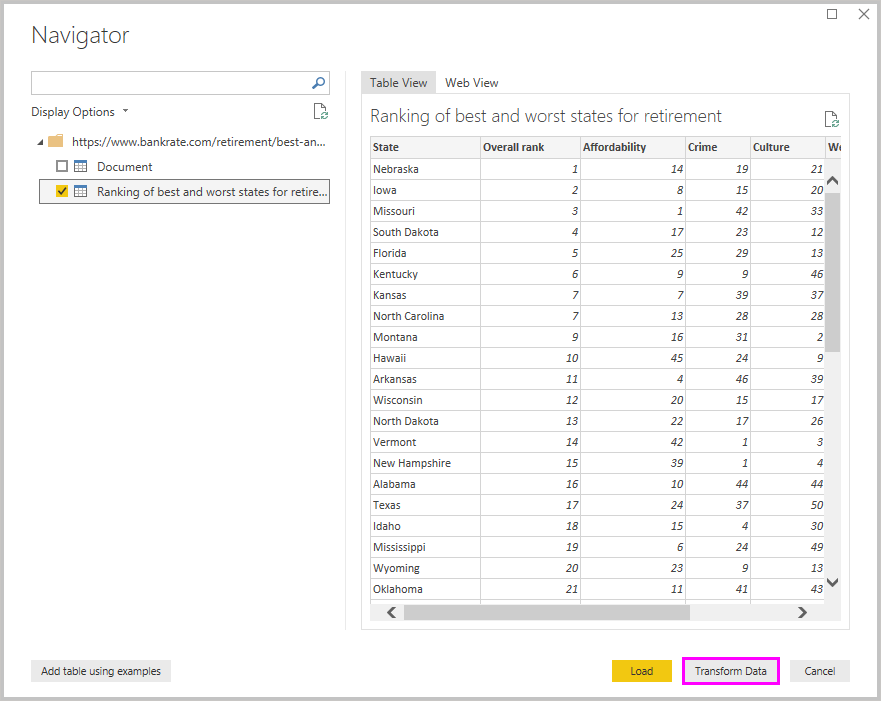
Όταν επιλέγετε Μετασχηματισμός δεδομένων, εκκινεί πρόγραμμα επεξεργασίας Power Query, με μια αντιπροσωπευτική προβολή του πίνακα. Το τμήμα παραθύρου Ρυθμίσεις ερωτήματος βρίσκεται στα δεξιά ή μπορείτε πάντα να το εμφανίσετε επιλέγοντας Ρυθμίσεις ερωτήματος στην καρτέλα Προβολή του πρόγραμμα επεξεργασίας Power Query.

Για περισσότερες πληροφορίες σχετικά με τη σύνδεση σε δεδομένα, ανατρέξτε στο θέμα Σύνδεση δεδομένων στο Power BI Desktop.
Διαμόρφωση δεδομένων
Τώρα που έχετε συνδεθεί σε μια προέλευση δεδομένων, μπορείτε να προσαρμόσετε τα δεδομένα ώστε να ανταποκρίνονται στις ανάγκες σας. Για να διαμορφώσετε δεδομένα, παρέχετε πρόγραμμα επεξεργασίας Power Query οδηγίες βήμα προς βήμα για τη ρύθμιση των δεδομένων κατά τη φόρτωση και την παρουσίασή τους. Η διαμόρφωση δεν επηρεάζει την αρχική προέλευση δεδομένων, αλλά μόνο αυτή τη συγκεκριμένη προβολή των δεδομένων.
Σημείωμα
Τα δεδομένα πίνακα που χρησιμοποιούνται σε αυτόν τον οδηγό είναι φανταστικά και για επεξηγηματικό σκοπό. Ως εκ τούτου, τα βήματα που πρέπει να ακολουθήσετε με τα δεδομένα που βρίσκετε και χρησιμοποιείτε μπορεί να διαφέρουν, απαιτώντας να είστε δημιουργικοί όσον αφορά τον τρόπο προσαρμογής των βημάτων ή αποτελεσμάτων, κάτι που αποτελεί κομμάτι της χαράς της εκμάθησης.
Η διαμόρφωση μπορεί να σημαίνει μετασχηματισμό των δεδομένων, όπως μετονομασία στηλών ή πινάκων, κατάργηση γραμμών ή στηλών ή αλλαγή τύπων δεδομένων. πρόγραμμα επεξεργασίας Power Query καταγράφει αυτά τα βήματα διαδοχικά στην περιοχή Εφαρμοσμένα βήματα στο τμήμα παραθύρου Ρυθμίσεις ερωτήματος. Κάθε φορά που αυτό το ερώτημα συνδέεται στην προέλευση δεδομένων, διεξάγονται αυτά τα βήματα, ώστε τα δεδομένα να διαμορφώνονται πάντα με τον τρόπο που καθορίζετε. Αυτή η διαδικασία πραγματοποιείται όταν χρησιμοποιείτε το ερώτημα στο Power BI Desktop ή όταν κάποιος χρησιμοποιεί το κοινόχρηστο ερώτημά σας, όπως στην Υπηρεσία Power BI.
Παρατηρήστε ότι τα Εφαρμοσμένα βήματα στην Ρυθμίσεις ερωτήματος περιέχουν ήδη μερικά βήματα. Μπορείτε να επιλέξετε κάθε βήμα για να δείτε το αποτέλεσσή του στον πρόγραμμα επεξεργασίας Power Query. Πρώτα, καθορίσατε μια προέλευση Web και, στη συνέχεια, κάνατε προεπισκόπηση του πίνακα στο παράθυρο Περιήγηση . Στο τρίτο βήμα, Αλλαγή τύπου, το Power BI αναγνώρισε δεδομένα ακέραιων αριθμών κατά την εισαγωγή του και άλλαξε αυτόματα τον αρχικό τύπο δεδομένων Web Κείμενοσε Ακέραιοι αριθμοί.
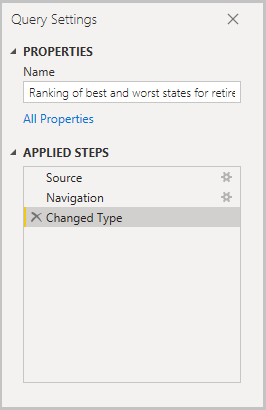
Εάν θέλετε να αλλάξετε έναν τύπο δεδομένων, επιλέξτε τη στήλη ή τις στήλες για αλλαγή. Κρατήστε πατημένο το πλήκτρο Shift για να επιλέξετε πολλές γειτονικές στήλες ή το Ctrl για να επιλέξετε μη συνεχόμενες στήλες. Κάντε δεξί κλικ σε μια κεφαλίδα στήλης, επιλέξτε Αλλαγή τύπου και επιλέξτε έναν νέο τύπο δεδομένων από το μενού ή αναπτύξτε τη λίστα δίπλα στο στοιχείο Τύπος δεδομένων στην ομάδα Μετασχηματισμός της καρτέλας Αρχική και επιλέξτε έναν νέο τύπο δεδομένων.
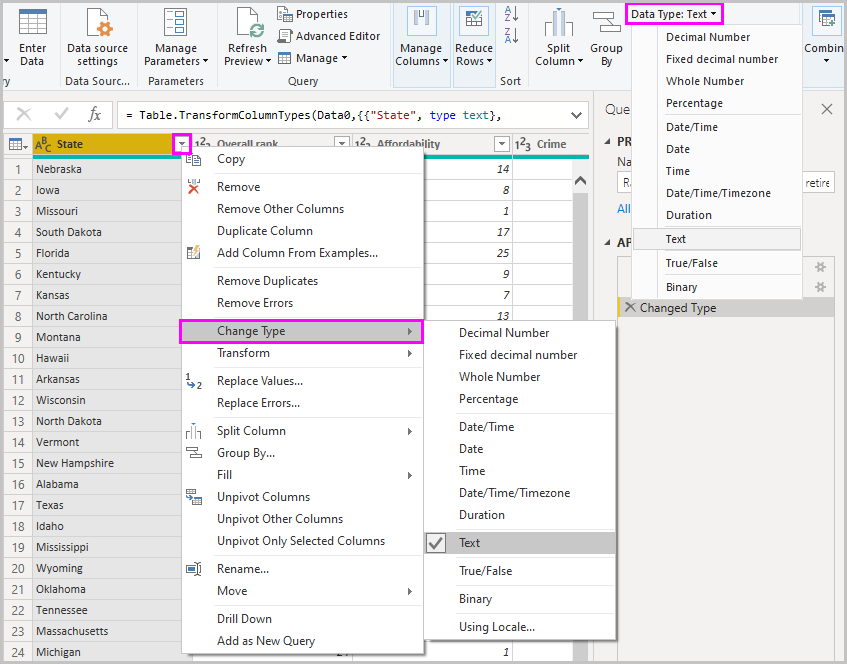
Σημείωμα
Η πρόγραμμα επεξεργασίας Power Query στο Power BI Desktop χρησιμοποιεί την κορδέλα ή τα μενού δεξιού κλικ για τις διαθέσιμες εργασίες. Οι περισσότερες από τις εργασίες που μπορείτε να επιλέξετε στις καρτέλες Αρχική ή Μετασχηματισμός είναι επίσης διαθέσιμες κάνοντας δεξί κλικ σε ένα στοιχείο και επιλέγοντας από το μενού που εμφανίζεται.
Μπορείτε πλέον να εφαρμόσετε τις δικές σας αλλαγές και μετασχηματισμούς στα δεδομένα και να τα δείτε στην ενότητα Εφαρμοσμένα βήματα.
Για παράδειγμα, για τις πωλήσεις γυαλιών ηλίου που σας ενδιαφέρει περισσότερο η κατάταξη για τον καιρό, οπότε αποφασίζετε να ταξινομήσετε τον πίνακα με βάση τη στήλη Καιρός αντί για τη Συνολική κατάταξη. Αναπτύξτε το βέλος δίπλα στην κεφαλίδα Καιρός και επιλέξτε Αύξουσα ταξινόμηση. Τα δεδομένα εμφανίζονται τώρα ταξινομημένα κατά κατάταξη καιρού και το βήμα Ταξινόμηση γραμμών εμφανίζεται στην ενότητα Εφαρμοσμένα βήματα.
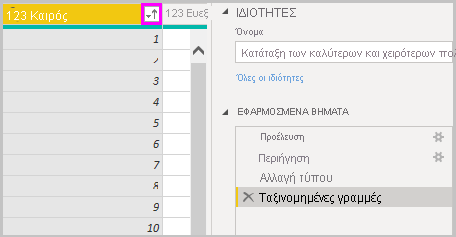
Δεν σας ενδιαφέρει ιδιαίτερα η πώληση γυαλιών ηλίου στις πολιτείες με τις χειρότερες καιρικές συνθήκες, οπότε αποφασίζετε να τις καταργήσετε από τον πίνακα. Από την Αρχική καρτέλα, επιλέξτε Μείωση γραμμών>Κατάργηση γραμμών>Κατάργηση γραμμών από το τέλος. Στο παράθυρο διαλόγου Κατάργηση γραμμών από το τέλος, πληκτρολογήστε 10 και, στη συνέχεια, επιλέξτε OK.

Οι γραμμές με τις τελευταίες 10 χειρότερες καιρικές συνθήκες καταργούνται από τον πίνακα και το βήμα Καταργημένες γραμμές από το τέλος εμφανίζεται στην ενότητα Εφαρμοσμένα βήματα.
Αποφασίζετε ότι ο πίνακας έχει πάρα πολλές επιπλέον πληροφορίες για τις ανάγκες σας και καταργείτε τις στήλες Προσιτές τιμές, Εγκληματικότητα, Κουλτούρα και Ευημερία . Επιλέξτε την κεφαλίδα κάθε στήλης που θέλετε να καταργήσετε. Κρατήστε πατημένο το πλήκτρο Shift για να επιλέξετε πολλές γειτονικές στήλες ή το Ctrl για να επιλέξετε μη συνεχόμενες στήλες.
Στη συνέχεια, από την ομάδα Διαχείριση στηλών της καρτέλας Αρχική , επιλέξτε Κατάργηση στηλών. Μπορείτε επίσης να κάνετε δεξί κλικ σε μία από τις επιλεγμένες κεφαλίδες στηλών και να επιλέξετε Κατάργηση στηλών από το μενού. Οι επιλεγμένες στήλες καταργούνται και το βήμα Καταργήθηκαν στήλες εμφανίζεται στην ενότητα Εφαρμοσμένα βήματα.
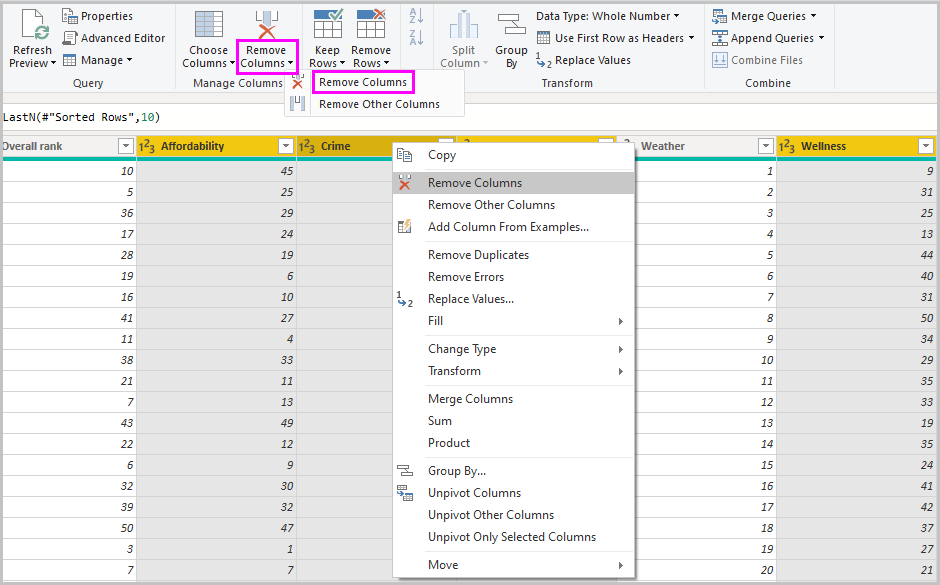
Τώρα που το ξανασκέφτομαι, η επιλογή Προσιτές τιμές μπορεί να σχετίζεται άλλωστε με τις πωλήσεις γυαλιών ηλίου. Θα θέλατε να επαναφέρετε αυτή τη στήλη. Μπορείτε εύκολα να αναιρέσετε το τελευταίο βήμα στο τμήμα παραθύρου Εφαρμοσμένα βήματα , επιλέγοντας το εικονίδιο διαγραφής X δίπλα στο βήμα. Τώρα, επαναλάβετε το βήμα, επιλέγοντας μόνο τις στήλες που θέλετε να διαγράψετε. Για περισσότερη ευελιξία, μπορείτε να διαγράψετε κάθε στήλη ως ξεχωριστό βήμα.
Μπορείτε να κάνετε δεξί κλικ σε οποιοδήποτε βήμα στο τμήμα παραθύρου Εφαρμοσμένα βήματα και να επιλέξετε να το διαγράψετε, να το μετονομάσετε, να το μετακινήσετε προς τα επάνω ή προς τα κάτω στη σειρά ή να προσθέσετε ή να διαγράψετε βήματα μετά από αυτό. Για ενδιάμεσα βήματα, το Power BI Desktop θα σας προειδοποιήσει εάν η αλλαγή μπορεί να επηρεάσει μεταγενέστερα βήματα και να διακόψει το ερώτημά σας.
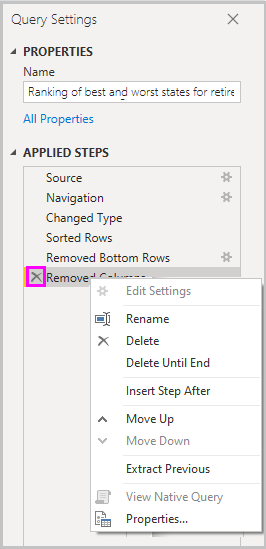
Για παράδειγμα, εάν δεν θέλετε πλέον να ταξινομείτε τον πίνακα κατά Καιρός, μπορείτε να δοκιμάσετε να διαγράψετε το βήμα Ταξινομημένες γραμμές. Το Power BI Desktop σάς προειδοποιεί ότι η διαγραφή αυτού του βήματος μπορεί να έχει ως αποτέλεσμα τη διακοπή του ερωτήματός σας. Καταργήσατε τις 10 τελευταίες γραμμές μετά την ταξινόμηση κατά καιρικές συνθήκες, επομένως, εάν καταργήσετε την ταξινόμηση, θα καταργηθούν διαφορετικές γραμμές. Λαμβάνετε επίσης μια προειδοποίηση εάν επιλέξετε το βήμα Ταξινομημένες γραμμές και προσπαθήσετε να προσθέσετε ένα νέο ενδιάμεσο βήμα σε αυτό το σημείο.
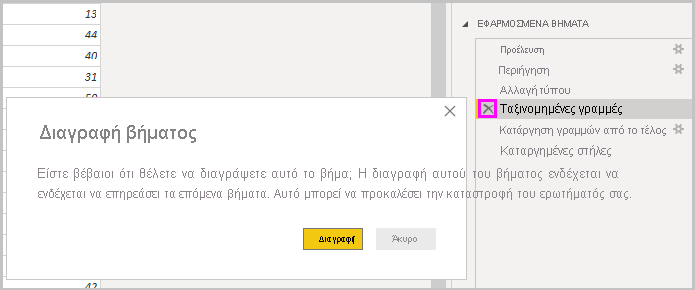
Τέλος, αλλάζετε τον τίτλο του πίνακα ώστε να αφορά τις πωλήσεις γυαλιών ηλίου αντί για τη συνταξιοδότηση. Στην περιοχή Ιδιότητες στο τμήμα παραθύρου Ερώτημα Ρυθμίσεις, αντικαταστήστε τον παλιό τίτλο με τον τίτλο Καλύτερες πολιτείες για πωλήσεις γυαλιών ηλίου.
Το τελικό ερώτημα για τα διαμορφωμένα δεδομένα σας μοιάζει κάπως έτσι:

Για περισσότερες πληροφορίες σχετικά με τη διαμόρφωση δεδομένων, ανατρέξτε στο θέμα Διαμόρφωση και συνδυασμός δεδομένων στο Power BI Desktop.
Συνδυασμός δεδομένων
Τα δεδομένα σχετικά με τις διάφορες πολιτείες είναι ενδιαφέροντα και θα είναι χρήσιμα για τη δημιουργία επιπλέον προσπαθειών ανάλυσης και ερωτημάτων. Ωστόσο, υπάρχει ένα πρόβλημα: τα περισσότερα δεδομένα χρησιμοποιούν συντομογραφίες δύο γραμμάτων για τους κωδικούς των πολιτειών, όχι το πλήρες όνομα της πολιτείας. Για να χρησιμοποιήσετε αυτά τα δεδομένα, χρειάζεστε έναν τρόπο να συσχετίσετε τα ονόματα των πολιτειών με τις συντομογραφίες.
Είστε τυχεροί. Μια άλλη δημόσια προέλευση δεδομένων κάνει ακριβώς αυτό, αλλά τα δεδομένα θα χρειαστούν αρκετή διαμόρφωση για να μπορέσετε να τα συνδυάσετε με τον πίνακα γυαλιών ηλίου.
Για να εισαγάγετε τα δεδομένα συντομογραφιών πολιτειών στο πρόγραμμα επεξεργασίας Power Query, επιλέξτε Νέα προέλευση>Web από την ομάδα Νέο ερώτημα στην Αρχική καρτέλα της κορδέλας.
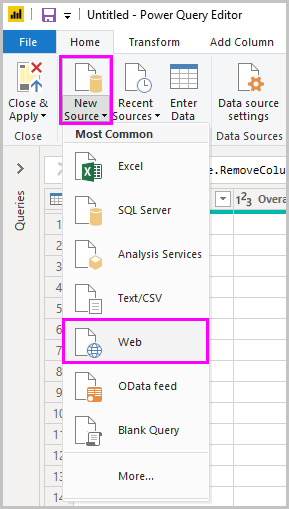
Στο παράθυρο διαλόγου Από το Web , εισαγάγετε τη διεύθυνση URL για την τοποθεσία συντομογραφιών πολιτειών: https://en.wikipedia.org/wiki/List_of_U.S._state_abbreviations.
Στο παράθυρο Περιήγηση, επιλέξτε τον πίνακα Κωδικοί και συντομογραφίες για πολιτείες Η.Π.Α., ομοσπονδιακή περιφέρεια, περιφέρειες και άλλες περιοχές και, στη συνέχεια, επιλέξτε OK. Ο πίνακας ανοίγει σε πρόγραμμα επεξεργασίας Power Query.
Καταργήστε όλες τις στήλες εκτός από τις στήλες Όνομα και κατάσταση περιοχής, Όνομα και κατάσταση περιοχής και ANSI. Για να διατηρήσετε μόνο αυτές τις στήλες, κρατήστε πατημένο το πλήκτρο Ctrl και επιλέξτε τις στήλες. Στη συνέχεια, κάντε δεξί κλικ σε μία από τις κεφαλίδες στήλης και επιλέξτε Κατάργηση άλλων στηλών ή, από την ομάδα Διαχείριση στηλών της καρτέλας Αρχική , επιλέξτε Κατάργηση άλλων στηλών.
Αναπτύξτε το βέλος δίπλα στο όνομα και την κατάσταση του region_1 κεφαλίδα στήλης και επιλέξτε Φίλτρα>ισούται με. Στο παράθυρο διαλόγου Φιλτράρισμα γραμμών, αναπτύξτε το πεδίο Εισαγάγετε ή επιλέξτε μια τιμή δίπλα στο στοιχείο Ισούται με και επιλέξτε Πολιτεία. Επιλέξτε OK.

Έχοντας καταργήσει επιπλέον τιμές όπως Ομοσπονδιακή περιφέρεια και Νήσος , έχετε τώρα μια λίστα με τις 50 πολιτείες και τις επίσημες συντομογραφίες δύο γραμμάτων. Μπορείτε να μετονομάσετε τις στήλες για να έχουν περισσότερο νόημα, για παράδειγμα Όνομα πολιτείας, Κατάσταση και Συντομογραφία, κάνοντας δεξί κλικ στις κεφαλίδες στηλών και επιλέγοντας Μετονομασία.
Σημειώστε ότι όλα αυτά τα βήματα καταγράφονται στην περιοχή Εφαρμοσμένα βήματα στο τμήμα παραθύρου Ρυθμίσεις ερωτήματος.
Ο διαμορφωμένος πίνακάς σας τώρα μοιάζει κάπως έτσι:
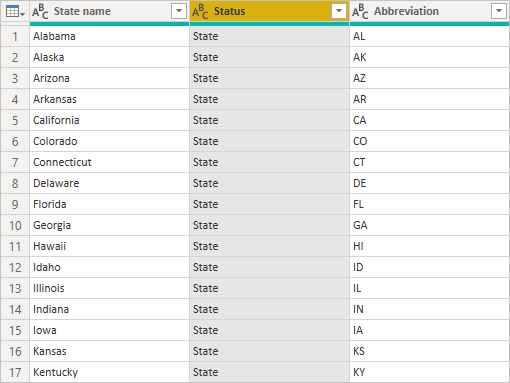
Αλλάξτε τον υπότιτλο του πίνακα σε Κωδικοί πολιτείας στο πεδίο Ιδιότητες του ερωτήματος Ρυθμίσεις.
Έχοντας διαμορφώσει τον πίνακα Κωδικοί πολιτειών , μπορείτε να συνδυάσετε αυτούς τους δύο πίνακες σε έναν. Δεδομένου ότι οι πίνακες που έχετε τώρα είναι αποτέλεσμα ερωτημάτων που εφαρμόζετε στα δεδομένα, ονομάζονται επίσης ερωτήματα. Υπάρχουν δύο τρόποι συνδυασμού ερωτημάτων: συγχώνευση και προσάρτηση.
Όταν έχετε μία ή περισσότερες στήλες που θα θέλατε να προσθέσετε σε ένα άλλο ερώτημα, συγχωνεύετε τα ερωτήματα. Όταν έχετε πρόσθετες γραμμές δεδομένων που θέλετε να προσθέσετε σε ένα υπάρχον ερώτημα, προσαρτάτε το ερώτημα.
Σε αυτήν την περίπτωση, θέλετε να συγχωνεύσετε το ερώτημα Κωδικοί πολιτειών στο ερώτημα Καλύτερες πολιτείες για γυαλιά ηλίου. Για να συγχωνεύσετε τα ερωτήματα, μεταβείτε στο ερώτημα Καλύτερες πολιτείες για γυαλιά ηλίου, επιλέγοντάς το από το τμήμα παραθύρου Ερωτήματα στην αριστερή πλευρά του πρόγραμμα επεξεργασίας Power Query. Στη συνέχεια, επιλέξτε Συγχώνευση ερωτημάτων από την ομάδα Συνδυασμός στην Αρχική καρτέλα της κορδέλας.
Στο παράθυρο Συγχώνευση, αναπτύξτε το πεδίο για να επιλέξετε Κωδικοί πολιτειών από τα άλλα διαθέσιμα ερωτήματα. Επιλέξτε τη στήλη που θα αντιστοιχίσετε σε κάθε πίνακα, σε αυτή την περίπτωση Πολιτεία από το ερώτημα Καλύτερες πολιτείες για γυαλιά ηλίου και Όνομα πολιτείας από το ερώτημα Κωδικοί πολιτειών.
Εάν εμφανιστεί το παράθυρο διαλόγου Επίπεδα προστασίας προσωπικών δεδομένων, επιλέξτε Παράβλεψη ελέγχων επιπέδων προστασίας προσωπικών δεδομένων για αυτό το αρχείο και, στη συνέχεια, επιλέξτε Αποθήκευση. Επιλέξτε OK.
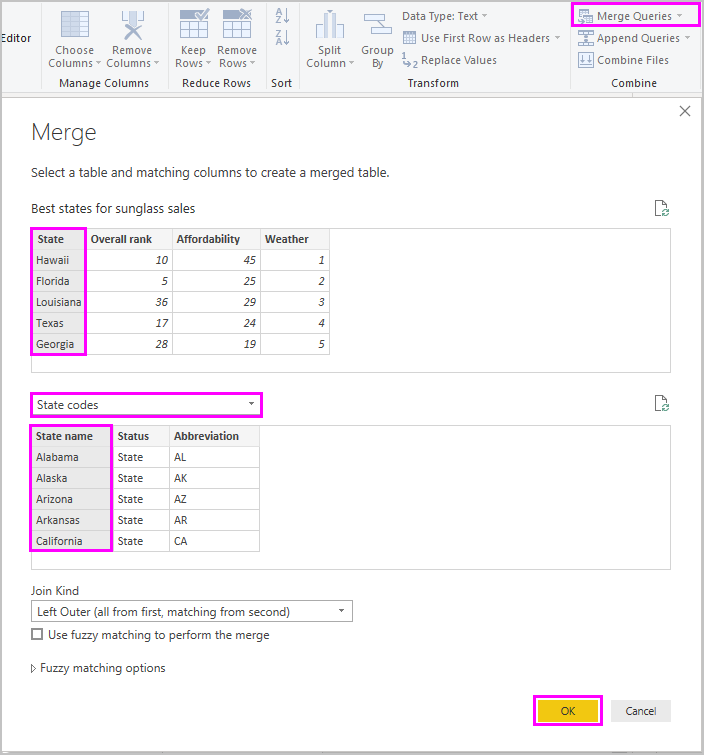
Μια νέα στήλη που ονομάζεται Κωδικοί πολιτειών εμφανίζεται στη δεξιά πλευρά του πίνακα Καλύτερες πολιτείες για τις πωλήσεις γυαλιών ηλίου. Περιέχει το ερώτημα κωδικού πολιτείας που συγχωνεύσατε με το ερώτημα καλύτερων πολιτειών για τις πωλήσεις γυαλιών ηλίου. Όλες οι στήλες από τον συγχωνευμένο πίνακα συμπυκνώνονται στη στήλη Κωδικοί πολιτειών . Μπορείτε να αναπτύξετε τον συγχωνευμένο πίνακα και να συμπεριλάβετε μόνο τις στήλες που θέλετε.
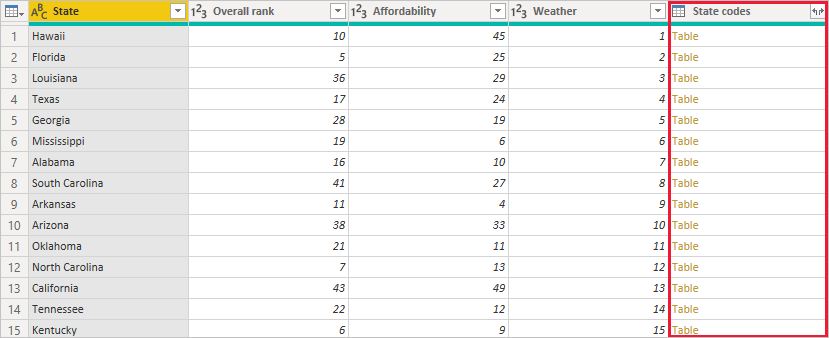
Για να αναπτύξετε τον συγχωνευμένο πίνακα και να επιλέξετε τις στήλες που θα συμπεριληφθούν, επιλέξτε το εικονίδιο Ανάπτυξη στην κεφαλίδα στήλης. Στο παράθυρο διαλόγου Ανάπτυξη, επιλέξτε μόνο τη στήλη Συντομογραφία. Καταργήστε την επιλογή Χρήση του αρχικού ονόματος στήλης ως προθήματος και, στη συνέχεια, επιλέξτε OK.

Σημείωμα
Μπορείτε να πειραματιστείτε με τον τρόπο εισαγωγής του πίνακα Κωδικοί πολιτειών . Πειραματιστείτε λίγο και, αν δεν σας αρέσουν τα αποτελέσματα, απλώς διαγράψτε αυτό το βήμα από τη λίστα Εφαρμοσμένα βήματα στο τμήμα παραθύρου Ερώτημα Ρυθμίσεις. Είναι μια δωρεάν επανάληψη, την οποία μπορείτε να κάνετε όσες φορές θέλετε έως ότου η διαδικασία ανάπτυξης να έχει την εμφάνιση που θέλετε.
Για μια πιο ολοκληρωμένη περιγραφή των βημάτων διαμόρφωσης και συνδυασμού δεδομένων, ανατρέξτε στο θέμα Διαμόρφωση και συνδυασμός δεδομένων στο Power BI Desktop.
Τώρα έχετε έναν πίνακα ενός μόνο ερωτήματος που συνδυάζει δύο προελεύσεις δεδομένων, καθεμία από τις οποίες έχει διαμορφωθεί έτσι ώστε να ικανοποιεί τις ανάγκες σας. Αυτό το ερώτημα μπορεί να χρησιμοποιηθεί ως βάση για πιο ενδιαφέρουσες συνδέσεις δεδομένων, όπως δημογραφικά στοιχεία, επίπεδα περιουσίας ή ευκαιρίες ψυχαγωγίας στις πολιτείες.
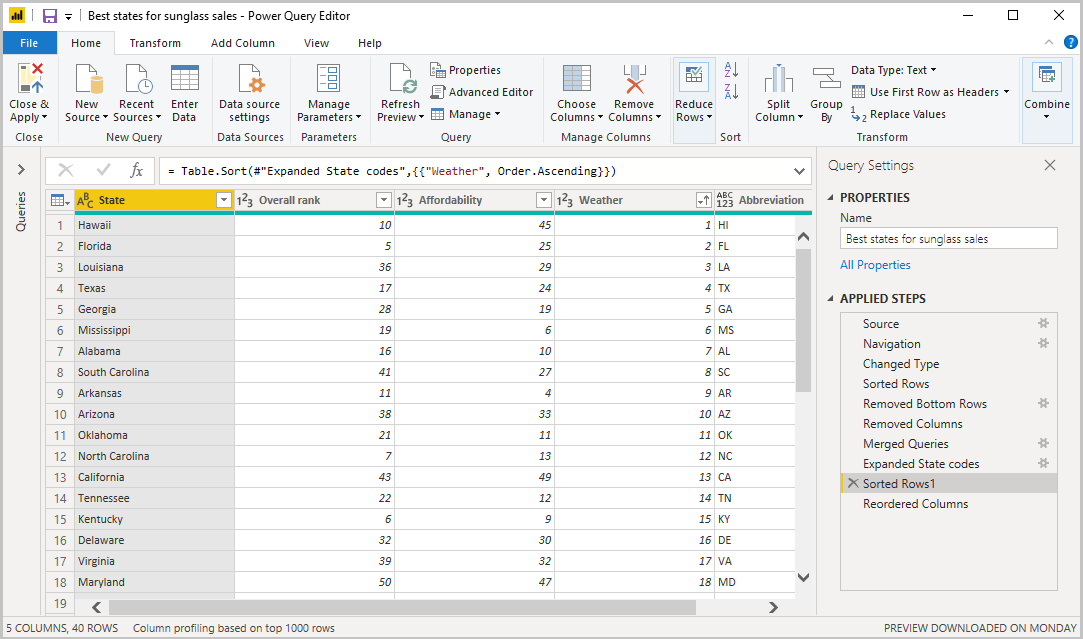
Προς το παρόν, έχετε αρκετά δεδομένα για να δημιουργήσετε μια ενδιαφέρουσα αναφορά στο Power BI Desktop. Δεδομένου ότι πρόκειται για ορόσημο, εφαρμόστε τις αλλαγές στις πρόγραμμα επεξεργασίας Power Query και φορτώστε τις στο Power BI Desktop, επιλέγοντας Κλείσιμο και εφαρμογή από την Αρχική καρτέλα της κορδέλας. Μπορείτε επίσης να επιλέξετε απλώς Εφαρμογή για να διατηρήσετε ανοιχτό το ερώτημα σε πρόγραμμα επεξεργασίας Power Query ενώ εργάζεστε στο Power BI Desktop.
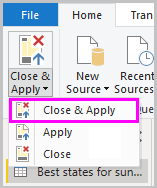
Μπορείτε να κάνετε περισσότερες αλλαγές σε έναν πίνακα αφού φορτωθεί στο Power BI Desktop και να φορτώσετε ξανά το μοντέλο για να εφαρμόσετε τις αλλαγές που κάνετε. Για να ανοίξετε ξανά πρόγραμμα επεξεργασίας Power Query από το Power BI Desktop, επιλέξτε Μετασχηματισμός δεδομένων στην Αρχική καρτέλα της κορδέλας Power BI Desktop.
Δημιουργία αναφορών
Στην προβολή Αναφορά του Power BI Desktop, μπορείτε να δημιουργήσετε απεικονίσεις και αναφορές. Η προβολή Αναφορά διαθέτει έξι κύριες περιοχές:
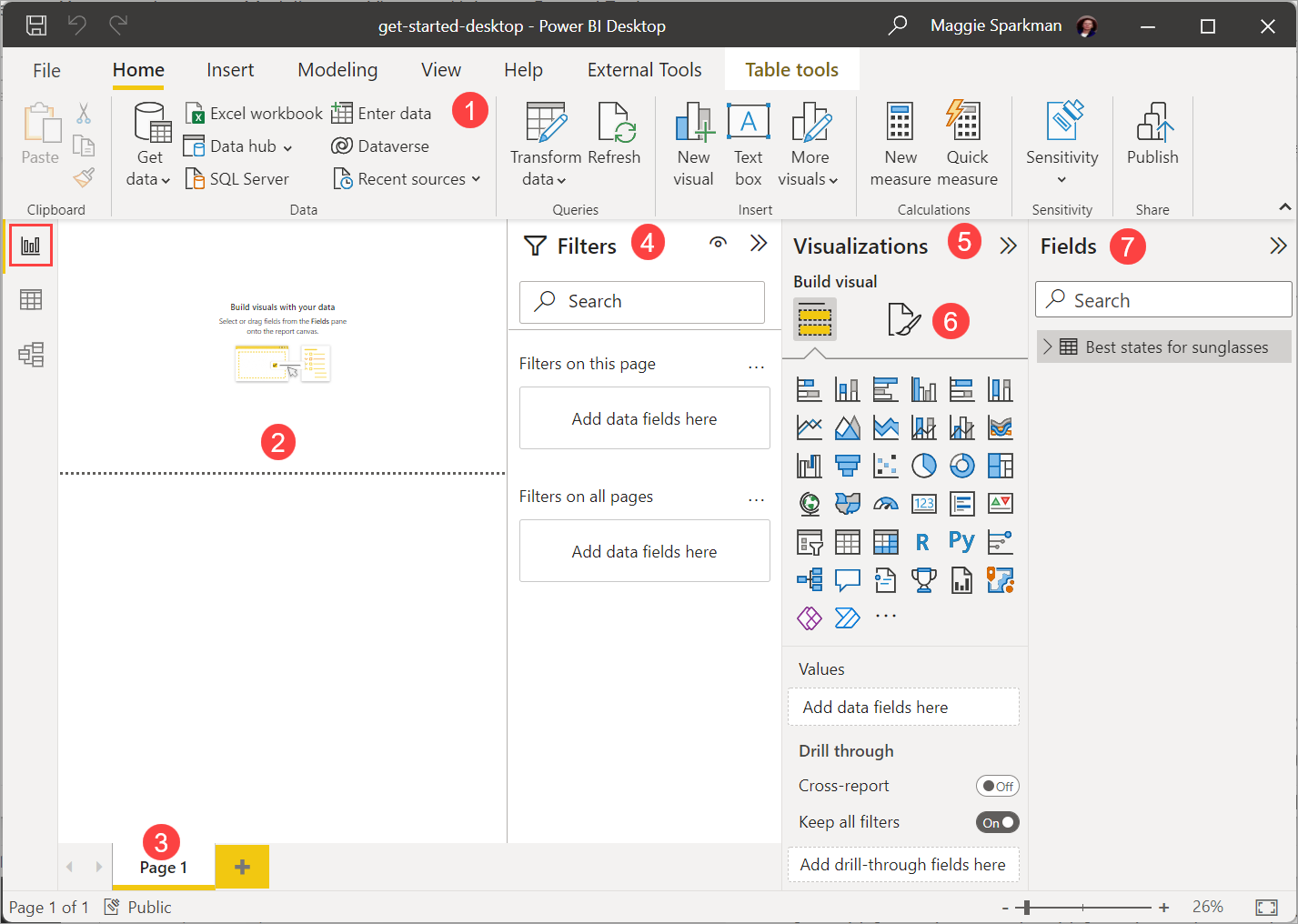
- Την κορδέλα στο επάνω μέρος, η οποία εμφανίζει συνήθεις εργασίες που σχετίζονται με αναφορές και απεικονίσεις.
- Την περιοχή του καμβά στο μέσον, όπου δημιουργείτε και τακτοποιείτε απεικονίσεις.
- Την περιοχή καρτελών σελίδων στο κάτω μέρος, όπου μπορείτε να επιλέξετε ή να προσθέσετε σελίδες αναφοράς.
- Το τμήμα παραθύρου Φίλτρα , όπου μπορείτε να φιλτράρετε απεικονίσεις δεδομένων.
- Το τμήμα παραθύρου Απεικονίσεις , όπου μπορείτε να προσθέσετε, να αλλάξετε ή να προσαρμόσετε απεικονίσεις και να εφαρμόσετε άντληση.
- Το τμήμα παραθύρου Μορφοποίηση , όπου σχεδιάζετε την αναφορά και τις απεικονίσεις.
- Το τμήμα παραθύρου Πεδία , το οποίο εμφανίζει τα διαθέσιμα πεδία στα ερωτήματά σας. Μπορείτε να σύρετε αυτά τα πεδία στον καμβά, στο τμήμα παραθύρου Φίλτρα ή στο τμήμα παραθύρου Απεικονίσεις για να δημιουργήσετε ή να τροποποιήσετε απεικονίσεις.
Μπορείτε να αναπτύξετε και συμπτύξετε τα τμήματα παραθύρου Φίλτρα, Απεικονίσεις και Πεδία , επιλέγοντας τα βέλη στις κορυφές των παραθύρων. Η σύμπτυξη των τμημάτων παραθύρου παρέχει περισσότερο χώρο στον καμβά για τη δημιουργία όμορφων απεικονίσεων.
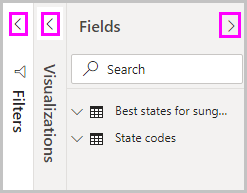
Για να δημιουργήσετε μια απλή απεικόνιση, απλώς επιλέξτε οποιοδήποτε πεδίο στη λίστα πεδίων ή σύρετε το πεδίο από τη λίστα Πεδία στον καμβά. Για παράδειγμα, σύρετε το πεδίο Πολιτεία από την περιοχή Καλύτερες πολιτείες για τις πωλήσεις γυαλιών ηλίου στον καμβά και δείτε τι θα συμβεί.
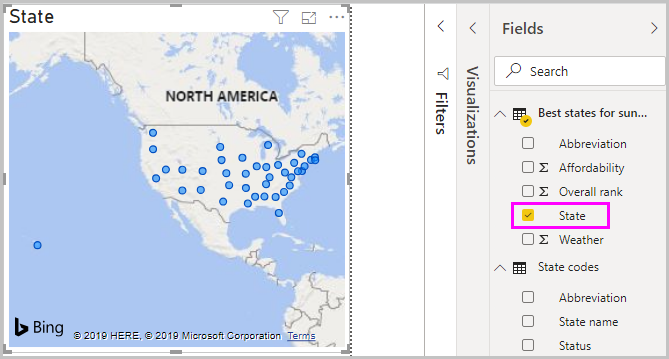
Για δείτε! Το Power BI Desktop αναγνώρισε ότι το πεδίο Πολιτεία περιείχε δεδομένα γεωεντοπισμού και δημιούργησε αυτόματα μια απεικόνιση βάσει χάρτη. Η απεικόνιση εμφανίζει σημεία δεδομένων για τις 40 πολιτείες από το μοντέλο δεδομένων σας.
Το τμήμα παραθύρου Απεικονίσεις εμφανίζει πληροφορίες σχετικά με την απεικόνιση και σας επιτρέπει να την τροποποιήσετε.
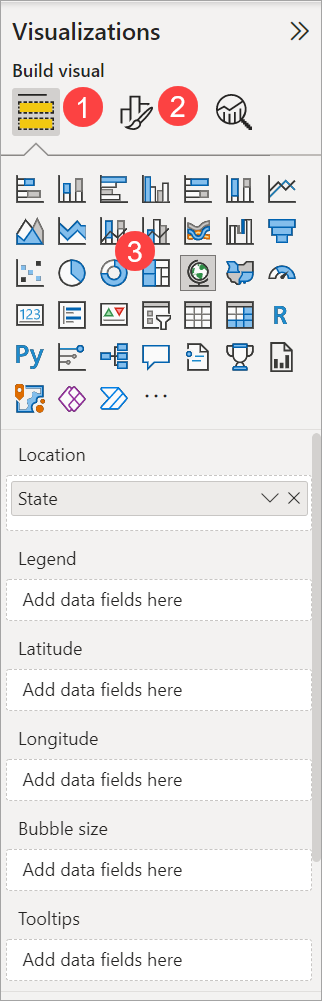
- Η επιλογή Πεδία στο τμήμα παραθύρου Απεικόνιση σάς επιτρέπει να σύρετε πεδία δεδομένων στην ενότητα Υπόμνημα και σε άλλες ενότητες πεδίων στο τμήμα παραθύρου.
- Η επιλογή Μορφοποίηση σάς επιτρέπει να εφαρμόσετε μορφοποίηση και άλλα στοιχεία ελέγχου σε απεικονίσεις.
- Τα εικονίδια εμφανίζουν τον τύπο της απεικόνισης που δημιουργήθηκε. Μπορείτε να αλλάξετε τον τύπο μιας επιλεγμένης απεικόνισης επιλέγοντας ένα διαφορετικό εικονίδιο ή να δημιουργήσετε μια νέα απεικόνιση επιλέγοντας ένα εικονίδιο χωρίς επιλεγμένη απεικόνιση.
Οι διαθέσιμες επιλογές στις περιοχές Πεδία και Μορφοποίηση εξαρτώνται από τον τύπο της απεικόνισης και τα δεδομένα που έχετε.
Θέλετε η απεικόνιση χάρτη σας να εμφανίζει μόνο τις 10 πολιτείες με τον καλύτερο καιρό. Για να εμφανίσετε μόνο τις 10 πρώτες πολιτείες, στο τμήμα παραθύρου Φίλτρα, τοποθετήστε τον δείκτη του ποντικιού επάνω στο στοιχείο Πολιτεία είναι (Όλα) και αναπτύξτε το βέλος που εμφανίζεται. Στην περιοχή Τύπος φίλτρου, αναπτύξτε το αναπτυσσόμενο μενού και επιλέξτε Επάνω N. Στην περιοχή Εμφάνιση στοιχείων, επιλέξτε Κάτω, επειδή θέλετε να εμφανίσετε τα στοιχεία με τις χαμηλότερες αριθμητικές βαθμίδες και εισαγάγετε 10 στο πεδίο "Επόμενο".
Σύρετε το πεδίο Καιρός από το τμήμα παραθύρου Πεδία στο πεδίο Κατά τιμή και, στη συνέχεια, επιλέξτε Εφαρμογή φίλτρου.

Τώρα βλέπετε μόνο τις 10 πολιτείες με τον καλύτερο καιρό στην απεικόνιση χάρτη.
Μπορείτε να αλλάξετε τον υπότιτλο της απεικόνισής σας. Επιλέξτε το εικονίδιο Μορφοποίηση στο τμήμα παραθύρου Απεικόνιση και πληκτρολογήστε τον τίτλο στο πλαίσιο Αναζήτηση . Στην κάρτα Τίτλος, πληκτρολογήστε Κορυφαίες 10 πολιτείες με τον καλύτερο καιρό στην περιοχή Κείμενο.
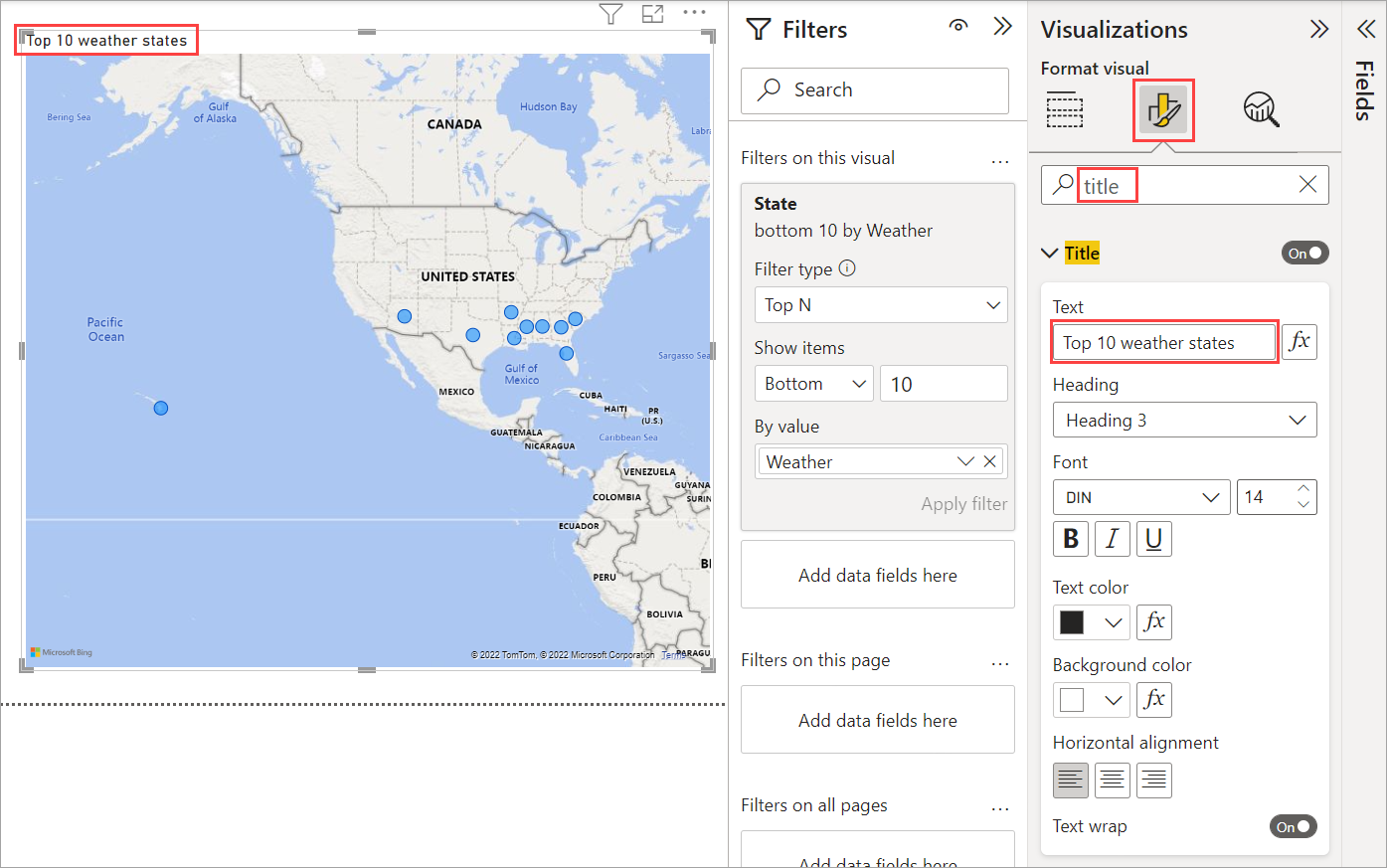
Για να προσθέσετε μια απεικόνιση που εμφανίζει τα ονόματα των 10 πολιτειών με τον καλύτερο καιρό και τις κατατάξεις τους από 1 έως 10, επιλέξτε μια κενή περιοχή του καμβά και, στη συνέχεια, επιλέξτε το εικονίδιο Γράφημα ομαδοποιημένων στηλών από το τμήμα παραθύρου Απεικόνιση . Στο τμήμα παραθύρου Πεδία, επιλέξτε Πολιτεία και Καιρός. Ένα γράφημα στηλών εμφανίζει τις 40 πολιτείες στο ερώτημά σας, ταξινομημένες από την υψηλότερη προς τη χαμηλότερη αριθμητική κατάταξη ή από τις χειρότερες προς τις καλύτερες καιρικές συνθήκες.
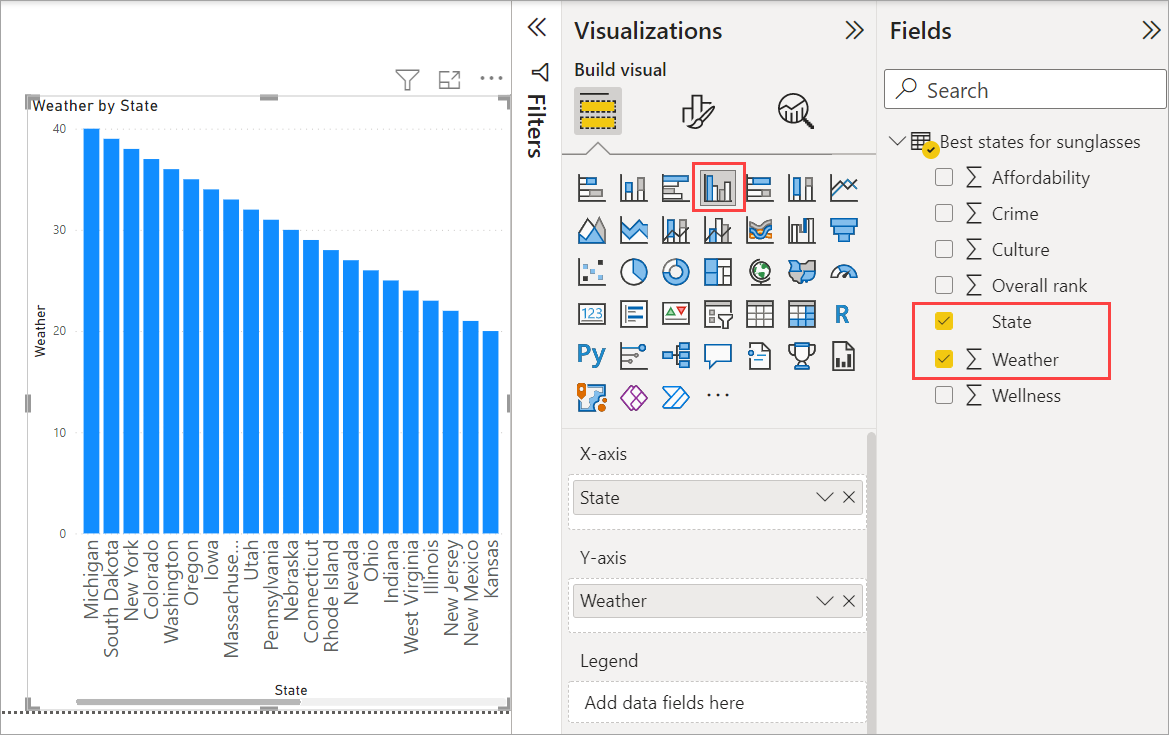
Για να αλλάξετε τη σειρά της κατάταξης ώστε να εμφανίζεται πρώτα ο αριθμός 1, επιλέξτε Περισσότερες επιλογές (...) στην επάνω δεξιά γωνία της απεικόνισης και επιλέξτε Αύξουσα ταξινόμηση από το μενού.
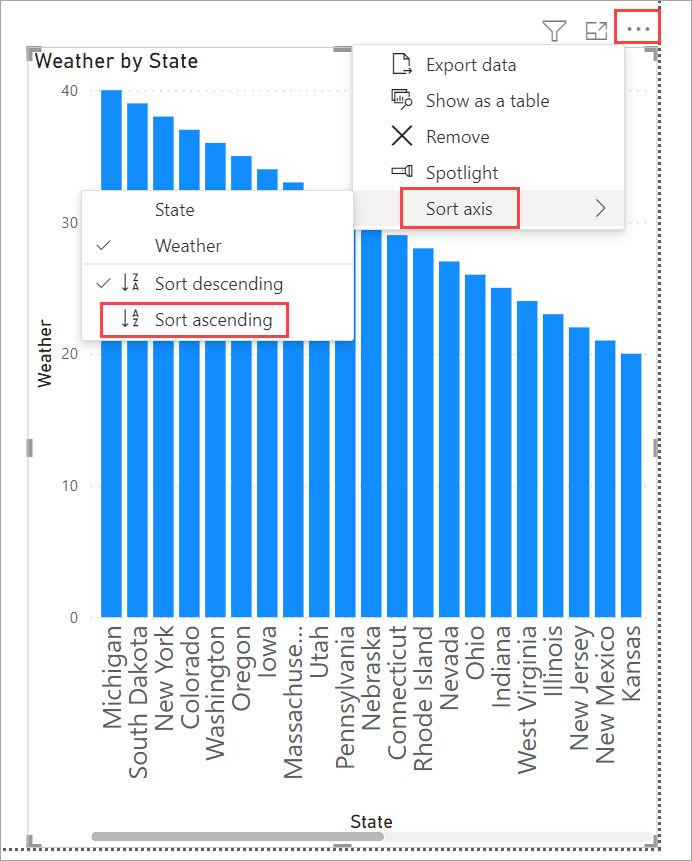
Για να περιορίσετε τον πίνακα στις 10 πρώτες πολιτείες, εφαρμόστε το ίδιο φίλτρο τελευταίων 10 όπως κάνατε για την απεικόνιση χάρτη.
Αλλάξτε τον υπότιτλο της απεικόνισης με τον ίδιο τρόπο όπως και για την απεικόνιση χάρτη. Επίσης, στην ενότητα Μορφοποίηση του τμήματος παραθύρου Απεικόνιση, αλλάξτε τον τίτλο Άξονας άξονα>Y από Κατάταξη καιρού σε Κατάταξη καιρού για να είναι πιο κατανοητό. Στη συνέχεια, ορίστε τον επιλογέα άξονα Y στη θέση Ανενεργό. Κάντε αναζήτηση για ρυθμιστικό ζουμ και ορίστε το σε Ενεργό και θέστε τις Ετικέτες δεδομένων σε Ενεργοποιημένων.
Τώρα, οι 10 πολιτείες με τον καλύτερο καιρό εμφανίζονται στη σειρά κατάταξης μαζί με τις αριθμητικές κατατάξεις τους.
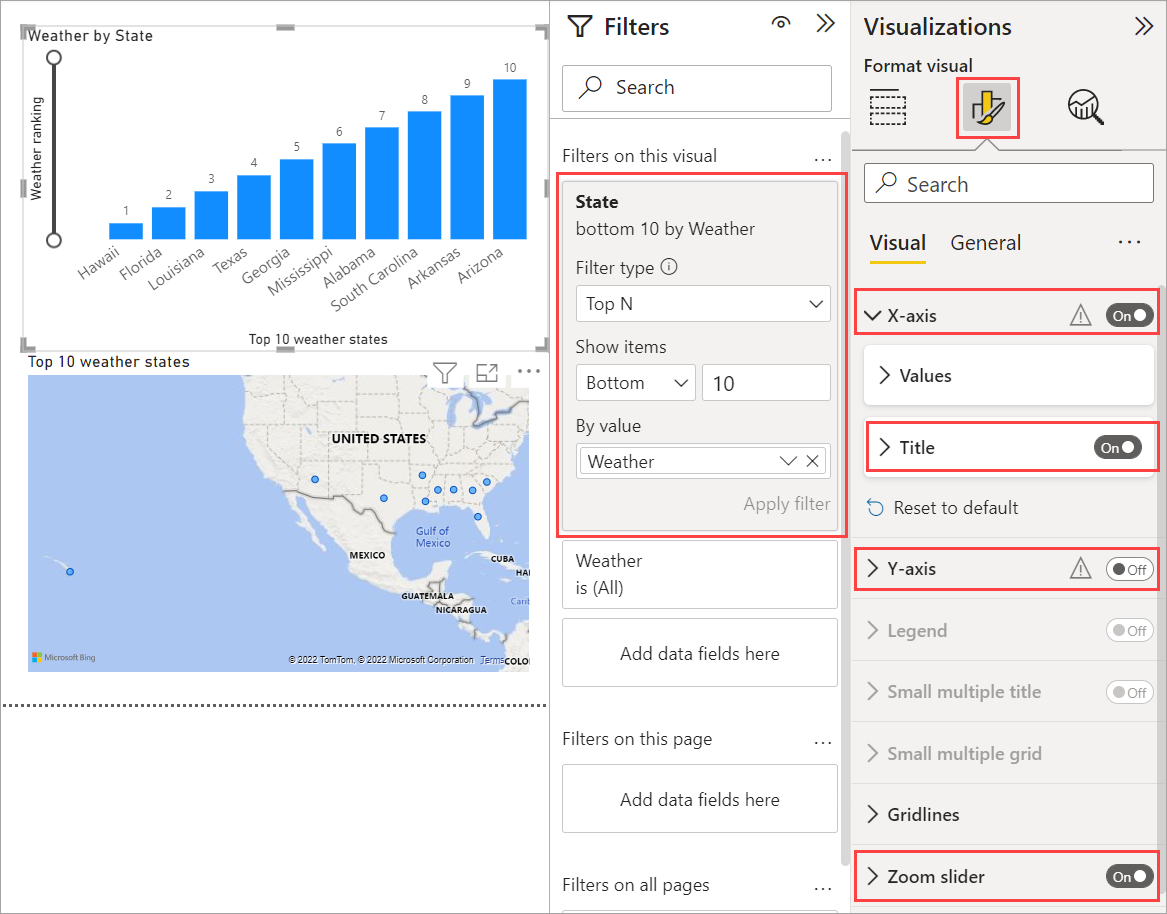
Μπορείτε να δημιουργήσετε παρόμοιες ή άλλες απεικονίσεις για τα πεδία Προσιτές τιμές και Συνολική κατάταξη ή να συνδυάσετε πολλά πεδία σε μία απεικόνιση. Υπάρχουν πολλές διαφορετικές, ενδιαφέρουσες αναφορές και απεικονίσεις που μπορείτε να δημιουργήσετε. Αυτές οι απεικονίσεις Πίνακας και Γράφημα γραμμών και ομαδοποιημένων στηλών εμφανίζουν τις 10 πολιτείες με τον καλύτερο καιρό μαζί με τις προσιτές τιμές και τη συνολική κατάταξή τους:
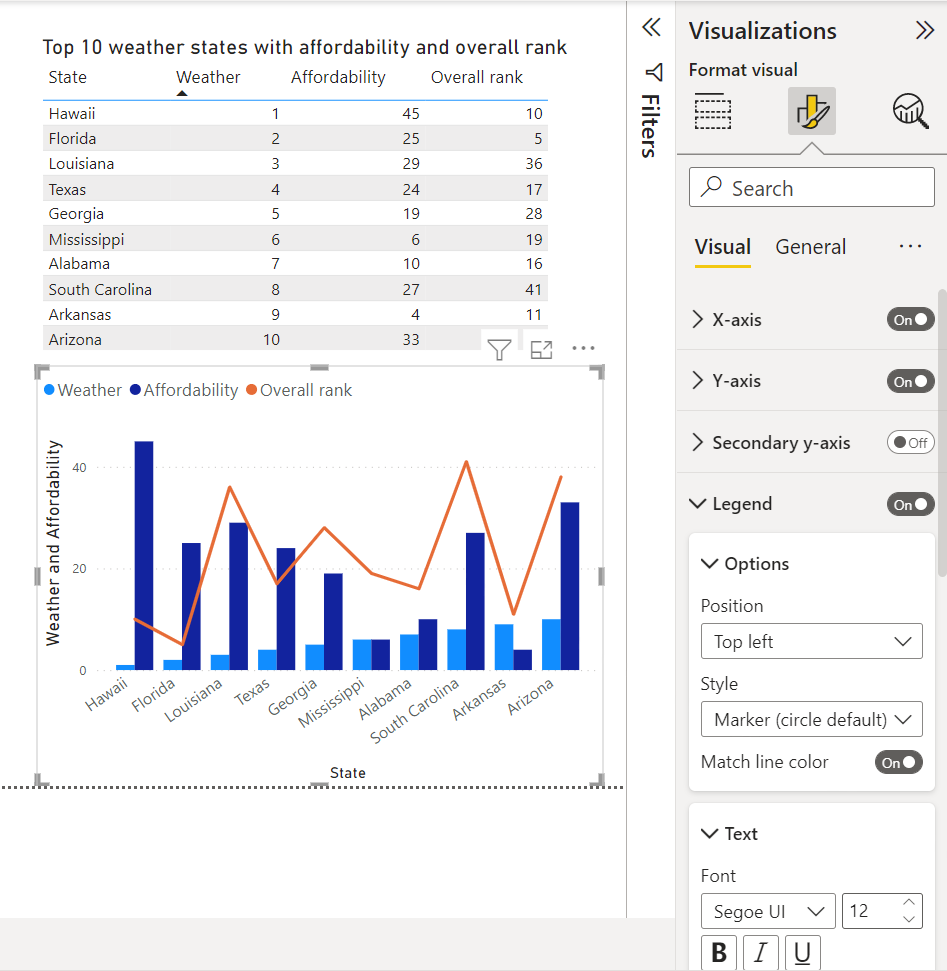
Μπορείτε να εμφανίσετε διαφορετικές απεικονίσεις σε διαφορετικές σελίδες αναφοράς. Για να προσθέσετε μια νέα σελίδα, επιλέξτε το + σύμβολο δίπλα στις υπάρχουσες σελίδες στη γραμμή σελίδων ή επιλέξτε Εισαγωγή>νέας σελίδας στην Αρχική καρτέλα της κορδέλας. Για να μετονομάσετε μια σελίδα, κάντε διπλό κλικ στο όνομα της σελίδας στη γραμμή σελίδων ή κάντε δεξί κλικ και επιλέξτε Μετονομασία σελίδας και, στη συνέχεια, πληκτρολογήστε το νέο όνομα. Για να μεταβείτε σε διαφορετική σελίδα της αναφοράς, επιλέξτε τη σελίδα από τη γραμμή σελίδων.

Μπορείτε να προσθέσετε πλαίσια κειμένου, εικόνες και κουμπιά στις σελίδες αναφοράς σας από την ομάδα Εισαγωγή στην Αρχική καρτέλα. Για να ορίσετε επιλογές μορφοποίησης για απεικονίσεις, επιλέξτε μια απεικόνιση και, στη συνέχεια, επιλέξτε το εικονίδιο Μορφοποίηση στο τμήμα παραθύρου Απεικονίσεις . Για να ρυθμίσετε μεγέθη σελίδων, φόντο και άλλες πληροφορίες σελίδας, επιλέξτε το εικονίδιο Μορφοποίηση χωρίς να έχει επιλεγεί απεικόνιση.
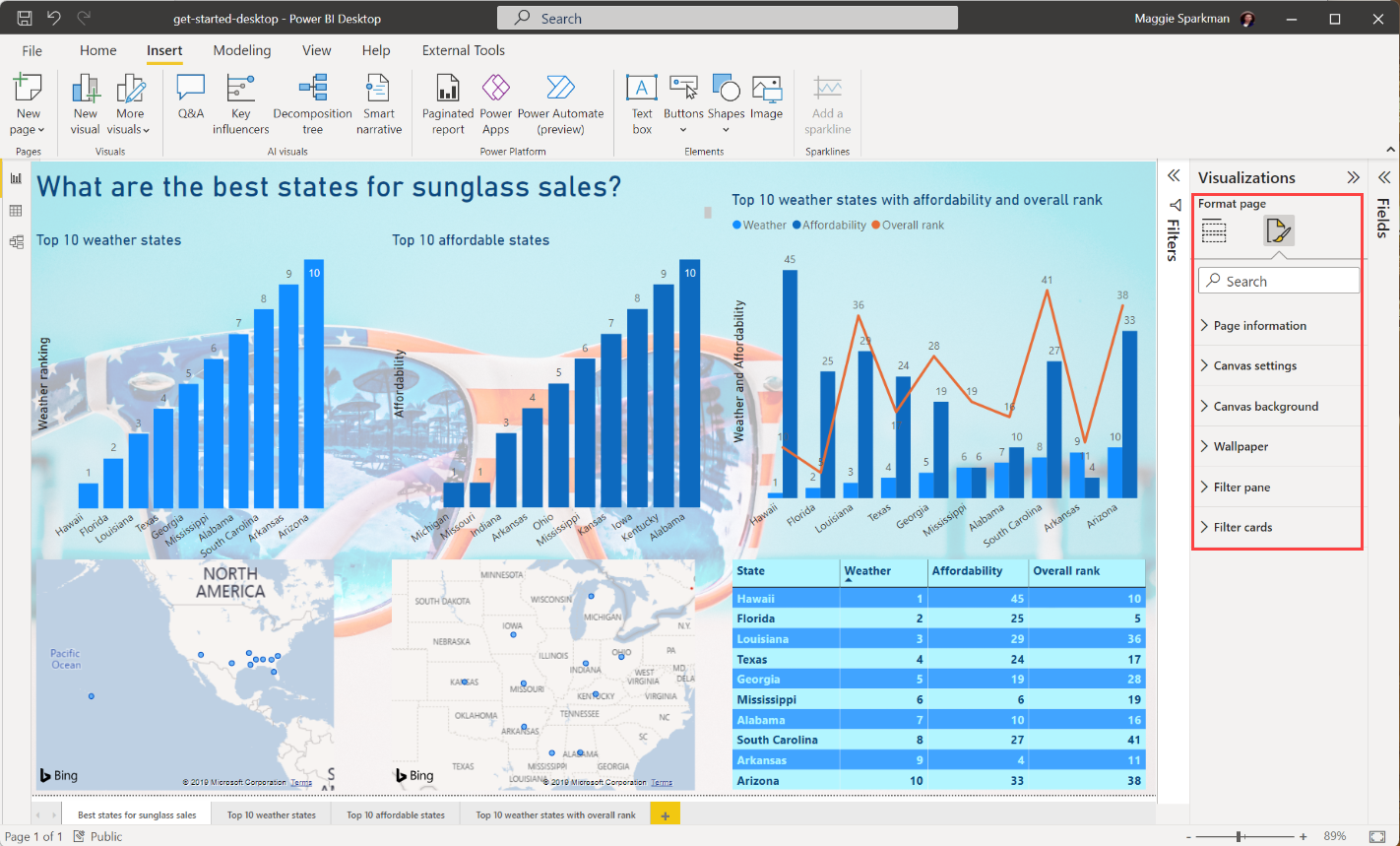
Όταν ολοκληρώσετε τη δημιουργία των σελίδων και απεικονίσεών σας, επιλέξτε Αρχείο>Αποθήκευση και αποθήκευση της αναφοράς σας. Για περισσότερες πληροφορίες σχετικά με τις αναφορές, ανατρέξτε στο θέμα Προβολή αναφοράς στο Power BI Desktop.
Κοινή χρήση της εργασίας σας
Τώρα που έχετε μια αναφορά Power BI Desktop, μπορείτε να την κοινοποιήσετε σε άλλους χρήστες. Υπάρχουν διάφοροι τρόποι για να μοιραστείτε την εργασία σας. Μπορείτε να διανείμετε το αρχείο .pbix της αναφοράς όπως οποιοδήποτε άλλο αρχείο, να αποστείλετε το αρχείο .pbix από την Υπηρεσία Power BI ή να το δημοσιεύσετε απευθείας από το Power BI Desktop στην Υπηρεσία Power BI. Πρέπει να έχετε έναν λογαριασμό Power BI για να μπορείτε να δημοσιεύετε ή να αποστέλλετε αναφορές σε Υπηρεσία Power BI.
Για να δημοσιεύσετε στην υπηρεσία Power BI από το Power BI Desktop, από την Αρχική καρτέλα της κορδέλας, επιλέξτε Δημοσίευση.

Μπορεί να σας ζητηθεί να εισέλθετε στο Power BI ή να επιλέξετε έναν προορισμό.
Όταν ολοκληρωθεί η διαδικασία δημοσίευσης, θα δείτε το ακόλουθο παράθυρο διαλόγου:

Όταν επιλέγετε τη σύνδεση για να ανοίξετε την αναφορά στο Power BI, η αναφορά ανοίγει στην τοποθεσία σας Power BI στην περιοχή Ο χώρος εργασίας>μου Αναφορές.
Ένας άλλος τρόπος για να μοιραστείτε την εργασία σας είναι να τη φορτώσετε από την υπηρεσία Power BI. Μεταβείτε για να https://app.powerbi.com ανοίξετε το Power BI σε ένα πρόγραμμα περιήγησης. Στην Αρχική σελίδα του Power BI, επιλέξτε Λήψη δεδομένων κάτω αριστερά για να ξεκινήσετε τη διαδικασία φόρτωσης της αναφοράς σας Power BI Desktop.
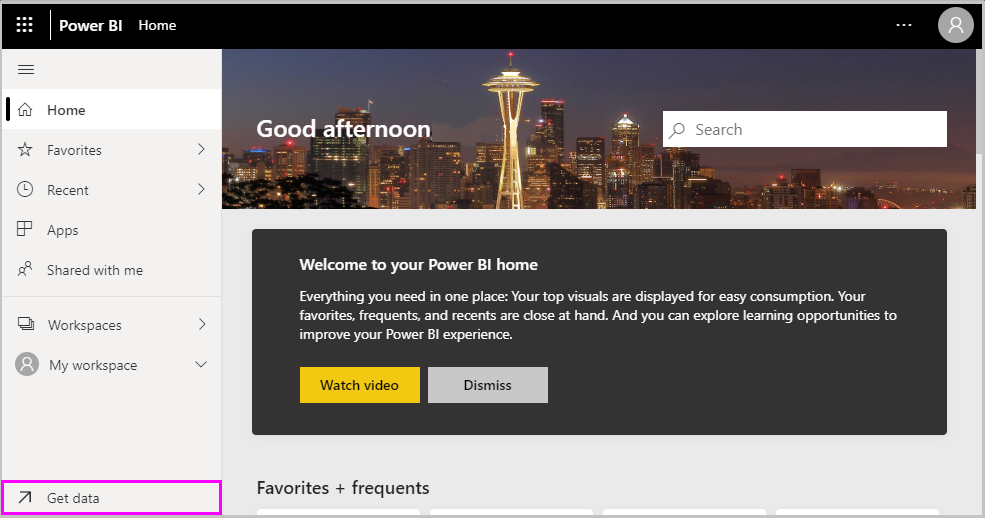
Στην επόμενη σελίδα, επιλέξτε Λήψη από την ενότητα Αρχεία .
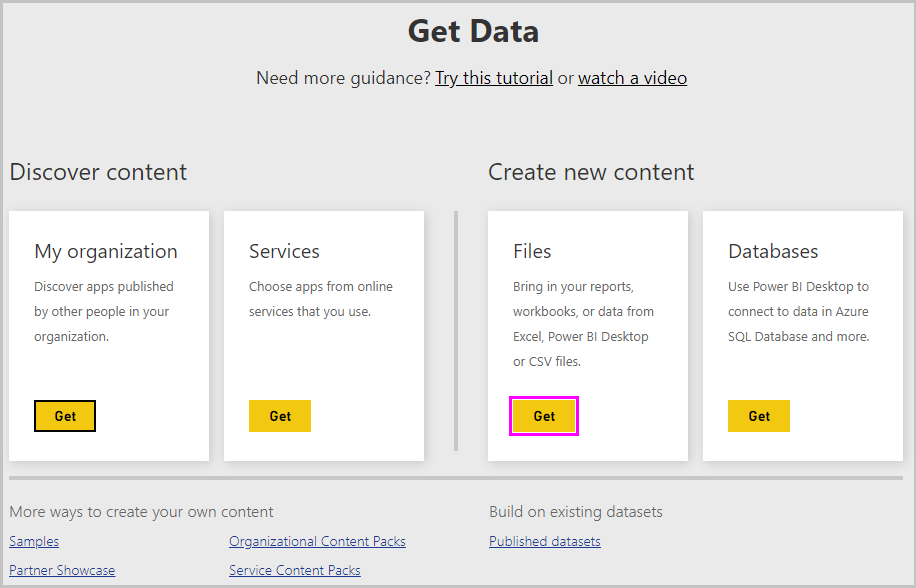
Στην επόμενη σελίδα, επιλέξτε Τοπικό αρχείο. Αναζητήστε και επιλέξτε το αρχείο .pbix του Power BI Desktop και επιλέξτε Άνοιγμα.
Μετά την εισαγωγή του αρχείου, μπορείτε να το δείτε να εμφανίζεται στην περιοχή Ο χώρος εργασίας>μου Αναφορές στο αριστερό τμήμα παραθύρου της Υπηρεσία Power BI.
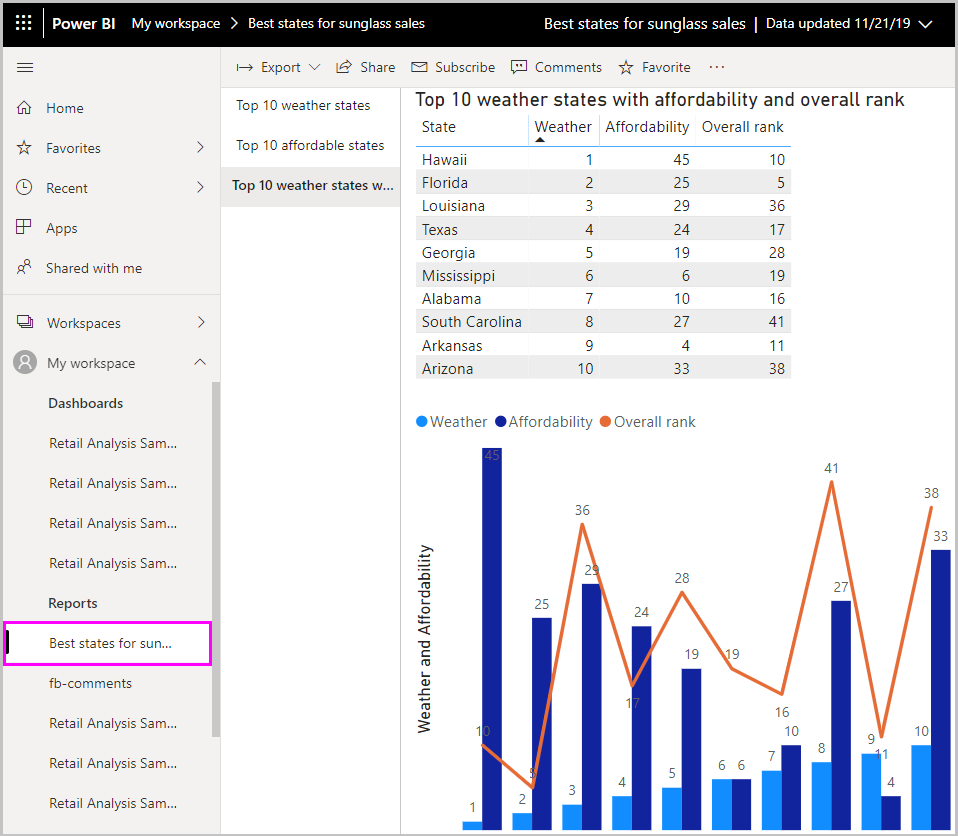
Όταν επιλέγετε το αρχείο, εμφανίζεται η πρώτη σελίδα της αναφοράς. Μπορείτε να επιλέξετε διαφορετικές σελίδες από τις καρτέλες στα αριστερά της αναφοράς.
Μπορείτε να κάνετε αλλαγές σε μια αναφορά στην υπηρεσία Power BI, επιλέγοντας Περισσότερες επιλογές>Επεξεργασία από το επάνω μέρος του καμβά αναφορών.
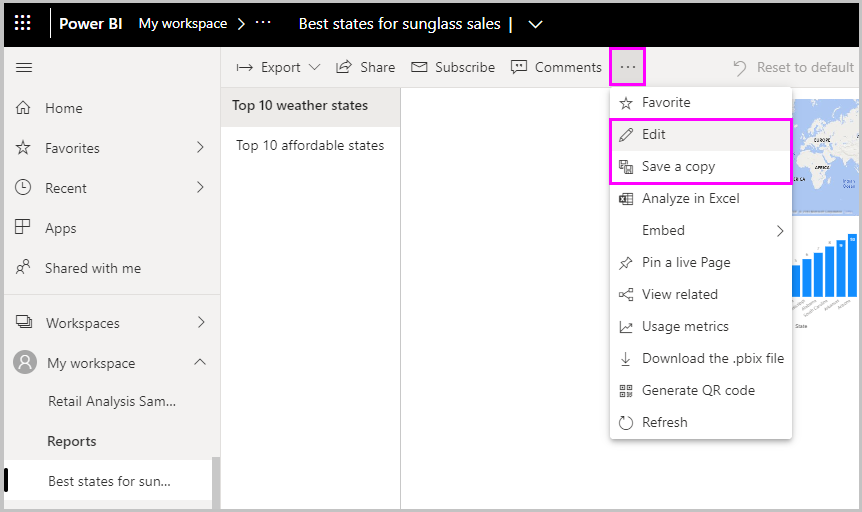
Για να αποθηκεύσετε τις αλλαγές σας, επιλέξτε Αρχείο>Αποθήκευση αντιγράφου.

Υπάρχουν πολλές διαφορετικές ενδιαφέρουσες απεικονίσεις που μπορείτε να δημιουργήσετε από την αναφορά σας στην υπηρεσία Power BI, τις οποίες μπορείτε να καρφιτσώσετε σε έναν πίνακα εργαλείων. Για να μάθετε σχετικά με τους πίνακες εργαλείων στην υπηρεσία Power BI, ανατρέξτε στο θέμα Συμβουλές για τη σχεδίαση ενός τέλειου πίνακα εργαλείων. Για περισσότερες πληροφορίες σχετικά με τη δημιουργία, την κοινή χρήση και την τροποποίηση πινάκων εργαλείων, ανατρέξτε στο θέμα Κοινή χρήση πίνακα εργαλείων.
Για να κάνετε κοινή χρήση μιας αναφοράς ή ενός πίνακα εργαλείων, επιλέξτε Κοινή χρήση>αναφοράς στο επάνω μέρος της ανοιχτής αναφοράς ή της σελίδας πίνακα εργαλείων ή επιλέξτε το εικονίδιο Κοινή χρήση δίπλα στο όνομα αναφοράς ή πίνακα εργαλείων στις λίστες Ο χώρος εργασίας>μου αναφορές ή Ο χώρος>εργασίας μου Πίνακες εργαλείων.
Συμπληρώστε την οθόνη Κοινή χρήση αναφοράς ή Κοινή χρήση πίνακα εργαλείων για να στείλετε ένα μήνυμα ηλεκτρονικού ταχυδρομείου ή να λάβετε μια σύνδεση για κοινή χρήση της αναφοράς ή του πίνακα εργαλείων σας με άλλους χρήστες.

Υπάρχουν πολλοί συναρπαστικοί συναρτήσεις και απεικονίσεις δεδομένων που μπορείτε να δημιουργήσετε με το Power BI Desktop και τις Υπηρεσία Power BI.
Ζητήματα προς εξέταση και περιορισμοί
- Το Power BI Desktop ενημερώνεται και κυκλοφορεί σε μηνιαία βάση, ενσωματώνοντας σχόλια πελατών και νέες δυνατότητες. Υποστηρίζεται μόνο η πιο πρόσφατη έκδοση του Power BI Desktop. Εάν επικοινωνήσετε με την υποστήριξη για το Power BI Desktop, θα σας ζητηθεί να κάνετε αναβάθμιση στην πιο πρόσφατη έκδοση.
- Για τα δεδομένα και τις αναφορές που πρέπει να παραμένουν στην εσωτερική εγκατάσταση, υπάρχει μια ξεχωριστή και εξειδικευμένη έκδοση του Power BI που ονομάζεται Power BI Report Server. Ο Power BI Report Server χρησιμοποιεί μια ξεχωριστή και εξειδικευμένη έκδοση του Power BI Desktop που ονομάζεται Power BI Desktop για τον Power BI Report Server, η οποία ενημερώνεται τρεις φορές το χρόνο. Αυτό το άρθρο περιγράφει την τυπική έκδοση του Power BI Desktop.
Σχετικό περιεχόμενο
Το Power BI Desktop υποστηρίζει τη σύνδεση σε μια θύρα διαγνωστικών. Η θύρα διαγνωστικών επιτρέπει τη σύνδεση άλλων εργαλείων και την εκτέλεση ανιχνεύσεων για διαγνωστικούς σκοπούς. Όταν χρησιμοποιείτε τη θύρα διαγνωστικών, η πραγματοποίηση αλλαγών στο μοντέλο δεν υποστηρίζεται. Αλλαγές στο μοντέλο μπορεί να οδηγήσουν σε καταστροφή και απώλεια δεδομένων.
Για περισσότερες πληροφορίες σχετικά με τις πολλές δυνατότητες του Power BI Desktop, ανατρέξτε στους παρακάτω πόρους:
Σχόλια
Σύντομα διαθέσιμα: Καθ' όλη τη διάρκεια του 2024 θα καταργήσουμε σταδιακά τα ζητήματα GitHub ως μηχανισμό ανάδρασης για το περιεχόμενο και θα το αντικαταστήσουμε με ένα νέο σύστημα ανάδρασης. Για περισσότερες πληροφορίες, ανατρέξτε στο θέμα: https://aka.ms/ContentUserFeedback.
Υποβολή και προβολή σχολίων για